วิดีโอที่ได้ถ่ายเอาไว้ด้วยกล้องใน iPhone/iPad อาจจะต้องการพิมพ์ข้อความอธิบายให้ข้อมูลเพิ่มเติมในวิดีโอ ก็สามารถทำได้ ง่ายๆ ด้วยแอป VLLO ที่แนะนำแอปนี้ เพราะเป็นแอปฟรี รองรับการใช้งานกับ iOS 12 ขึ้นไป จึงใช้ได้กับ iPhone ตั้งแต่ รุ่น 5s, 6, 6, 7 ... ถึงรุ่นล่าสุดเลยทีเดียว
การพิมพ์ข้อความอธิบายบนวิดีโอ สำหรับการตัดต่อวิดีโอบน iPhone iOS15 อาจจะมีความจำเป็นจะต้องใช้ในโอกาสต่างๆ เช่น พิมพ์ข้อความอธิบายเกี่ยวกับสิ่งนั้น คุณสมบัติ ให้ข้อมูลราคา ข้อมูลสินค้า ข้อมูลการติดต่อเป็นต้น
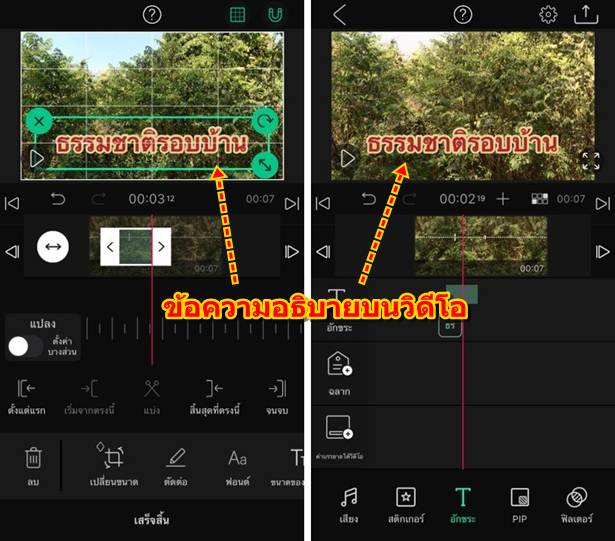
ข้อดีของการใช้แอป VLLO กับ iPhone/iPad
ใน iPhone จะมีแอปตัดต่อวิดีโอฟรีให้ใช้เป็นของ iPhone/iPad แต่จะมีข้อเสียตรงที่จะต้องใช้กับ iOS 15 ขึ้นไป ซึ่ง iPhone ที่ จะใช้ได้ จะต้องเป็นรุ่น 6s ขึ้นไป ส่วน iPad จะต้องเป็น iPad Air 4, iPad mini 4 และ iPad Pro รุ่นที่ 1 ขึ้นไป
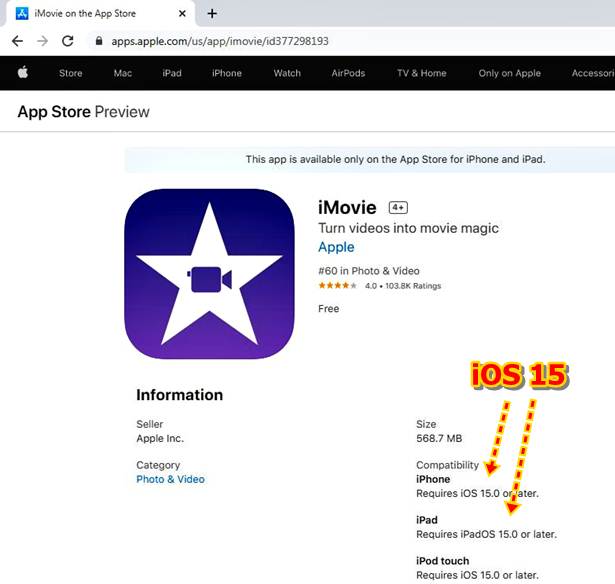
ในขณะที่แอป VLLO จะรองรับกับ iPhone รุ่น 5s ขึ้นไป ส่วน iPad จะรองรับตั้งแต่ iPad air 1 และ iPad mini 2 ขึ้นไป
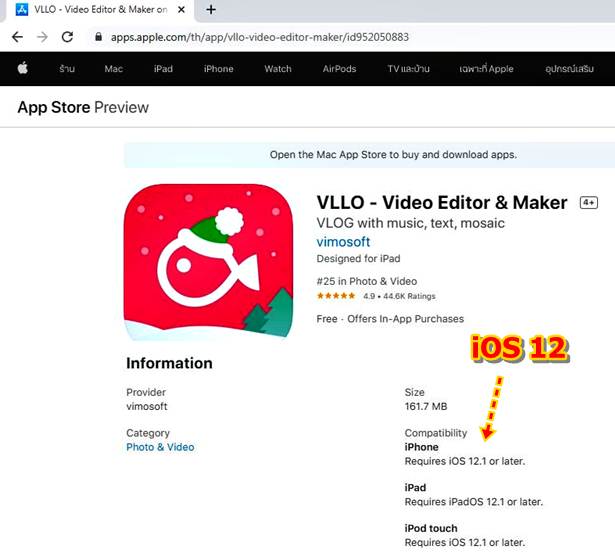
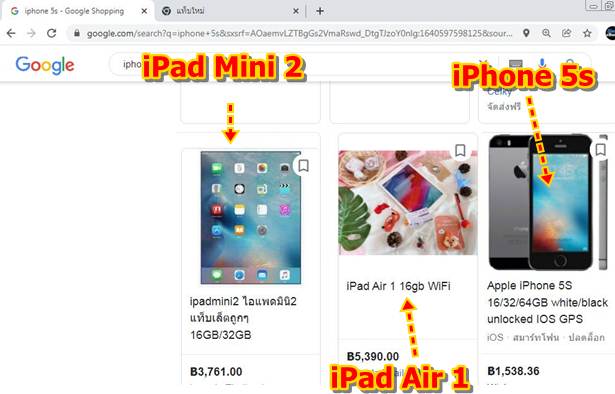
ข้อดีของแอปนี้อีกประการหนึ่งก็คือ สามารถลดขนาดวิดีโอให้เล็กลงได้ วิดีโอที่ถ่ายไว้ด้วยกล้อง iPhone/iPad จะมีขนาดใหญ่มาก หากไม่ได้นำวิดีโอไปใช้ทำช่องวิดีโอยูทูป หรือ เชิงธุรกิจ แค่ส่งกันเล่นๆ พอดูออกว่าภาพอะไรเป็นอะไร ก็สามารถลดขนาด วิดีโอให้เล็กลง ประหยัดพื้นที่ใน iPhone ได้อย่างมาก ประมาณ 10 เท่าตัวหากเลือกวิดีโอแบบ ต่ำ
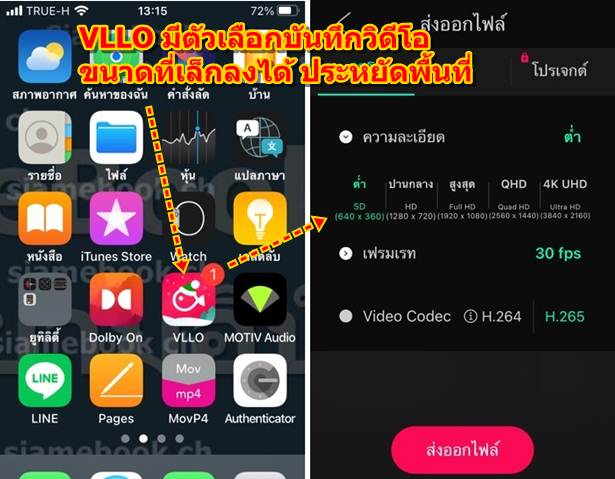
การลดขนาดวิดีโอให้เล็กลง อ่านได้จากบทความด้านล่าง
ตัวอย่างการพิมพ์ข้อความอธิบายบนวิดีโอ
1. ติดตั้งแอป VLLO แล้วแตะเปิดแอป
2. ทุกครั้งที่เปิดใช้งานแอป อาจจะแสดงหน้าจอเชิญชวนให้ซื้อแอป ให้แตะ x ปิดหน้าจอไปเลย หากไม่ต้องการซื้อ แต่หากไม่ แสดงหน้าจอนี้ ก็จะข้ามไปข้อที่ 3 ทันที
3. จากนั้นจะไปหน้า สร้างวิดีโอ แตะ +
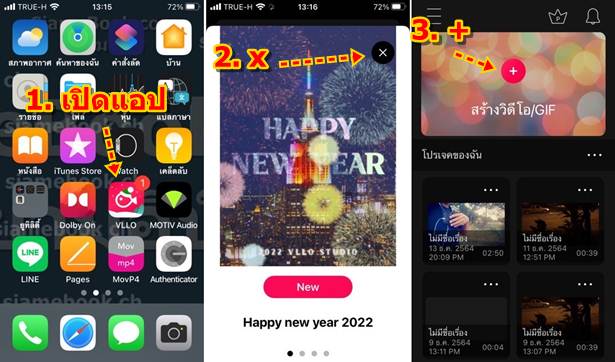
4. แตะเลือกวิดีโอที่ต้องการ
5. วิดีโอที่ถูกเลือกจะแสดงตรงนี้ แตะ x ลบออก
6. แตะ > ทำงานต่อไป
7. จะไปหน้าจอการตั้งค่า เลือก ขนาดวิดีโอ 16:9 โหมด พอดี
8. แตะ สร้างโปรเจ็กต์
9. เลื่อนเส้นแดงไปยังตำแหน่งที่จะใส่ข้อความ เช่น จะวางข้อความเริ่มแสดงข้อความ เมื่อเล่นวิดีโอมาถึงตรงนี้ เพื่ออธิบายใน วิดีโอว่าฉากนั้นคืออะไร
10. แตะ T อักขระ และ T ตามลำดับ
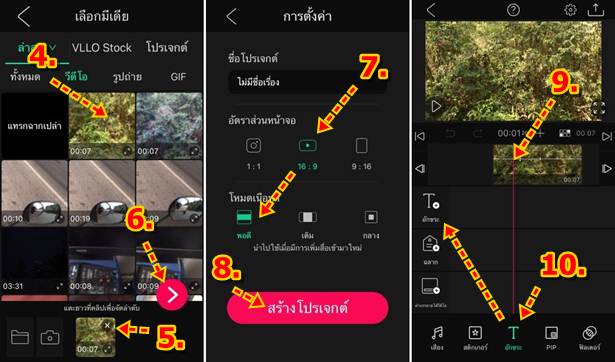
11. แตะเลื่อนไปหาแบบของข้อความที่ต้องการ แล้วแตะเลือก อย่าเลือก ตัวที่มีกุญแจสีชมพู จะไม่สามารถใช้งานได้ ต้องเสียเงิน ซื้อ
12. เลือกรูปแบบข้อความที่ต้องการได้แล้ว แตะ ถูก
13. แตะ ดินสอ เพื่อแก้ไข ข้อความ
14. พิมพ์ข้อความลงไป เช่น ธรรมชาติรอบบ้าน ปุ่ม x ทางขวามือเอาไว้ลบ
15. การแก้ไขข้อความจะมีปุ่มลบ ด้านล่าง
16. ปุ่มเปลี่ยนภาษาไทยอังกฤษ
17. ได้ข้อความตามต้องการแล้ว แตะ เครื่องหมายถูก
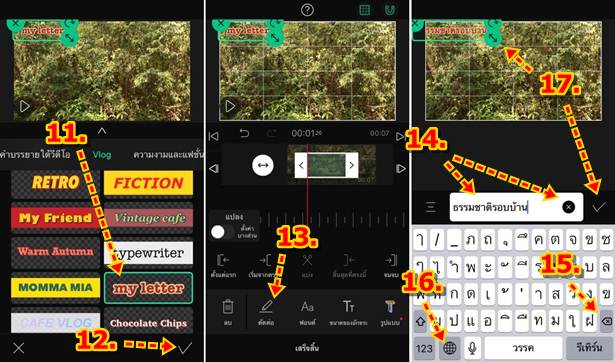
18. ข้อความที่ได้ สามารถแตะค้างแล้วลากย้ายตำแหน่งได้
- ปุ่ม x เอาไว้ลบข้อความ
- ปุ่ม ลูกศรสองทิศทาง เอาไว้ย่อขนาด หรือ ขยายขนาดข้อความ
- ปุ่ม หมุน เอาไว้หมุนข้อความ
19. ปุ่ม < และ > เอาไว้ตั้งเวลาแสดงข้อความบนวิดีโอ ถ้าขยับออกจากกันมาก จะแสดงข้อความนานขึ้น ชิดกันจะแสดงข้อความ ในเวลาสั้น จะแสดงข้อความนานเท่าใดนั้น ก็ต้องดูว่า ตำแหน่งนั้นมีรายละเอียดต้องอธิบายมากน้อยเพียงใด และเผื่อให้ผู้ชม สามารถอ่านจนจบได้ โดยไม่เลื่อนหายไปเสียก่อน
20. เสร็จแล้ว แตะ เสร็จสิ้น
21. เลื่อนเส้นแดงมายังจุดเริ่มเล่นวิดีโอ แล้วแตะปุ่ม Play เล่นวิดีโอ
22. เมื่อเล่นวิดีโอไปจนถึงตำแหน่งที่พิมพ์ข้อความไว้ ก็จะแสดงข้อความอธิบายบนวิดีโอ หากต้องการแก้ไข ให้แตะ ปุ่มหยุด เล่น วิดีโอ แล้วแตะ ข้อความ ธรรมชาติรอบบ้าน เพื่อแก้ไขข้อความได้ตามต้องการ
23. หากต้องการใส่ข้อความหลายๆ ที่ ก็จัดการเลื่อนเส้นแดงไปยังตำแหน่งที่ต้องการใส่ข้อความได้เลย
24. การบันทึกวิดีโอ ส่งออกไปใช้งาน เช่น แชร์วิดีโอ ให้แตะ ปุ่ม ส่งออก
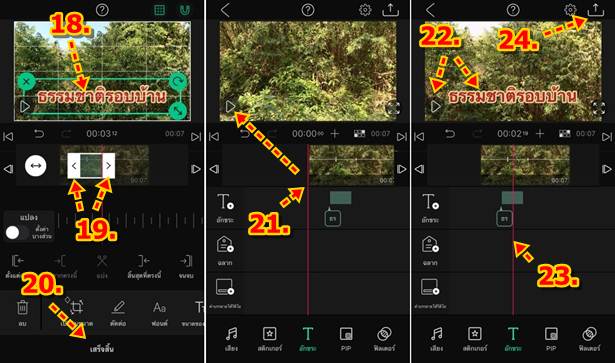
25. ให้เลือกความละเอียด ของวิดีโอ เลือกสูงมากไฟล์ใหญ่มาก
26. ตัวอย่างความละเอียดวิดีโอขนาดต่างๆ เช่น 360, 720, 1080, 1440 และ 4K แนะนำให้ทดลองทำทุกแบบ แล้วดูวิดีโอที่ ได้ ว่าขนาดเท่าไร เพียงพอต่อการใช้งาน มีความคมชัดมากพอ
27. เลือกเฟรมเรทที่ต้องการ เช่น 30 fps และ การเข้ารหัสวิดีโอ เช่น H.265
28. เสร็จแล้วแตะ ส่งออกไฟล์
29. การใช้งานแอปฟรี ไม่ได้ซื้อแอป ก็จะแสดงหน้าจอโฆษณาก่อน เช่น โฆษณาให้ติดตั้งแอป Instagram ก็รอให้แสดงจนจบ แล้วแตะ x เพื่อออกจากการแสดงหน้าโฆษณา
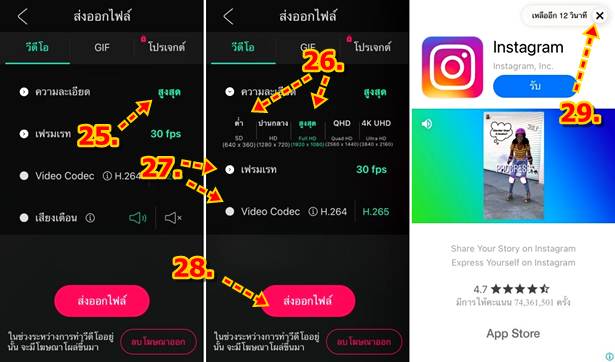
30. แตะ x ปิดหน้าโฆษณา อย่าไปคลิกบนภาพโฆษณาจะพาออกไปจากหน้านี้ เดี๋ยวจะงง
31. จะกลับไปหน้าจอส่งออกไฟล์เหมือนเดิม เมื่อส่งออกไฟล์เสร็จแล้ว จะมีตัวเลือกต่างๆ เช่น แชร์ ส่งเข้ายูทูป เฟสบุ๊ค < ย้อน กลับไปแก้ไขวิดีโอ ฯลฯ
32. ส่วนการดูวิดีโอที่ได้ การลบวิดีโอ ให้ใช้แอป รูปภาพ
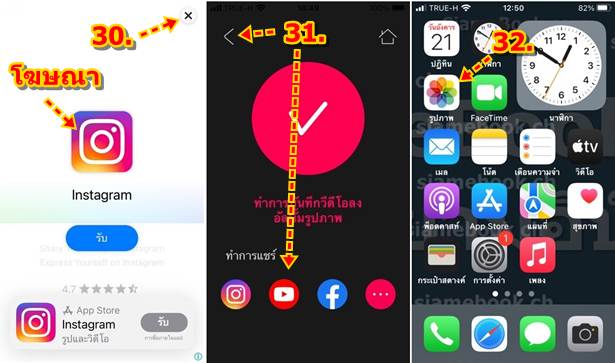
สรุป
การพิมพ์ข้อความบนวิดีโอ สามารถนำไปใช้ทั้งเรื่องส่วนตัว อย่างการพิมพ์ข้อความอวยพรวันสำคัญ ในวิดีโอที่ได้ถ่ายเอาไว้ หรือกรณีนำไปใช้เชิงธุรกิจ อาจจะเป็นการพิมพ์ราคา ข้อมูลสินค้า ข้อมูลการติดต่อ เป็นเรื่องพื้นฐานที่จะต้องทำให้เป็น


