บทความนี้จะมาแนะนำวิธีก็อปปี้ไฟล์เสียง MP3 เพลงประกอบ เข้าไปใน iPhone iOS15 เพื่อนำไปใช้ในการตัดต่อวิดีโอ ทำเสียงเพลงประกอบ โดยเสียง MP3 เหล่านี้จะเป็นเสียงฟรี ที่ทาง Youtube ได้เตรียมเอาไว้ให้เราแล้ว ในที่นี้จะดาวน์โหลดจาก Youtube ใส่แฟลชไดรฟ์ เพื่อนำไปใช้ใน iPhone อีกที
การก็อปปี้ไฟ์เสียง MP3 ด้วยวิธีนี้เหมาะสำหรับท่านใดที่ได้ดาวน์โหลดไฟล์เสียงฟรีของ Youtube มาไว้ในคอมพิวเตอร์ของตัวเองแล้ว ก็จัดการก็อปปี้ลงแฟลชไดรฟ์ เพื่อนำไปก็อปปี้เข้า iPhone ได้เลย

ก็อปปี้จากคอมพิวเตอร์ ลงแฟลชไดรฟ์
กรณีใช้คอมพิวเตอร์ดาวน์โหลดไฟล์เสียงจาก Youtube ก็จัดการก็อปปี้ลงแฟลชไดรฟ์ ดังนี้
1. เข้าโปรแกรม Windows Explorer เลือกไฟล์เสียง MP3 ทั้งหมด ชี้ลูกศรที่ไฟล์ที่ได้เลือก
2. คลิกขวาของเมาส์ แล้วคลิกคำสั่ง Copy
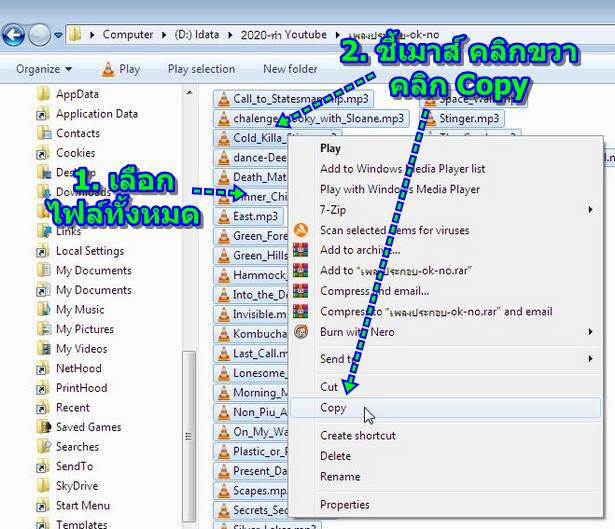
3. เลือกไดรฟ์ของแฟลชไดรฟ์ ชี้เมาส์ แล้วคลิกขวา คลิกคำสั่ง Paste เพื่อวางไฟล์
4. เสร็จแล้ว ก็ถอดแฟลชไดรฟ์ออกจากคอมพิวเตอร์ เพื่อนำไปใช้กับ iPhone
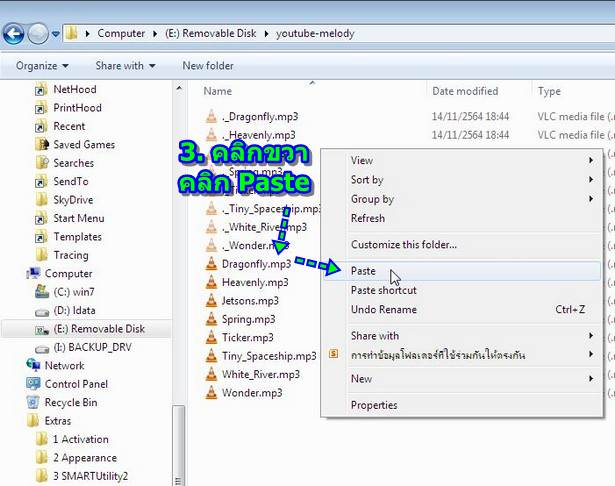
ก็อปปี้เสียง MP3 จากแฟลชไดรฟ์เข้า iPhone
การนำไฟล์เสียงฟรี MP3 ไปตัดต่อวิดีโอกับ iPhone ให้ปฏิบัติดังนี้
1. เสียบแฟลชไดรฟ์กับ iphone ผ่าน Lighting OTG
2. ใน iPhone ให้เปิดแอป ไฟล์

3. เมื่อเสียบแฟลชไดรฟ์กับ iPhone และดูผ่านแอป ไฟล์ แฟลชไดรฟ์จะชื่อว่า Untitled ให้แตะเลือก
4. เลื่อนไปหาโฟลเดอร์ที่เก็บไฟล์เสียง MP3 ไว้ เช่น youtube-melody แตะเลือก
5. แตะเลือกไฟล์เสียงฟรี MP3 ที่ต้องการ
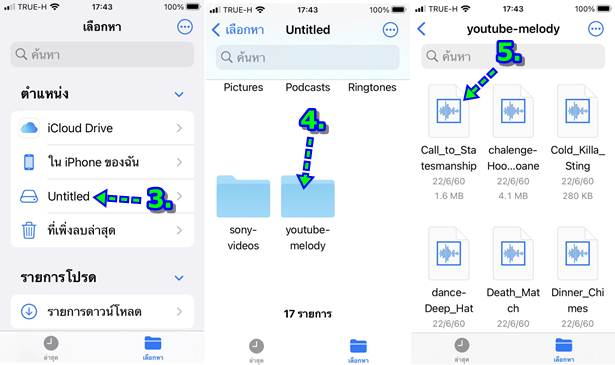
6. แตะปุ่ม เล่น หรือ หยุด เล่นเสียง
7. แตะ เสร็จสิ้น หากต้องการไปเลือกไฟล์ใหม่
8. แตะ ส่ง เพื่อก็อปปี้ไฟล์เสียงนั้นๆ เข้าไปไว้ใน iPhone
9. แตะเลื่อนไปเลือก iMovie กรณีจะนำไปตัดต่อวิดีโอด้วยแอป iMovie
10. แตะเลือก บันทึกไปยัง แอปไฟล์ ก็อปปี้ไปไว้ในแอปไฟล์
11. แตะเลือก ใน iPhone ของฉัน
12. กรณีต้องการสร้างโฟลเดอร์ใหม่ ให้แตะเลือก + ด้านบน
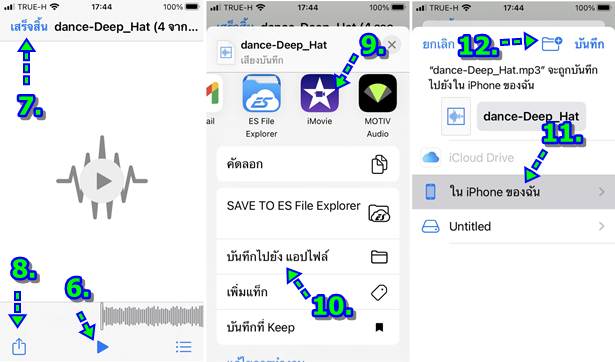
13. กรณีได้สร้างโฟลเดอร์ไว้แล้ว ก็เลื่อนไปหาโฟลเดอร์นั้น แล้วแตะเลือก เช่น ytsound
14. แตะ บันทึก เพื่อก็อปปี้ไฟล์มาไว้ในโฟลเดอร์ ytsound
15. ก็อปปี้เสร็จแล้วแตะ เสร็จสิ้น เพื่อออก
16. แตะ < ไปเรื่อยๆ จนกว่าจะกลับหน้าหลักของแอป จากนั้นก็แตะ ใน iPhone ของฉัน
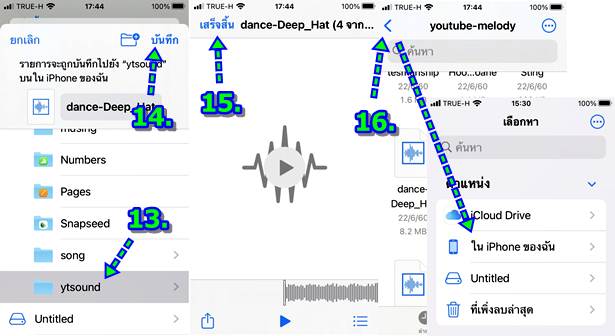
17. เลื่อนไปหาโฟลเดอร์ชื่อ ytsound แล้วแตะเลือก เพื่อเปิดดูไฟล์เสียง MP3 ที่ได้ก็อปปี้เข้ามา
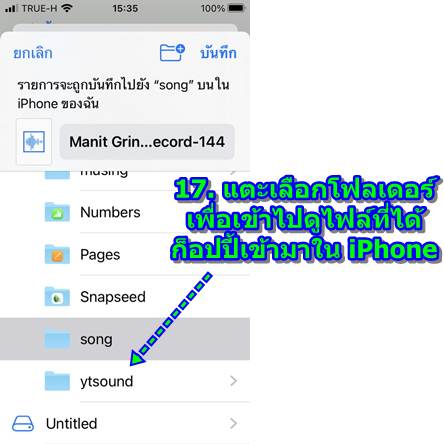
การก็อปปี้มากกว่า 1 ไฟล์
กรณีต้องการก็อปปี้มากกว่า 1 ไฟล์ ให้จัดการซิพไฟล์เสียงในคอมพิวเตอร์เอาไว้ก่อน แล้วก็อปปี้ลงแฟลชไดรฟ์ จากนั้นจึงนำไปก็อปปี้เข้า iPhone อีกที แล้วจึงแตะไฟล์ซิพ
สรุป
การก็อปปี้ไฟล์เสียง MP3 เข้า iPhone ด้วยวิธีนี้ อาจจะใช้ในกรณีที่จ้างคนอื่นอัดเสียง แล้วเราก็นำเสียงเข้าไปตัดต่อวิดีโอใน iPhone แต่ก็ยังมีวิธีอื่นที่ง่ายกว่านี้ เช่น ส่งผ่านอีเมล์ ส่งผ่าน Line เป็นต้น


