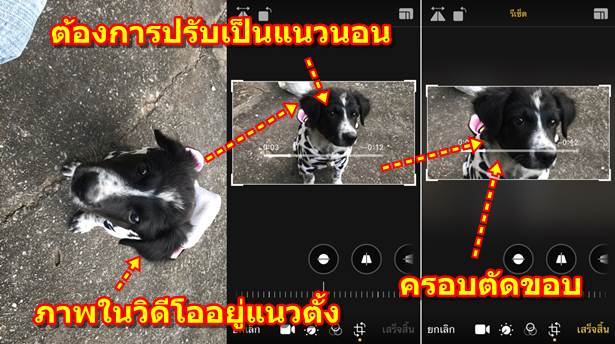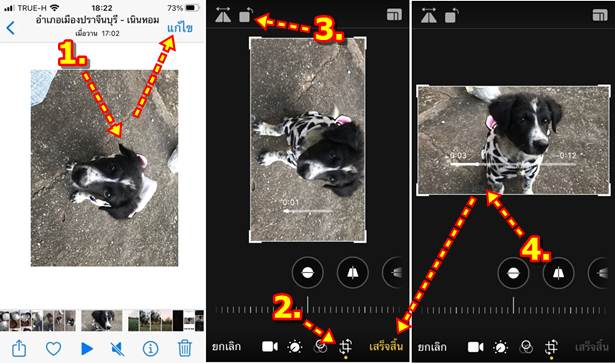บทความนี้จะมาแนะนำวิธีแก้ไขวิดีโอ ปรับแต่งวิดีโอที่ถ่ายไว้ใน iPhone iOS15 ก่อนจะนำวิดีโอไปใช้งาน เช่น ครอบตัดขอบบน ล่าง ซ้าย ขวา ตัดหน้า ตัดหลัง ปรับสี แสง หมุนวิดีโอ ปิดเสียงในวิดีโอ การใช้ฟิลเตอร์ เป็นต้น
วิดีโอที่ถ่ายไว้ด้วยกล้องของ iPhone ก่อนจะนำไปใช้งาน อาจจะต้องปรับแต่งแก้ไขให้เหมาะสม เพราะอาจมีบางส่วนในวิดีโอ ที่ เราไม่ต้องการ ตัวอย่าง เช่น
การครอบตัดขอบ วิดีโอ
1. เข้าแอป รูปภาพ
2. แตะเลือกวิดีโอที่ต้องการแก้ไข
3. แอปจะเริ่มเล่นวิดีโอ ให้แตะ แก้ไข
4. แตะ ครอบ
5. ที่มุมทั้งสี่ด้านของวิดีโอ ให้แตะค้างแล้วเลื่อนไปด้านตรงข้าม เพื่อตัดขอบทั้ง 4 ด้าน บน ล่าง ซ้าย และ ขวา ของวิดีโอ
6. ตัวอย่างได้ตัดขอบทั้ง 4 ด้าน ต้องการแค่นี้
7. แตะ เสร็จสิ้น เพื่อบันทึกเก็บไว้
8. แตะ ยกเลิก หากแค่ต้องการปรับแต่งเล่นๆ เท่านั้น
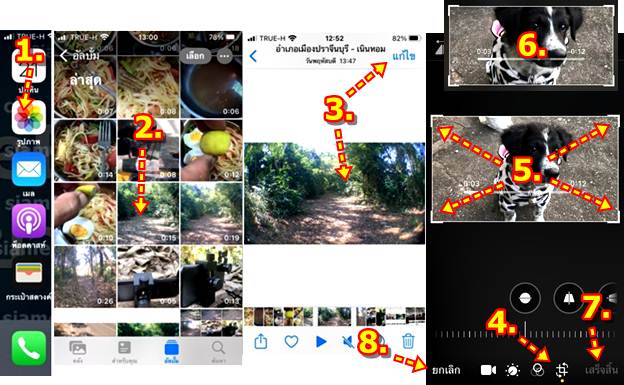
การหมุนวิดีโอ
วิดีโอที่ได้ถ่ายเอาไว้ อาจจะอยู่แนวนอนอย่างที่ต้องการ หรือ อยู่ในแนวตั้ง จำเป็นต้องปรับให้อยู่ในแนวนอน
1. วิดีโอที่ได้ถ่ายเอาไว้นั้นอยู่ในแนวตั้ง ต้องการให้อยู่ในแนวนอน ให้แตะ แก้ไข
2. แตะ ครอบ
3. แตะ หมุน
4. ได้วิดีโอแนวนอนตามต้องการแล้ว แตะ เสร็จสิ้น เพื่อบันทึกวิดีโอ
ตัดตอนเริ่มต้น ตัดท้ายวิดีโอ
วิดีโอที่ถ่ายเอาไว้ ตอนเริ่มต้น หรือ ตอนเริ่มวิดีโอ และตอนท้ายวิดีโอ อาจจะไม่ต้องการ เช่น ขณะเอื้อมมือไปติดกล้อง
1. แตะ วิดีโอที่ต้องการ ตัดตอนเริ่มต้น และ ตอนท้ายวิดีโอ
2. เปิดวิดีโอขึ้นมาแล้ว แตะ แก้ไข
3. ตัวอย่างวิดีโอ จะมี < เอาไว้ตัดตอนเริ่มต้น และ > เอาไว้ตัดตอนท้ายวิดีโอ
4. แตะ และเลื่อนเข้าหากัน (กรอบสีเหลือง) วิดีโอที่จะได้ ก็จะมีความยาวแค่นี้ ตอนเริ่มเล่น และตอนท้าย เราไม่ต้องการ จะเอา ไปใช้แค่นี้
5. แตะ เสร็จสิ้น เพื่อบันทึกวิดีโอไว้ใช้งานต่อไป
6. ส่วนกรณีที่ต้องการยกเลิกการแก้ไข ก็เริ่มตั้งแต่ข้อที่ 1 ใหม่อีกครั้ง แล้วแตะ แปลงกลับ ไปเป็นต้นฉบับเหมือนเดิม
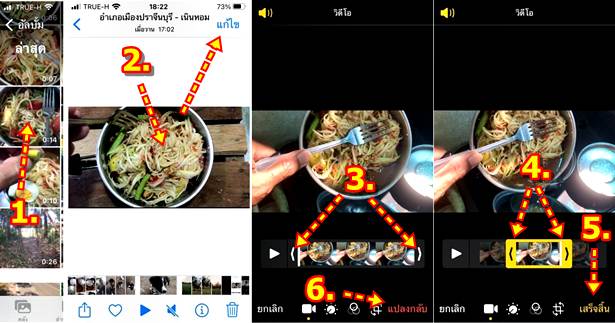
การปิดเสียงในวิดีโอ
1. หากต้องการปิดเสียง ต้องการแสดงแค่ภาพเท่านั้น ให้แตะเปิดวิดีโอที่ต้องการก่อน
2. แตะ แก้ไข
3. แตะไอคอน ลำโพง เพื่อปิดเสียงในวิดีโอ
4. แตะ เสร็จสิ้น เพื่อบันทึกและนำวิดีโอไปใช้ต่อไป
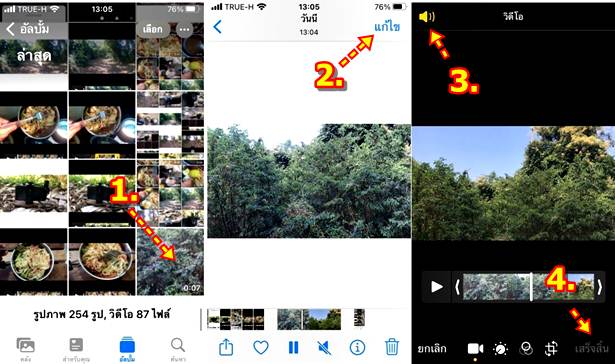
แยกเฟรมเป็นภาพนิ่ง
วิดีโอที่ได้ถ่ายเอาไว้ อาจจะต้องการนำภาพ หรือ บางเฟรม ในวิดีโอ ไปใช้งาน เป็นภาพนิ่ง ก็สามารถทำได้ดังนี้
1. แตะเปิดวิดีโอ ที่ต้องการ
2. เมื่อเปิดวิดีโอขึ้นมาแล้ว จะเล่นวิดีโอทันที ให้หมุนมือถือในแนวนอน เพื่อแสดงวิดีโอเต็มจอ
3. ให้แตะหยุดเล่นชั่วคราว แตะที่วิดีโอเพื่อซ่อนปุ่มควบคุม การเล่น แล้วแคปหน้าจอเป็นภาพนิ่งเอาไว้ใช้งานต่อไป
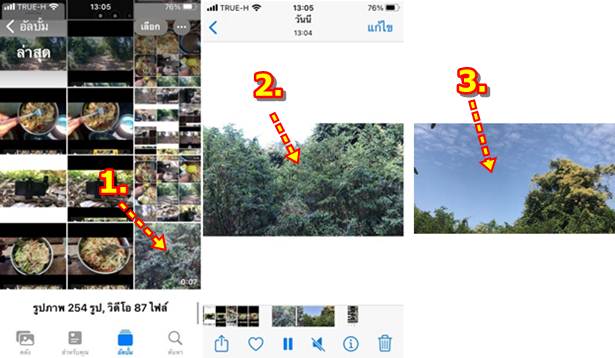
ปรับ สี แสง ภาพในวิดีโอ
วิดีโอที่ถ่ายเอาไว้ แสงอาจจะไม่พอ มืดเกินไป สีอาจจะไม่สดสวย ก็ปรับแต่งได้
1. แตะเลือกวิดีโอที่้ต้องการปรับ สี แสง
2. เปิดวิดีโอขึ้นมาแล้ว แตะ แก้ไข
3. แตะเลือก ปรับ
4. แตะเลือกการปรับแบบต่างๆ เช่น อัตโนมัติ ไฮไลท์ ความต่างระดับสี ความสว่าง จุดต่ำ ความอิ่มสี ความสด
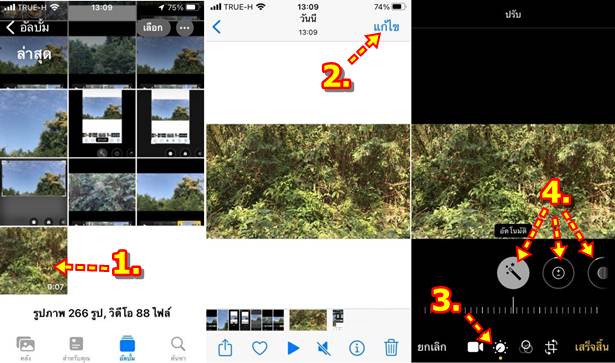
5. ตัวอย่างการปรับแต่ง ความสด ของภาพ ภาพนี้เป็น ภาพต้นฉบับ
6. ลดความสดของภาพ สีในภาพจะจางลง
7. ตัวอย่างเพิ่มความสดของภาพ ให้สีสันดูสดมากขึ้น
8. แตะ เสร็จสิ้น เพื่อบันทึกวิดีโอไปใช้งาน
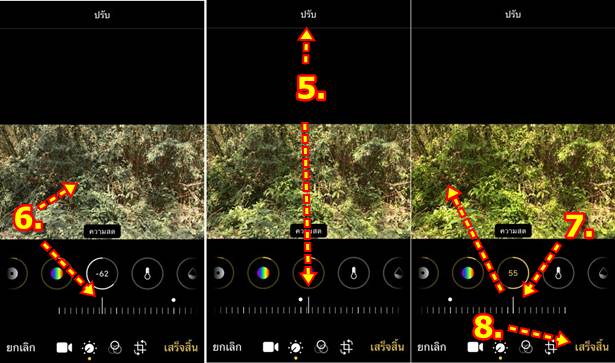
การใช้ฟิลเตอร์กับวิดีโอ
ฟิลเตอร์เอาไว้บังภาพอีกที เพื่อให้ภาพวิดีโอต้นฉบับมีสีในภาพแบบต่างๆ เช่น ใช้ฟิลเตอร์ขาวดำ ทำให้เป็นภาพขาวดำ
1. แตะเลือกวิดีโอ
2. เมื่อเปิดวิดีโอขึ้นมาแล้ว แตะ แก้ไข
3. แตะเลือก ฟิลเตอร์
4. ตัวอย่าง แตะเลือก ฟิลเตอร์ แบบขาวดำ
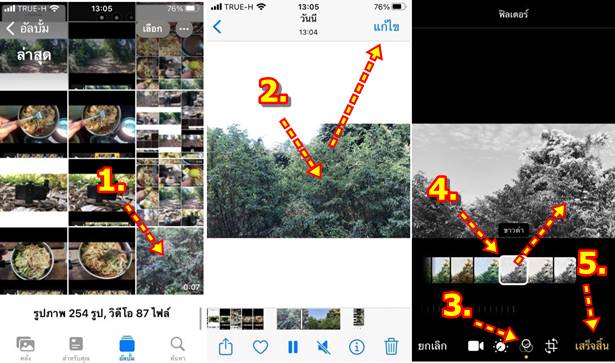
สรุป
การแก้ไขวิดีโอก่อนจะนำไปใช้งาน ก็จะมีสิ่งที่จะต้องแก้ไขตามนี้ ก่อนจะนำไปใช้งาน แชร์ นำไปตัดต่อวิดีโอ เป็นต้น ควรปรับแต่ง และ จดบันทึกเอาไว้ ว่าใช้คำสั่งปรับแต่งอย่างไร บ้าง จะได้เลือกใช้แบบนั้น เป็นมาตรฐาน