บทความแชร์การใช้งาน USB บลูทูธ อุปกรณ์ช่วยในการก็อปปี้ภาพ วิดีโอ เพลง ไฟล์ต่างๆ ระหว่างคอมพิวเตอร์กับมือถือ หรืออุปกรณ์อื่นที่ใช้การสื่อสารผ่านทางบลูทูธ ซึ่งจะช่วย ให้เกิดความสะดวก เพราะไม่ต้องต่อสายให้ ถอดเข้าออกให้เสียเวลา
สำหรับคนที่มีทั้งคอมพิวเตอร์ ไม่ว่าจะเป็นคอมพิวเตอร์ตั้งโต๊ะ หรือ โน้ตบุ๊ค แต่ไม่มีบลูทูธในตัว การซื้อบลูทูธ USB มาใช้กับเครื่อง ก็จะช่วยให้การถ่ายโอนไฟล์สะดวกมากขึ้น เพราะสายชาร์จ ปกติเราก็จะเสียบไว้กับหัวชาร์จ หากขี้เกียจถอดสายเข้าออก เพราะต้องก็อปปี้ไฟล์อยู่บ่อยๆ อุปกรณ์ตัวนี้ช่วยได้อย่างมาก
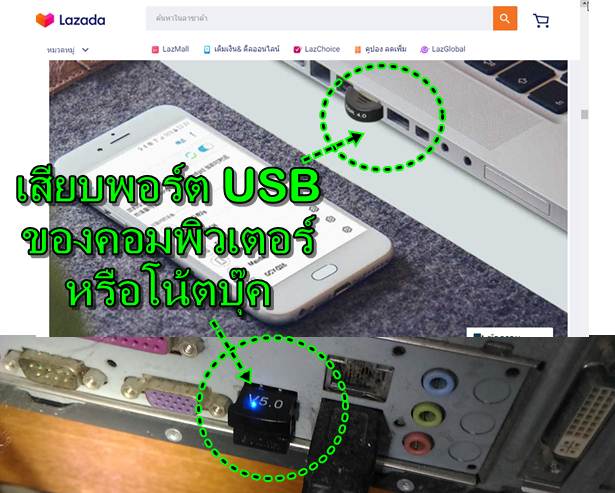
USB บลูทูธ จาก Lazada
สำหรับบลูทูธ USB นั้น เราสามารถหาซื้อได้ในราคาไม่ถึง 50 บาท เท่านั้นเอง สั่งได้เลยจาก Lazada รองรับการใช้งานกับ Windows 7, 8, 10
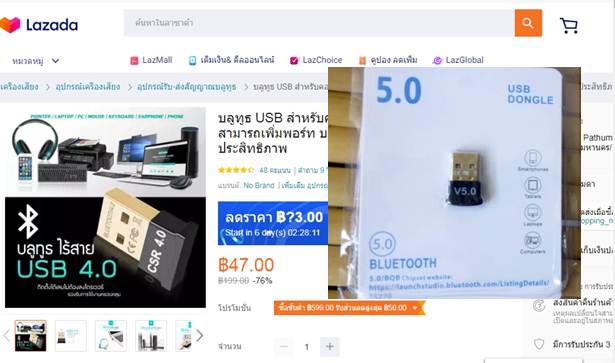
วิธีติดตั้ง USB บลูทูธ
การติดตั้งก็ไม่ยาก ให้ดูว่า ช่อง USB ช่องไหนว่าง ก็เสียบเข้าไปได้เลย จะขึ้นแสงสีน้ำเงิน ก็เป็นอันว่า ทำงานแล้ว ที่เหลือก็จะไปตั้งค่าอีกเล็กน้อย
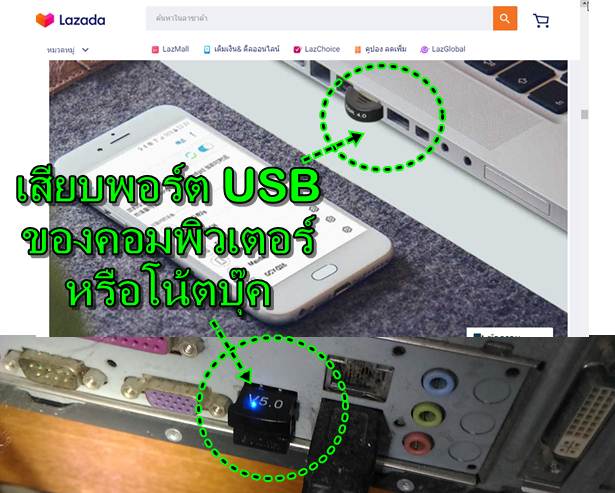
ตั้งค่าการใช้งาน USB บลูทูธ
ก่อนจะใช้งานได้นั้นให้ตั้งค่า USB บลูทูธเสียก่อน ในบทความนี้จะเป็นการทำงานใน Windows 7
1. คลิกปุ่ม Start และ Control Panel ตามลำดับ
2. คลิกเลือก View by: แบบ Small icons
3. คลิกที่ Network and Sharing Center
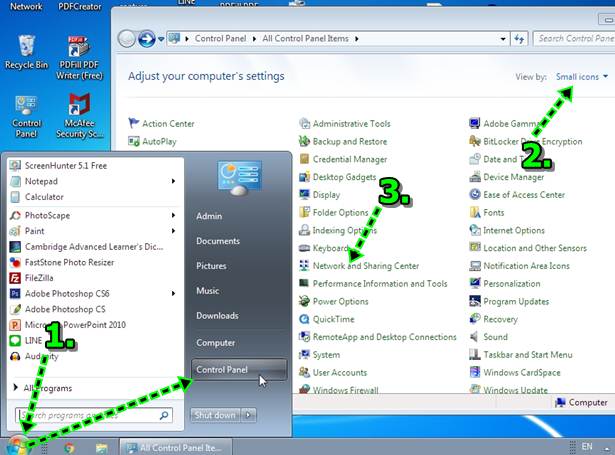
4. คลิก Change adapter settings
5. ชี้ที่ไอคอน Bluetooth แล้วคลิกขวาของเมาส์ คลิกคำสั่ง Properties
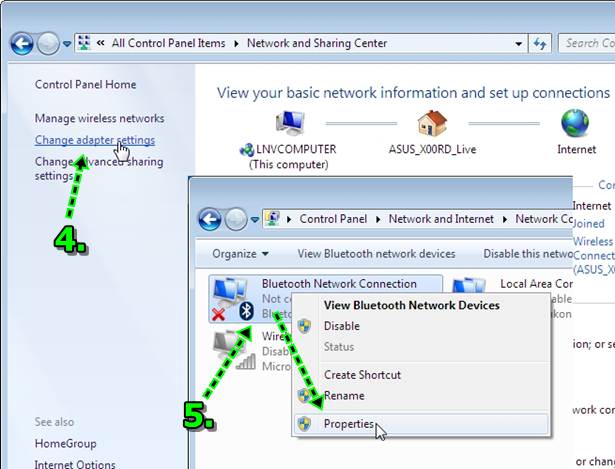
6. คลิกแท็ป Bluetooth
7. พิมพ์ชื่อบลูทูธลงไป เช่น Lenovo Bluetooth
8. คลิกคำสั่ง Bluetooth Settings
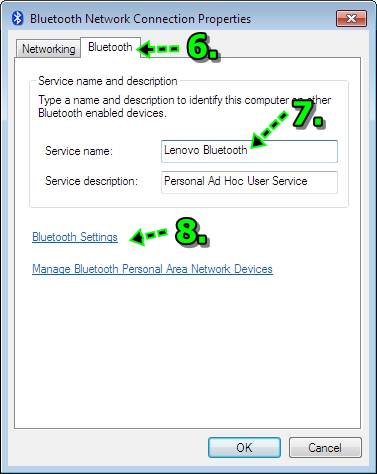
9. คลิกติ๊กถูก Allow Bluetooth devices to find this computer และอีก 2 ค่าด้านล่าง
10. คลิก OK
11. คลิก OK อีกครั้งปิดกรอบข้อความการตั้งค่าทั้งหมด
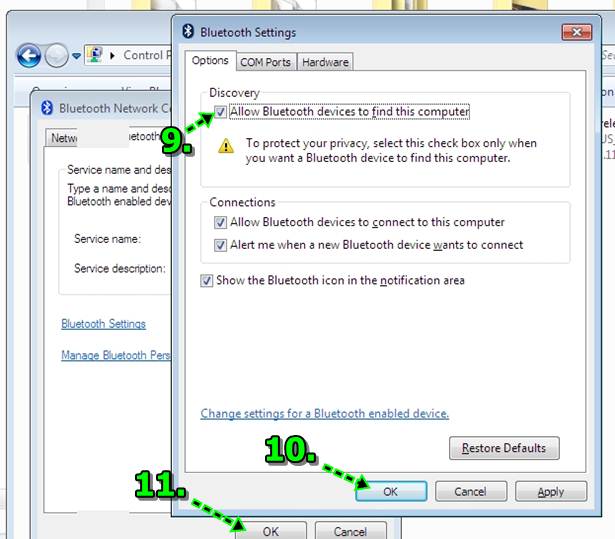
12. จากนั้นที่มุมล่างขวาของจอภาพ จะมีไอคอน Bluetooth ปรากฏขึ้นมา
13. ส่วนตัวบลูทูธที่ได้เสียบไว้กับพอร์ต USB ให้ถอดออกมาแล้วเสียบเข้าไปอีกครั้งหนึ่ง ก็จะใช้งานได้

วิธีเชื่อมต่อมือถือแอนดรอยด์กับบลูทูธ USB
1. ในมือถือให้เข้าไปที่การตั้งค่า แตะไอคอน การตั้งค่า
2. แตะเลือก บลูทูธ
3. แตะเปิดใช้งาน
4. ระบบจะทำการค้นหา และแสดงชื่อเมื่อค้นพบ เช่น Lenovo Bluetooth ให้แตะชื่อนี้ เพื่อทำการเชื่อมต่อกัน
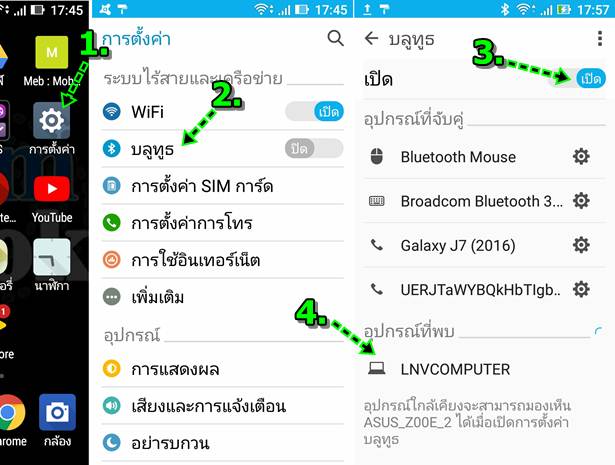
5. ให้จับคู่กัน ซึ่งระบบจะแสดงเลข 6 หลักที่เหมือนกัน ในมือถือให้แตะคำสั่ง กำหนดค่าอุปกรณ์ให้ตรงกัน
6. ส่วนในคอมพิวเตอร์ ให้เลือก Yes แล้ว คลิก Next
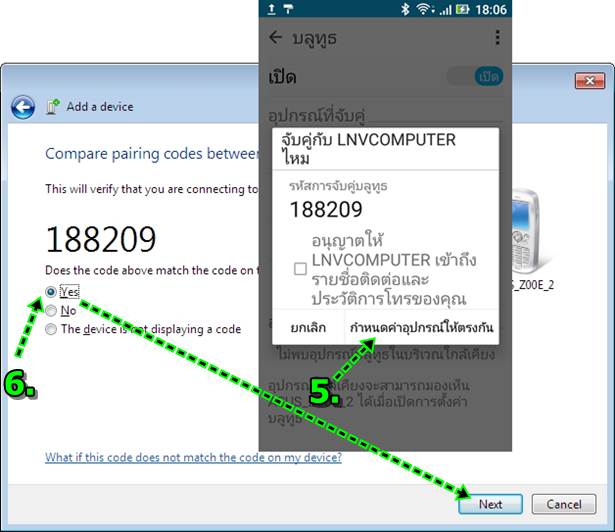
7. เมื่อจับคู่สำเร็จแล้ว ในมือถือ จะมีรายชื่อบลูทูธของคอมพิวเตอร์เพิ่มเข้ามา เช่น LNVComputer
8. ส่วนในคอมพิวเตอร์ ก็จะแสดงข้อความว่า ได้เพิ่มชื่อมือถือเข้ามาแล้ว This device has been successfully added to this computer ให้คลิก Close ปิดกรอบข้อความ
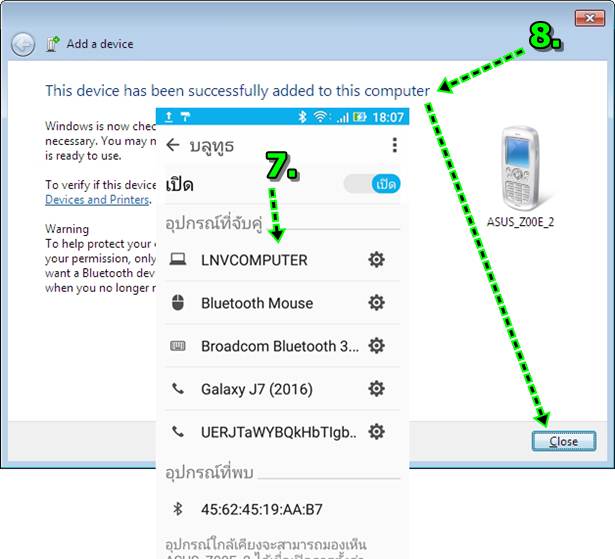
ส่งภาพจากมือถือเข้าคอมพิวเตอร์ผ่าน USB บลูทูธ
1. หากต้องการส่งภาพ หรือ วิดีโอจากมือถือ เข้าคอมพิวเตอร์ในมือถือให้เข้าแอป Gallery หรือ แกลเลอรี่
2. แตะติ๊กถูก เลือกภาพ วิดีโอ หรือ ไฟล์ ที่ต้องการ
3. แตะไอคอน แชร์ <
4. แตะเลือก Bluetooth
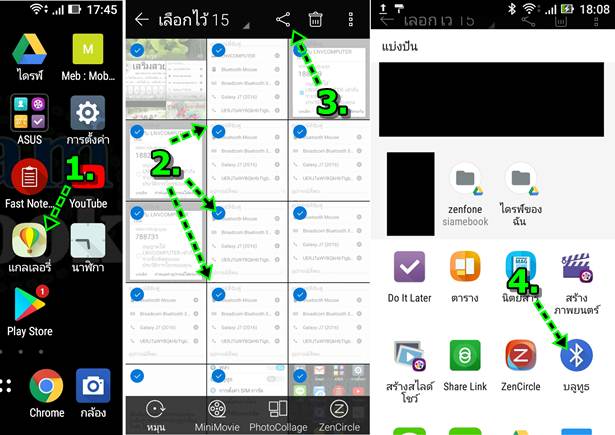
5. กลับไปที่คอมพิวเตอร์ก่อน ชี้ไอคอนบลูทูธ แล้วคลิกปุ่มขวาของเมาส์ คลิกคำสั่ง Receive a file
6. จะปรากฏกรอบข้อความรอการเชื่อมต่อ
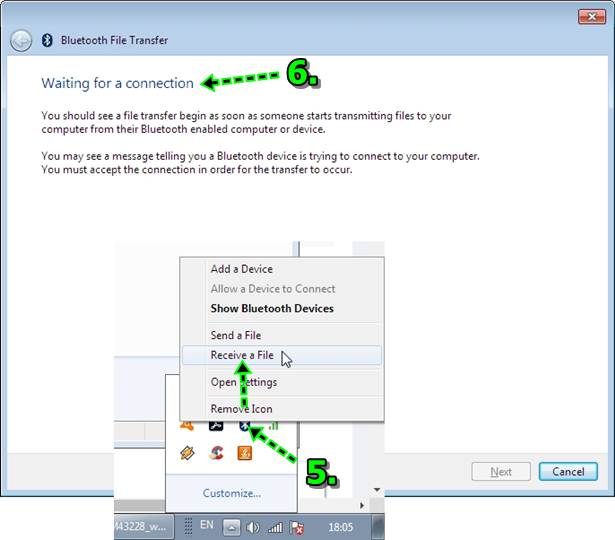
7. กลับไปที่มือถือ แล้ว แตะเลือก ชื่อบลูทูธ ของคอมพิวเตอร์ เช่น LVNComputer
8. จากนั้นมือถือก็จะเริ่มส่งไฟล์เข้าคอมพิวเตอร์ผ่าน บลูทูธ
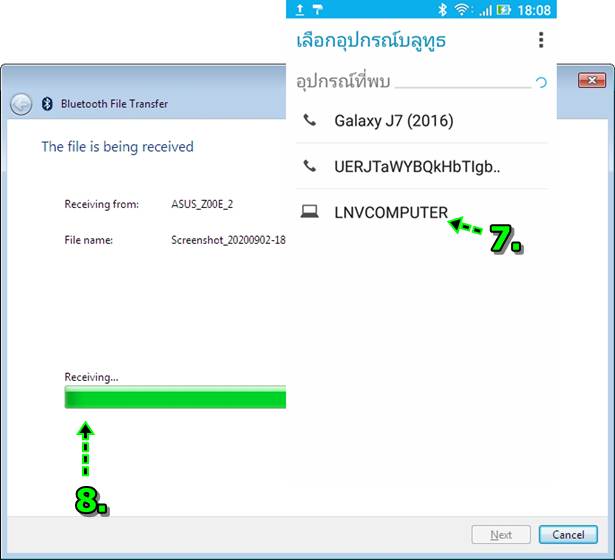
9. เสร็จแล้วจะแสดงรายชื่อไฟล์ที่ได้รับ จากตัวอย่างเป็นภาพถ่าย 3 ไฟล์
10. ให้ดูว่าโปรแกรมนำไฟล์ไปเก็บไว้ที่ใด เช่น เก็บไว้ในโฟลเดอร์ Documents หรือหากต้องการเปลี่ยนที่เก็บ ก็คลิกปุ่ม Browse ไปเลือกโฟลเดอร์ใหม่
11. คลิก Finish เพื่อออก เสร็จสิ้นการส่งไฟล์
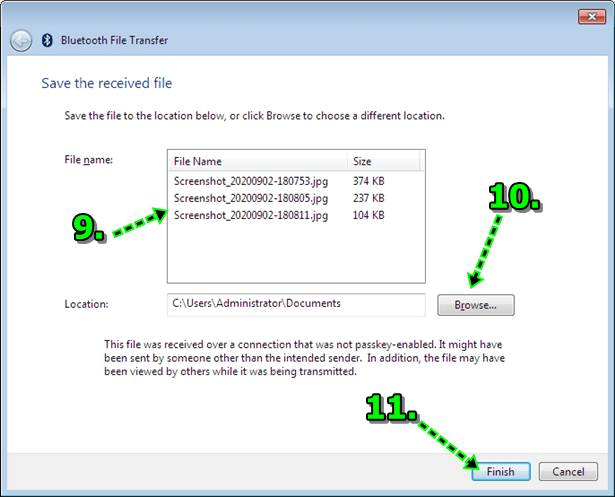
12. การดูรายชื่อไฟล์ที่ได้รับมา ให้เข้าโปรแกรม Windows Explorer แล้วคลิก My Documents
13. ก็จะพบรายชื่อไฟล์ที่ส่งมาจากมือถือผ่าน บลูทูธ

การใช้ USB จะช่วยให้การรับส่งไฟล์จากมือถือเข้าคอมพิวเตอร์หรือโน้ตบุ๊คง่ายมากขึ้น แต่อาจจะไม่เหมาะสำหรับไฟล์วิดีโอที่มีขนาดใหญ่มาก เพราะอาจจะช้าเกินไป เชื่อมต่อ ผ่านสายดาต้าจะเร็วกว่า การใช้งานในลักษณะนี้ยังมีข้อดี เพราะช่วยถนอมตูดชาร์จ โดยเฉพาะในมือถือราคาถูก เพื่อไม่ให้พังเร็วเกินไป หากต้องเสียบสายเชื่อมต่อบ่อยๆ



