บทความนี้จะมาแนะนำขั้นตอนการตั้งค่าเพื่อเชื่อมต่อเครื่องสแกนหน้า สแกนนิ้ว สแกนบัตร HIP FaceScan เพื่อเชื่อมต่อกับคอมพิวเตอร์ผ่านสาย LAN หรือ ระบบแลน เพื่อแชร์ข้อมูลไว้ใช้ร่วมกัน เช่น ดึงข้อมูลจากเครื่องไปเข้าคอมพิวเตอร์ ส่วนเครื่องยี่ห้ออื่น หลักการเชื่อมต่อก็จะคล้ายๆ กัน
อุปกรณ์สแกนใบหน้า สแกนนิ้ว หรือ บัตร ช่วยได้มากในช่วงโควิด เพื่อสแกนคนเข้าออกในหน่วยงาน หอพัก โรงงาน แต่ก็ต้องเลือกรุ่นที่สแกน หน้าได้โดยไม่ต้องเปิดหน้ากาก อย่างรุ่นในบทความนี้ถ้าใส่หน้ากากป้องกันโควิดจะสแกนหน้าไม่ผ่าน
1. เครื่องสแกนหน้ายี่ห้อ HIP รุ่น Ci F69S หรือ S Series นั่นเอง
2. ตัวเครื่องสแกนหน้า

ขั้นตอนการตั้งค่าการใช้เครื่องสแกนหน้า HIP FaceScan
ผู้เขียนใช้เวลาเป็นวัน หาข้อมูลสอนวิธีการเชื่อมต่อจากบรรดาช่างกั๊กทั้งหลาย เล่นเอามึนไปเหมือนกัน จนกระทั่งจับต้นชนปลายได้แล้ว ก็เลยถือ โอกาสนำความรู้มาแชร์แบบชัดๆ กันไปเลย เพราะการกั๊กของบรรดาช่าง ก็เพื่อให้ติดต่อ จ้างทำงาน ก็ว่ากันไป อาชีพใครอาชีพมัน อาชีพผู้เขียน ก็จะ เป็นการศึกษาและนำความรู้มาเปิดเผยแบบหมดเปลือก รู้อะไรบอกให้หมด
ทำความรู้จักเครื่องกันก่อน
เครื่องรุ่นนี้เป็นยี่ห้อ HIP รุ่น Ci F69S หรือ S Series จะสามารถสแกนนิ้ว สแกนหน้า และ บัตรได้ พร้อมตัวควบคุมการเปิดปิดประตู ช่วงนี้บาง คนก็ซื้อมาใช้ติดหน้าหอพัก หน้าโรงงาน ออฟฟิศ เพื่อสแกนคนเข้าออก แต่ช่วงโควิดแบบนี้ รุ่นนี้อาจจะไม่เหมาะสม เพราะการสแกนหน้าจะต้องเปิด หน้ากาก ไม่สามารถสแกนได้ กรณีสวมแมสก์


สแกนข้อมูลของผู้ติดตั้งเสียก่อน
สิ่งแรกที่จะต้องทำก็คือ การสแกนข้อมูลของผู้ติดตั้ง หรือ ทดสอบเครื่องเสียก่อน
1. เครื่องนี้เป็น HIP รุ่น Ci F69S
2. ต่อสาย USB ด้านข้างกับพาวเวอร์แบงก์แล้วก็เปิดเครื่องได้เลย ที่ตัวพาวเวอร์แบงก์จะมีปุ่ม เปิด ปิด จ่ายไฟ เมื่อเปิดไฟ เครื่องสแกนหน้าก็จะทำ งานทันที ขึ้นหน้าจอดังภาพ

3. เริ่มเก็บข้อมูลเจ้าของก่อน ในหน้าหลักของเครื่อง จิ้มที่ MENU
4. กดลูกศรลง ขยับกรอบสีขาวไปที่ ผู้ใช้
5. กด OK
6. ตอนนี้ ไอคอน เพิ่ม ถูกเลือกอยู่แล้ว ไม่ต้องกด ลูกศรไปยังไอคอนใด ให้กด OK ได้เลย เพื่อเพิ่มข้อมูลผู้ใช้

7. จะให้พิมพ์ชื่อ หรือ รหัสประจำตัว การใช้งานจะคล้ายๆ กับมือถือแบบปุ่มกด ให้กด * เพื่อเลือกตัวอักษร หรือ ตัวเลข
8. จากตัวอย่าง ได้เลือกแบบตัวเลข สถานะจะแสดง 1 ถ้าเลือกข้อความ จะแสดง a
9. กดรหัสประจำตัวพนักงาน เช่น 146 กดตัวเลขไปช้าๆ ทีละตัว 1 4 6 แต่ละตัวจะต้องรอให้เครื่องพร้อมสำหรับการพิมพ์ตัวเลขถัดไป ถ้าพิมพ์ ชื่อต้องเลือก a
10. กรณีพิมพ์ผิดให้กด ESC แล้วก็เข้ามาป้อนใหม่
11. เมื่อป้อนเสร็จแล้ว กด OK
12. พิมพ์รหัสประจำตัว หรือ ชื่อสำเร็จแล้ว จะไปขั้นตอนต่อไป จะให้สแกนใบหน้า เก็บเป็นฐานข้อมูลเก็บไว้ ขณะนี้ คำสั่งใบหน้าถูกเลือกไว้แล้ว กด OK ได้เลย
13. การเก็บข้อมูลของแต่ละคน ก็จะมี 4 แบบ สแกนใบหน้า สแกนลายนิ้วมือ สแกนบัตร และ ใช้รหัสผ่าน
14. ตัวอย่างการสแกนหน้า ก็ทำตามคำแนะนำของเครื่อง จนกว่าจะผ่าน
15. การสแกนเพื่อเก็บข้อมูล แนะนำให้ทำให้เรียบร้อย เก็บให้ครบทุกคน ก่อนจะนำติดตั้งเพื่อใช้งานจริง แต่ในช่วงโควิดแบบนี้ ควรหาซื้อเครื่องที่ไม่ ต้องมาเสียเวลาสแกนแบบนี้ จะมีบางรุ่น สามารถส่งภาพถ่ายให้ผู้ดูแลเครื่อง ทำการเพิ่มข้อมูลผ่านคอมพิวเตอร์ แล้วโหลดเข้าเครื่องได้เลย จะไม่เสีย เวลามาเจอกัน เสี่ยงติดโควิดไปทั้งหน่วยงาน

เชื่อมต่อสายแลนเครื่องสแกนหน้ากับคอมพิวเตอร์
1. นำสายที่แถมมากับเครื่อง หัวต่อสายแลนมาเสียบที่ตำแหน่งดังภาพ

2. นำสายแลนมาเสียบ
3. ปลายอีกด้านนำไปเสียบกับช่องแลนที่คอมพิวเตอร์ หรือ โน้ตบุ๊ค

ตั้งค่า IP ในเครื่องสแกนหน้า
อุปกรณ์ที่นำมาเชื่อมต่อกันในระบบแลน มีสายแลนเชื่อมต่อแบบนี้ แต่ละเครื่องจะต้องมีหมายเลขประจำตัว รหัสประจำตัว ถ้าเทียบกับคนเรา ก็ จะเป็นการกำหนดรหัส กำหนดหมายเลขประจำตัว อย่างเลขที่พนักงาน เลขที่บัตรประชาชน เพื่อให้รู้ว่าใครเป็นใคร ซึ่งจะเรียกว่า หมายเลข IP เราจะ เริ่มจากการไปกำหนดหมายเลข IP ให้เครื่องสแกนหน้ากันก่อน
1. ในหน้าจอหลักของเครื่อง จิ้มที่ MENU
2. กดปุ่มลูกศรลงไปที่ ตั้งค่า แล้วกด OK
3. กดปุ่มลูกศรลงไปที่ เครือข่าย แล้วกด OK
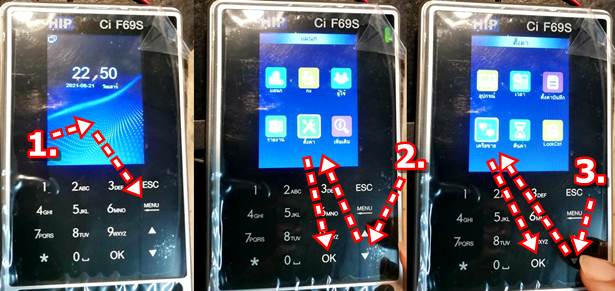
4. จะพบกับข้อมูลต่างๆ กดปุ่มลูกศรลงไปที่ ETH แล้วกด OK เพื่อเข้าไปตั้งค่าเลข IP
5. จะพบกับข้อมูลต่างๆ ให้ตั้งค่าตามตัวอย่าง ใช้ตามของผู้เขียนไปก่อน ตั้งแต่ข้อ 1 ถึง 7 และจดเอาไว้ การแก้ไขค่าตัวเลข หรือ ตัวเลือก จะใช้การ กดปุ่มลูกศรไปยังบรรทัดนั้นๆ แล้วกด OK ไปแก้ไข จากนั้นกด OK ออก
6. ข้อมูลสำคัญก็คือ IP อุปกรณ์ เช่น 192.168.0.10 จะเป็นการกำหนดหมายเลข IP ให้เครื่องนี้ เป็นหมายเลข 10
7. ค่าอื่นๆ เช่น Netmask ส่วน Gateway และ DNSServer ต้องตั้งค่าตามตัวอย่าง เป็นหมายเลข 1 เท่านั้น ถ่ายรูปหรือจดข้อมูลเอาไว้ให้ดี เพราะเรา จะต้องนำไปตั้งค่าในคอมพิวเตอร์ให้เหมือนกัน
8. แค่นี้ก็เป็นอันเสร็จสิ้นการตั้งค่า IP ในเครื่องสแกนหน้า กด ESC ออกจากการทำงาน
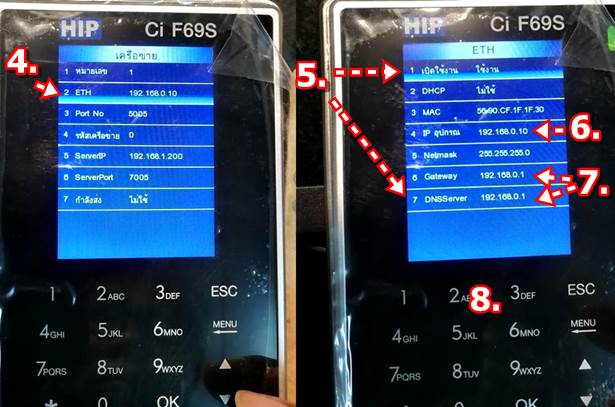
ตั้งค่า IP ในคอมพิวเตอร์ให้เหมือนกัน
การตั้งค่าจะแยกเป็น 2 หัวข้อ คือ การตั้งค่า IP ในคอมพิวเตอร์ที่ใช้ Windows 7 และ ใช้ Windows 10 วิธีตั้งค่าจะไม่เหมือนกัน
ตั้งค่า IP ในคอมพิวเตอร์ Windows 7
1. คลิกปุ่ม Start และ Control Panel ตามลำดับ
2. คลิกเลือก Small icon
3. คลิก Network and Sharing Center
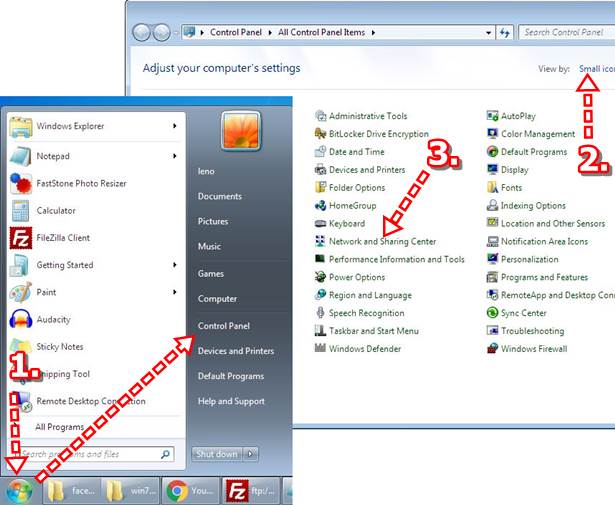
4. คลิก Change adapter settings
5. ชี้เมาส์ที่ Local Area COnnection คลิกปุ่มขวาของเมาส์ แล้วคลิก Properties
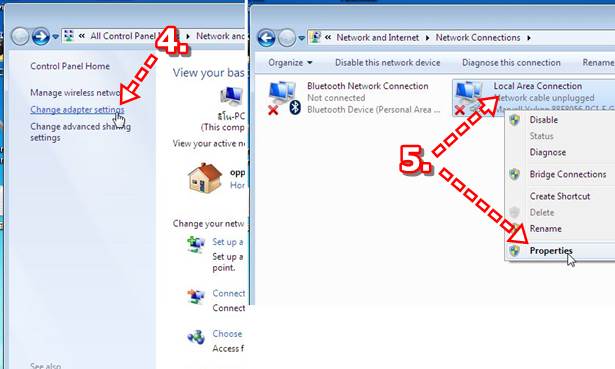
6. คลิกเลือก Internet Protocol Version 4 ...
7. คลิกปุ่ม Propertios
8. คลิกเลือก Use the following IP address
9. พิมพ์หมายเลข IP ลงไป เครื่องนี้จะใช้ 192.168.0.4 หมายเลข 4 เป็นการระบุว่า คอมพิวเตอร์เครื่องนี้ หมายเลขประจำตัวคือ 4
10. ส่วนเครื่องสแกนหน้า กำหนดหมายเลขประจำตัวเป็น 10 (192.168.0.10)
11. ป้อนค่า Subnet mask, gateway และ DNS server ให้เหมือนกัน
12. เสร็จแล้วคลิก OK เป็นอันเสร็จสิ้นการตั้งค่า IP
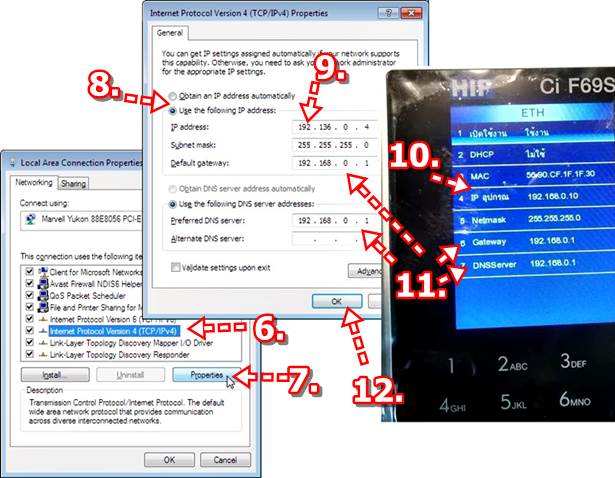
ตรวจสอบการทำงานของ IP address ใน Winsows 7
ขั้นตอนนี้จะเป็นการตรวจสอบว่า การตั้งหมายเลข IP address ให้กับเครื่องสแกนหน้า และ คอมพิวเตอร์ ทำงานเป็นปกติหรือไม่ สามารถใช้ได้ หรือไม่ ตามนี้
1. คลิกปุ่ม Start และ All Programs
2. คลิก Accessories และ Command Prompt
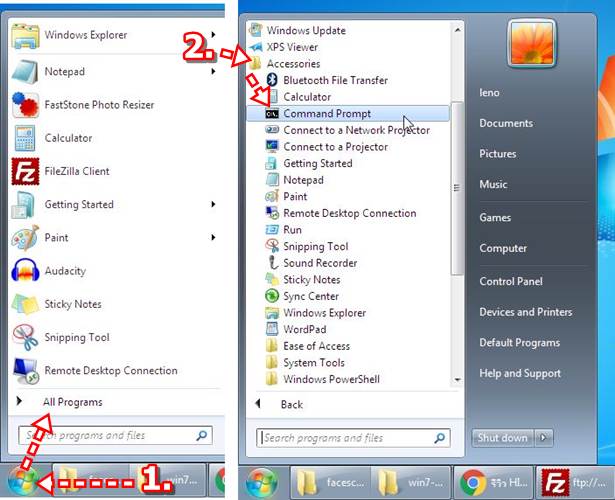
3. จะเข้าสู่หน้าจอ Command Prompt หน้าจอสีดำ ให้พิมพ์ ping 192.168.0.4 กด Enter หากปรากฏข้อความคล้ายตัวอย่าง ก็แสดงว่า การตั้งค่า IP ให้คอมพิวเตอร์สามารถใช้งานได้ คอมพิวเตอร์เครื่องนี้ ถูกกำหนดหมายเลข IP เป็น 192.168.0.4 เรียบร้อยแล้ว
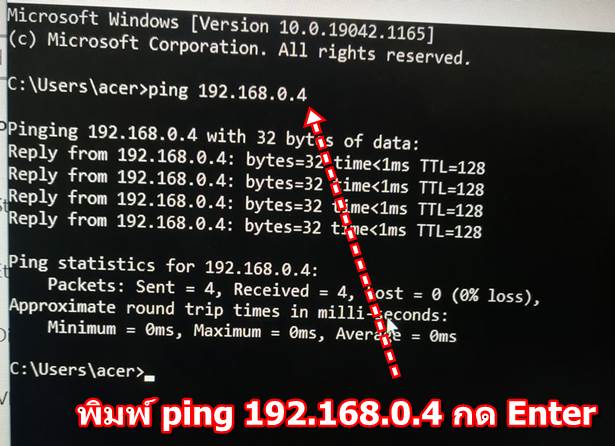
4. ให้พิมพ์ ping 192.168.0.10 กด Enter หากปรากฏข้อความคล้ายตัวอย่าง ก็แสดงว่า การตั้งค่า IP ให้เครื่องสแกนใบหน้าสามารถใช้งานได้ เครื่องได้ถูกกำหนดหมายเลข IP เป็น 192.168.0.10 เรียบร้อยแล้ว
5. กรณีไม่แสดงข้อความคล้ายตัวอย่าง แสดงว่าการตั้งค่าจะต้องมีบางอย่างผิดพลาด ให้ไปตรวจสอบการตั้งค่า IP เครื่องสแกนใบหน้า และ คอมพิวเตอร์อีกครั้ง
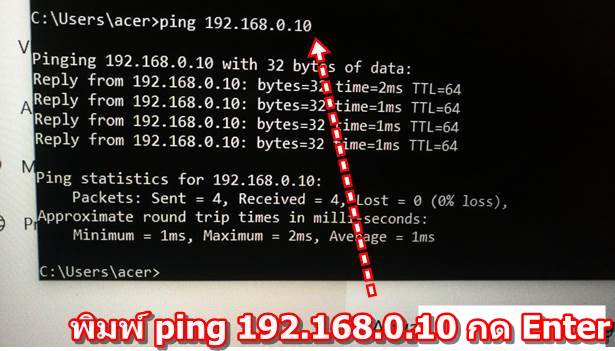
ตั้งค่า IP ในคอมพิวเตอร์ Windows 10
1. ชี้เมาส์ที่ไอคอนเน็ตเวิร์ค แล้วคลิกขวาของเมาส์ คลิกคำสั่ง Open network & internet settings
2. คลิก Change adapter oOptions
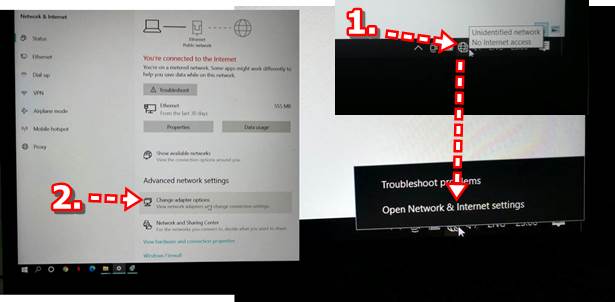
3. ชี้เมาส์ที่ Ethernet คลิกปุ่มขวาของเมาส์ แล้วคลิก Properties
4. คลิกเลือก Internet Protocol Version 4 ... แล้วคลิกปุ่ม Propertios
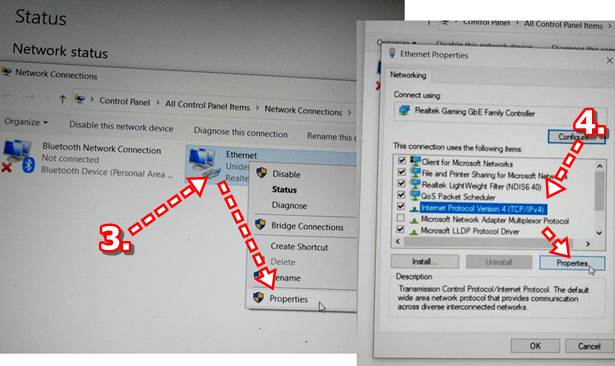
5. พิมพ์หมายเลข IP ลงไป เครื่องนี้จะใช้ 192.168.0.4 หมายเลข 4 เป็นการระบุว่า คอมพิวเตอร์เครื่องนี้ หมายเลขประจำตัวคือ 4
6. ส่วนเครื่องสแกนหน้า กำหนดหมายเลขประจำตัวเป็น 10 (192.168.0.10)
7. ป้อนค่า Subnet mask, gateway และ DNS server ให้เหมือนกัน
8. เสร็จแล้วคลิก OK เป็นอันเสร็จสิ้นการตั้งค่า IP ใน Windows10
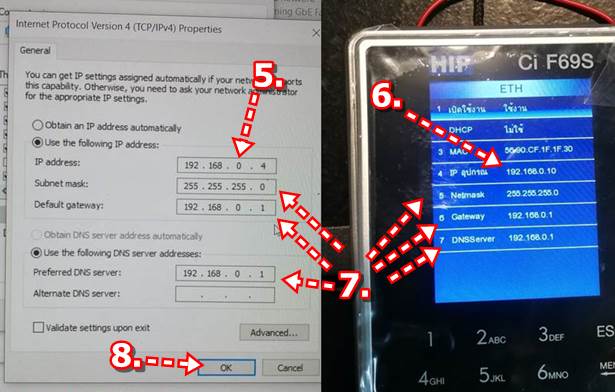
ตรวจสอบการทำงานของ IP address ใน Winsows 10
ตั้งค่า IP address เสร็จแล้ว ก็ตรวจสอบว่า IP ใช้ได้หรือไม่ โดยเข้าโปรแกรม Command Promt เช่น กัน ถ้าใช้ Windows 10 ภาษาไทย จะอยู่ใน หมวดเบ็ดเตล็ด ถ้าใช้ Windows 10 ภาษาอังกฤษจะอยู่ในหมวด Accessories
1. ตัวอย่างการใช้คำสั่ง Ping เพื่อทดสอบ IP ในคอมพิวเตอร์ จะพิมพ์ Ping 192.168.0.4
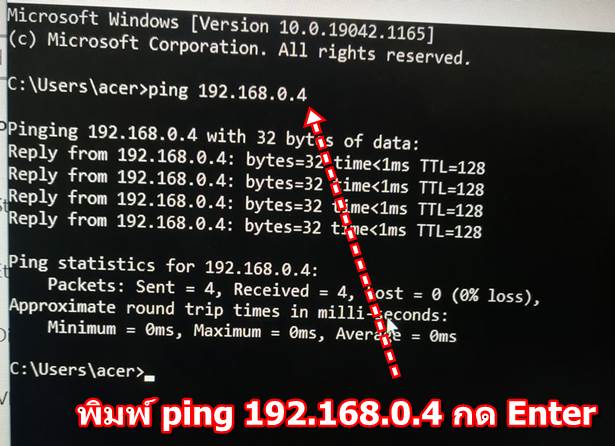
2. ตัวอย่างการใช้คำสั่ง Ping เพื่อทดสอบ IP ในเครื่องสแกนหน้า จะพิมพ์ Ping 192.168.0.10
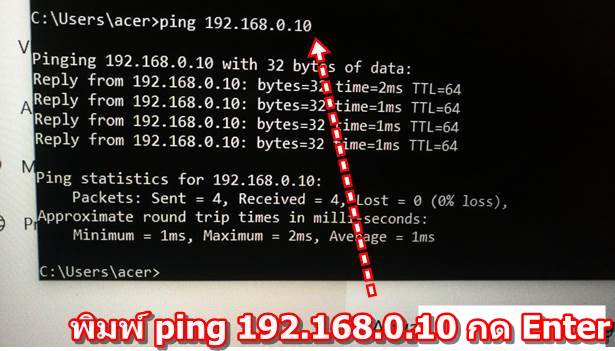
ติดตั้งโปรแกรม HIP Premium Time
โปรแกรมนี้จะเอาไว้ใช้ดึงข้อมูลในกล้อง HIP CiF69S เข้ามาในคอมพิวเตอร์ผ่านสายแลน ซึ่งจะทำให้ง่ายในการดูข้อมูลในกล้อง สิ่งสำคัญที่สุดก็ คือจะต้องดาวน์โหลดโปรแกรมที่ตรงกับรุ่น ไม่เช่นนั้นจะใช้งานไม่ได้
1. ซีดีที่แถมมากับเครื่อง โปรแกรมในแผ่นใช้กับเครื่องรุ่นนี้ไม่ได้ ต้องดาวน์โหลดใหม่ ผู้เขียนเสียเวลาทดสอบเป็นวัน จนเริ่มเอะใจว่าทำไมมันใช้ไม่ได้ ก็เพราะมันไม่ตรงรุ่น

2. ให้ไปดาวน์โหลดโปรแกรมให้ตรงรุ่น โดยไปที่ voicegate.co.th คลิกที่ ดาวน์โหลด และ ดาวน์โหลดโปรแกรม ไฟล์จะมีขนาดใหญ่มาก ต้องใช้เน็ต บ้าน หรือ เน็ตความเร็วสูง ไฟล์ที่จะดาวน์โหลดทั้งหมดเกิน 3 GB
3. เครื่องสแกนหน้ารุ่นนี้ เป็น S Series
4. โปรแกรมที่จะดาวน์โหลด จึงต้องตรงรุ่นเป็น S Series เช่นกัน คลิก DOWNLOAD เพื่อดาวน์โหลดโปรแกรม
5. นอกจากโปรแกรมแล้ว ก็จะมีคู่มือสอนใช้งาน ให้ดาวน์โหลดเช่นกัน
6. โปรแกรมอื่นๆ ที่จะต้องดาวน์โหลดเช่น HIP TIME 4.0 for S Series
7. โปรแกรม SQL Server ต้องเลือกให้ตรงกับระบบคอมพิวเตอร์ของผู้อ่าน จะมี 2 แบบ คือ 64 bit (คอมพิวเตอร์รุ่นใหม่จะใช้ 64 bit) และ 32 bit (คอมพิวเตอร์รุ่นเก่า พวก Windows 7)
8. ดาวน์โหลดคู่มือด้วยเช่นกัน
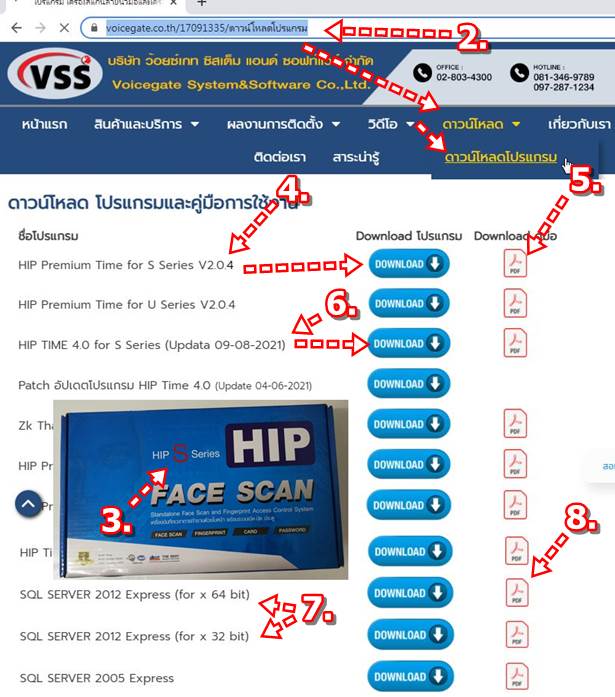
ใช้โปรแกรม HIP Premium Time เชื่อมต่อกับเครื่องสแกน
เมื่อดาวน์โหลดโปรแกรมมาแล้ว ก็จัดการติดตั้งลงคอมพิวเตอร์ให้เรียบร้อย จากนั้นก็จะทดสอบการเชื่อมต่อโปรแกรมกับเครื่องสแกนหน้า
1. ต่อสายแลน (สีเหลือง) เชื่อมเครื่องสแกนหน้ากับคอมพิวเตอร์ หรือโน้ตบุ๊คเข้าด้วยกัน และต่อสาย USB กับช่อง USB ในคอมพิวเตอร์ ด้วยเช่นกัน เพื่อจ่ายไฟให้เครื่องสแกนใบหน้า

2. ดับเบิ้ลคลิกไอคอนของโปรแกรม HIP Premium Time เปิดใช้งาน
3. เข้าโปรแกรมแล้วให้เปลี่ยนภาษา เพราะคู่มือจะใช้ภาษาไทย คลิก Help>>Language และ Thai ตามลำดับ
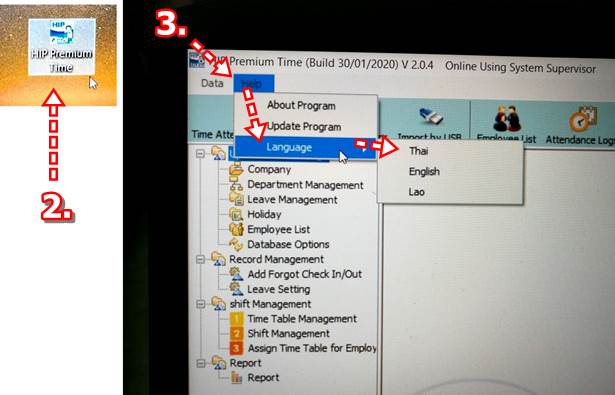
4. เปลี่ยนภาษาเสร็จแล้ว คลิก เครื่องบันทึกเวลา
5. คลิก เครื่อง
6. ป้อนข้อมูลเครื่องสแกนใบหน้าตามตัวอย่าง เลือกคุ่นให้ตรงกัน อย่างรุ่นนี้จะเป็น Series S
7. เสร็จแล้วคลิก ตกลง ตามด้วย OK และ X ปิดกรอบข้อความนี้

8. จะปรากฏชื่อเครื่องเพิ่มเข้ามา เลขเครื่อง 1 ให้คลิกเลือก
9. คลิก เชื่อมต่อ เพื่อทำการเชื่อมต่อเครื่องสแกนหน้ากับโปรแกรม HIP Premium Time
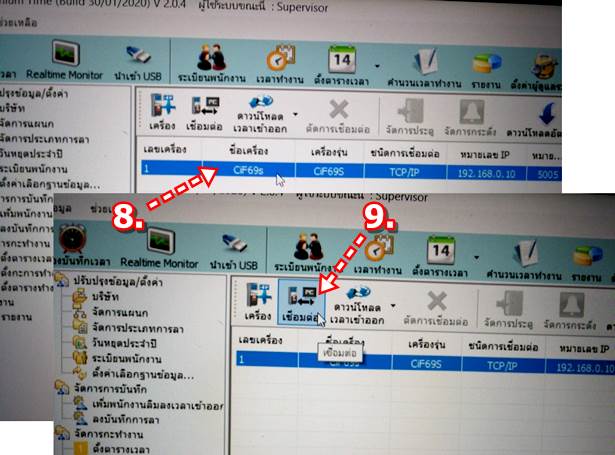
10. เมื่อเชื่อมต่อสำเร็จจะแสดงข้อความ เชื่อมต่อสำเร็จ พร้อมดึงข้อมูลจากกล้องมาแสดงบางส่วน เช่น
- ชื่อรุ่น ภาพของเครื่อง
- จำนวนผู้ใช้ที่ได้ทดลองเพิ่มในเครื่อง 3 คน
- ใช้เครื่องบันทึกการเข้าออก 15 ครั้ง
11. การใช้งานต่อไปจากนี้ ก็ศึกษาได้ในคู่มือของโปรแกรม ที่แนะนำให้ดาวน์โหลดมาด้วย ไม่เช่นนั้น งงแน่นอน เพราะรายละเอียดค่อนข้างมาก
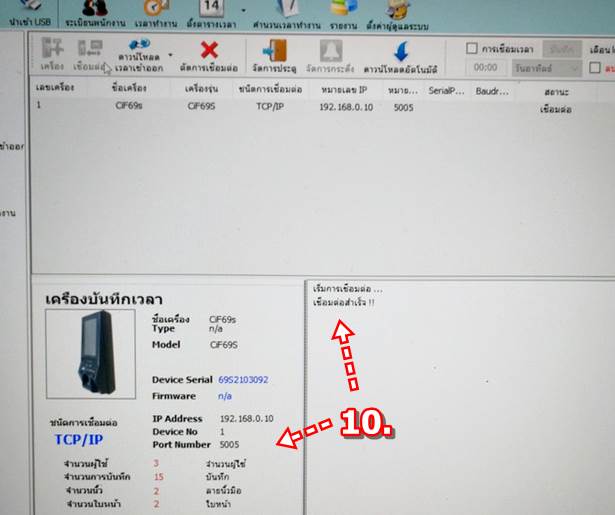
หลังการเชื่อมต่อโปรแกรมกับเครื่องสแกนหน้าแล้ว ก็จะสามารถดึงข้อมูลมาแสดงในหน้าจอคอมพิวเตอร์ได้ ดูภาพใบหน้า แก้ไขข้อมูล ฯลฯ สำหรับวิธีการใช้งานเครื่อง HIP ที่ใช้ร่วมกับโปรแกรม HIP Premium Time หลักการตั้งค่าเบื้องต้นก็จะประมาณนี้ ที่เหลือก็ศึกษาได้จากคู่มือ ส่วนที่จะ ยาก จะเป็นการใช้งานร่วมกับฐานข้อมูล SQL แต่หากใช้แค่เอาไว้สแกนหน้าเปิดปิดประตูเข้าบริษัท หรือ หอพัก หรือ หน่วยงาน ก็ไม่จำเป็นจะต้องใช้ ฐานข้อมูล SQL ติดตั้งแค่นี้ก็พอแล้ว เมื่อสแกนหน้าผ่าน ประตูก็จะเปิดออก ให้เข้าไปได้ จบ
เรื่องต้องรู้เกี่ยวกับเครื่องสแกนหน้าในช่วงโควิดระบาด
หน่วยงาน โรงงาน บริษัท หอพัก หรือสถานที่ที่มีคนเข้าออกจำนวนมาก ในช่วงนี้ อาจจะมีการเข้มงวดตรวจคนเข้าออก การใช้เครื่องสแกนใบหน้า นิ้วมือ บัตร หรือ รหัสผ่าน เป็นวิธีที่ช่วยได้ แต่จะต้องเลือกรุ่นที่สามารถสแกนหน้าขณะสวมแมสก์ได้ ต้องศึกษาตรงนี้ให้ดี เพราะเครื่องสแกนหน้า ส่วนใหญ่จะทำไม่ได้ รุ่นที่ทำได้ จะเป็นรุ่นที่มีราคาสูงมาก อีกทั้งการแสกนหน้าทั้งที่ใส่แมสก์ แม้แต่ใน iPhone ยังไม่ง่ายเลย แล้วเครื่องพวกนี้ จะเชื่อ ใจได้หรา ดังนั้นศึกษาหาข้อมูลให้ดี ก่อนจะเสียเงินเปล่า นะจ๊ะ
ในช่วงโควิดระบาดแบบนี้ คุณสมบัติที่สำคัญของเครื่อง อีกประมาณหนึ่งก็คือ สามารถป้อนข้อมูลผู้ใช้ เช่น ภาพใบหน้า ผ่านทางโปรแกรมได้ โดย ไม่ต้องให้มาสแกนหน้าเครื่องทีละคน จากนั้นก็นำข้อมูลไปใส่ในเครื่องสแกนหน้าจออีกที วิธีนี้จะช่วยลดความเสี่ยงในการติดโรคระบาดได้


