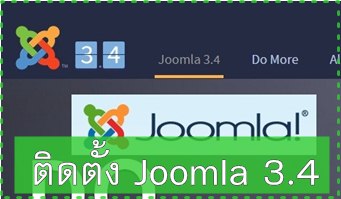
บทความสอนติดตั้ง Joomla 3.4 ในเครื่องของเราเอง ซึ่งเป็นการติดตั้งแบบ Local ในตัวอย่างนี้จะใช้ Xampp 1.8.2 เป็นเว็บเซิร์ฟเวอร์ จำลอง คอมพิวเตอร์ของเรา ให้เหมือนเซิร์ฟเวอร์ในอินเตอร์เน็ตจริงๆ
สำหรับ Joomla 3 ตอนนี้ก็ได้พัฒนามาถึงรุ่น 3.4 แล้วโดยขณะนี้ก็ได้ออกรุ่นย่อย 3.4.1 สำหรับการติดตั้งก็เหมือนกัน กับรุ่นก่อนหน้า เช่น 3.0, 3.1, 3.2, หรือ 3.3 เพราะถือว่ารุ่นหลัก เป็นรุ่น 3 เหมือนกัน คาดว่าอีกไม่นานก็จะถึงรุ่นสุดท้ายก็คือ 3.5 และก็น่าจะข้ามไปเป็น 4.0 ต่อไป
Joomla 3.4 อาจจะมีรุ่นย่อยอีกหลายรุ่น เช่น 3.41, 3.4.2, 3.4.3 .... แต่การติดตั้งจะปฏิบัติคล้ายกัน สามารถอาศัยบทความนี้เป็นแนวทางได้
ขั้นตอนการติดตั้ง Joomla 3.4
ดาวน์โหลดโปรแกรม Joomla 3.4
1. สำหรับการติดตั้งจะใช้ Joomla 3.4.1ซึ่งเป็นรุ่นล่าสุดในขณะนี้ สามารถดาวน์โหลดได้ที่ลิงค์ด้านล่าง
https://github.com/joomla/joomla-cms/releases/tag/3.4.1
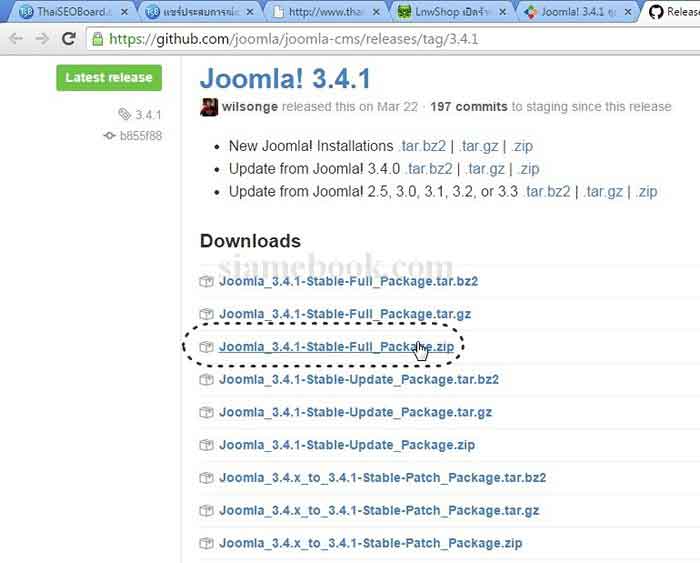
2. เมื่อดาวน์โหลดมาแล้วจะได้ ไฟล์ Joomla_3.4.1-Stable-Full_Package.zip
3. ให้แตกไฟล์ ซิพ จากตัวอย่างได้แตกไฟล์ซิบไว้ในโฟลเดอร์ Joomla_3.4.1-Stable-Full_Package ให้คลิกเข้าไปข้างใน
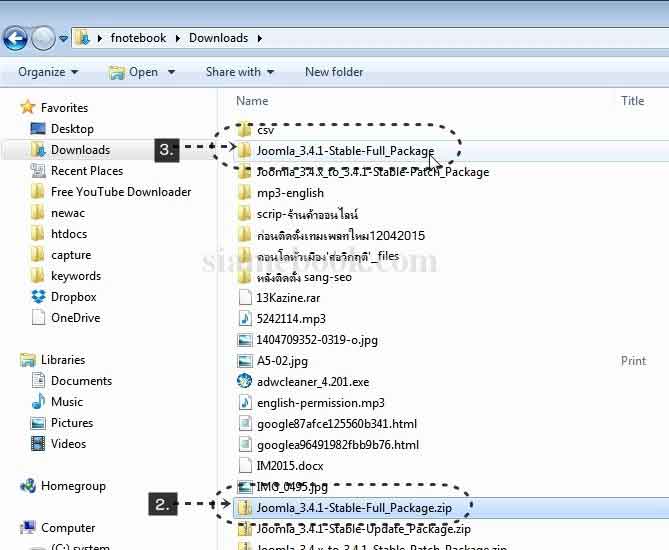
4. ตัวอย่างไฟล์และโฟลเดอร์ของ Joomla 3.4 ทั้งหมดที่เราจะนำไปติดตั้ง ในคอมพิวเตอร์ของเราเอง
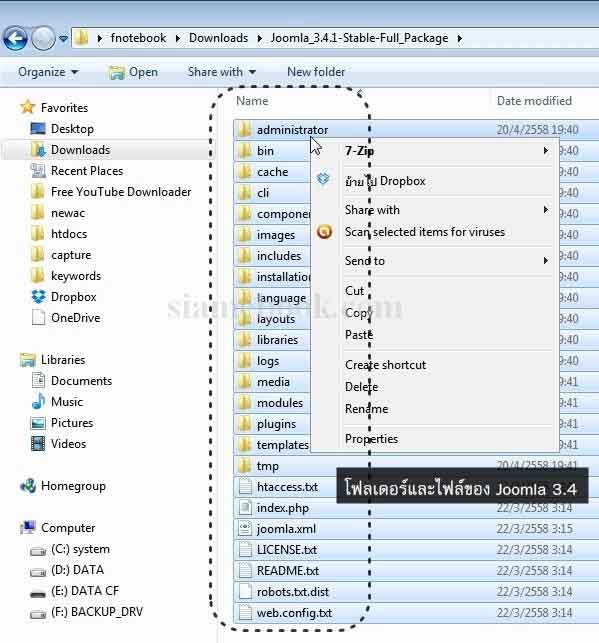
ดาวน์โหลด Xampp
จากนั้นไปดาวน์โหลดโปรแกรม Xampp สำหรับการทำเว็บเซิร์ฟเวอร์ในคอมพิวเตอร์ของเราเอง XAMPP มีหลายรุ่นให้เลือก จากที่ผู้เขียนได้ทดลอง รุ่น 1.8.2 ติดตั้งผ่าน ส่วนรุ่นอื่น ติดตั้งไม่ผ่าน ยังไม่รู้สาเหตุ อาจจะลองดาวน์โหลดรุ่นล่าสุด 5.6.3 มาลองก่อน หากไม่ผ่านก็ลองรุ่น 1.8.2
http://sourceforge.net/projects/xampp/files/XAMPP%20Windows/
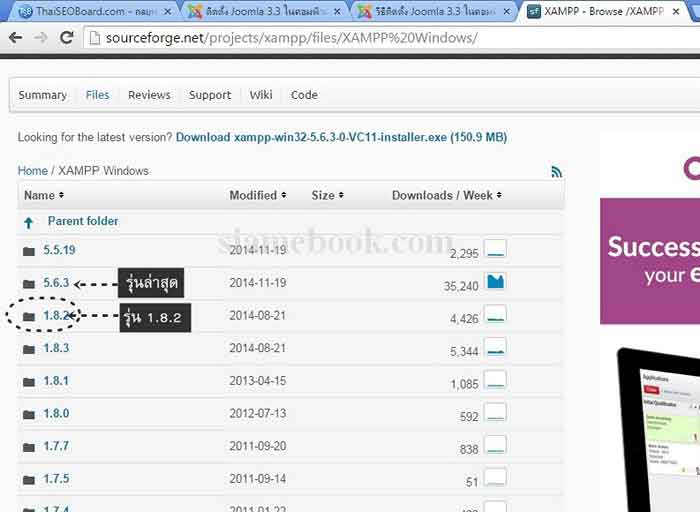
การติดตั้งโปรแกรม Xampp
สำหรับการติดตั้งโปรแกรม Xampp อาจจะศึกษาได้จากบทความ ติดตั้ง Joomla 3.3 ในคอมพิวเตอร์เราเอง
http://www.siamebook.com/lbro/website-section/392-joomla-3x-guide/4161-joomla-3-3-installation.html
ขั้นตอนการติดตั้ง Joomla 3.4 ในเครื่องของเราเอง
สำหรับ Joomla 3.4 และรุ่นย่อยที่จะทยอยออกมา เช่น 3.41, 3.4.2, 3.4.3 ... วิธีการติดตั้งจะปฏิบัติคล้ายกัน โดยจะมีขั้นตอนทั้งหมดดังนี้
1. การสร้างไฟล์ฐานข้อมูล MySQL
2. สร้างโฟลเดอร์สำหรับติดตั้งและก็อปปี้ไฟล์ลงโฟลเดอร์
3. ขั้นตอนการติดตั้ง Joomla 3.4
4. ขั้นตอนการปรับแต่ง หลังการติดตั้ง
การสร้างไฟล์ฐานข้อมูล MySQL
การติดตั้งจำเป็นต้องสร้างไฟล์ฐานข้อมูล MySQL สำหรับ Joomla 3.4 ดังนี้
1. คลิกและพิมพ์ localhost/phpmyadmin
2. คลิกเลือก Database
3. คลิกและพิมพ์ชื่อฐานข้อมูลเช่น jm34 แล้วคลิก Create
4. ตอนนี้เราก็จะได้ฐานข้อมูลสำหรับการติดตั้ง Joomla 3.3 เรียบร้อยแล้ว
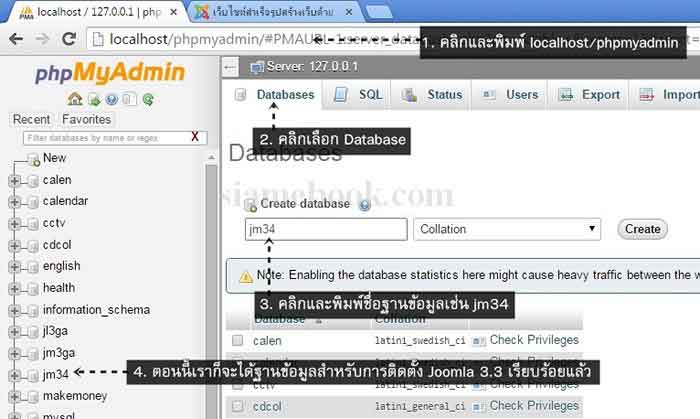
สร้างโฟลเดอร์สำหรับติดตั้งและก็อปปี้ไฟล์ลงโฟลเดอร์
ในตัวอย่างนี้จะเป็นการทดลองติดตั้ง Joomla 3.4 ในเครื่องของเราเอง โดยใช้ Xampp 1.8.2 จำลองเครื่องเป็นเว็บเซิร์ฟเวอร์ ซึ่งในที่นี้จะเป็นการติด ตั้งบน Windows 7
1. เข้าไปในโฟลเดอร์ htdocs ของโปรแกรม Xampp ที่เราได้ติดตั้งไว้แล้ว ในหัวข้อก่อนหน้านี้
2. คลิก New folder เพื่อสร้างโฟลเดอร์ใหม่
3. จากตัวอย่างได้สร้างโฟลเดอร์ไว้แล้ว ชื่อ joomla34
4. จากนั้นดับเบิ้ลคลิกเข้าไปข้างในโฟลเดอร์ joomla34

5. กลับไปยังโฟลเดอร์ที่ได้ดาวน์โหลด Joomla 3.4 มาเก็บไว้ แล้วคลิกเข้าไปในโฟลเดอร์ที่ได้แตกไฟล์ซิพไว้แล้ว เช่น Joomla_3.4.1-Stable- Full_Package
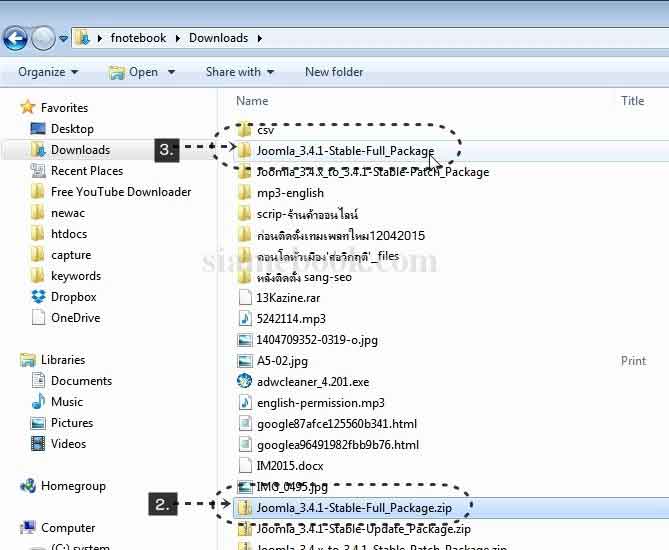
6. จะพบกับโฟลเดอร์และไฟล์ของ Joomla 3.4 ให้เลือกไฟล์ทั้งหมด แล้วก็อปปี้เก็บไว้ ด้วยคำสั่ง Copy
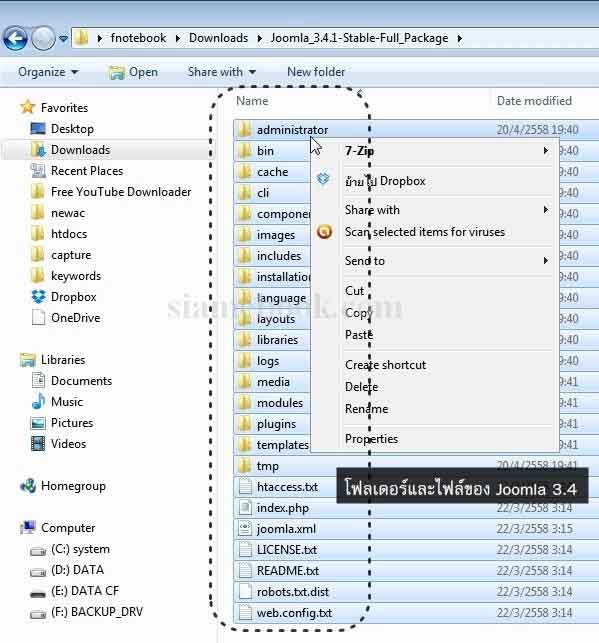
7. กลับไปยังโฟลเดอร์ joomla34 ที่ได้สร้างไว้ในข้อที่ 3 แล้วก็อปปี้ไฟล์และโฟลเดอร์ของ Joomla 3.4 ไปวางไว้
8. ตัวอย่างได้ก็อปปี้โฟลเดอร์และไฟล์ของ Joomla 3.4 มาไว้ข้างในเรียบร้อยแล้ว อ่านวิธีการติดตั้งในหัวข้อถัดไป
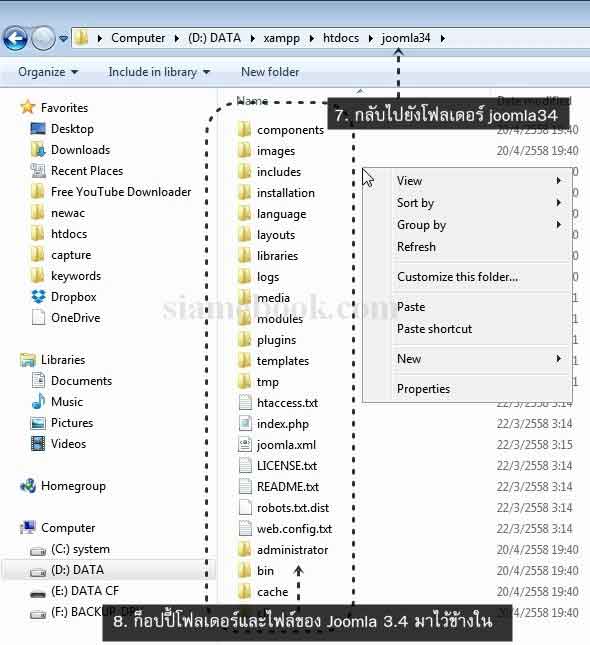
ขั้นตอนการติดตั้ง Joomla 3.4
1. คราวนื้เราก็เริ่มการติดตั้งได้เลย โดยพิมพ์ localhost/ชื่อโฟลเดอร์ที่เก็บไฟล์ของ Joomla 3.4 ไว้ ซึ่งก็คือ joomla34 localhost/joomla34 กด Enter
2. จะเข้าสู่หน้าจอการติดตั้ง Joomla 3.4 ให้ตั้งค่าต่างๆ ซึ่งมีส่วนที่ต้องกำหนดค่าดังนี้
- คลิกเลือกภาษาที่ต้องการแสดงในขณะติดตั้งในส่วน Select Language
- Site Name พิมพ์ชื่อเว็บไซต์ลงไป เช่น SiteTH.com
- Description พิม์สโลแกนเว็บไซต์ลงไป ข้อมูลนี้สำคัญ เพราะเป็นข้อมูลที่พวก Google, Yahoo, Bing หรือ Search Engine จะมาเก็บข้อมูลไปใช้งาน จึง ต้องใช้ข้อความที่สื่อความหมายที่น่าสนใจเกี่ยวกับเว็บไซต์ของเรา
- Admin Email พิมพ์อีเมล์ของเราลงไป ห้ามผิด เพราะรหัสผ่านการเข้าปรับแต่ง Joomla จะถูกส่งไปที่นี่
- Admin Username พิมพ์ชื่อผู้ใช้ลงไป ปกติโปรแกรมจะตั้งชื่อเป็น Admin
- Admin Password พิมพ์รหัสผ่านลงไป แนะนำให้พิมพ์ในโปรแกรม Notepad แล้วก็อปปี้มาวาง จะได้เหมือนกัน
- Confirm Admin Password พิมพ์รหัสผ่านลงไปอีกครั้ง แนะนำให้พิมพ์ในโปรแกรม Notepad แล้วก็อปปี้มาวาง จะได้เหมือนกัน
3. เสร็จแล้วคลิก Next ทำงานต่อไป
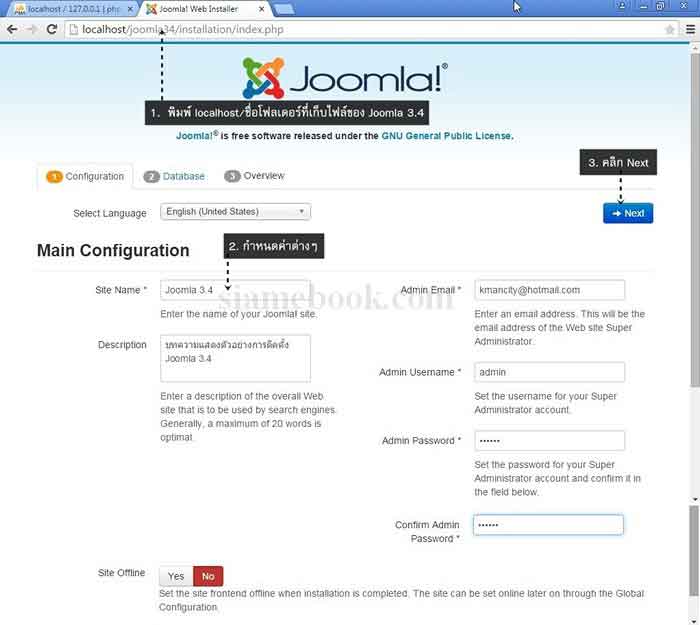
4. ป้อนรายละเอียดเกี่ยวกับฐานข้อมูล MySQL ลงไป แล้วคลิก Next
- Host Name ปกติจะเป็น localhost
- Username ป้อนลงไป ตามที่ได้สร้างไว้ใน PhpMyAdmin ปกติจะเป็น root
- Password ป้อนลงไป ตามที่ได้สร้างไว้ใน PhpMyAdmin ปกติจะเว้นว่าง ไม่ต้องพิมพ์
- Database Name ป้อนลงไป ตามที่ได้สร้างไว้ใน PhpMyAdmin เช่น jm34 ดูในหัวข้อก่อนหน้า ที่ได้อธิบายวิธีการสร้างไปแล้ว
5. คลิก Next
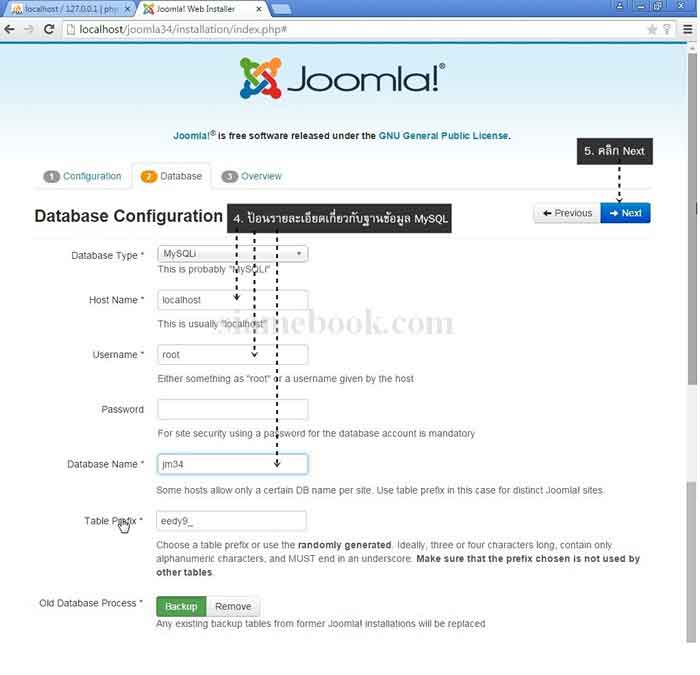
7. จะไปขั้นตอนให้ดูภาพโดยรวมของสิ่งที่จะติดตั้ง และให้เลือกลักษณะการติดตั้ง ให้ใช้แบบมาตรฐานไปก่อน ก็คือ None หรืออาจจะเลือก Sample Data แบบต่างๆ เพื่อติดตั้ง พร้อมข้อมูลตัวอย่าง มีหลายแบบเช่น Blog English ... ในที่นี้จะเลือก None
8. คลิก Install เริ่มต้นติดตั้ง
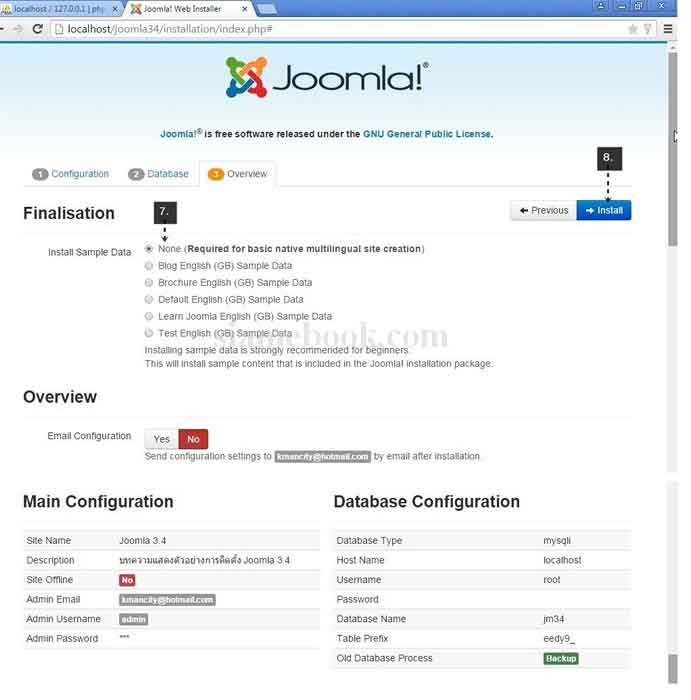
9. โปรแกรมจะเริ่มทำการติดตั้ง รอสักพัก
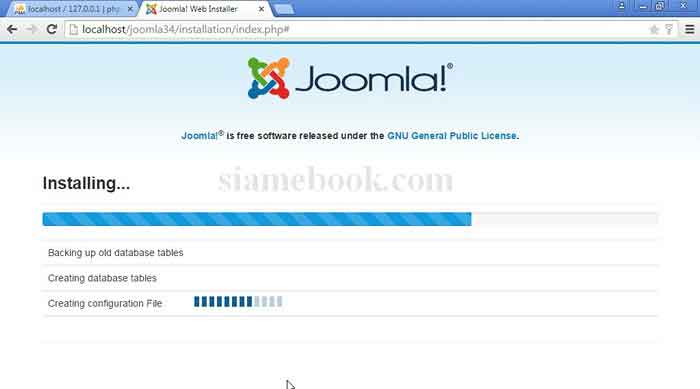
10. เมื่อติดตั้งเสร็จแล้วจะเข้าสู่หน้าจอ Congratulations! Joomla! is now installed.
11. จะแสดงข้อความแจ้งให้ไปลบโฟลเดอร์ Installation ออกไปก่อน จะทำงานต่อ
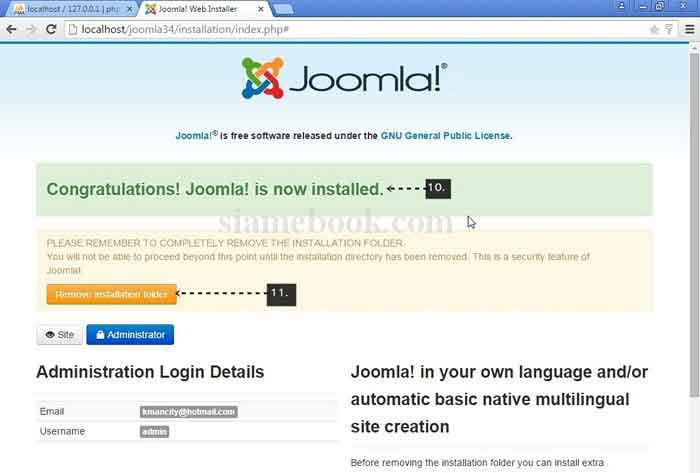
12. ให้กลับไปในโปรแกรมจัดการไฟล์ แล้วลบโฟลเดอร์ installation ในโฟลเดอร์ที่เก็บไฟล์ของ Joomla ออกไป เช่นใน โฟลเดอร์ joomla34
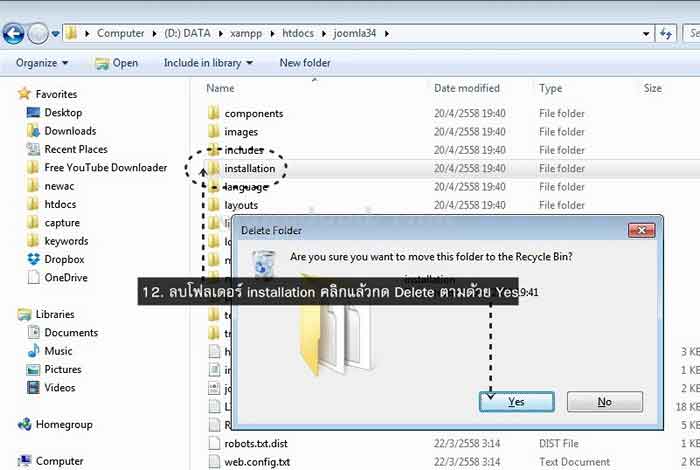
13. กลับไปหน้าจอสุดท้ายของการติดตั้งอีกครั้ง คราวนี้ก็เลือกการทำงานได้ตามต้องการ เช่น กดปุ่ม Ctrl ที่แป้นพิมพ์ค้างไว้แล้วคลิกปุ่ม Site ดูหน้าตา เว็บไซต์ว่าหน้าตาเป็นอย่างไร
14. ตัวอย่างหน้าตา Joomla 3.4 หลังจากติดตั้งครั้งแรก โล่งมาก รอการปรับแต่งอีกพอสมควร
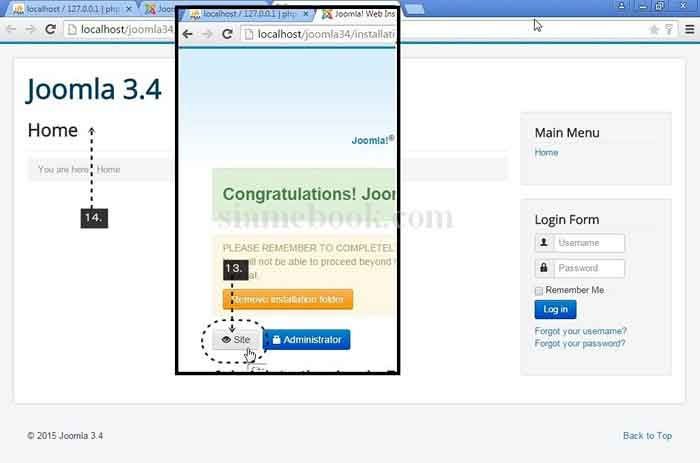
15. ให้คลิก Administrator เพื่อเข้าระบบไปปรับแต่งหลังบ้านนั่นเอง
16. ในหน้าจอเข้าระบบการปรับแต่ง ให้ก็อปปี้หรือบุ๊คมาร์ค URL ไว้ด้วย เพื่อความสะดวกในการเข้าระบบ
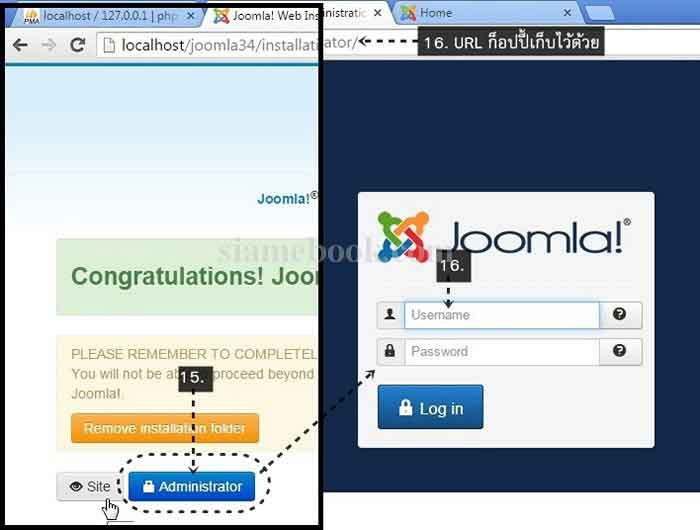
ขั้นตอนการปรับแต่ง Joomla 3.4 หลังการติดตั้ง
หลังจากได้ติดตั้งเสร็จแล้ว การปรับแต่ง Joomla 3.4 เพื่อให้พร้อมสำหรับการใช้งาน หรือสร้างเว็บในแบบที่ต้องการนั้น จะใช้เวลาค่อนข้างมาก ทั้ง ในการศึกษา หรือแม้แต่การปรับแต่งก็ตาม เพราะเป็นโปรแกรมที่มีระบบจัดการซับซ้อน ซึ่งจะมีส่วนต่างๆ ที่ต้องปรับแต่งมากพอสมควร ให้ศึกษาการ ปรับแต่งไปตามลำดับ หากชำนาญแล้วจะใช้เวลาไม่นาน
1. การเข้าระบบการปรับแต่ง
2. แก้ไข Post-installation
3. แก้ไขข้อมูล Admin เข้าระบบ
4. ตั้งค่า Site Name
5. ตั้งค่า SEO ใน Joomla
6. ตั้งค่าการแสดงเนื้อหาในหน้าเว็บไซต์ Joomla
7. ตั้งค่าการแสดงหน้าจอแบบบล็อก
8. ตั้งค่า Media Manager
9. ตั้งค่า Template Manager
10. ตั้งค่าเกี่ยวกับ User
11. ตั้งค่า Editor-TinyMCE
12. ติดตั้งภาษาไทยใน Joomla 3
13. ตั้งค่าแสดงบทความเนื้อหาใกล้เคียงกัน
14. ตั้งค่า magic_quotes_gpc off ใน .htaccess
15. chmod ไฟล์ .htaccess และ configuration.php
ทางเลือกในการติดตั้ง Joomla 3.4 ที่ง่ายและสะดวก
ผู้เขียนได้ทำเว็บสำเร็จรูป Joomla 3.4 ไว้แล้ว ซึ่งจะเป็นการติดตั้งในเครื่องจากนั้นก็ปรับแต่ง ติดตั้งโปรแกรมเสริมที่จำเป็นทั้งหมด เช่น Facebook, ปลั๊กอินสำหรับวางป้ายโฆษณา ฯลฯ ดาวน์โหลดแล้วนำไปติดตั้งลงเครื่องก็จะได้ โปรแกรมที่สมบูรณ์พร้อมใช้งานทันที ถ้าติดตั้งเองโดยเริ่มจาก 0 ใช้ เวลาเป็นชั่วโมงอย่างแน่นอน 1. ตัวอย่างเว็บ Joomla 3.4 ที่ได้ติดตั้งครั้งแรก หน้าตาจะเรียบง่ายแบบนี้
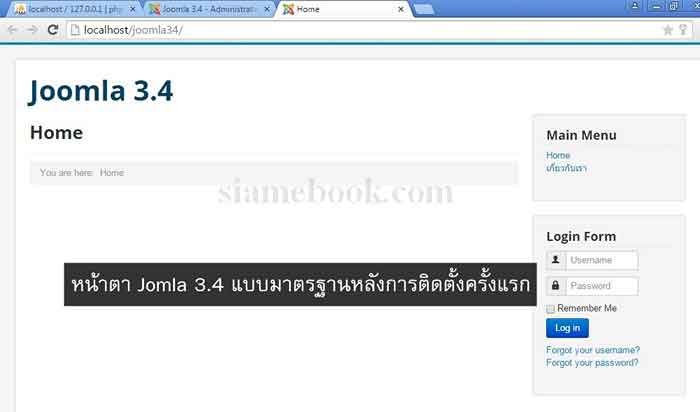
2. กว่าจะปรับแต่งให้สมบูรณ์แบบนี้ ใช้เวลาหลายวันสำหรับมือใหม่ หรือเป็นวันสำหรับมือเก่า แต่เซียนๆ หน่อยก็ไม่กี่ชั่วโมง
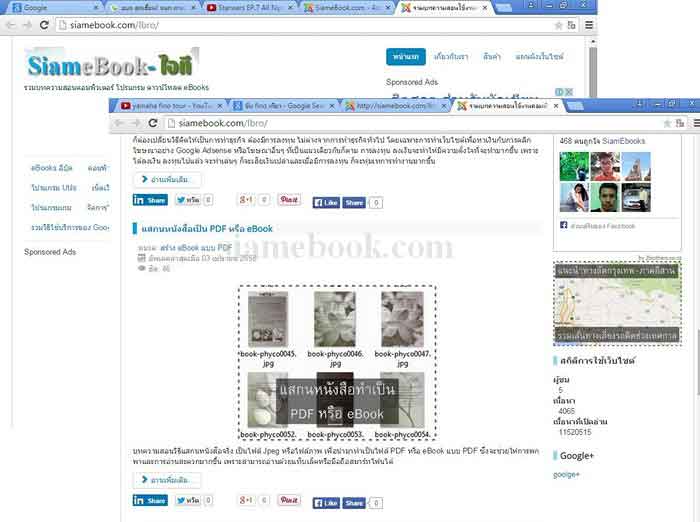
3. ผู้อ่านมีทางเลือกง่ายๆ ด้วยการดาวน์โหลดเว็บสำเร็จรูป Joomla 3.4 มาใช้งานแทน Joomla มาตรฐาน สำหรับเว็บสำเร็จรูปที่ได้ทำไว้นี้จะเน้นการทำ เว็บแบบบล็อก ซึ่งรองรับการทำเว็บบล็อกเพื่อหาเงินกับ Google Adsense แต่ก็สามารถนำไปใช้สร้างเว็บไซต์ได้ทุกแบบ ไม่จำเป็นจะต้องทำเว็บบล็อก เพื่อหาเงิน แค่ปรับแต่งการตั้งค่าเล็กน้อยเท่านั้นเอง ส่วนเรื่องการหาเงินกับ Adsense ก็ไม่ต้องไปสมัครเป็นสมาชิก ก็ไม่มีผลอะไรเลย จะนำไปทำ เว็บไซต์แนวไหนก็ทำได้ทันที
4. ตัวอย่างหน้าตาเว็บสำเร็จรูปที่หน้าตาแสนจะธรรมดา
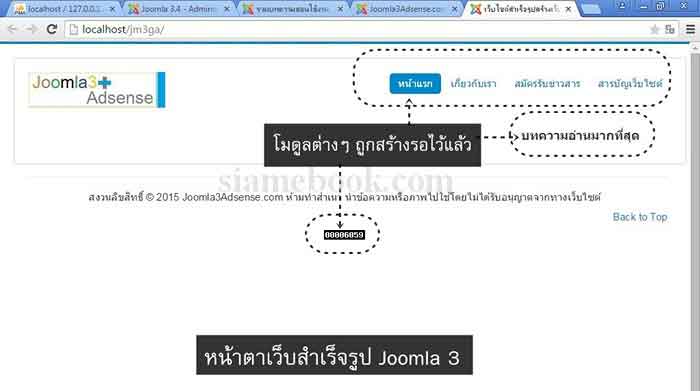
5. แต่แทบไม่ต้องทำอะไรเลย อาศัยการปรับแต่งเล็กๆ น้อยๆ แล้วทำบทความลงไป ก็พร้อมใช้งานทันที ตัวอย่างการทำบทความลงใน Joomla 3.4
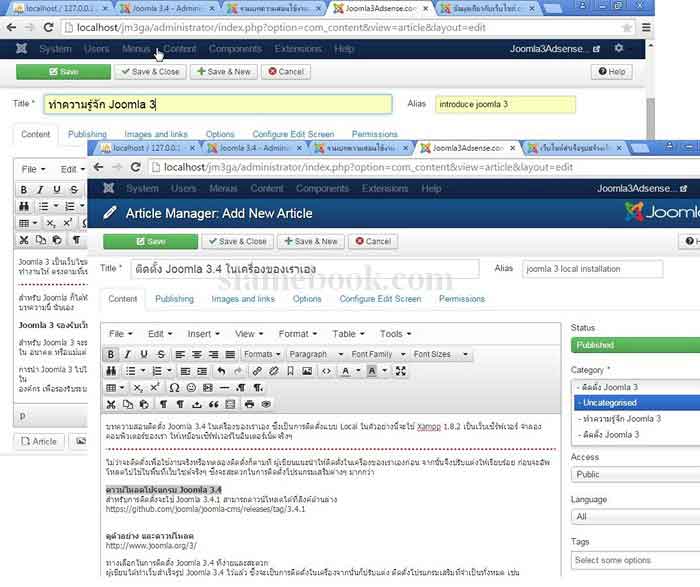
6. ส่วนประกอบในหน้าจอก็จะมีโมดูลต่างๆ เช่น โมดูลแสดงสถิติเข้าชม ป้ายวางโฆษณา Adsense หรืออื่นๆ แสดง Facebook Like Fanpage ตำแหน่ง สำหรับติดแบนเนอร์ การทำเมนู ฯลฯ ได้เตรียมไว้ให้แล้ว แค่ศึกษาการใช้งานและเปิดให้โมดูลเหล่านั้นทำงานก็แค่นั้นเอง
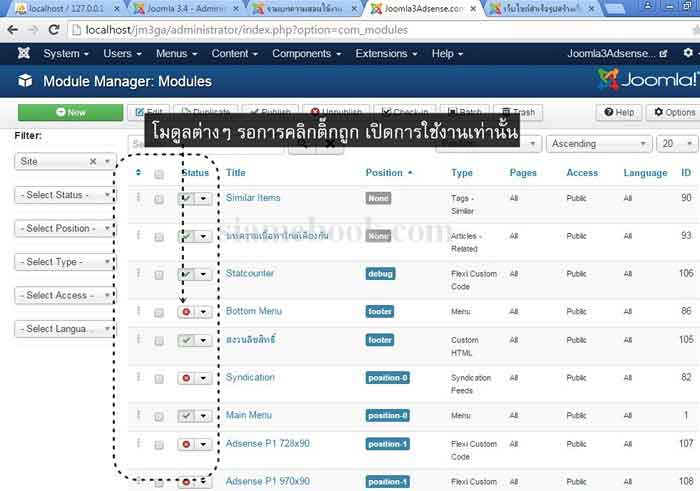
7. ตัวอย่างหน้าเว็บ Joomla 3.4 สำเร็จรูปที่ได้ทำไว้ เมื่อป้อนบทความลงไป ส่วนประกอบต่างๆ ก็จะแสดงออกมาทันทีเช่น บทความอ่านมากที่สุด Tags หรือส่วนประกอบอื่นๆ ก็เปิดใช้งานได้ทันที
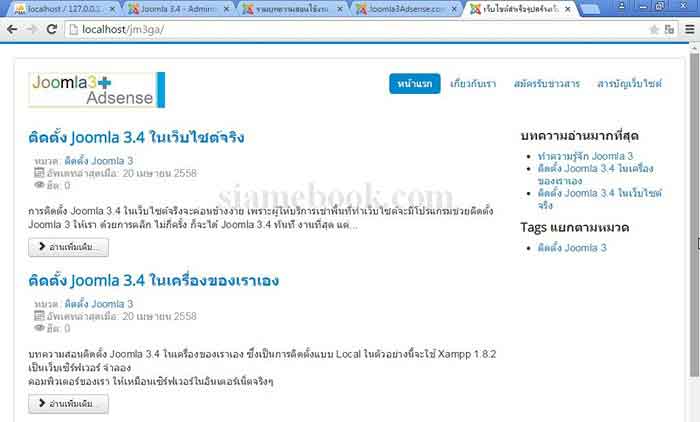
8. ในขณะที่ Joomla 3.4 แบบมาตรฐานนั้น จำเป็นต้องศึกษาและปรับแต่งอีกมาก เช่น ข้อความแสดงรายละเอียด บทความเป็นภาษาอังกฤษ การตั้งค่า การแสดงบทความ การแสดงโมดูลขวามือ Main Menu ฯลฯ
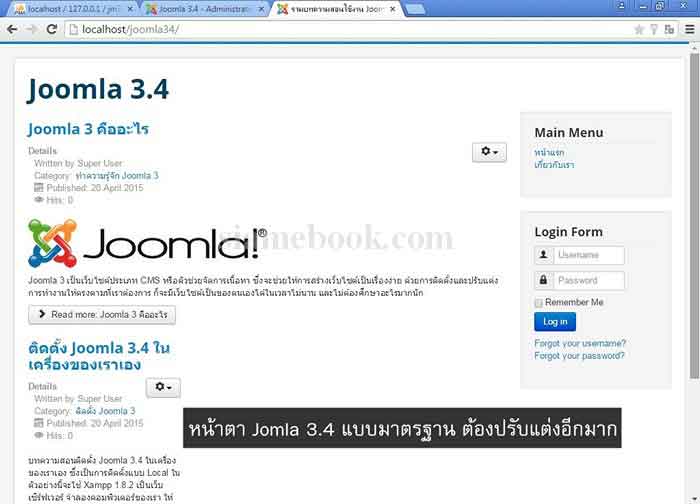
9. ตัวอย่างหน้าตาเว็บไซต์ Joomla 3.4 สำเร็จรูป ที่ได้รับการใส่ข้อมูล ใส่บทความลงในเว็บและเปิดใช้งานโมดูลพื้นฐานแล้ว โดยที่ไม่ต้องไปเซ็ตเอง
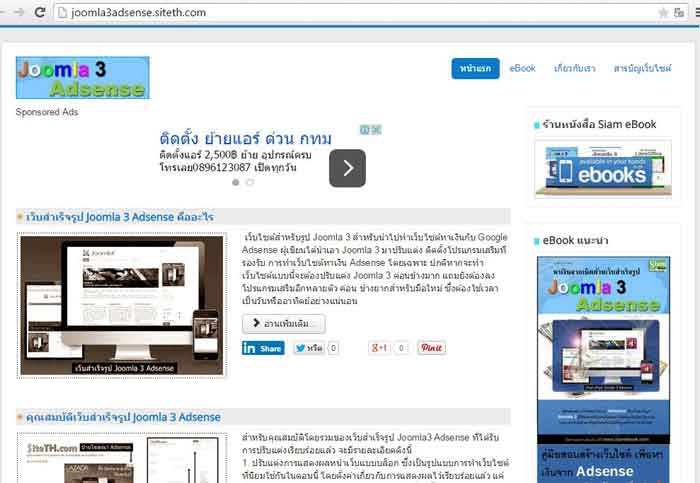
ดาวน์โหลด Joomla 3.4 เว็บสำเร็จรูป
สำหรับการ ดาวน์โหลดเว็บสำเร็จรูป Joomla 3.4 ที่ได้รับการปรับแต่งแล้ว สามารถดาวน์โหลดได้ที่
http://joomla3adsense.siteth.com
ไม่ว่าจะติดตั้งเพื่อใช้งานจริงหรือทดลองติดตั้งก็ตามที ผู้เขียนแนะนำให้ติดตั้งในเครื่องของเราเองก่อน จากนั้นจึงปรับแต่งให้เรียบร้อย ก่อนจะอัพ โหลดไปใช้ในพื้นที่เว็บไซต์จริงๆ ซึ่งจะสะดวกในการติดตั้งโปรแกรมเสริมต่างๆ มากกว่า


