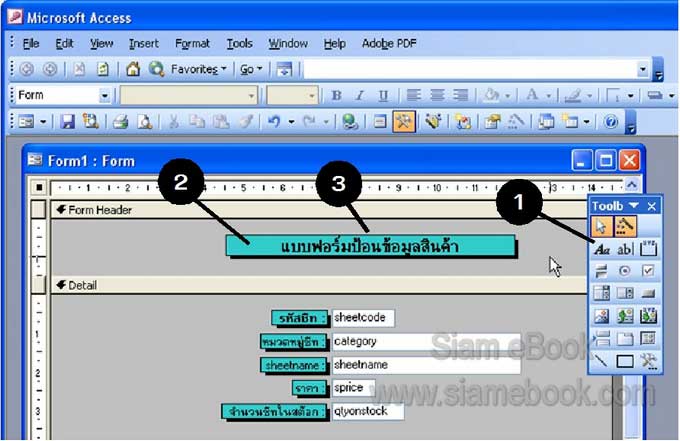บทความอธิบายวิธีการปรับแต่ง แก้ไขแบบฟอร์มในโปรแกรม Access 2003 เช่น ลดขยายขนาด นำภาพเข้ามา วาดเส้นลงในฟอร์ม เปลี่ยนสีพื้นหลังของฟอร์ม ฯลฯ
ลด/ขยายขนาดของแบบฟอร์ม
ขนาดของแบบฟอร์มอาจขยายให้มีขนาดใหญ่กว่าที่โปรแกรมได้สร้างไว้ เพื่อความสะดวกในการ ใช้งาน
1. ขนาดของฟอร์มที่โปรแกรมสร้างขึ้นมา
2. ชี้ลูกศรที่มุมล่างขวา กดปุ่มซ้ายของเม้าส์ค้างไว้ แล้วลากออกขยายขนาดหน้าจอ
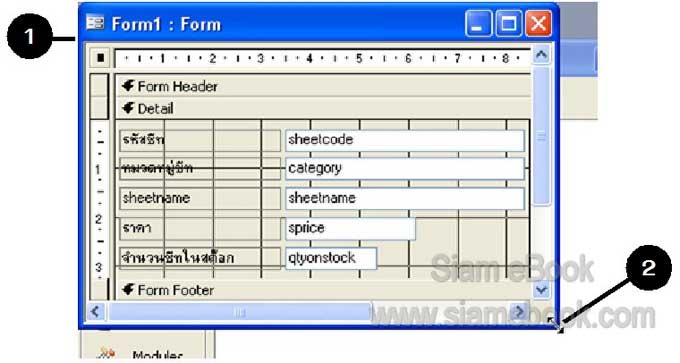
3. ชี้ลูกศรที่เส้นแบ่งระหว่าง Form Header และ Detail ถ้าไม่ปรากฏให้คลิกเมนู View แล้วคลิก ที่ Form Header/Footer
4. เมื่อลูกศรเปลี่ยนเป็นรูปลูกศร 2 ทิศทางแล้วก็กดปุ่มซ้ายค้างไว้และลากเม้าส์ลงด้านล่าง ขยาย ขนาดของ Form Header
5. ผลที่ได้
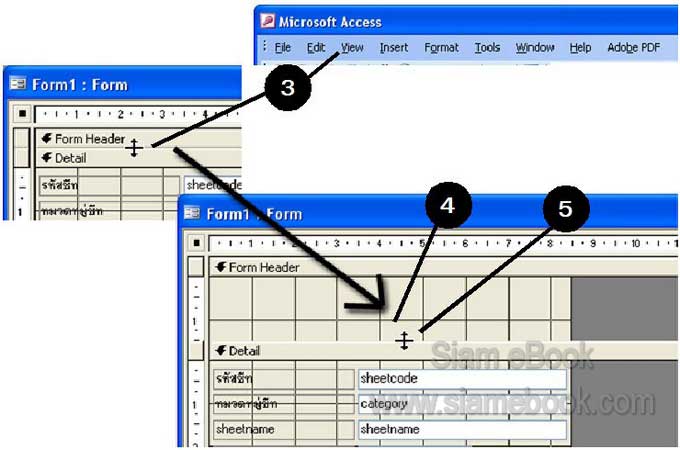
6. ในส่วน Form Footer ด้านล่างก็เช่นกัน
7. ผลที่ได้
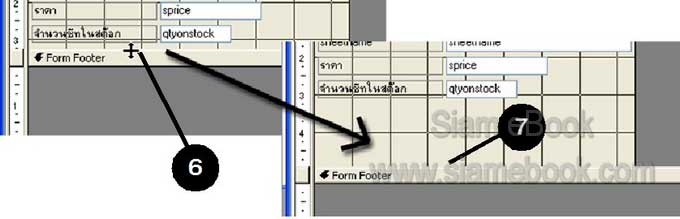
8. ขยายพื้นหลังของฟอร์ม โดยชี้ลูกศรที่ขอบพื้นหลังด้านขวามือ กดปุ่มซ้ายของเม้าส์ค้างไว้ แล้วลากออกไปทางขวามือ
9. ผลที่ได้
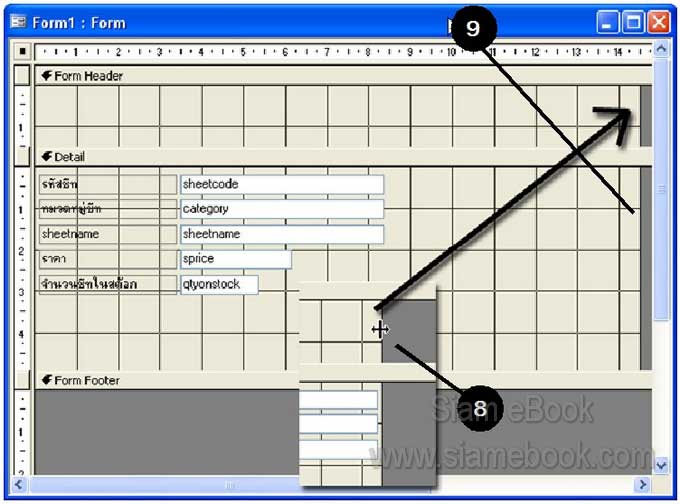
การเปลี่ยนสีพื้นหลังของแบบฟอร์ม Access 2003
1. ชี้ลูกศรที่พื้นหลัง แล้วคลิกปุ่มขวาของเม้าส์
2. เลื่อนลูกศรไปชี้ที่ Fill/Back Color
3. คลิกเลือกสีที่ต้องการ
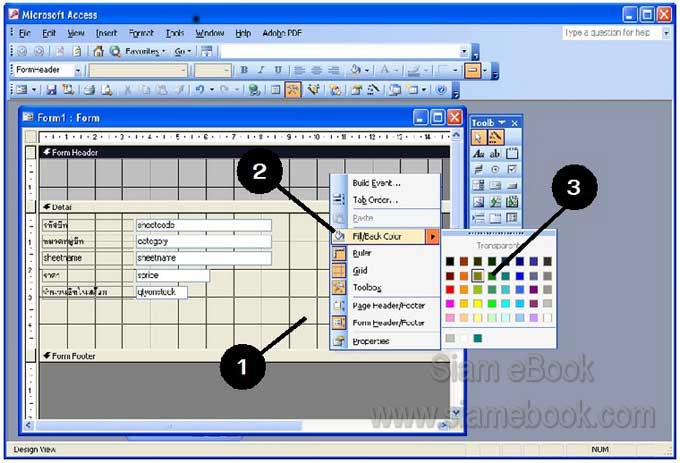
ดูผลงานระหว่างการปรับแต่ง
ขณะทำการปรับแต่งฟอร์มก็สามารถดูผลงานได้ตลอดเวลา
1. คลิกปุ่ม View
2. ดูผลงานเสร็จแล้วคลิกปุ่ม View อีกครั้งเพื่อกลับไปแก้ไขฟอร์ม
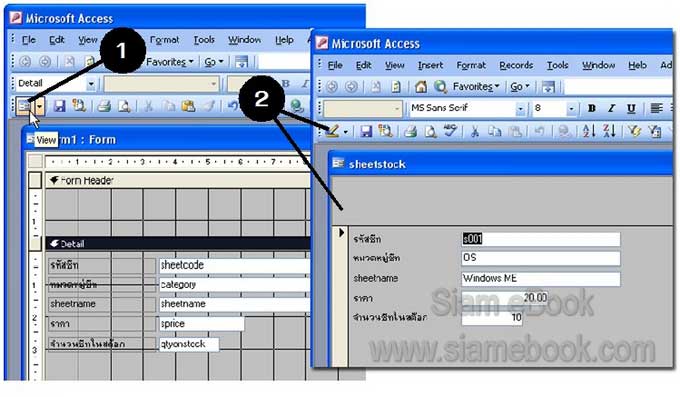
การย้ายตำแหน่งฟิลด์
1. ฟิลด์ต่างๆ บนฟอร์ม เช่น รหัสชีท หมวดหมู่ชีท
2. การย้ายตำแหน่งฟิลด์ เพียงฟิลด์เดียวให้เลื่อนเม้าส์ไปชี้ฟิลด์ที่ต้องการ
3. กดปุ่มซ้ายของเม้าส์ค้างไว้ แล้วลากออกไปยังตำแหน่งใหม่
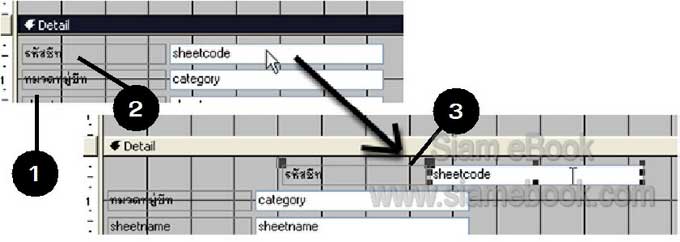
4. การย้ายตำแหน่งพร้อมกันมากกว่า 1 ฟิลด์ ให้เลือกทั้งหมดก่อนโดยคลิกฟิลด์แรก กดปุ่ม Shift ที่แป้นพิมพ์ค้างไว้แล้วคลิกฟิลด์ที่ต้องการทั้งหมด ครบแล้วปล่อยปุ่ม Shift
5. ชี้ลูกศรที่ฟิลด์ใดฟิลด์หนึ่งที่ได้เลือกไว้ แล้วกดปุ่มซ้ายค้างไว้
6. จากนั้นลากเม้าส์ออก ย้ายไปวางตำแหน่งใหม่
7. การย้ายสามารถย้ายโดยการกดปุ่มลูกศรที่แป้นพิมพ์ได้เช่นกัน
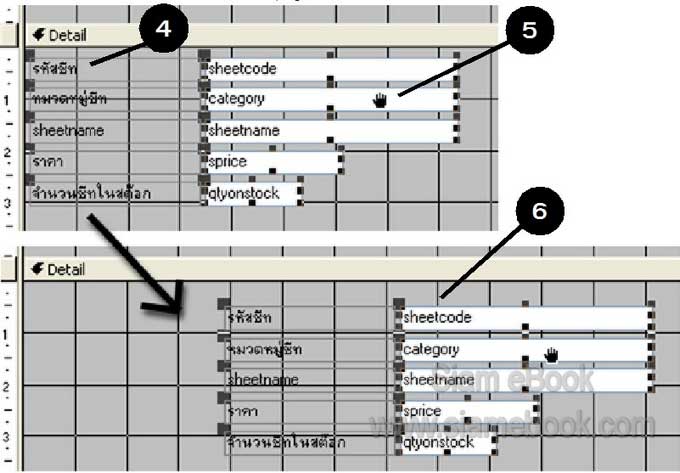
แก้ไขฟิลด์ใดๆ
1. ที่ตัวฟิลด์จะมี 2 ส่วน คือคำอธิบายฟิลด์ (Caption) หรือรหัสชีท และส่วนของข้อมูล (sheetcode) สามารถจัดการเฉพาะส่วนได้
2. คลิกที่รหัสชีท
3. ชี้ลูกศรที่ตำแหน่งดังตัวอย่าง กดปุ่มซ้ายของเม้าส์ค้างไว้แล้วลากออกเป็นการย้ายออกจากกัน
4. ผลที่ได้
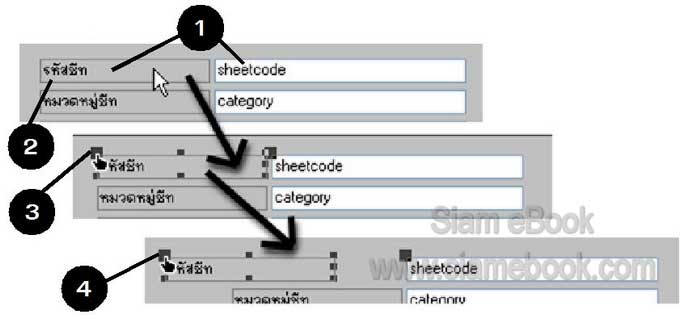
5. การย่อหรือขยายขนาดฟิลด์ ให้ชี้ที่จุดสีดำตรงกลางด้านขวามือ ให้ลูกศรเปลี่ยนเป็นรูปลูกศร 2 ทิศทาง
6. กดปุ่มซ้ายของเม้าส์ค้างไว้ แล้วลากออกไปทางซ้ายหหรือขวามือ
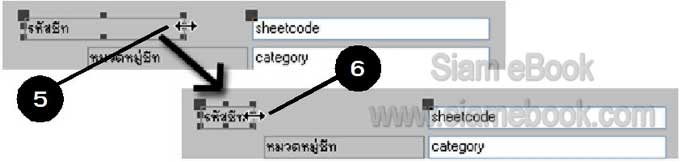
7. คำว่า รหัสชีท
8. แก้ไขข้อความได้ตามต้องการ
9. การจัดการกับฟิลด์เหลือก็ปฏิบัติคล้ายกัน
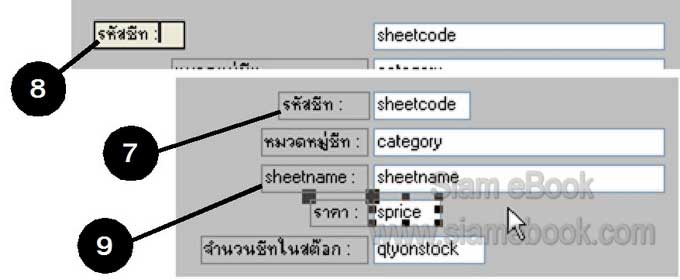
จัดการกับข้อความอธิบายฟิลด์ (Caption)
1. คลิกที่ รหัสชีท
2. คลิกปุ่มจัดการกับข้อความ เช่น B (ตัวหนา) จัดตำแหน่ง ซ้าย กลางหรือขวา
3. คลิกเลือกสีของตัวหนังสือ ได้ตามต้องการ
4. คลิกเลือกสีพื้นหลังของฟิลด์ได้เช่นกัน
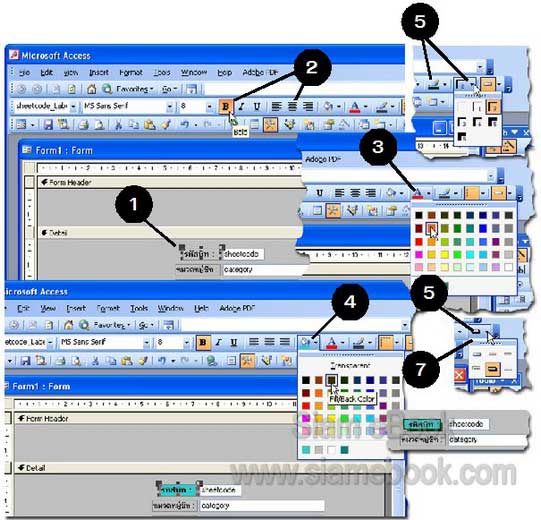
5. คลิกเลือกสีเส้นขอบและเงา (Line/Border Color) ได้ตามต้องการ
6. ขนาดของเส้นขอบก็มีให้เลือกหลายแบบ (Line/Border Width)
7. อาจเลือก Special Effect แบบต่างๆ เช่น ปุ่ม เงา เป็นต้น
8. การจัดการกัลฟิลด์ทั้งหมดในคราวเดียวกัน เช่น เปลี่ยนสี สร้างเงา ก็เลือกทุกฟิลด์ โดยการ ใช้การกดปุ่ม Shift+ ช่วยในการเลือก
9. จากนั้นก็คลิกปุ่มจัดการกับฟิลด์ได้ตามต้องการ
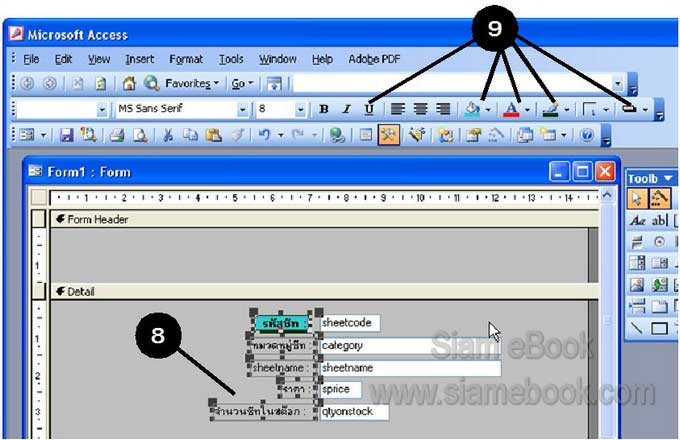
การลบฟิลด์ใดๆ
1. คลิกฟิลด์ที่จะลบ
2. กดปุ่ม Delete ที่แป้นพิมพ์
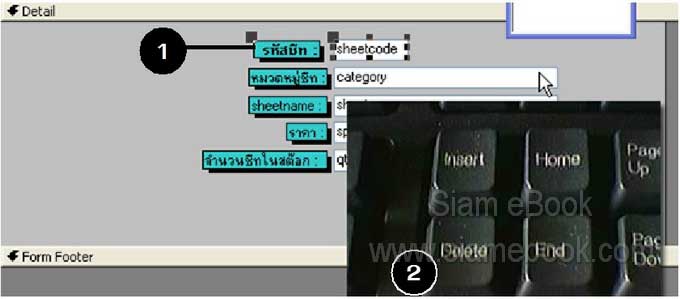
การเพิ่มฟิลด์
ในกรณีที่ลบฟิลด์ใดๆ ทิ้งไป ก็สามารถเพิ่มฟิลด์ในภายหลังได้
1. คลิกปุ่ม Field List
2. ลากฟิลด์ที่ต้องการไปวางในฟอร์ม ให้วางในส่วน Detail
3. การซ่อนรายชื่อฟิลด์ ก็คลิกปุ่ม Field List อีกครั้ง
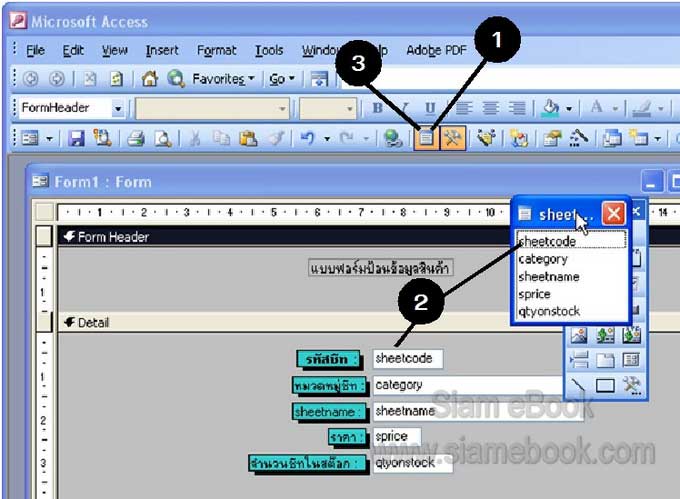
พิมพ์ข้อความลงบนแบบฟอร์มด้วย Label
1. คลิก Label
2. คลิกที่ฟอร์มแล้วพิมพ์ แบบฟอร์มป้อนข้อมูลสินค้า
3. จัดการกับข้อความได้ตามต้องการ เช่น เปลี่ยนขนาด สี