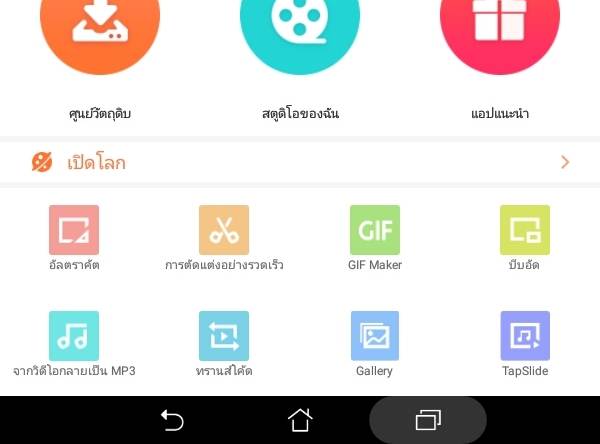บทความสอนการตัดต่อวิดีโอเบื้องต้นในมือถือ Android โดยใช้แอป VideoShow โดยนำวิดีโอที่ถ่ายไว้มารวมกัน พร้อมกับใส่เอฟเฟ็คแบบต่างๆ เช่นใส่เสียงเพลง วาดภาพบนวิดีโอ ฯลฯ
ขั้นตอนการทำวิดีโอ
การถ่ายวิดีโอ
การถ่ายวิดีโอด้วยมือถือ ให้เคลื่อนมือถือในลักษณะเป็นเส้นตรง ซึ่งจะทำให้ภาพไม่สั่นไหว ดูแล้วไม่ปวดตา ไม่ปวดหัว
ขั้นตอนการตัดต่อวิดีโอด้วยแอป VideoShow
1. แตะแอป VideoShow
2. แตะ แก้ไขวิดีโอ
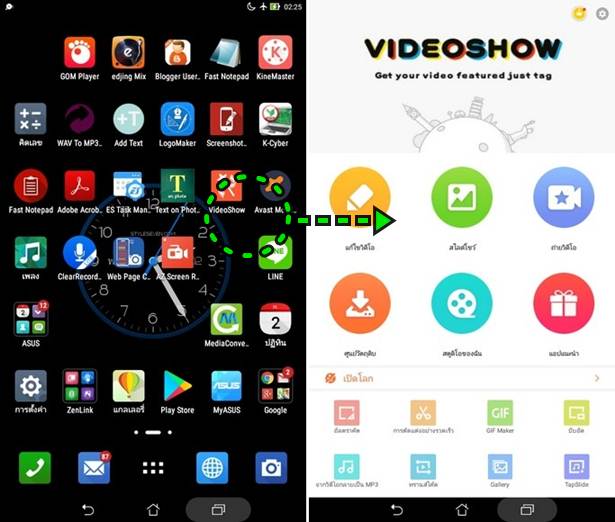
3. แตะแท็บ วิดีโอ
4. แตะเลือกโฟลเดอร์ที่เก็บวิดีโอ
5. แตะเลือกวิดีโอ ที่ต้องการนำไปตัดต่อด้วยกัน จากตัวอย่างได้เลือกไว้ 3 วิดีโอ
6. แตะ เริ่ม
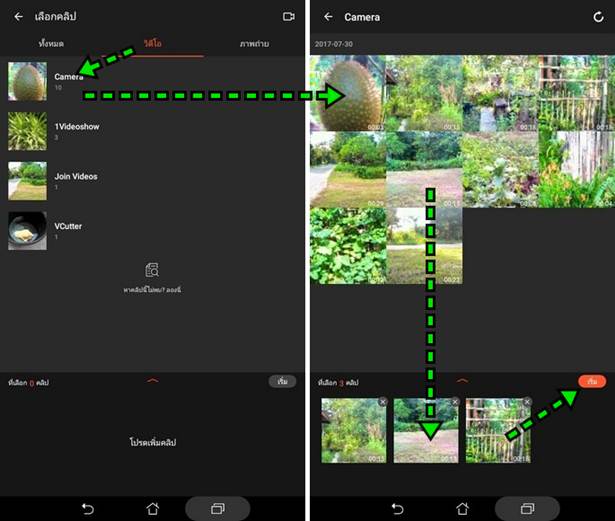
7. แอปจะทำการรวมวิดีโอเข้าด้วยกัน และเล่นวิดีโอทั้งหมดที่ได้นำมาต่อกัน การกำหนดเอฟเฟ็คอื่นๆ จะอธิบายในหัวข้อถัดไป
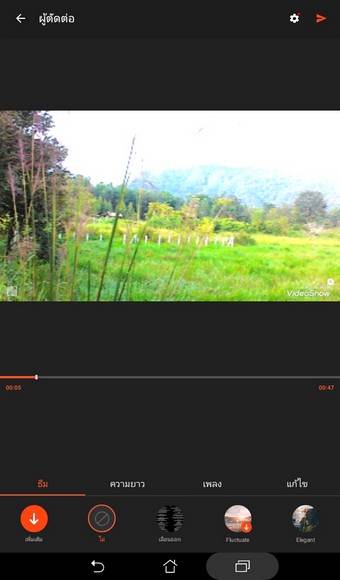
การตั้งค่าธีมของวิดีโอ
ธีมเป็นรูปแบบของการแสดงวิดีโอ ซึ่งจะมีให้เลือกไม่กี่แบบ บางแบบจะมีเพลงและให้ตั้งชื่อวิดีโอ ใส่รายละเอียดวิดีโอได้
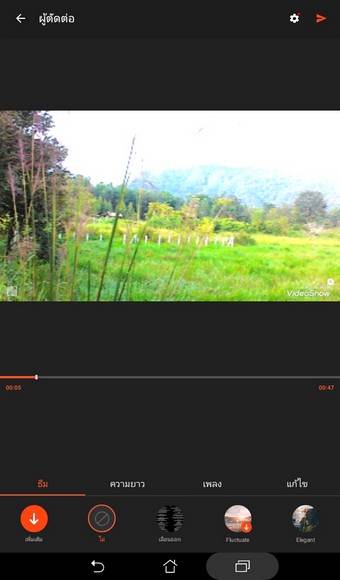
การแก้ไขวิดีโอแต่ละคลิป
1. แตะที่ ความยาว
2. แตะเลือกวิดีโอ แล้วแตะคำสั่งด้านบน เช่น ซูม หมุน หรือ
3. ต้องการลบคลิปวิดีโอที่ได้เพิ่มไว้ ก็แตะ X ที่มุมบนขวาของคลิปวิดีโอ
4. แก้ไขเสร็จแล้วคลิก ถูก มุมบนขวา หรือ Apply
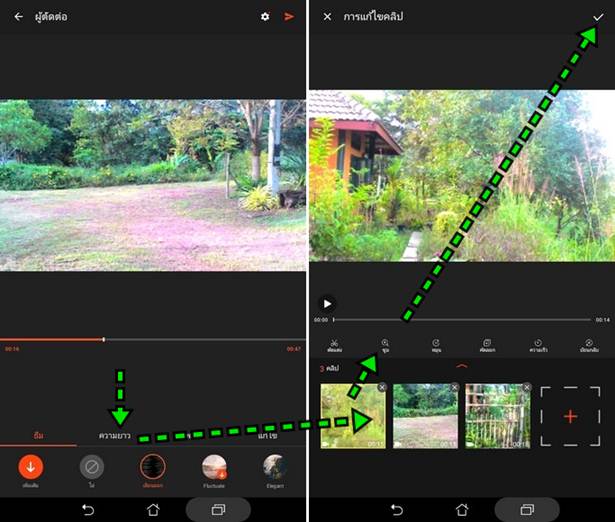
การเลือกเพลงประกอบในวิดีโอ
1. การเลือกเพลงให้แตะแถบ เพลง แล้วแตะชื่อเพลงด้านล่าง เช่น รักจากนิวยอร์ก
2. แตะเลือก เพลงของฉัน
3. แตะเลือกเพลงที่ต้องการ
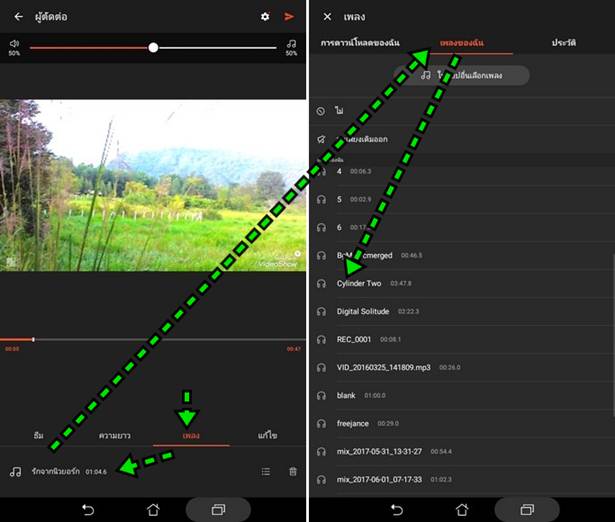
4. แตะ เพิ่มเพลง
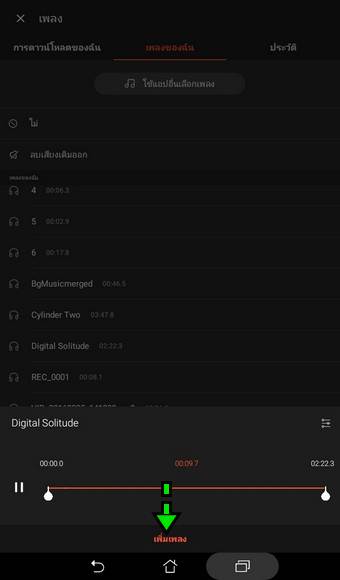
แก้ไขวิดีโอ แก้ไขแต่ละวิดีโอ
แต่ละคลิปวิดีโอที่นำมาทำตัดต่อนั้นสามารถตั้งค่าได้อย่างละเอียดในแท็บ แก้ไข ซึ่งมีหลายแบบเช่น แก้ไขคลิปวิดีโอ หัวข้อย่อย FX, Gif, ซ้อนเพลง, สติ๊กเกอร์, สลับเปลี่ยนภาพ, ฟิลเตอร์, พากย์ทับ, วาด และ เพิ่มคลิป
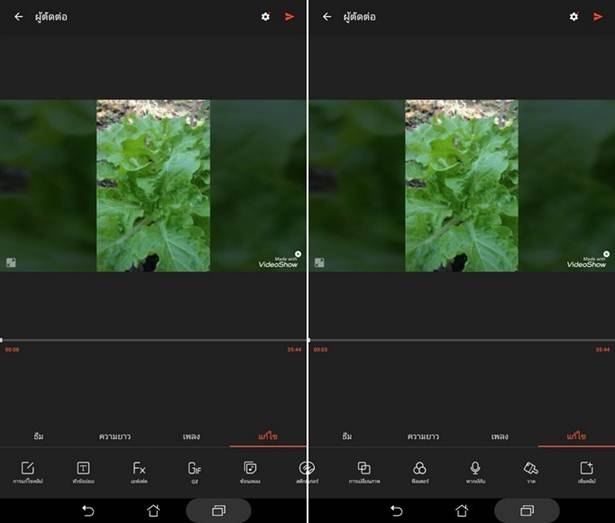
การแก้ไขคลิปวิดีโอ
รวมคำสั่งจัดการกับคลิปวิดีโอที่นำเข้ามา เช่น ลบวิดีโอ เพิ่มวิดีโอ หมุน แสดงภาพแบบค่อยๆ ซูมเข้า หรือซูมออก แตะเลือกภาพ แล้วแตะคำสั่งซูม จากนั้น แตะถูกด้านบน เพื่อตกลง
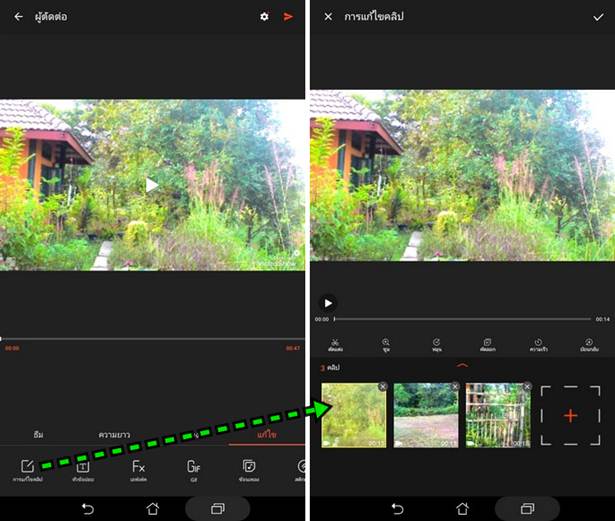
หัวข้อย่อย
คำสั่งพิมพ์ข้อความลงบนวิดีโอ
1. แตะเลื่อนแถบ เพื่อแสดงคลิปวิดีโอที่ต้องการใส่ข้อความ แล้วแตะ +
2. แตะและพิมพ์ข้อความ จากนั้นแตะ ตกลง
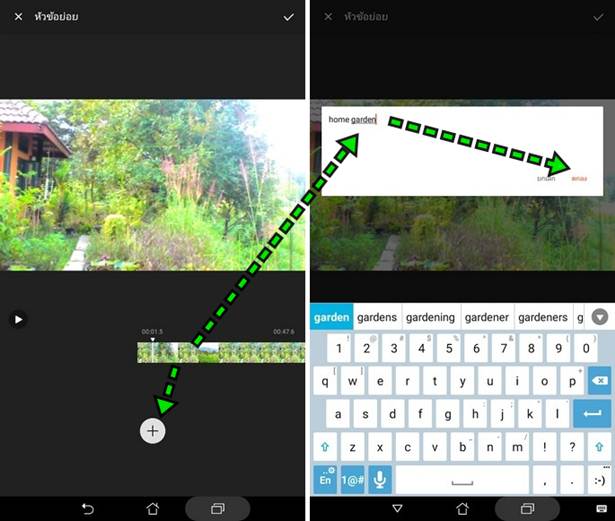
3. ข้อความที่ได้พิมพ์ไว้ จะแสดงบนสไลด์ การลบให้แตะ x
4. แตะเลือกเอฟเฟ็คต์ของข้อความ ตามที่ต้องการ
5. แตะ ตกลง ด้านล่าง
6. แตะ เครื่องหมาย ถูก เพื่อยอมรับค่า
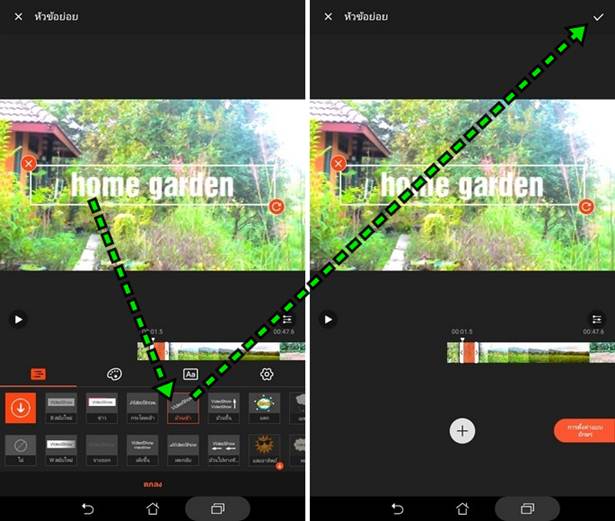
ตั้งค่า เอฟเฟ็ค ให้วิดีโอ
1. แตะเลื่อนไปยังตำแหน่งวิดีโอที่ต้องการ แล้วแตะ + เพื่อใส่เอฟเฟ็ค
2. เอฟเฟ็คจะมีไม่มากนัก ตัวอย่างเอฟเฟคฟองน้ำ แตะเลือก แล้ว แตะ ตกลง
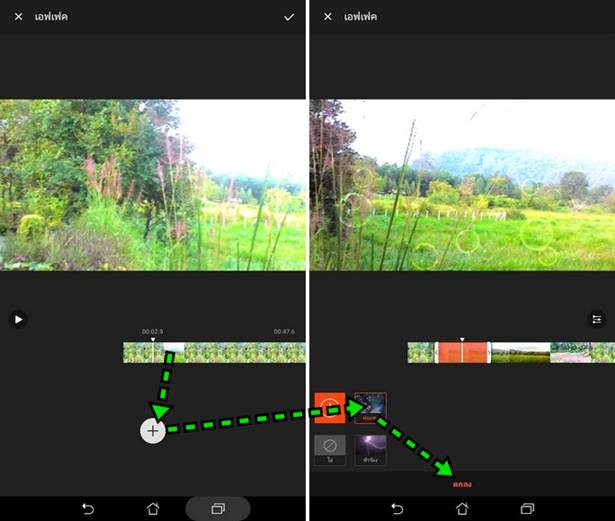
ตั้งค่าการซ้อนเพลง
คำสั่งนี้จะตั้งค่าเกี่ยวกับเพลงที่นำมาซ้อนเวลาเล่นวิดีโอ
1. แตะเลือกการตั้งค่า ซ้อนเพลง
2. แตะเลือก เวลาเริ่ม และเวลาจบเพลง ได้ตามต้องการ
3. แตะและพิมพ์ เวลาเริ่มต้น และเวลาหยุดเล่น เพลง แล้วแตะ ตกลง การเลือกจำเป็นต้องเปิดฟังเพลงแล้วจดบันทึกไว้ แล้วนำมาตั้งค่า
4. เสร็จแล้วแตะ ตกลง
5. แตะ ถูก เพื่อตั้งค่า
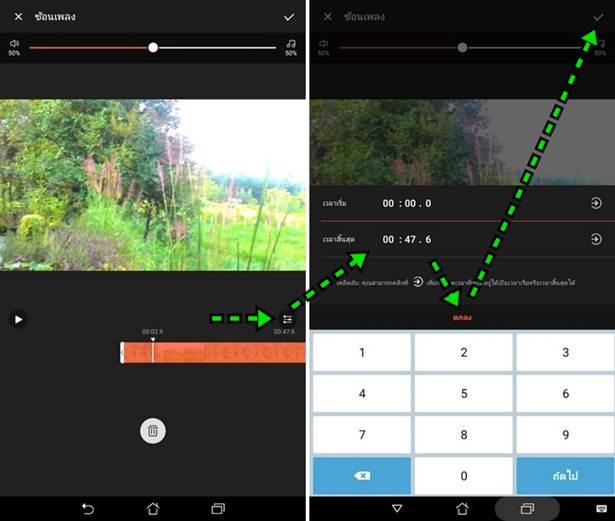
ใส่สติ๊กเกอร์ลงบนวิดีโอ
เราสามารถใส่สติ๊กเกอร์ลงบนวิดีโอ โดยและเลือกคำสั่งสติ๊กเกอร์ก่อน
1. แตะเลื่อนไปยังฉากของวิดีโอที่้ต้องการใส่สติ๊กเกอร์ แล้วแตะ +
2. แตะเลือกสติ๊กเกอร์ที่ต้องการ
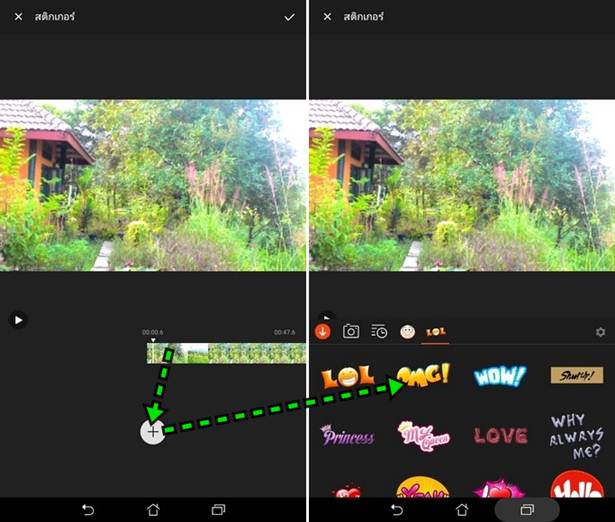
3. ตัวอย่างสติ๊กเกอร์ที่ได้แทรกเข้ามา ให้แตะ X เพื่อลบ
4. แตะ ถูก เพื่อตั้งค่า
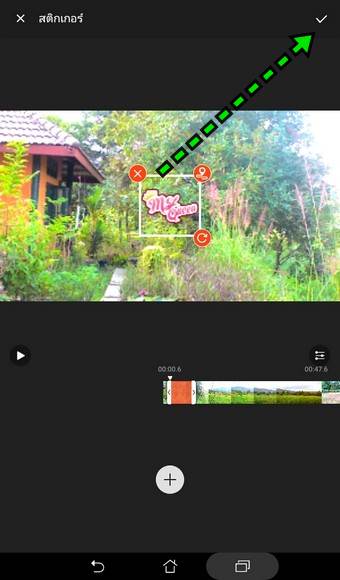
ตั้งเอฟเฟคต์ระหว่างการเปลี่ยนวิดีโอ
ในการเล่นวิดีโอ การเปลี่ยนแต่ละคลิป จากคลิปหนึ่งไปเป็นอีกคลิปหนึ่ง สามารถตั้งค่าเอฟเฟ็คได้ เช่น วิดีโอใหม่เลื่อนลอยมา
1. แตะเลือกคลิปวิดีโอก่อน
2. แตะเลือกเอฟเฟ็คของวิดีโอตามต้องการ
3. เสร็จแล้ว แตะ ถูก ตั้งค่า
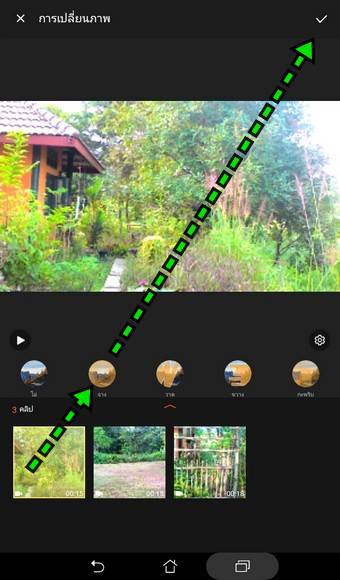
ใส่ฟิลเตอร์ให้กับวิดีโอ
ลักษณะของฟิลเตอร์มีหลายแบบ เช่น ทำเป็นคลิปวิดีโอแบบซีเปีย วิดีโอขาวดำ หรือมีลายแปลกๆ บนวิดีโอ
1. แตะเลือกวิดีโอ
2. แตะเลือกฟิลเตอร์ตามต้องการ
3. เสร็จแล้ว แตะ ถูก ตั้งค่า
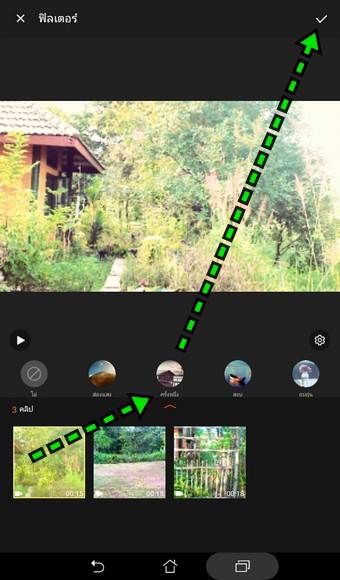
พากย์เสียงลงบนวิดีโอ
หากต้องการบันทึกเสียงของเราเองลงบนวิดีโอ พากย์เสียงลงไปก็สามารถทำได้
1. แตะเลื่อนไปยังฉากวิดีโอที่ต้องการพากย์เสียง
2. แตะรูปไมค์ เริ่มบันทึกเสียง จบแล้วแตะอีกครั้ง
3. เสร็จแล้ว แตะ ถูก ตั้งค่า
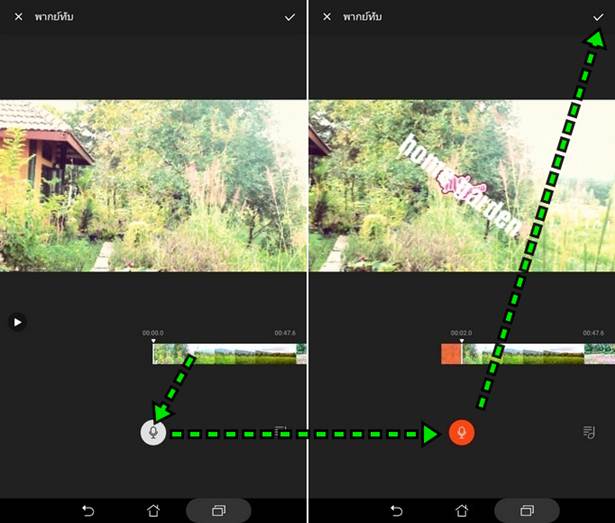
วาดภาพลงบนวิดีโอ
หากต้องการวาดภาพลงบนวิดีโอ อาจจะเพื่ออธิบายบางอย่างในวิดีโอ
1. แตะเลื่อนไปยังฉากในวิดีโอที่ต้องการวาดรูปลงบนวิดีโอ แล้วแตะ +
2. แตะเลือก เครื่องมือวาดภาพ และเลือกสี
3. วาดบนวิดีโอตามต้องการ
4. แตะ ถูก เพื่อตั้งค่า
5. แตะ ถูก อีกครั้ง เพื่อตั้งค่า
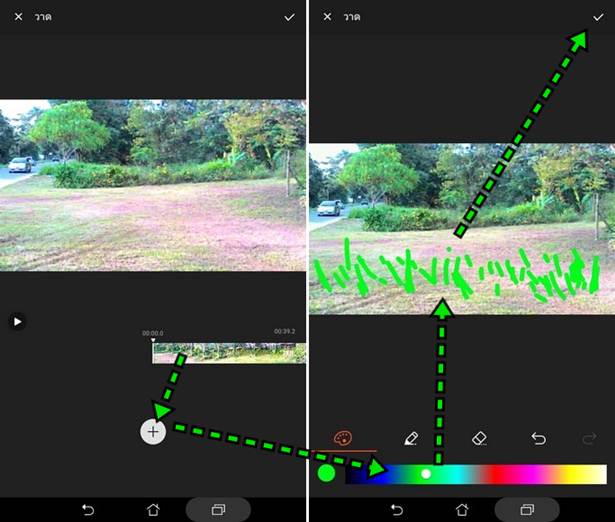
บันทึกไฟล์วิดีโอเก็บไว้
1. เมื่อทำวิดีโอเสร็จแล้ว ให้แตะปุ่ม สามเหลี่ยมด้านบน เพื่อ บันทึก เป็นวิดีโอ
2. แตะเลือก บันทึกลงแกลเลอรี่
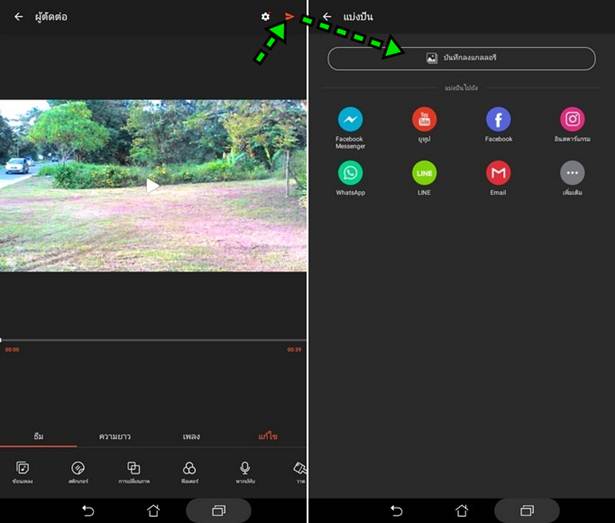
3. แตะเลือกคุณภาพของวิดีโอ มี 2 แบบ ก็คือ โหมดความเร็ว และโหมดความละเอียดสูง
4. แอปจะเริ่มทำการแปลงเป็นวิดีโอ ใช้เวลาเร็วหรือช้าก็ขึ้นอยู่กับขนาดของภาพและความเร็วเครื่อง
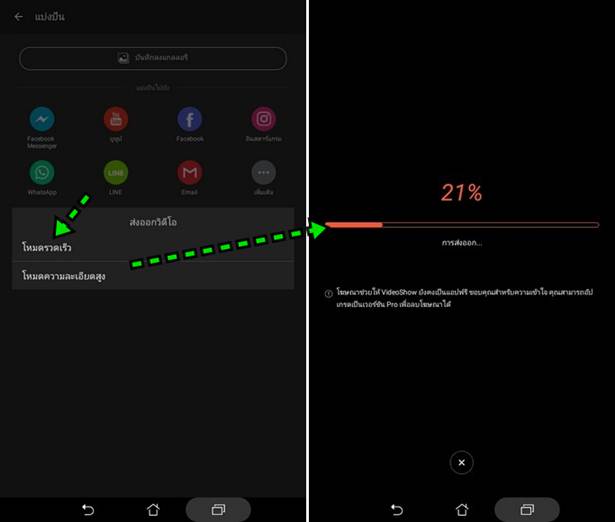
ดูวิดีโอที่ได้สร้างไว้
1. แตะที่ สตูดิโอของฉัน
2. แตะเลือกวิดีโอเพื่อเล่นวิดีโอ
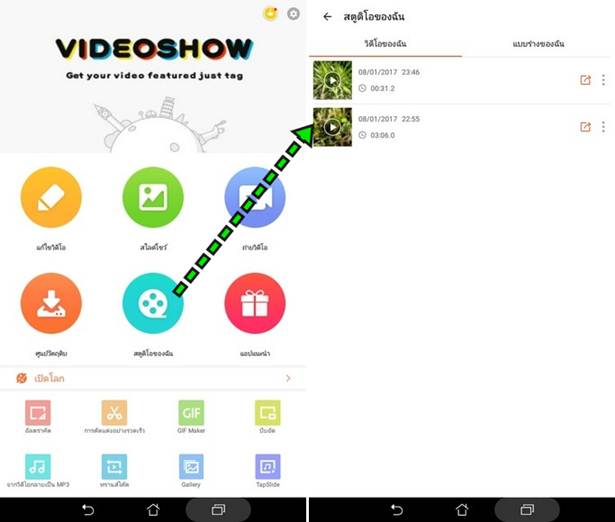
คำสั่งจัดการกับวิดีโอเพิ่มเติม
การจัดการกับวิดีโอด้วยแอปนี้ ยังมีอีกหลายคำสั่งที่จำเป็นต้องใช้เช่น
1. การตัดแต่งวิดีโอ เพื่อเลือกเฉพาะฉากของวิดีโอที่ต้องการเท่านั้น เพราะเวลาถ่ายวิดีโอ ก็มักจะมีฉากที่ไม่ต้องการ และต้องตัดทิ้ง ก่อนจะนำมาตัดต่อรวมวิดีโอเข้าด้วยกัน
2. การแปลงวิดีโอให้เป็นไฟล์ MP3 แยกเอาแต่เสียงออกจากวิดีโอ อย่างมิวสิควิดีโอ ซึ่งเราต้องการฟังเสียงเท่านั้น ก็ใช้คำสั่งนี้
3. คำสั่งอื่นๆ เช่น การทำไฟล์ภาพเครื่องไหวแบบ Gif โดยการเลือกบางฉากในวิดีโอมาสร้าง
4. การบีบอัดวิดีโอให้มีขนาดเล็กลง