
บทความแนะนำตัวอย่างการสร้างเอกสารด้วยแอป Word เป็นแนวทางใช้งานเอกสารร่วมกันหลายคน อาจจะทำงานเป็นกลุ่ม คนนั้นพิมพ์บทนั้น คน นี้พิมพ์บทนี้ หรือคนนี้มีหน้าที่ตรวจสอบความถูกต้อง ก็สามารถแชร์เอกสารเพื่อทำงานร่วมกันผ่านแอป Word ได้
รูปแบบการทำงาน
ก่อนอื่นเราไปดูรูปแบบการทำงานกับเอกสารกันก่อน เพื่อให้เข้าใจว่าต้องทำงานอย่างไร
1. ต้องสมัครใช้งานอีเมล์ Outlook หรือ Hotmail หรือ Live จึงจะใช้งานได้ หากยังไม่มีอีเมล์ตามที่ว่ามา ให้ไปสมัครอีเมล์ Outlook ที่ Outlook.com ให้ เรียบร้อยก่อน ต้องการให้ใครมาใช้ไฟล์เอกสาร Word ร่วมกับเรา ก็ต้องสมัครอีเมล์ให้ครบทุกคน
2. หากเป็นการใช้งานคนเดียว แชร์ไฟล์เอกสารเพื่อให้อุปกรณ์ที่เรามีทุกเครื่อง สามารถเช้าถึงและแก้ไขไฟล์เอกสาร Word ได้ เช่น มีมือถือ Android แท็บ เล็ต Android และโน้ตบุ๊ค ดังภาพ ให้ลงทะเบียนใช้งานอีเมล์ Outlook ในแอป Word ตั้งค่าในทุกอุปกรณ์ของเรา เช่น ทุกเครื่องใช้อีเมล์ This email address is being protected from spambots. You need JavaScript enabled to view it. เหมือนกัน ก็จะสามารถเข้าไปแก้ไขไฟล์เอกสาร Word ที่เก็บใน Onedrive ได้ทุกเครื่อง

3. หากเป็นการใช้งานร่วมกัน เช่น วิมลรัตน์ (This email address is being protected from spambots. You need JavaScript enabled to view it.) สมชาย (This email address is being protected from spambots. You need JavaScript enabled to view it.) และแสนศักดิ์ (This email address is being protected from spambots. You need JavaScript enabled to view it.) แต่ ละคนก็ใช้อุปกรณ์ต่างกันไป กรณีต้องการใช้ไฟล์เอกสารร่วมกัน แต่ละคนต้องมีอีเมล์ Outlook เหมือนกัน ดังภาพ ก็จะสามารถใช้ไฟล์เอกสารร่วมกันได้ สมชาย (This email address is being protected from spambots. You need JavaScript enabled to view it.) เป็นคนพิมพ์เอกสารผ่านโน้ตบุ๊ค จากนั้นก็แชร์ไฟล์เอกสาร ให้ แสนศักดิ์ (This email address is being protected from spambots. You need JavaScript enabled to view it.) อ่านผ่านมือถือได้ ก่อนจะส่งต่อให้ วิมลรัตน์ (This email address is being protected from spambots. You need JavaScript enabled to view it.) ช่วยตรวจสอบความถูกต้องอีกที แต่ละคนอยู่คนละที่ ก็สามารถทำงานร่วมกันได้

4. การสร้างเอกสาร Word ร่วมกันในลักษณะที่ว่ามา เมื่อสร้างไฟล์เอกสารเสร็จแล้ว ให้บันทึกไว้ใน Onedrive ซึ่งเป็นพื้นที่เก็บไฟล์ในอินเตอร์เน็ตบริการ ฟรีสำหรับผู้ใช้อีเมล์ Outlook, hotmail หรือ Live การใช้งาน Onedrive หากใช้งานคนเดียว อาจจะติดตั้งแอป Onedrive ในมือถือหรือแท็บเล็ต หรือติดตั้ง โปรแกรม Onedrive ในคอมพิวเตอร์ด้วยก็ได้ เพื่อความสะดวกในการจัดการกับไฟล์
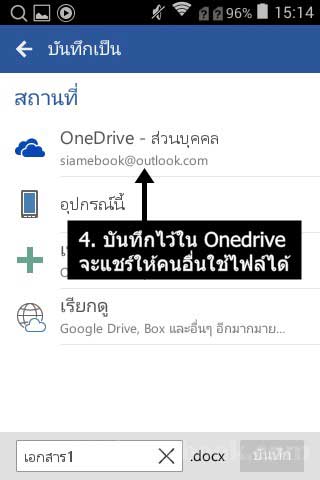
จากที่ยกตัวอย่างมาข้างต้น คิดว่าผู้อ่านพอจะมองออกแล้วว่า การแชร์เอกสารจะมีรูปแบบการทำงานอย่างไร ซึ่งจะเหมาะสำหรับการทำงานเป็นทีม ร่วมด้วยช่วยกันสร้างเอกสารนั่นเอง ซึ่งจะมี 2 แบบ ก็คือ การใช้ไฟล์เอกสารคนเดียวแต่มีอุปกรณ์หลายประเภททั้งมือถือ แท็บเล็ต และคอมพิวเตอร์ และการใช้ไฟล์เอกสารหลายคนอย่างการทำรายงานกลุ่ม แบ่งกันพิมพ์คนละบทเป็นต้น
ขั้นตอนการสร้างเอกสาร Word เพื่อใช้งานร่วมกัน
ขั้นตอนที่ 1 สมัครอีเมล์ Outlook และติดตั้งแอป Word
ขั้นตอนแรกนี้ให้สมัครอีเมล์ของ Outlook ที่ Outlook.com ให้เรียบร้อยก่อน กรณีใช้มือถือหรือแท็บเล็ต ให้ติดตั้งแอป Word, Onedrive ในเครื่องให้เรียบ ร้อย หากใช้คอมพิวเตอร์ ก็ดาวน์โหลดโปรแกรม Onedrive มาติดตั้งในเครื่องให้เรียบร้อยเช่นกัน
ขั้นตอนที่ 2 ขั้นตอนการสร้างเอกสาร Word
1. การสร้างเอกสารด้วยแอป Word ควรสร้างด้วยคอมพิวเตอร์จะดีกว่า กรณีใช้งานกันหลายคน เช่น ให้ สมชาย (This email address is being protected from spambots. You need JavaScript enabled to view it.) เป็นคน พิมพ์ผ่านโน้ตบุ๊ค ดังภาพ
2. แต่หากต้องการสร้างไฟล์เอกสารในมือถือหรือแท็บเล็ต Android ก็สามารถทำได้เช่นกัน เช่น ให้ แสนศักดิ์ (This email address is being protected from spambots. You need JavaScript enabled to view it.) เป็นคนพิมพ์ เอกสารผ่านมือถือ ต้องหาคีย์บอร์ดบลูทูธมาไว้ใช้งาน

3. กรณีใช้คอมพิวเตอร์สร้างเอกสาร เมื่อเชื่อมต่ออินเตอร์เน็ตแล้วให้ไปที่ www.office.com และลงชื่อเข้าใช้ด้วยอีเมล์ Outlook
4. จากนั้นก็คลิกเลือก Word เพื่อพิมพ์เอกสารแบบออนไลน์
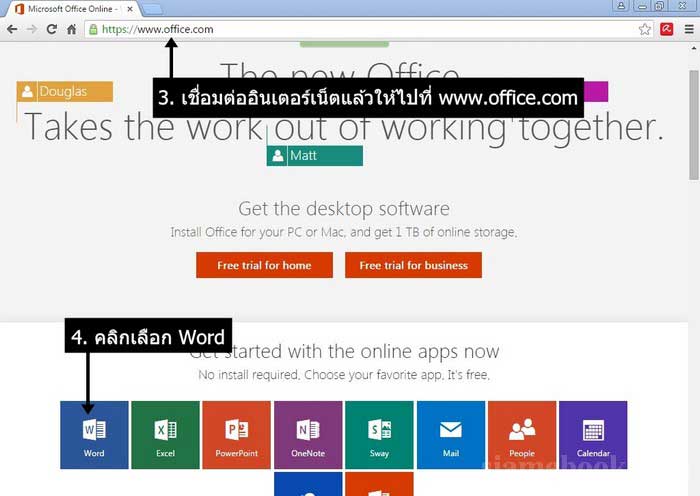
5. ตัวอย่างหน้าจอ Word Online จะเป็นการใช้งานโปรแกรมที่อยู่ในอินเตอร์เน็ต โดยไม่ต้องติดตั้งลงเครื่อง เมื่อสร้างเอกสารเสร็จแล้ว ก็สามารถบันทึก เก็บไว้ใน Onedrive ได้ทันที
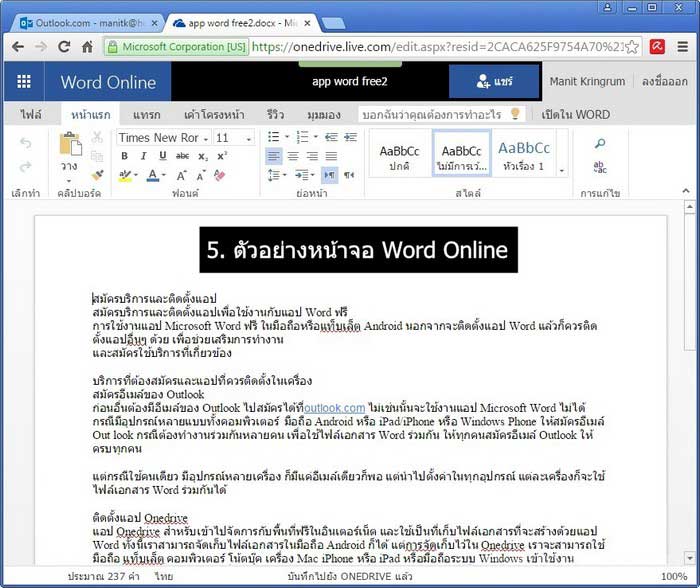
6. ส่วนกรณีที่พิมพ์เอกสารผ่านหน้าจอมือถือดังภาพ เมื่อสร้างเอกสารเสร็จแล้ว ให้แตะ ไอคอนรูปแผ่นดิสก์ เพื่อบันทึกเอกสารเก็บไว้
7. แตะเลือกที่เก็บเป็น Onedrive
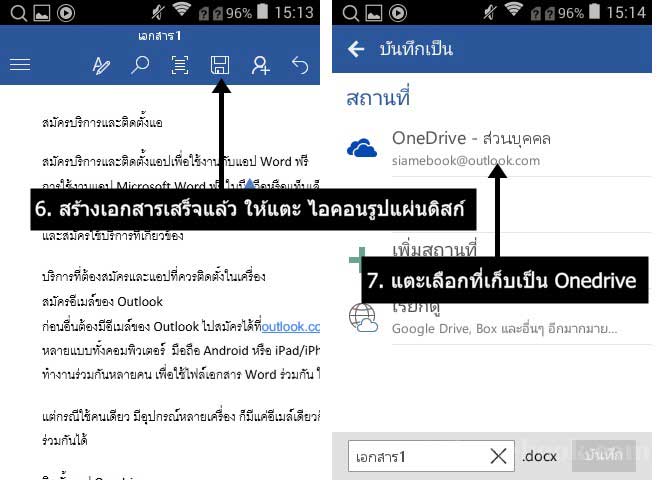
8. แตะเลือกโฟลเดอร์ที่ต้องการเก็บ ซึ่งโฟลเดอร์ใน Onedrive เราสามารถสร้างโฟลเดอร์ได้ตามต้องการ
9. แตะและพิมพ์ชื่อไฟล์เอกสาร เช่น app word free แล้วแตะ บันทึก
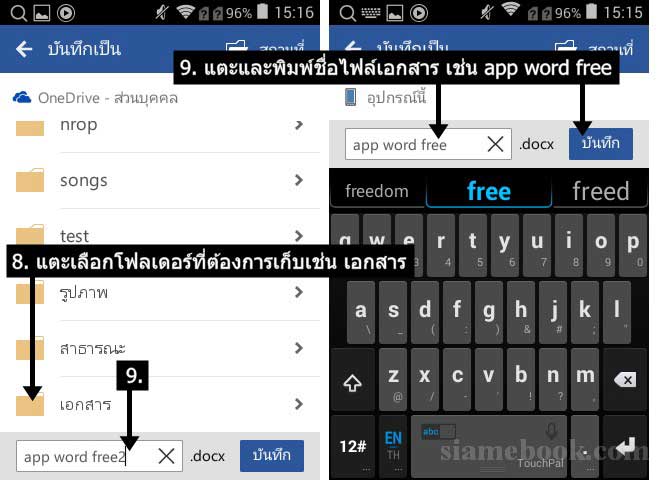
ขั้นตอนที่ 3 การแชร์เอกสารให้คนอื่นใช้งาน
ไฟล์เอกสาร Word ที่จะสามารถแชร์ได้นั้นต้องจัดเก็บไว้ใน Onedrive
1. แตะไอคอน 3 ขีดมุมบนซ้าย เพื่อเรียกคำสั่ง
2. แตะเลือก แชร์
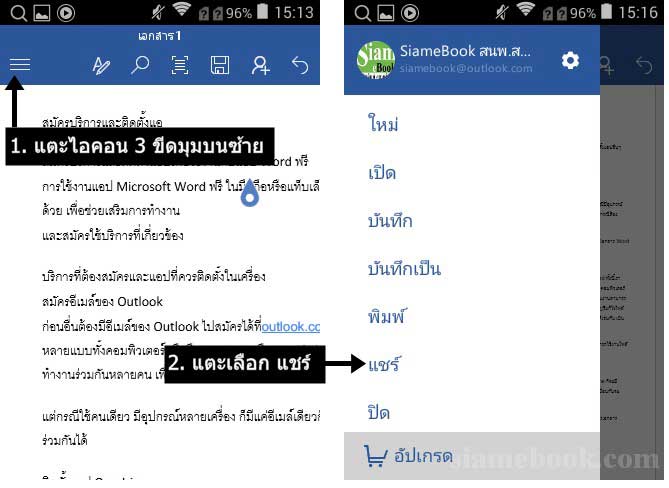
3. แตะที่ แชร์เป็นลิงก์
4. การแชร์จะมี 2 แบบ คือ แบบ ดูเท่านั้น จะแก้ไขไฟล์เอกสารนั้นๆ ไม่ได้ และ แก้ไข จะยอมให้ผู้อื่นสามารถแก้ไขไฟล์เอกสารนั้นๆ ได้ ให้เลือก แก้ไข
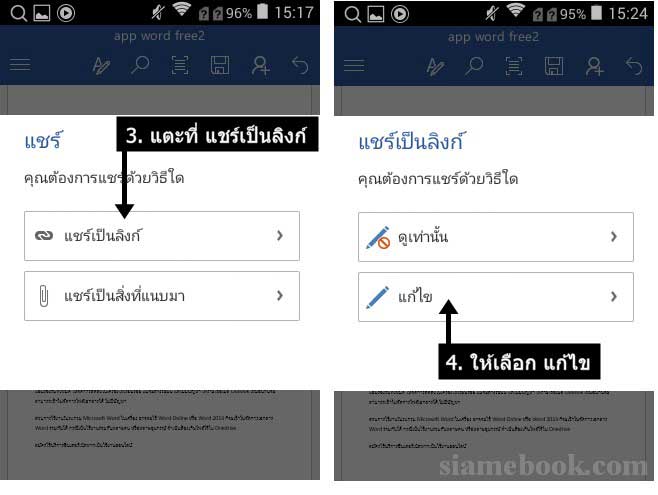
5. แตะเลือก Gmail
6. แตะ ช่อง ถึง พิมพ์อีเมล์ของผู้รับ ต้องเป็นอีเมล์ของ Outlook หรือ Hotmail หรือ Live
7. เสร็จแล้ว แตะ ส่ง
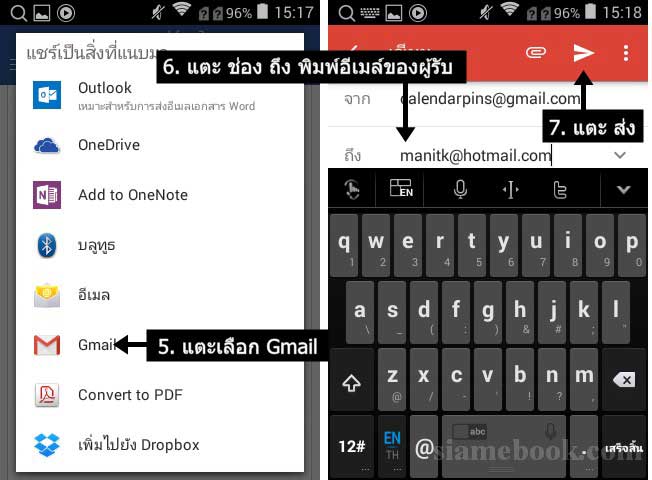
8. เราไปดูฝั่งผู้รับบ้าง ซึ่งเป็นผู้ที่เราต้องการให้สามารถเปิดอ่านไฟล์เอกสาร Word ที่เราสร้างขึ้นมา อาจจะเปิดดูหรือแก้ไข ก็อยู่ที่การตั้งค่าในข้อที่ 13 ตัวอย่างจะเป็นการใช้งานผ่านคอมพิวเตอร์ ให้ไปที่ outlook.com แล้วลงทะเบียนเข้าใช้งานอีเมล์ outlook หรือ hotmail หรือ live ดังภาพ
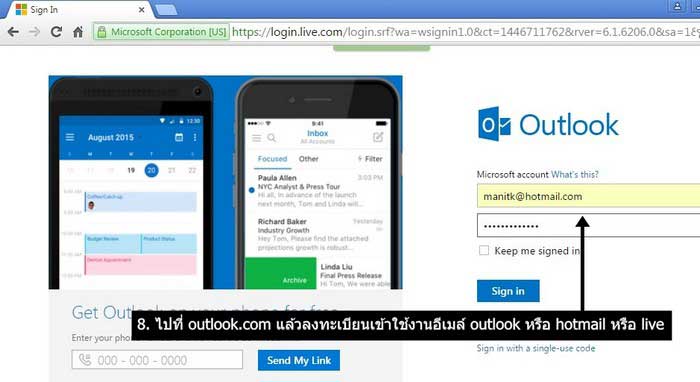
9. จะพบอีเมล์ที่ส่งมาจาก Manit Kringrum ให้คลิกที่ ฉันกำลังแชร์ + ชื่อบทความ ดังภาพ
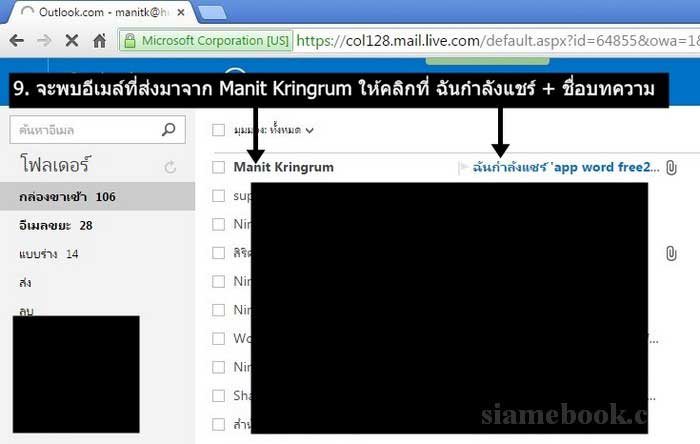
10. ในอีเมล์ที่ส่งมา ให้คลิกลิงค์ไปยังไฟล์
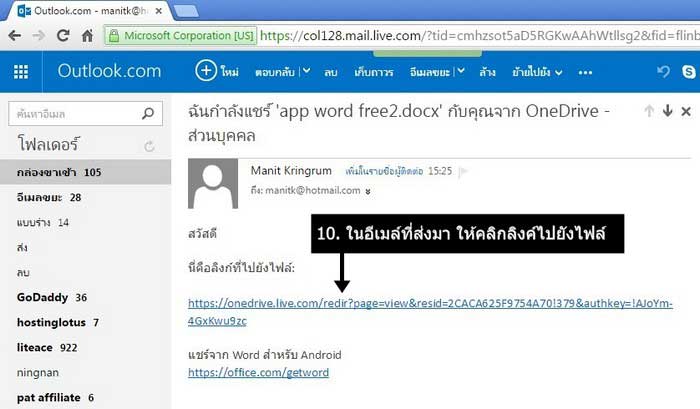
11. จากนั้นโปรแกรม Word Online จะถูกเปิดขึ้นมา ให้คลิกที่ แก้ไขเอกสาร
12. คลิกเลือก แก้ไขใน Word Online
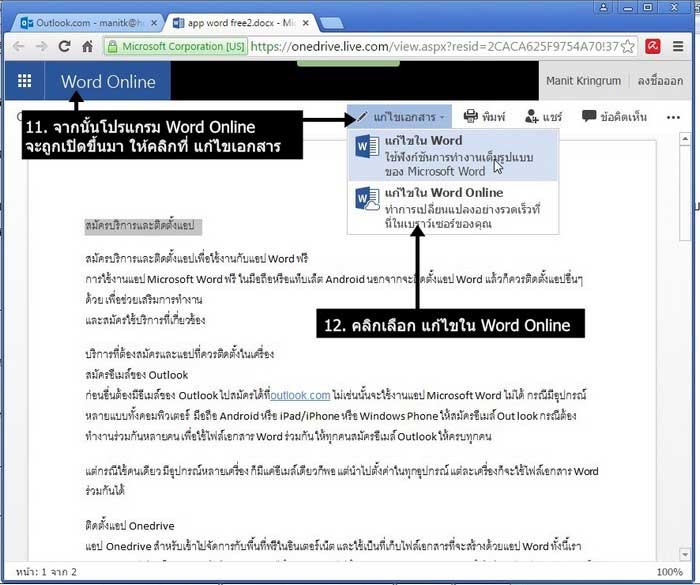
13. หากปรากฏกรอบข้อความให้ยืนยันบัญชี ให้คลิก ดำเนินการต่อ
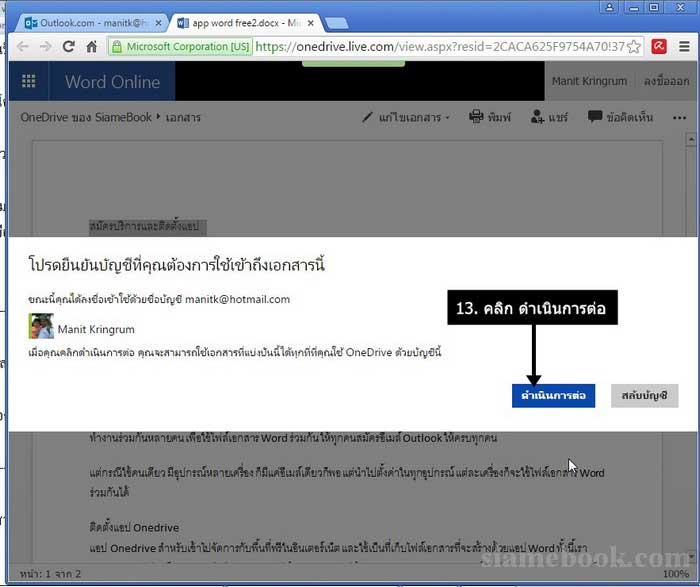
14. จากนั้นก็จะเข้าสู่หน้าจอ Word Online ให้แก้ไขไฟล์เอกสารได้ตามต้องการ
15. หากแก้ไขเสร็จแล้วต้องการแชร์ให้คนอื่นมาช่วยกันตรวจสอบ ก็คลิกคำสั่ง แชร์ หรือ ลงชื่อออก เพื่อหยุดใช้งาน
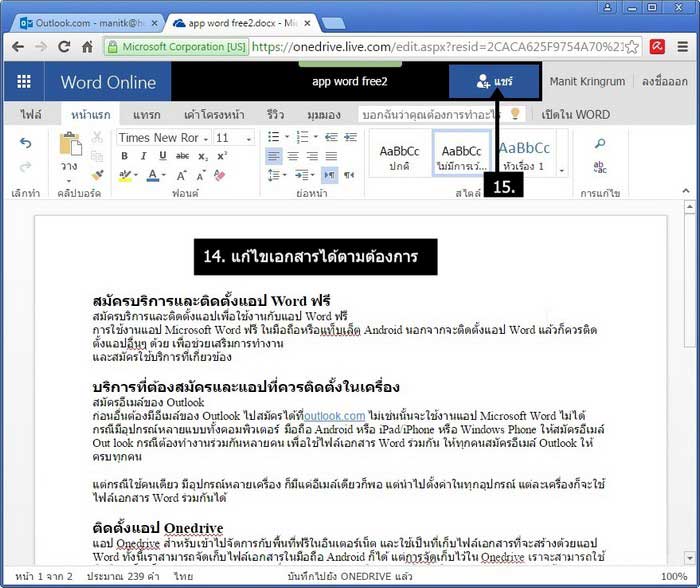
16. กรณีแชร์ให้คนอื่นช่วยอ่านตรวจสอบ หรือแก้ไขเอกสาร ก็จะปรากฏกรอบข้อความให้พิมพ์อีเมล์ ผู้รับ ซึ่งต้องเป็นอีเมล์ outlook หรือ hotmail หรือ live คลิกและพิมพ์ลงในช่อง ถึง
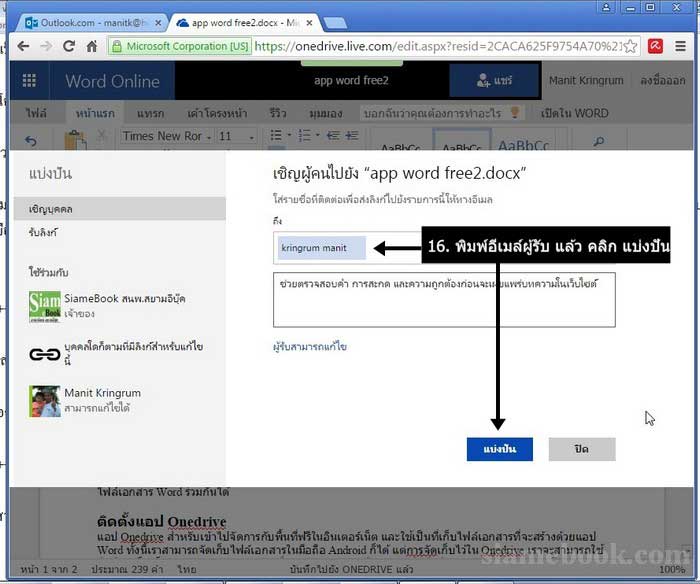
สรุป
การใช้งานเอกสารร่วมกัน รูปแบบการใช้งานก็จะคล้ายตัวอย่าง ซึ่งเหมาะสำหรับการทำงานเป็นทีม เช่น รายงานกึลุ่ม กรณีเป็นบริษัทซึ่งจะมีหลาย ฝ่ายต้องทำงาน


