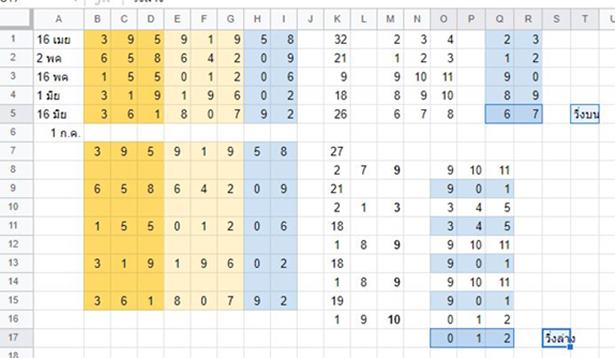บทความนี้ไม่ได้มาใบ้เลขหรือชวนซื้อ แต่จะแนะนำวิธีใช้ Google ชีต สร้างสูตรคำนวณเกี่ยวกับตัวเลขที่ผู้ชอบซื้อสลากกินแบ่งรัฐบาลควรรู้ เช่น ตัวอย่างสูตรที่ใช้คำนวณหาเลขและวิธีพิมพ์สูตรใน ชีต ต้องพิมพ์แบบไหนอย่างไร เป็นการนำวิธีคิดในกระดาษ ไปใส่เป็นสูตรใน Google ชีต การคำนวณเรื่องงเงินซื้อสลาก ทุน กำไร ขาดทุน เป็นต้น ซึ่งจะช่วยให้สะดวกในการคิดเลข เร็วกว่า ง่ายกว่า ทดเลขบนกระดาษอย่างมาก
โปรแกรมประเภทสเปรดชีต มีหลายตัว เช่น Excel, Google ชีต และ Number ใน iPhone/iPad ซึ่งเราสามารถนำโปรแกรมหรือแอปเหล่านี้มาช่วยคิดคำนวณตัวเลขเกี่ยวกับการซื้อสลากกินแบ่งรัฐบาลได้ เพื่อลดเวลาในการทำงาน สะดวกรวดเร็ว อย่างการเปลี่ยนแปลงตัวเลขจะไม่เสียเวลา บวก ลบ คูณ หาร อีกครั้ง เหมือนในกระดาษ ยิ่งมีตัวเลขมาเกี่ยวข้องจำนวนมาก จะยิ่งเสียเวลามาก
1. ตัวอย่างซื้อสลากเลขท้าย 2 ตัว ทดเลขในกระดาษ คิดเล่นๆ ว่าถ้าถูกสัก 1 ใบ สมมุติว่าได้ จะได้เงิน 1960 บาท
2. ลองฝันหวานเล่นๆ ถ้าตัวเลขเปลี่ยน เอ้อ ถูกสัก 3 ใบ ก็จะต้องคิดคำนวณใหม่ แต่กรณีใช้ Google ชีต ตัวเลขจะถูกคำนวณให้อัตโนมัติ ใครที่ซื้อสลากจำนวนมาก อย่างน้อยก็จะมีความสุขก่อนวันประกาศผล ได้ฝันหวานกันไปไกลเลยทีเดียว ก่อนจะตื่นมาเจอกับฝันร้ายที่กลายเป็นจริง โดนแตร๊กกก ไม่ถูกรางวัล
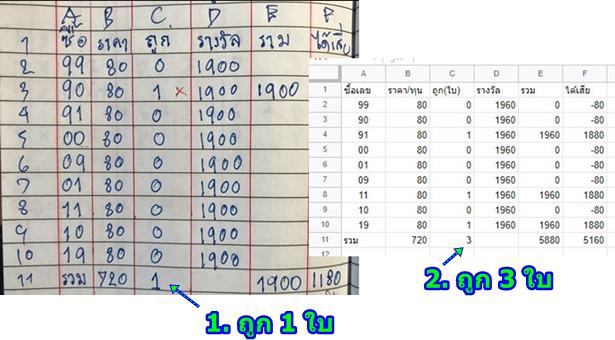
พื้นการสร้างสูตรคำนวณแบบต่างๆ
การคำนวณผู้เขียนเลือกโปรแกรม Google ชีต มาใช้แทนที่จะใช้ Excel หรือ Number เพราะว่า ส่วนใหญ่เราก็ใช้มือถือแอนดรอยด์กันอยู่แล้ว จะสามารถใช้งานแอปนี้ได้ หรือจะใช้คอมพิวเตอร์ ใช้ iPhone/iPad ก็ใช้ได้เช่นกัน การใช้งานไม่ยุ่งยากเหมือน Excel และ Number พร้อมแล้ว ไปเริ่มกันเลย
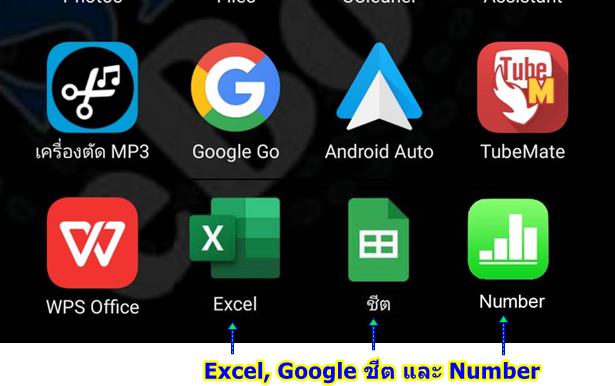
การทดเลขในกระดาษเพื่อคำนวณตัวเลข
สำหรับใครที่คุ้นเคยกับการทดเลขในกระดาษเพื่อคำนวนตัวเลข ให้ลองทำแบบนี้
1. จากปกติที่จะใช้การเขียนตัวเลข บวก ลบ คูณ หาร ตามใจชอบ ก็เปลี่ยนใหม่ ด้วยการทำเป็นตาราง แล้วเขียนเลขแต่ละตัวลงในช่อง เพียงตัวเดียว
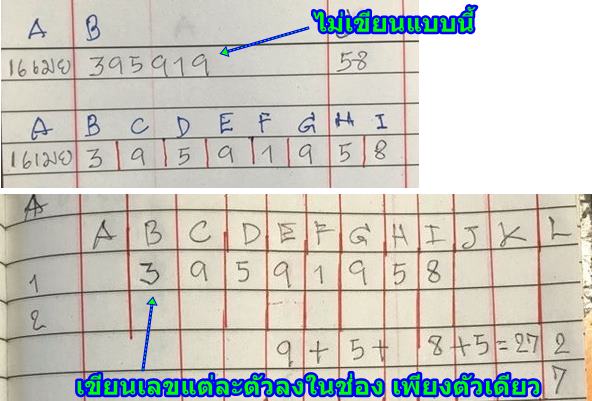
2. จากนั้นเมื่อนำตัวเลขไปพิมพ์ใน Google ชีต ก็จะพิมพ์เลขแต่ละตัว ในแต่ละช่อง ดังตัวอย่าง ตัวเลขที่เราจะต้องนำไปบวก ลบ คูณ หาร จะต้องแยกเป็นช่องๆ แบบนี้
3. เฉพาะรายการ ข้อมูล ข้อความเท่านั้น ที่จะไม่แยกเป็นช่องๆ เช่น 16 เมย
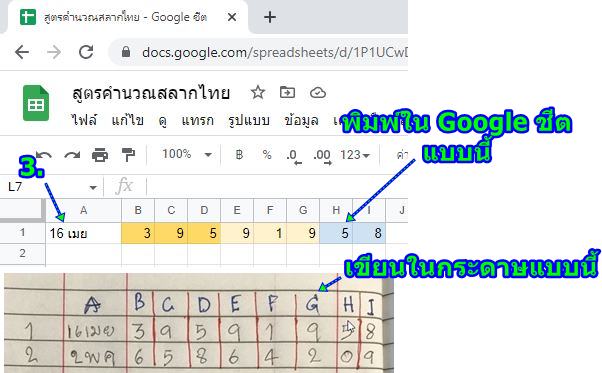
วิธีป้อนตัวเลข ข้อความในเซลล์
สิ่งแรกที่จะต้องรู้ก็คือการป้อนข้อมูลลงในเซลล์ การใช้งาน Google ชีต ให้ใช้งานในคอมพิวเตอร์ การใช้งานในมือถือ ก็ทำได้ด้วยการติดตั้งแอป Google ชีต แต่จะไม่ใช้ไม่สะดวกเหมือนในคอมพิวเตอร์ จึงควรทำในคอมพิวเตอร์ หรือ โน้ตบุ๊ค แล้วจึงเรียกใช้งานผ่านมือถือ หรือ แท็บเล็ต แนะนำแท็บเล็ต จอใหญ่สะดวก ดูตัวเลขได้ชัดเจน
1. ในคอมพิวเตอร์ให้เข้าแอป Chrome
2. คลิก Google Apps แล้วคลิกเลือก ชีต ส่วนใครที่ไม่มีคอมพิวเตอร์ ก็ติดตั้งแอปในมือถือแอนดรอยด์หรือ iPhone ก็ใช้งานได้เหมือนกัน
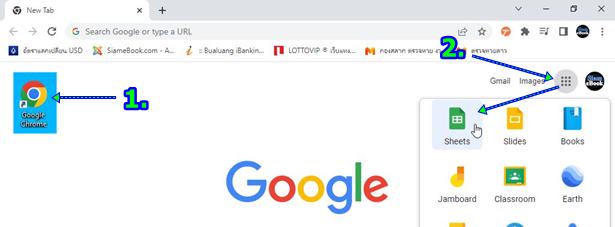
3. จัดการย่อขนาดคอลัมน์ A B C D ... ให้แคบลง เพราะแต่ละเซลล์จะพิมพ์เลขเพียงตัวเดียว ให้คลิกสี่เหลี่ยมที่มุมซ้าย เพื่อเลือกเซลล์ทั้งหมด
4. ชี้เมาส์ระหว่างคอลัมน์ A และ B ปรากฏเป็นลูกศร 2 ทิศทางแล้ว
5. กดปุ่มซ้ายของเมาส์ค้างไว้ แล้วลากไปทางซ้าย ลดขนาดความกว้างคอลัมน์ เหลือดังภาพ แล้วคลิกที่ว่างๆ
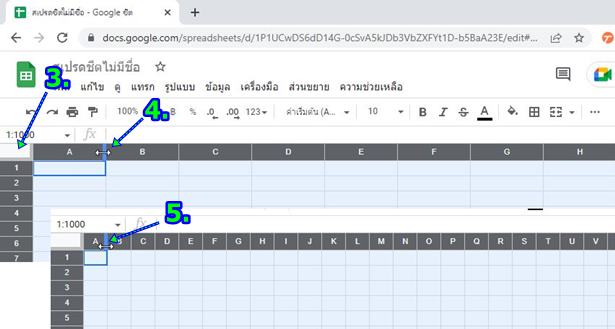
6. ขยายความกว้างของคอลัมน์ A ชี้ระหว่าง A และ B ปรากฏเป็นลูกศรสองทิศทางแล้ว กดปุ่มซ้ายของเมาส์ค้างไว้ แล้วลากไปทางขวา ดังภาพ
7. คอลัมน์ A นี้เอาไว้พิมพ์ข้อความที่มีความยาว เช่น 16 เมย 2 พค จึงต้องขยายความกว้างของคอลัมน์ให้มากกว่า ช่องที่จะพิมพ์ตัวเลข
8. ช่องเอาไว้พิมพ์ตัวเลข ไม่ต้องกว้าง แค่ให้สามารถพิมพ์เลขตัวเดียวได้ ก็พอแล้ว
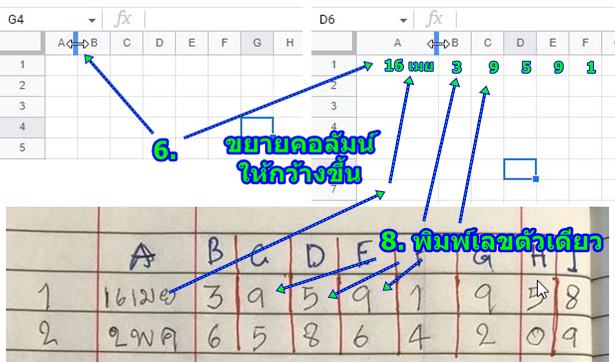
9. ตัวอย่างข้อมูลในกระดาษที่ได้เขียนเอาไว้ จะแยกเป็นช่องๆ ด้านบน A B C ... เรียกว่า คอลัมน์
10. ส่วน 1 2 3 ... ทางซ้ายมือ เรียกว่าแถว
11. จัดการป้อนข้อมูลลงไปให้คล้ายกับในกระดาษ โดยคลิกและพิมพ์ แล้วกด Enter หรือ ลูกศรเลื่อนไปเซลล์ใหม่
12. ข้อมูลไม่ว่าจะเป็นข้อความ หรือ ตัวเลขที่ป้อนลงในเซลล์ หรือ ในช่อง จะเรียกชื่อตามตำแหน่ง เช่น A1 (เซลล์เอหนึ่ง) คอลัมน์ A แถวที่ 1 จะเป็นข้อมูล 16 เมย
13. ข้อมูลตัวเลขอื่นๆ เช่น
-b1 เลข 3
-c1 เลข 9
-d1 เลข 5
-e1 เลข 9
-f1 เลข 1
-g1 เลข 9
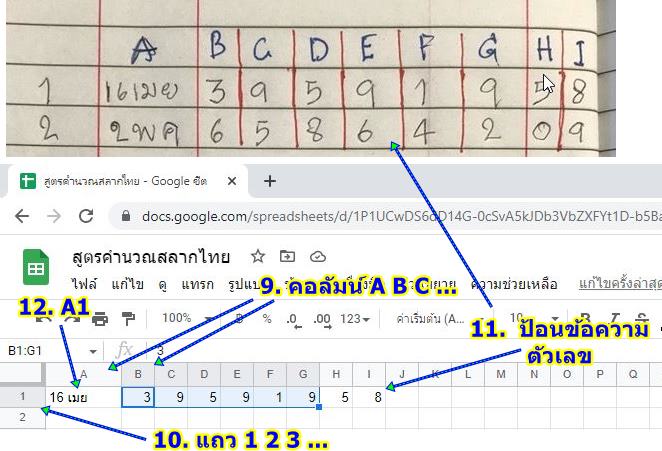
การบวกลบคูณหารตัวเลข
การบวก ลบ คูณ หาร ตัวเลข จะต่างไปจากการทดเลขในกระดาษ แต่หากเข้าใจดีแล้ว จะลืมการใช้กระดาษไปเลย
1. ก่อนอื่นไปทำความรู้จักเครื่องหมาย บวก ลบ คูณ หาร กันก่อน จะไม่เหมือนที่เราใช้ในวิชาคณิตศาตร์
2. การบวกจะไม่นำตัวเลขมาบวกกันโดยตรง เช่น 9 + 1 แต่จะใช้ตำแหน่งที่พิมพ์เลข 9 และ เลข 1 มาบวกกัน ก็จะได้ E1 + F1 ใช้ตัวเล็กก็ได้ e1+f1+g1+h1+i1
3. การลบ เช่น 9 - 1 จะใช้ตำแหน่งที่พิมพ์เลข 9 และ เลข 1 มาลบกัน ก็จะได้ E1 - F1 ใช้ตัวเล็กก็ได้ e1-f1
4. การคูณ เช่น 9 x 1 จะใช้ตำแหน่งที่พิมพ์เลข 9 และ เลข 1 มาคูณกัน ก็จะได้ E1 * F1 ใช้ตัวเล็กก็ได้ e1*f1 ใช้เครื่องหมาย * เป็นเครื่องหมายคูณ
5. การหาร เช่น 9 หาร 1 จะใช้ตำแหน่งที่พิมพ์เลข 9 และ เลข 1 มาหารกัน ก็จะได้ E1 / F1 ใช้ตัวเล็กก็ได้ e1/f1 ใช้เครื่องหมาย / เป็นเครื่องหมายหาร
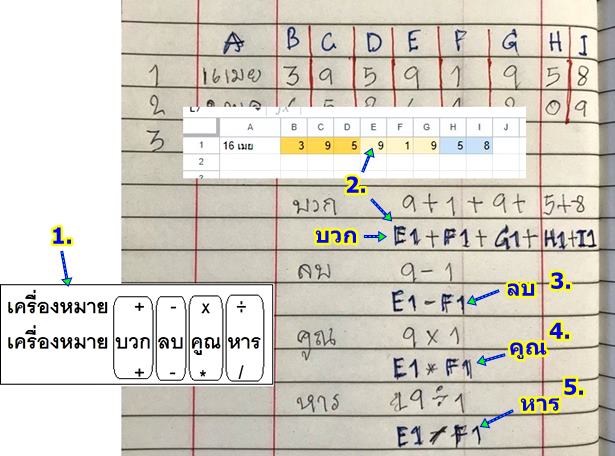
6. กรณีมีเครื่องหมายทั้ง บวก ทั้งลบ ก็จะใช้ () คล่อมตัวเลขเป็นกลุ่มๆ
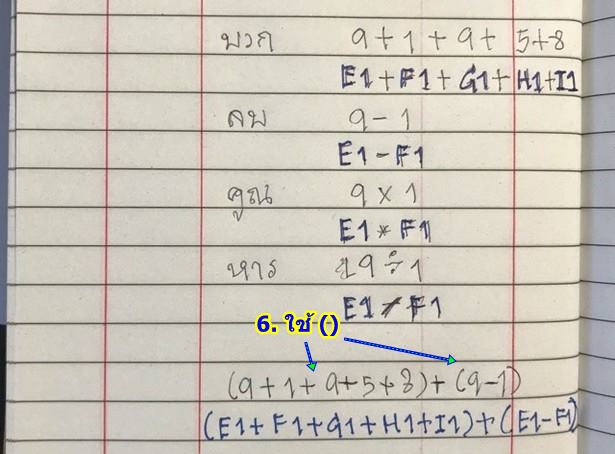
7. ตัวอย่างการบวกเลข ก่อนอื่นเราจะต้องเลือกก่อนว่าจะวางผลบวกไว้ที่ใด เช่น คลิกที่เซลล์ K1 (คอลัมน์ K แถวที่ 1) จะวางผลบวกไว้ตรงนี้ จากนั้น พิมพ์สูตร =e1+f1+g1+h1+i1 หรือ จะใช้ตัวพิมพ์ใหญ่ก็ได้ =E1+F1+G1+H1+I1 เสร็จแล้วกด Enter ก็จะได้ผลลัพธ์ออกมา เช่น 32 ซึ่งก็จะเป็นการบวกกันตั้งแต่ 9 + 1 + 9 + 5 + 8 = 32 นั่นเอง
8. สูตรคำนวณหาเลขสลากกินแบ่งรัฐบาล บางคนก็จะใช้สูตร 3 + 9 + 5 + 9 + 1 + 9 + 5 + 8 แทนสูตรในข้อที่ 7ก็จะพิมพ์ในเซลล์ K2 ตามนี้ =b1+c1+d1+e1+f1+g1+h1+i1
9. ผู้อ่านลองป้อนข้อมูลตามตัวอย่าง แล้วฝึกบวกเลข โดยคลิกในเซลล์ K2 ป้อนสูตรคล้ายกัน แต่จะเป็น =e2+f2+g2+h2+i2 เซลล์ K3 ถึง K5 ก็ป้อนสูตรคล้ายกัน เพียงแต่ใส่ตำแหน่งข้อมูลให้ถูกต้อง
k3 ==e3+f3+g3+h3+i3
k4 ==e4+f4+g4+h4+i4
k5 ==e5+f5+g5+h5+i5
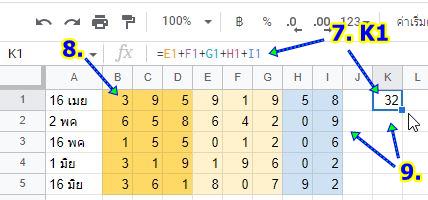
การแยกตัวเลขหลักสิบหลักหน่วยออกจากกัน
หนึ่งในสูตรคำนวณเลขสลากที่นิยมใช้กันก็คือการแยกตัวเลขหลักสิบและหลักหน่วยออกจากกัน
1. ในเซลล์ K7 จะเป็นการบวกเลขด้วยสูตร =e7+f7+g7+h7+i7 จะได้ 32
2. การแยกเลข 2 และ 3 ออกจากกันแล้ววางในเซลล์ใหม่ ก็คือ K7 และ L7 จะใช้สูตร MID
3. การพิมพ์สูตรคลิกเซลล K8 แล้วพิมพ์ =mid($k7,column()-(column($k7)-1),1) เสร็จแล้วกด Enter
4. ในเซลล์ L8 ใช้สูตรเดียวกัน โปรแกรมก็จะแยก เลข 32 ออกมาเป็นเลข 2 และ 3 ในเซลล์ K8 และ L8 ตามลำดับ
5. เซลล์อื่นที่เหลือ เช่น K9 21 ก็ปฏิบัติคล้ายกัน แยกออกมาเป็น 1 และ 2
6. กรณีเป็นสูตรคำนวณที่ไม่มีการแยกตัวเลขแบบนี้ ก็ใช้วิธีแรกได้เลยพิมพ์ติดกันไม่ต้องเว้นช่อง แต่หากจะต้องมีการแยกตัวเลขจะต้องเว้นช่อง แถวที่ 10 ปล่อยว่างไว้
7. ข้อดีของการป้อนสูตรแบบนี้ ก็คือ เมื่อมีการเปลี่ยนแปลงตัวเลข เช่น ในเซลล์ b7 c7 d7 e7 f7 g7 h7 i7 (39591958) มีการลบและพิมพ์ตัวเลขใหม่ลงไป โปรแกรมจะคำนวณเลขให้เราใหม่อัตโนมัติ
8. การพิมพ์สูตรสามารถใช้การก็อปปี้ได้ อย่างเซลล์ k10 L10 แยกเลข 1 และ 2 ออกมาก็ก็อปปี้สูตรในเซลล์ K8 และ L8 มาใช้ได้เลย ไม่ต้องเสียเวลาพิมพ์สูตรใหม่ แต่อย่างใด
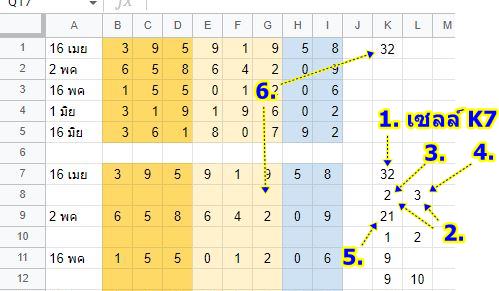
9. และเมื่อแยกเลขออกจากกันแล้ว ก็จะนำเลขทั้งสองตัวมาบวกกันอีกที ตัวอย่าง นำ 3 มาบวก 2
10. วิธีคำนวณ ให้คลิกเซลล์ M8 แล้วพิมพ์สูตร =K8+L8 กด Enter
11. เซลล M10 ก็ใช้สูตรแบบเดียวกัน =K10+L10
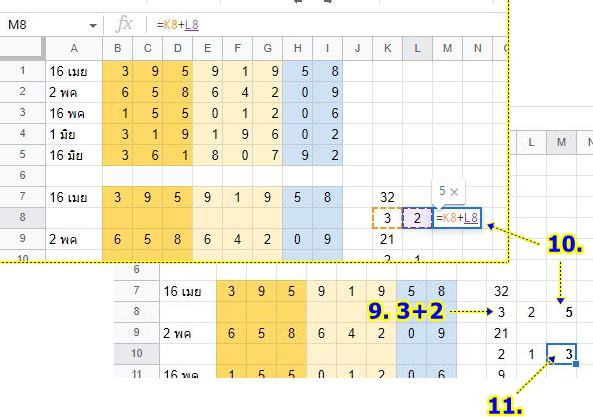
การอ้างอิงตัวเลขไม่ต้องพิมพ์ซ้ำ/h2>
การอ้างอิงตัวเลขจะเป็นการนำตัวเลขหรือข้อความในเซลล์ใดๆ มาแสดงในอีกเซลล์หนึ่ง ซึ่งจะไม่เสียเวลาพิมพ์ซ้ำอีกครั้ง หรือ หลายครั้ง
1. ตัวอย่างการคำนวณในชีตนี้จะมี 2 สูตร หรือ วิธีคิดคำนวณหาเลข 2 แบบ แต่ข้อมูลตัวเลขที่จะต้องใช้ก็คือ ข้อมูลของ 16 เมย ถึง 16 มิย
2. ผลลัพธ์ที่ได้ 32 ในเซลล์ K1 จะเป็นอีกสูตรหนึ่ง
3. ส่วนด้านล่าง ในแถวที่ 7 เซลล์ K7 ได้ 27 จะเป็นอีกสูตรหนึ่ง
4. แต่ทั้งสองสูตรนี้จะใช้ข้อมูลเดียวเดียวกันก็คือ ข้อมูลของ 16 เมย ถึง 16 มิย จะดึงข้อมูลไปแสดงไม่มีการพิมพ์เพิ่มให้เสียเวลา
5. อีกจุดหนึ่งก็คือ เซลล์ M8 ผลลัพธ์ 9 จะนำตัวเลขไปแสดงเพิ่มในเซลล์ O8 (โอ8) การป้อนสูตรในเซลล์ O8 ให้พิมพ์ =M8 ง่ายแค่นี้เอง ข้อดีก็คือ เมื่อตัวเลขในเซลล์ M8 มีการเปลี่ยนแปลง เซลล์ O8 จะเปลี่ยนตามไปด้วยอัตโนมัติ ไม่เสียเวลาคำนวณตัวเลขใหม่
6. อย่างการดึงตัวเลข ในเซลล์ b1 เลข 3 มาแสดงในเซลล์ b7 ให้คลิกเซลล์ b7 แล้วพิมพ์ =b1 เซลล์อื่นๆ ที่เหลือ ใช้การก็อปปี้สูตร
7. ด้วยการใช้การดึงข้อมูลมาแสดง ก็จะสะดวกในการใช้สูตรคำนวณ สามารถใช้หลายสิบสูตรในชีตเดียวกันได้ เปลี่ยนแค่เลขสลากที่ออกรางวัล ข้อมูลอื่นๆ จะคำนวณให้หมดทั้งกระดานเลย เร็วกว่าการทดเลขในกระดาษอย่างมาก

การนับตัวเลขเพิ่มอีกหนึ่งหน่วยหรือมากกว่านั้น
เป็นอีกสูตรหนึ่งที่นิยมใช้ ด้วยการนับตัวเลขเพิ่ม ด้วยการนำตัวเลขคงที่มาบวก เช่น +1 / +5 เป็นต้น
1. ก่อนอื่นไปทำความรู้จักสูตรนี้กันก่อน หลังจากนำ 2 + 7 = 9 จะนำ 9 ก็คือเซลล์ M8 ไปแสดงในเซลล์ O8 แล้วนับต่อเป็น 10 และ 11 ในเซลล์ P8 และ Q8 ตามลำดับ โดยจะใช้สูตร =O8+และ =P8+1 ตามลำดับ
2. จากนั้นก็จะนำตัวเลข 9,0 และ 1 ไปคำนวณหาเลขที่จะซื้อสลากอีกที
3. ในเซลล์อื่นๆ เช่น O10 (โอ10) ก็คล้ายกันจะ + 1 จึงได้ 4 และ 5 ตามลำดับ
4. เมื่อเทียบกับการทดเลขในกระดาษ เราจะต้องบวกเอง เช่น ได้ 7 ก็นำ 7 ไปบวก +1 ได้ 8 ก็บวก +1 ได้ 9 วิธีนี้เสียเวลา
5. แต่กรณีคำนวณด้วย Google ชีต หากมีการแก้ไขตัวเลข ตั้งแต่ 39591958 เป็นเลขอื่น รางวัลงวดถัดไป ตัวเลข ก็จะเปลี่ยนทั้งหมด โดยไม่ต้องเสียเวลาคำนวณเลย กรณีมีหลายๆ สูตรในหน้าเดียว ก็จะเปลี่ยนทั้งหมดในพริบตา ช่วยให้การคิดคำนวณตัวเลขทำได้ง่าย เร็ว ประหยัดเวลาอย่างมาก

6. สำหรับสูตรที่ใช้ก็ง่ายๆ เลย คลิกเซลล์ P8 พิมพ์ =O9+1 กด Enter
7. จากนั้นใช้การก็อปปี้สูตรไปวางในเซลล์อื่นๆ ที่เหลือ เช่น Q8, P10, Q10, P12, Q12, P14, Q14 เป็นต้น
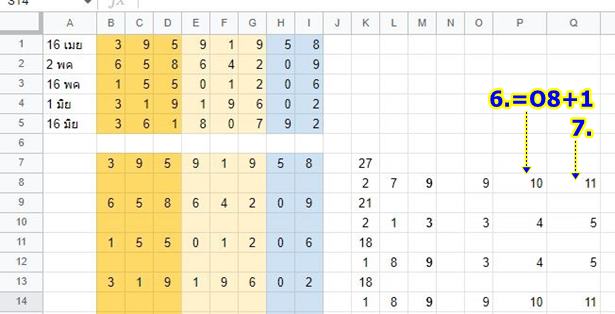
ตัดหลักสิบออกไป
การนำตัวเลขไปคิดคำนวณจะนำไปเฉพาะหลักหน่วย ดังนั้นหากเลขนั้นมี 2 หลักจำเป็นต้องตัดหลักสิบออกไป
1. ตัวอย่าง เลขมี 2 หลัก เช่น 10, 11 ซึ่งการคำนวณเพื่อหาเลขสลากนั้นจะใช้แค่หลักหน่วยก็คือ 0 และ 1 ไม่ใช่ 10 และ 11
2. จะนำไปใช้เฉพาะ 0 และ 1 ซึ่งจะมีคำสั่งตัดเลข 1 ข้างหน้าออกไป ด้วยสูตรคำนวณ
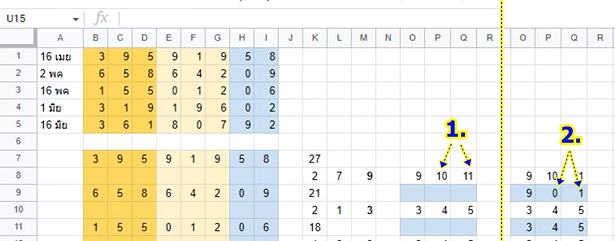
3. ตัวเลขที่มี 2 หลัก เช่น 10 ในเซลล์ M16 จำเป็นต้องตัด 1 ออกไป ก่อนจะนำไปคำนวณ
4. ในขณะที่เซลล์ข้างบน จะเป็นเลขหลักเดียว เช่น 9, 3, 9, 9 มีหลักเดียวไม่ต้องตัดเลขหน้าออก แต่ก็จำเป็นจะต้องใช้สูตร ตัดเลขหน้าออกไป เพราะว่าหากผลลัพธ์ในเซลล์ที่ดึงข้อมูลมานั้นมี 2 หลัก สูตรนี้ก็จะตัดเลขหลักสิบออกไปอัตโนมัติ
5. การใช้สูตรคำนวณ คลิกเซลล์ O8 (โอ8) แล้วพิมพ์สูตร
=if(M8>50,M8-50,if(M8=50,0,if(M8>40,M8-40,if(M8=40,0,if(M8>30,M8-30,if(M8=30,0,if(M8>20,M8-20,if(M8=20,0,if(M8>10,M8-10,if(M8=10,0,if(M8<10,M8)))))))))))
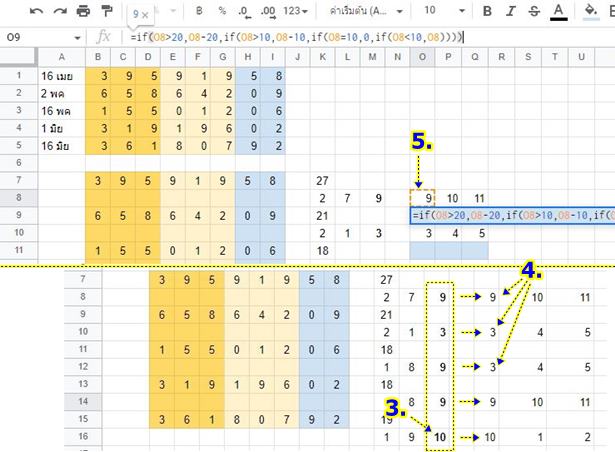
6. ตัวอย่างเมื่อได้ทำสูตรในเซลล์ O8 เสร็จแล้ว ก็ก็อปปี้ไปใช้กับเซลล์ O10 (โอ10), O12, O14, O16
10. เซลล์ O8, O10, O12, O14, O16 จะดึงข้อมูลจากเซลล์ M8, M10, M12, M14, M16 มาแสดง กรณีเซลล์ใดเป็นเลข 2 หลัก อย่าง M16 เลข 10 ก็จะดึงมาเฉพาะเลข 0
11. สูตรนี้เมื่อตัดเลขเหลือหลักเดียวแล้ว ก็จะบวกเพิ่ม +1 เช่น จาก 9 เป็น 10 และ 11 จาก 3 เป็น 4 และ 5 ซึ่งจะยังมีปัญหาอีกก็คือ เราต้องการตัด หลักสิบออกไปเช่นกัน จะต้องคำนวณด้วยสูตรตัดหลักสิบอีกรอบ
12. คลิกเซลล์ O9 (โอ9) แล้วป้อนสูตร
=if(O8>50,O8-50,if(O8=50,0,if(O8>40,O8-40,if(O8=40,0,if(O8>30,O8-30,if(O8=30,0,if(O8>20,O8-20,if(O8=20,0,if(O8>10,O8-10,if(O8=10,0,if(O8<10,O8)))))))))))
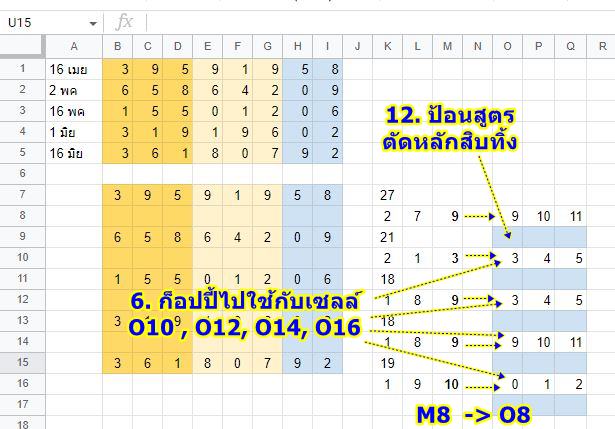
13. ก็อปปี้สูตร o9 ไปใช้ แล้ววางสูตรในเซลล์ o11, o13, o15 และ o17 ไม่ต้องเสียเวลาพิมพ์ เพราะสูตรยาวมาก
14. ในแถวเดียวกัน เช่น สูตร o9 คลิกเลือก แล้วก็อปปี้สูตรไปทางขวามือ
15. หลังจากทำสูตรสำเร็จแล้ว ตัวเลขจะถูกตัดหลักสิบออกไป เหลือแต่หลักหน่วย เลขในแถบสี คือเลขที่จะนำไปคำนวณหาเลขสลากต่อไป
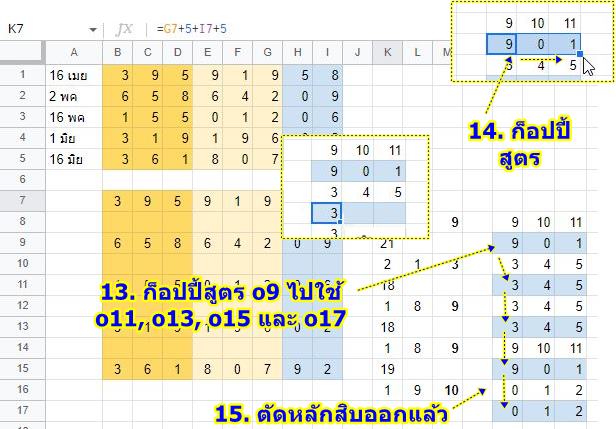
ไฟล์ตัวอย่าง
สำหรับใครที่งงๆ กับสูตร คลิกลิงก์ด้านล่างดูไฟล์ตัวอย่าง
คำนวณเงินซื้อเลข ถูกรางวัล
การคำนวณที่สำคัญอีกอย่างก็คือ เงินทุนซื้อสลาก และถูกรางวัล
1. ก่อนอื่นเราก็จะคิดคำนวณในกระดาษ โดยตีตารางและเขียนข้อมูลในแต่ละช่องดังตัวอย่าง
2. ข้อเสียของการทดเลขในกระดาษ ก็คือ หากตัวเลขมีการเปลี่ยนแปลง จะต้องเสียเวลาคำนวณใหม่ เช่น จากที่มโนว่า ซื้อสลาก 9 ใบ ถูกสัก 1 ใบ ก็จะได้เงินเท่านี้ แต่หากถูกสัก 3 ใบ จะได้เงินเท่าไร แล้วถ้ามโนไปไกลอีกว่า ถ้าเกิดถูกทั้ง 9 ใบจะได้เงินเท่าไรหนอ โอ้ววว เสียเวลากดเครื่องคิดเลข
3. แต่หากป้อนข้อมูลใน Google ชีต เมื่อพิมพ์ตัวเลขแล้วกด Enter โปรแกรมจะคำนวณจำนวนเงินให้อัตโนมัติ เร็วมาก ฝันหวานกันแบบ ฟิน ฟิน กันไปเล้ยยย

4. วิธีป้อนข้อมูลใน Google ชีต ให้พิมพ์ข้อมูลลงไปในแต่ละช่องตาม ในกระดาษให้ออกแบบให้เหมือนกับในโปรแกรม ก็จะไม่งง ว่าจะพิมพ์ในช่องไหน
5. เฉพาะเซลล์หรือช่องที่มีการคำนวณ บวก ลบ คูณ หาร ต้องเว้นว่างเอาไว้ เพื่อพิมพ์สูตรคำนวณ

6. ตัวอย่างการพิมพ์สูตรคำนวณ เริ่มจากรวมเงินซื้อสลากกันก่อน สมมุติว่า ซื้อสลากกินแบ่งรัฐบาล กับแอป เป๋าตัง ใบละ 80 บาท คลิกเซลล์ b11 แล้วพิมพ์สูตร =b2+b3+b4+b5+b6+b7+b8+b9+b10 แล้วกด Enter ก็จะได้ผลลัพธ์ 720 บาท
7. คลิกเซลล์ b11 แล้วก็อปปี้สูตรไปที่เซลล์ c11 รวม สลาก ที่ถูกรางวัล
8. จะได้ผลลัพธ์เป็น 0 เพราะยังไม่มีสลากใดถูกรางวัล
9. ลอง มโน ว่า ถูกรางวัลสัก 3 ใบ คลิกและพิมพ์ 1 ใบที่คิดว่าน่าจะถูกรางวัล จะพบว่า ด้านล่างจะรวมจำนวนสลากถูกรางวัลให้ทันที 3 ใบ
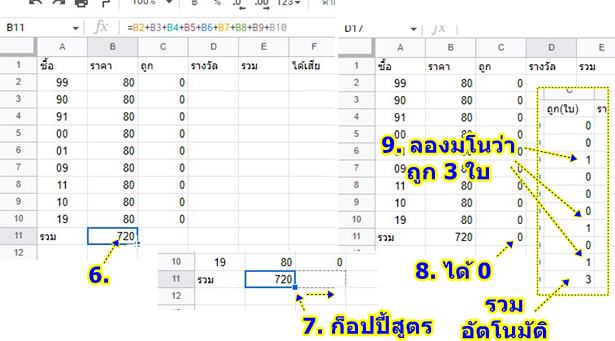
10. ป้อนจำนวนเงินที่จะได้รับหากถูกรางวัล อย่าไปโลภมาก เอาแค่รางวัลเลขท้าย 2 ตัว ก็พอ สมมุติว่าได้ใบละ 1960 บาท คลิกเซลล์ d2 พิมพ์ลงไปแล้วกด Enter
11. ไม่ต้องพิมพ์ทุกช่อง คลิกเซลล์ d2 อีกครั้ง แล้วก็อปปี้ลงด้านล่าง ลากลงไปถึงเซลล์ D10

12. เซลล์ e2 รวมเงิน คลิกและพิมพ์ =c1*d1 จะได้ผลลัพธ์เป็น 0 แต่ถ้าพิมพ์จำนวนสลากที่ถูกรางวัลลงไปจะได้จำนวนเงิน
13.ก็อปปี้สูตร จากเซลล e2 ไปยังเซลล์ e10 เพราะใช้สูตรแบบเดียวกันไม่ต้องพิมพ์ให้เสียเวลา
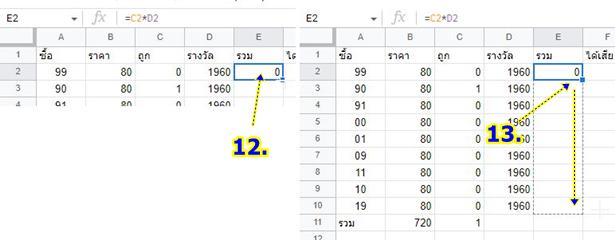
14. เซลล์ e11 คลิกและพิมพ์สูตรรวมเงินถูกรางวัล ก็คือ ตั้งแต่เซลล์ e2 ถึง e10 พิมพ์ =e2+d3+e4+e5+e6+e7+e8+e9+e10 แล้วกด Enter
15. จากนั้นโปรแกรมจะคำนวณผลลัพธ์ให้อัตโนมัติ ตัวอย่างได้ 1960
16. ลองเปลี่ยนตัวเลข ถูก รางวัล กี่ใบ ก็ป้อนลงไป จะพบว่า โปรแกรมจะรวมเงินให้อัตโนมัติ
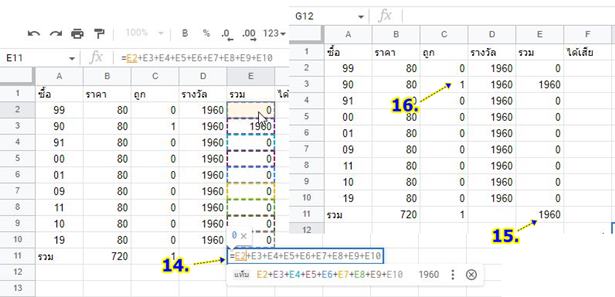
17. คำนวณเงินได้เสีย คลิกเซลล์ f2 พิมพ์ =e2-b2 นำเงินที่ถูกรางวัล ลบ ทุน 80 บาท
18. ก็อปปี้สูตร ลงด้านล่าง ถึงเซลล์ f10
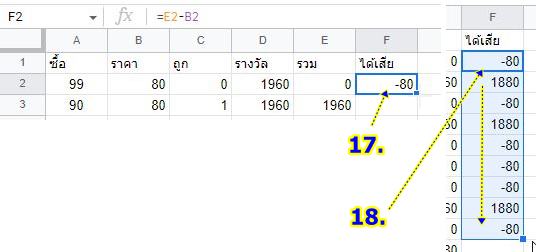
19. เหลือเซลล์สุดท้าย ก็คือรวมเงินทั้งหมด คลิกเซลล์ F11 แล้วพิมพ์ =f2+f3+f4+f5+f6+f7+f8+f9f+f10
20. เมื่อป้อนสูตรคำนวณครบทั้งหมดแล้ว คราวนี้ ก็จะวางแผนการเงินได้ไม่ยาก เช่น ถ้าไม่ถูกรางวัลเลย 0 ทั้งหมด ก็จะเสียเงิน 720 บาท สลาก 9 ใบๆ ละ 80
21. ลอง มโน ว่าถูกรางวัลสัก 3 ใบ
22. ได้ตั้ง 5000 กว่าบาท เฮ้ยๆๆ ตื่นๆๆๆ
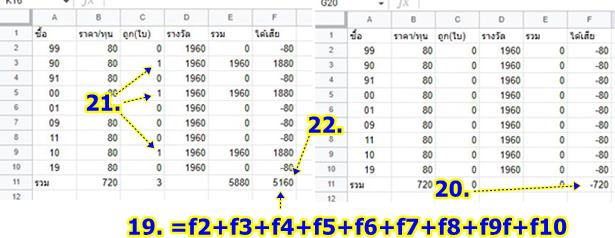
ไฟล์ตัวอย่าง
สำหรับใครที่งงๆ กับสูตร คลิกลิงก์ด้านล่างดูไฟล์ตัวอย่าง
สรุป
พื้นฐานการสร้างการคำนวณเกี่ยวกับเลขสลากกินแบ่งรัฐบาลด้วยโปรแกรมสเปรดชีตเบื้องต้นจำเป็นจะต้องเรียนรู้สำหรับผู้ที่ชอบซื้อสลากกินแบ่ง เพราะช่วยให้การคิดเลขสะดวกมาก ยิ่งมีตัวเลข ที่จะต้องคิดคำนวณมากเท่าไร ก็จะช่วยประหยัดเวลามากกว่าการทดเลขในกระดาษอย่างมาก