โปรแกรมระบบปฏิบัติการ
 รวมบทความกี่ยวกับการใช้งานโปรแกรมระบบปฏิบัติการหรือโอเอสประเภทต่างๆ เช่น DOS Windows ME/XP/Vista/7/8 การลงโปรแกรมใหม่ การจัดการกับพาร์ติชัน การแก้ปัญหาในการใช้งานคอมพิวเตอร์ รวม Tips เป็นต้น
รวมบทความกี่ยวกับการใช้งานโปรแกรมระบบปฏิบัติการหรือโอเอสประเภทต่างๆ เช่น DOS Windows ME/XP/Vista/7/8 การลงโปรแกรมใหม่ การจัดการกับพาร์ติชัน การแก้ปัญหาในการใช้งานคอมพิวเตอร์ รวม Tips เป็นต้น
บทความแนะนำวิธีการเปิด ปิดเครื่องคอมพิวเตอร์ที่ติดตั้ง Windows Vista
ก่อนเปิดเครื่องก็สำรวจการเชื่อมต่อต่างๆ ว่าสมบูรณ์เรียบร้อยดีหรือไม่ จากนั้นจึงเปิดเครื่อง
1. กดปุ่ม Power เปิดจอภาพ
2. กดปุ่ม Power เปิดเครื่องที่ตัวเคส

3. ใน Windows Vista จะต้องพิมพ์รหัสผ่านจึงจะเข้าระบบได้ พิมพ์เสร็จแล้วก็กด Enter
4. กรณีที่เข้าไม่ได้ก็ต้องคลิกปุ่ม ปิดเครื่อง
5. การเลือกภาษาของรหัสผ่าน ก็คลิก En/Th เพื่อเลือกภาษาไทยหรืออังกฤษ
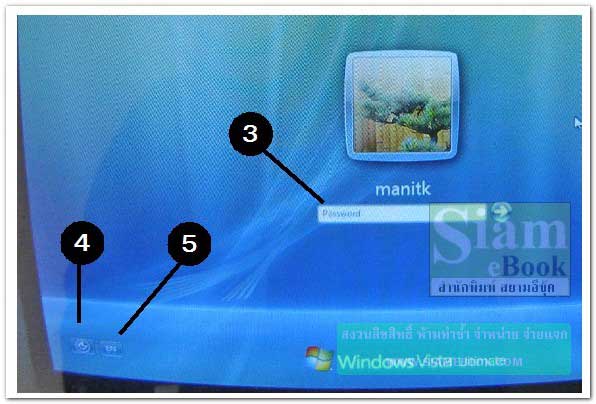
6. เมื่อเข้าโปรแกรมได้แล้ว จะปรากฏโปรแกรมดังภาพ
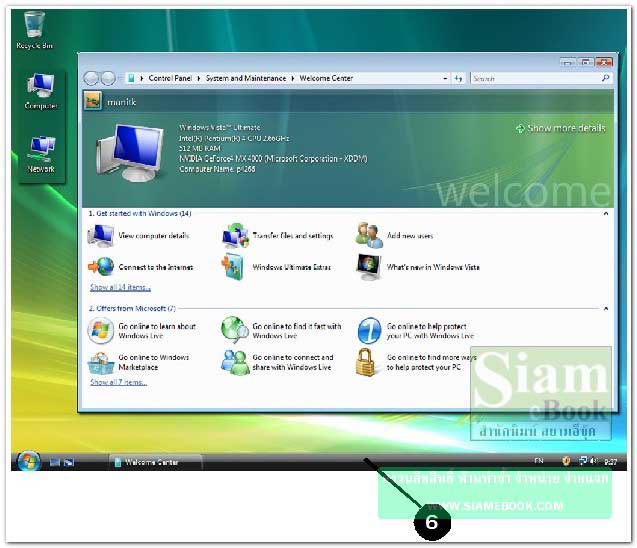
- Details
- Category: คู่มือ มือใหม่ Windows Vista
- Hits: 3385
หน้าจอโปรแกรม Windows Vista แม้จะได้รับการออกแบบใหม่ทั้งหมด แต่ถ้าลองคลิกๆ ไปสักพักจะเริ่มชิน เพราะจะว่าไปแล้วก็ยังไม่มีอะไรแตกต่างจากรุ่น XP มากมายนัก
ส่วนประกอบของหน้าจอโปรแกรม
1. Start Button ปุ่ม Start เพื่อเริ่มใช้งานโปรแกรมเปลี่ยนเป็นปุ่มกลมๆ
2. กรอบข้อความ Welcome Center แนะนำสิ่งใหม่ๆ ที่เพิ่มเข้ามาใน Windows Vista และ การใช้งานบางคำสั่ง การยกเลิกไม่แสดงหน้าจอนี้ทุกครั้งที่เข้า Windows Vista ให้แก้ไขใน Control Panel
3. Quick Launch คำสั่งเรียกใช้โปรแกรมแบบด่วน โดยนำไอคอนของโปรแกรมที่ต้องการเรียก ใช้งานมาไว้ที่นี่
4. ภาพพื้นหลังสไตล์ Windows Vista
5. ถังขยะเก็บไฟล์ที่ถูกลบทิ้ง
6. System Tray แสดงเวลาและไอคอนของโปรแกรมที่กำลังทำงานอยู่ในขณะนั้น
7. ไอคอน โดยปกติหลังการติดตั้ง Vista จะมีไอคอน Recycle Bin ไอคอนเดียว แต่ในบาง เครื่องอาจมีมากกว่านั้น เช่น Computer Network ไอคอนบนหน้าจอ ผู้ใช้สามารถสร้างเพิ่มเติมเองได้
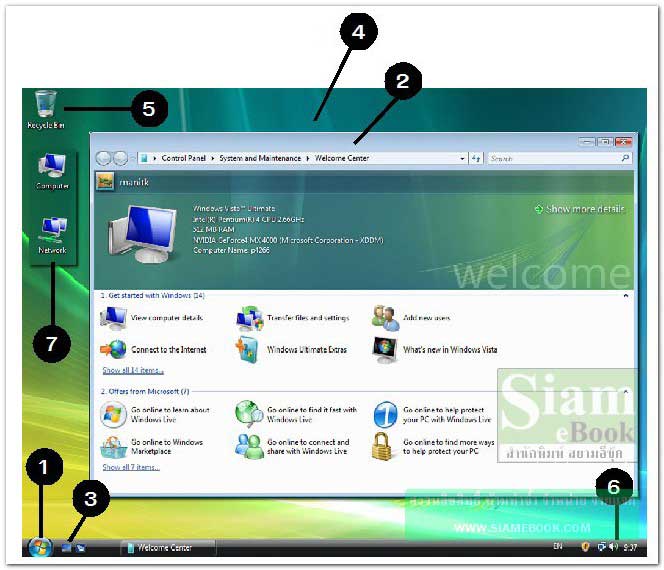
- Details
- Category: คู่มือ มือใหม่ Windows Vista
- Hits: 1844
เปลี่ยนภาพพื้นหลัง สีส่วนต่างๆ ของหน้าจอ Windows Vista อาจนำภาพวิวทิวทัศน์ ภาพตราสัญลักษณ์หรือภาพของเราไปเป็นภาพพื้นหลังของหน้าจอ
1. ชี้ลูกศรที่พื้นหลังของหน้าจอ แล้วคลิกขวาของเม้าส์เพื่อเรียกคำสั่งลัด
2. คลิกที่ Personalize
3. คลิก Desktop Background
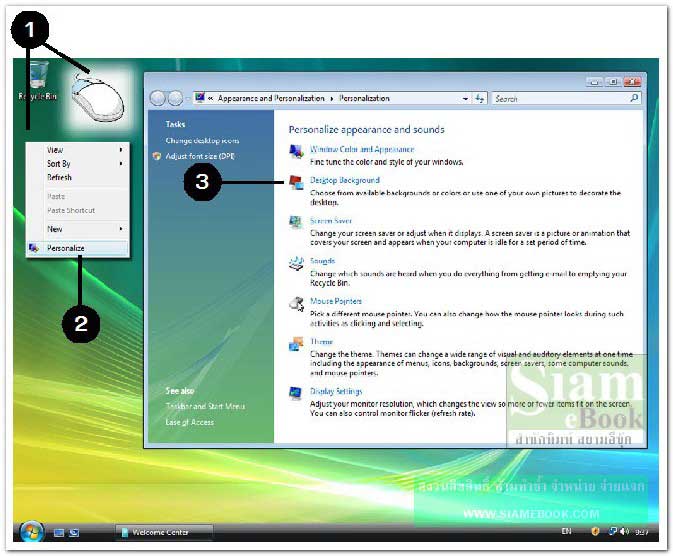
4. คลิกเลือกภาพพื้นหลังและลักษณะการแสดงภาพแบบต่างๆ เช่น Stretch, Tile หรือ Center
5. ต้องการภาพเฉพาะของเราเองก็คลิกปุ่ม Browse ไปเลือกภาพ
6. คลิกเลือกไดรว์ และคลิกเลือกภาพตามต้องการ
7. คลิก Open
8. คลิก OK
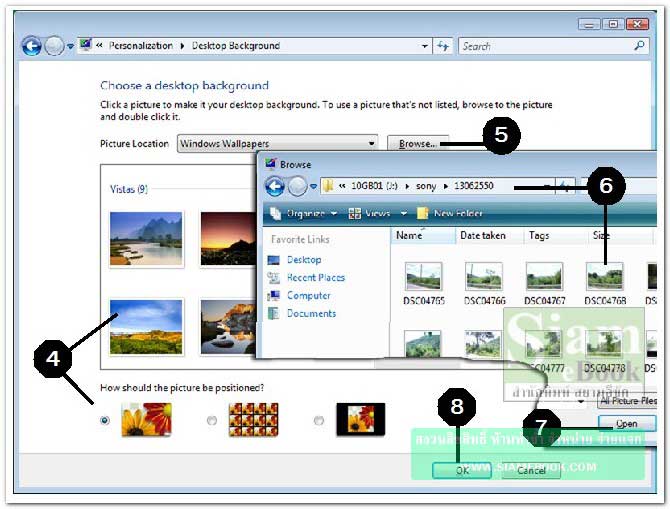
ปรับแต่งสีและส่วนต่างๆ ของกรอบข้อความ
กรอบข้อความหรือหน้าจอวินโดว์สามารถปรับแต่งสีได้
1. คลิกที่ Windows Color and Appearance
2. คลิกเลือก Color Scheme แบบต่างๆ
3. คลิก Apply ดูผลงาน
4. อาจคลิกปุ่ม Effects หรือ Advanced เพื่อปรับแต่งเพิ่มเติมได้อีกตามต้องการ
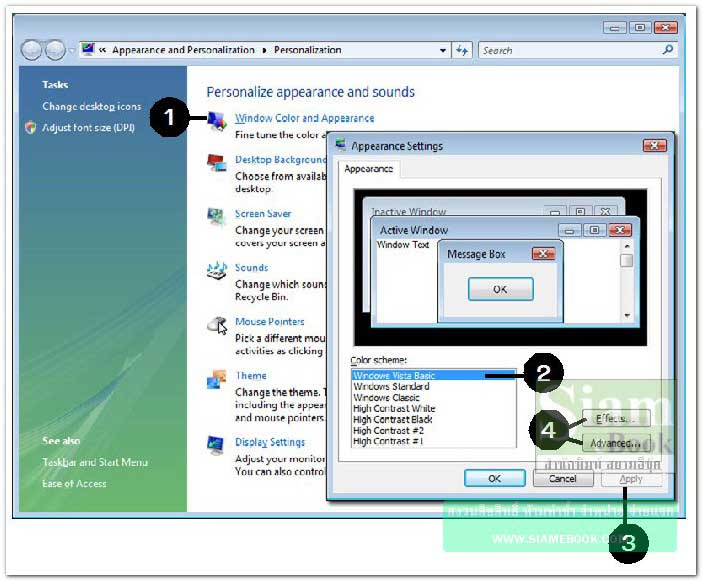
5. คลิกติ๊กถูก Effect ที่ต้องการ
6. คลิกส่วนต่างๆ แล้วคลิกเลือกสี
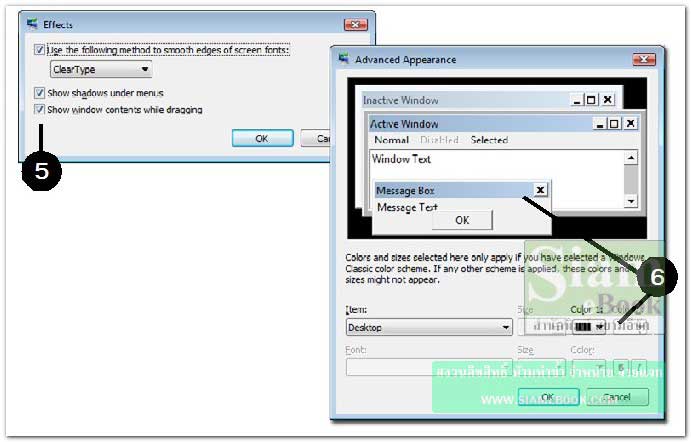
- Details
- Category: คู่มือ มือใหม่ Windows Vista
- Hits: 2604
ปรับแต่งธีม (Theme) ของ Windows Vista ลักษณะของธีม จะคล้ายกับหน้ากากที่เอามาสวมทับหน้าจอ Windows Vista ให้มีหน้าตา แปลกออกไป ตามแต่ลักษณะของธีม
1. คลิกที่ Theme
2. คลิกเลือกธีม เช่น Windows Vista
3. ธีมแบบ Windows Classic ช่วยให้เครื่องทำงานเร็วขึ้นกว่าเดิมเหมาะสำหรับเครื่องความเร็วต่ำ
4. เสร็จแล้วคลิกปุ่ม OK
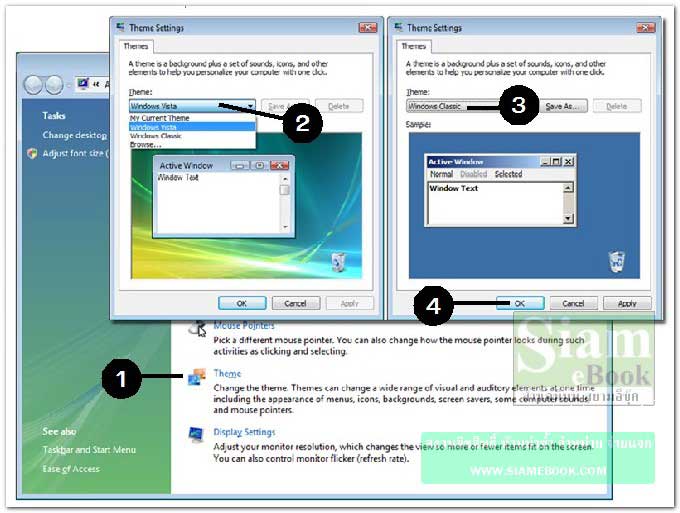
- Details
- Category: คู่มือ มือใหม่ Windows Vista
- Hits: 1697
สอนใช้ Windows 7 Article Count: 47
คู่มือประจำบ้าน ลงโปรแกรม ด้วยตนเอง Article Count: 63
คู่มือติดตั้งโปรแกรม Windows ME/XP/Vista Article Count: 1
คู่มือจัดการพาร์ติชันฮาร์ดดิสก์ Article Count: 17
สำรองระบบด้วยโปรแกรม Norton Ghost Article Count: 5
คู่มือติดตั้งสารพัดโอเอสด้วย Virtual PC Article Count: 8
คู่มือ มือใหม่ Windows Vista Article Count: 131
เรียนคอมพิวเตอร์ด้วยตนเอง Windows XP Article Count: 116
คู่มือใช้งาน DOS Article Count: 22
รวม Tips และวิธีแก้ปัญหาใน Windows 7 Article Count: 4
คู่มือใช้งาน Windows 8 Article Count: 1
สอนใช้ Windows 10 Article Count: 57
สอนใช้ Windows 11 Article Count: 16
Page 62 of 123


