โปรแกรมระบบปฏิบัติการ
 รวมบทความกี่ยวกับการใช้งานโปรแกรมระบบปฏิบัติการหรือโอเอสประเภทต่างๆ เช่น DOS Windows ME/XP/Vista/7/8 การลงโปรแกรมใหม่ การจัดการกับพาร์ติชัน การแก้ปัญหาในการใช้งานคอมพิวเตอร์ รวม Tips เป็นต้น
รวมบทความกี่ยวกับการใช้งานโปรแกรมระบบปฏิบัติการหรือโอเอสประเภทต่างๆ เช่น DOS Windows ME/XP/Vista/7/8 การลงโปรแกรมใหม่ การจัดการกับพาร์ติชัน การแก้ปัญหาในการใช้งานคอมพิวเตอร์ รวม Tips เป็นต้น
การติดตั้งโปรแกรมจะมีไฟล์ที่ทำหน้าที่ช่วยติดตั้ง โดยจะแสดงคำแนะนำวิธีติดตั้งเป็นลำดับ ขั้นตอน ให้ผู้ใช้คลิกเลือกการทำงาน ไฟล์ช่วยในการติดตั้งมีหลายตัวเช่น
1. Setup.exe เป็นไฟล์ช่วยติดตั้งโปรแกรมจะมีลักษณะเด่นที่สังเกตได้ง่าย ก็คือ ตัวไอคอน ซึ่งต้อง จดจำพอสมควรถ้าพบไอคอนประเภทนี้แสดงว่าเป็นไฟล์ช่วยในการติดตั้งโปรแกรม
2. Install.exe เป็นไฟล์ช่วยในการติดตั้งเหมือน Setup.exe แต่ส่วนใหญ่จะเป็นไฟล์ช่วย ติดตั้งโปรแกรมบน Windows รุ่นเก่าๆ มากกว่า หรือบน DOS ถ้าเจอไฟล์ติดตั้งตัวนี้เดาไว้ก่อนเลยว่า โปรแกรมนั้นๆ เป็นโปรแกรมที่ใช้กับ Windows รุ่นเก่า พวก 3.1 หรือ 95 บางโปรแกรมไม่เหมาะที่จะ ติดตั้งลงบน Windows XP/Vista (อาจติดตั้งได้แต่ใช้งานไม่ได้)
3. ไฟล์อื่นๆ ที่มีนามสกุล .Exe เช่น ICQ.EXE เป็นไฟล์ช่วยในการติดตั้งเช่นกัน
4. โปรแกรมที่ให้ดาวน์โหลดจากอินเตอร์เน็ตส่วนใหญ่จะมีชื่อเฉพาะตัว แต่ไอคอนคล้ายๆ กัน
5. ไอคอนของโปรแกรมติดตั้งในปัจจุบันเริ่มจะมีไอคอนเฉพาะตัว ค่อนข้างหลากหลาย แต่วิธีการ ติดตั้งก็ปฏิบัติคล้ายกัน ให้ดับเบิ้ลคลิกที่ชื่อไฟล์ สำหรับติดตั้ง
6. อาจมีไฟล์ประกอบอื่นๆ ที่ต้องให้ความสนใจ เช่น Readme.txt หรือไฟล์ใดๆ ที่มีนามสกุล .Txt จะเป็นไฟล์ที่อธิบายวิธีติดตั้งโปรแกรมนั้นๆ จึงควรดับเบิ้ลคลิกที่ไฟล์เหล่านี้เพื่อเปิดอ่านรายละเอียด ด้านในก่อนติดตั้งโปรแกรม
7. บางไฟล์จะเป็นไฟล์แบบซิพ Zip เช่น rp8-setup.zip ต้องแตกไฟล์ก่อน จึงจะพบไฟล์ช่วยใน การติดตั้ง
8. วิธีที่ง่ายที่สุด ในการทดลองว่าเป็นไฟล์อะไร ให้ดูที่นามสกุล ถ้าเป็น exe ก็ลองดับเบิ้ลคลิก ถ้าเข้าสู่ขั้นตอนช่วยในการติดตั้งโปรแกรม แสดงว่าเป็นโปรแกรมที่ต้องติดตั้ง
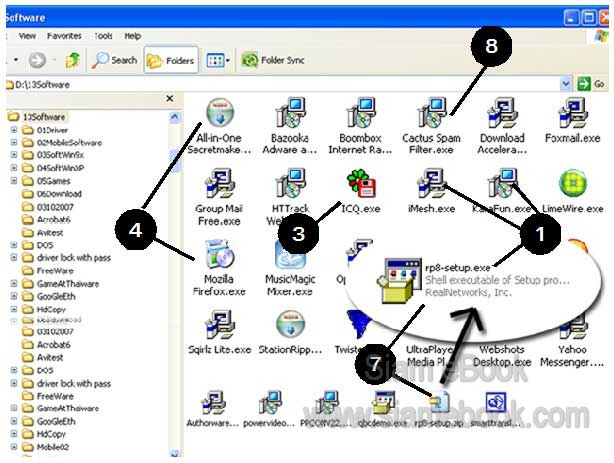
- Details
- Category: คู่มือประจำบ้าน ลงโปรแกรม ด้วยตนเอง
- Hits: 5159
จะว่าไปแล้วก็คงจะอยู่ที่ลักษณะการใช้งานของผู้ใช้แต่ละคน ซึ่งย่อมไม่เหมือนกัน แต่ก็ควรติดตั้ง โปรแกรมที่ครอบคลุมการใช้งานขั้นพื้นฐาน เช่น
1. โปรแกรมตรวจจับไวรัสและสปายแวร์ สำคัญมากๆ สำหรับเครื่องที่ต้องเชื่อมต่ออินเตอร์เน็ต
2. โปรแกรมสำหรับงานในสำนักงานหรือโปรแกรม Office
3. โปรแกรมดูหนัง ฟังเพลง เช่น PowerDVD หรือ WinAmp
4. โปรแกรม Winzip ไว้บีบย่อหรือแตกไฟล์ซิพ
5. โปรแกรมใช้บริการอินเตอร์เน็ต เช่น MSN ไว้สนทนากับผู้คน
6. โปรแกรมด้านกราฟิคเช่น Photoshop ไว้แต่งภาพ
- Details
- Category: คู่มือประจำบ้าน ลงโปรแกรม ด้วยตนเอง
- Hits: 1636
ลักษณะการติดตั้งโปรแกรมอาจจะปรากฏขั้นตอนต่างๆ มากน้อย ขึ้นอยู่กับขนาดของโปรแกรม ผู้เขียนได้รวบรวมมาไว้ด้วยกัน ขั้นตอนการติดตั้งอาจจะไม่ได้เรียงลำดับตามนี้
1. เรียกไฟล์ติดตั้ง เป็นการดับเบิ้ลคลิกไฟล์ช่วยในการติดตั้ง เช่น AAW2007.EXE
2. หน้าจอให้เลือกภาษาที่จะติดตั้ง
3. Welcome ...จะปรากฏหน้าจอต่างๆ ให้ทำตามคำแนะนำโดยคลิกปุ่ม Next ปุ่ม Yes หน้าจอแรก ส่วนใหญ่จะเป็นหน้าจอต้อนรับเข้าสู่การติดตั้งโปรแกรม
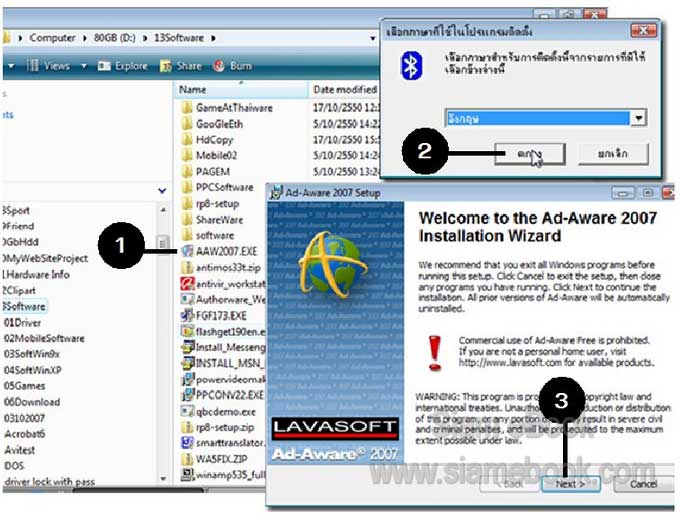
4. License Agreement หน้าจอแสดงข้อตกลงในการใช้งาน ให้คลิกปุ่ม Yes หรือ Accept
5. Select Components หน้าจอให้เลือกส่วนประกอบของโปรแกรม ซึ่งอาจเป็นโปรแกรมย่อยๆ เสริมการทำงาน ถ้าต้องการก็คลิกติ๊กถูก.
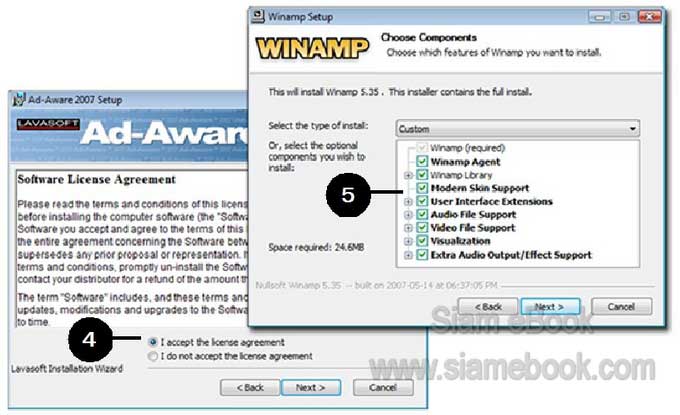
6. ข้อความแสดงพื้นที่ที่เหลือทั้งหมดในเครื่องของเรา
7. ข้อความแสดงพื้นที่ที่โปรแกรมต้องการเพื่อเก็บไฟล์ต่างๆ ของตัวโปรแกรม
8. Destination Location หน้าจอให้เลือกโฟลเดอร์ที่จะนำไฟล์ของโปรแกรมไปเก็บไว้ ปกติจะนำ ไปเก็บไว้ในโฟลเดอร์ Program Files โดยจะสร้างโฟลเดอร์ของตัวเองขึ้นมา
9. Product Key บางโปรแกรมจะให้ป้อนรหัสสินค้า ถ้าไม่พิมพ์ลงไป จะติดตั้งไม่ได้
10. Start Installation หลังจากรวบรวมข้อมูลได้ครบตามที่โปรแกรมต้องการแล้ว ก็จะหยุดรอให้ คลิกปุ่ม Next หรือ Install เพื่อเริ่มต้นก็อปปี้ไฟล์ของโปรแกรมลงเครื่อง
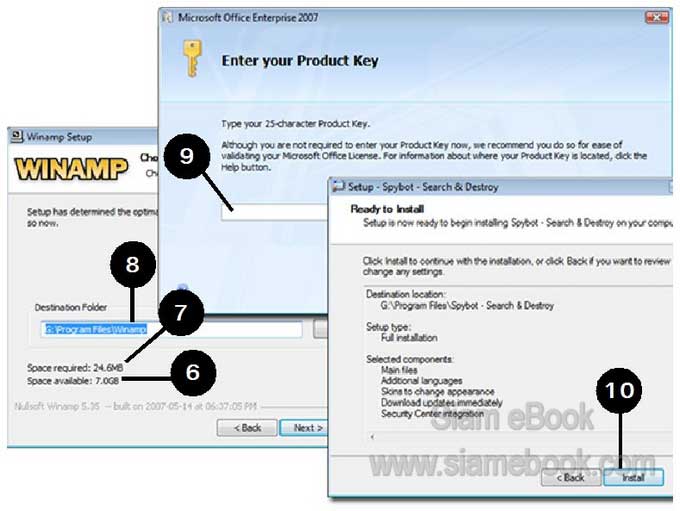
11. กรอบข้อความให้พิมพ์ข้อมูลผู้ติดตั้ง เช่น ชื่อ และหน่วยงาน
12. เลือกลักษณะการติดตั้ง ส่วนใหญ่จะเป็น Typical
- Standard แบบมาตรฐานที่ติดตั้งในคอมพิวเตอร์ส่วนใหญ่
- Custom เป็นรูปแบบการติดตั้งที่ผู้ติดตั้งสามารถเลือกส่วนต่างๆ ของโปรแกรมที่ต้องการติดตั้ง ได้เอง เหมาะสำหรับผู้ที่มีความรู้เกี่ยวกับโปรแกรมนั้นๆ พอสมควร
- Typical แบบมาตรฐานที่ติดตั้งในคอมพิวเตอร์ส่วนใหญ่ เหมือนกับ Standard บางโปรแกรมจะ ใช้คำว่า Standard บางโปรแกรมก็ใช้ Typical
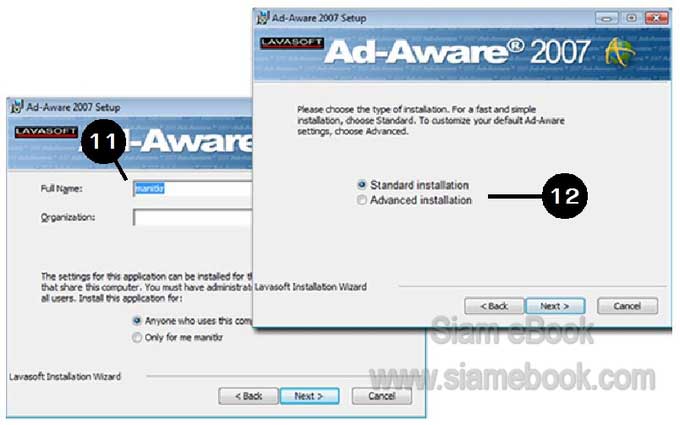
13. ขณะติดตั้งบางโปรแกรม จะให้เชื่อมต่อเข้ากับอินเตอร์เน็ตเพื่ออัพเดทข้อมูลส่วนใหญ่จะเป็น โปรแกรมป้องกันไวรัส หรือโปรแกรมประเภทสื่อสารที่ต้องมีการเชื่อมต่อกับอินเตอร์เน็ต ถ้าจะติดตั้งให้ สมบูรณ์ก็ต้องเชื่อมต่อกับอินเตอร์เน็ต แต่ก็ไม่จำเป็น ถ้าเครื่องของเราไม่ได้สร้างการเชื่อมต่อไว้ ก็คลิกปุ่ม Cancel ข้ามไปก่อน ไว้จัดการภายหลังได้
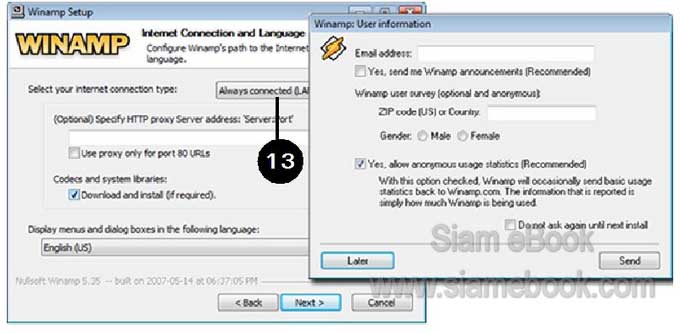
14. Finish ขั้นตอนสุดท้าย ส่วนใหญ่จะปรากฏปุ่ม Finish หรือ Close เสร็จสิ้นการติดตั้งโปรแกรม
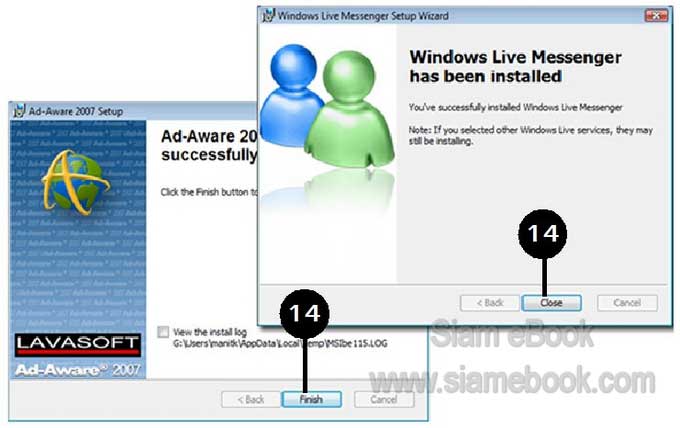
15. ในขั้นตอนสุดท้าย Finish บางโปรแกรมอาจมีตัวเลือกให้เข้าโปรแกรม เช่น run หรือ Launch ตามด้วยชื่อโปรแกรม เมื่อคลิกปุ่ม Finish โปรแกรมนั้นๆ ก็จะถูกเปิดขึ้นมา
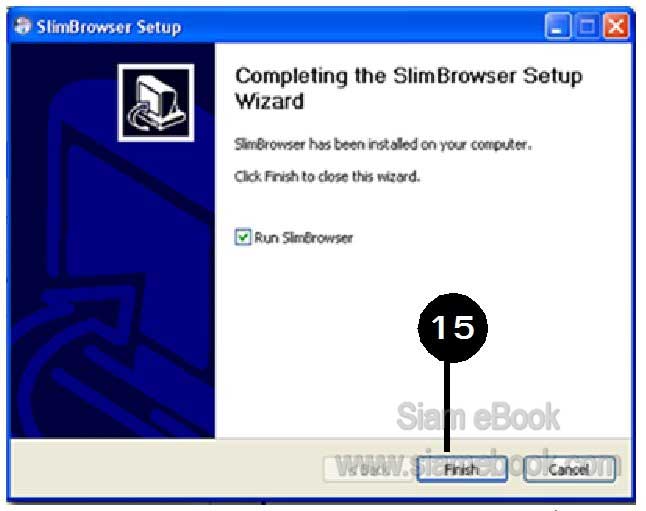
16. Restart Your System บางโปรแกรมจะเตือนให้รีสตาร์ทเครื่อง ปิดเครื่องแล้วเปิดใหม่เพื่อ ให้โปรแกรมสามารถใช้งานได้อย่างสมบูรณ์
17. หลังจากติดตั้งโปรแกรมเสร็จแล้ว ก็สามารถเรียกใช้งานได้โดยคลิกปุ่ม Start>>All Programs แล้วคลิกชื่อโปรแกรมได้ตามต้องการเช่น Adobe Acrobat ในการติดตั้งขั้นตอนที่ 8 ให้ดูโฟลเดอร์ ที่จะนำไปไฟล์ของโปรแกรมไปเก็บไว้ ชื่อโฟลเดอร์จะเป็นชื่อเดียวกันกับชื่อใน All Programs ถ้าไม่สังเกตุ บางคนจะหาโปรแกรมไม่พบ
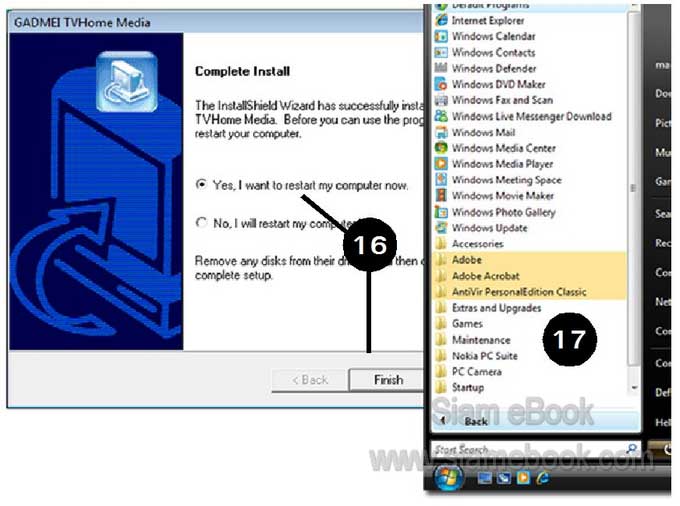
- Details
- Category: คู่มือประจำบ้าน ลงโปรแกรม ด้วยตนเอง
- Hits: 33398
A. ตัวอย่างการติดตั้งโปรแกรม Office 2007
1. เมื่อใส่แผ่นซีดีเข้าไปแล้ว ก็จะเข้าสู่หน้าจอให้ทำการติดตั้งโปรแกรมทันที ให้พิมพ์ Product Key แล้วคลิกปุ่ม Continue
2. ยอมรับข้อตกลงในการใช้โปรแกรมโดยคลิกติ๊กถูกหน้า I accept ...
3. คลิกปุ่ม Continue ทำงานต่อ
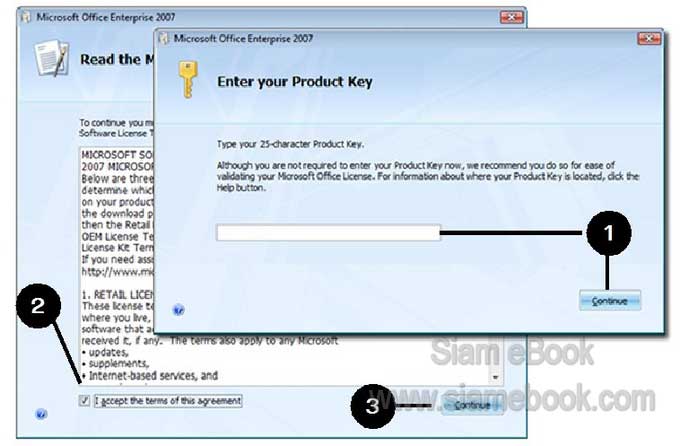
4. คลิกปุ่ม Customize เป็นการติดตั้ง โดยที่ต้องการปรับแต่งตัวเลือกในการติดตั้งเองทุกอย่าง แล้วคลิกปุ่ม Continue
5. ในกรณีที่ในเครื่องมีโปรแกรม Office เวอร์ชันเก่า อาจเป็น Office 2003 ก็สามารถเลือกได้ว่า จะลบโปรแกรมเก่าออกไป หรือจะเก็บไว้ทั้งสองโปรแกรม ถ้าเป็นการทดลองติดตั้ง เพื่อศึกษาการใช้งานดูก่อน ให้คลิกเลือก Keep all previous version แต่ถ้าจะลบออกไปให้คลิกเลือก Remove all previous...
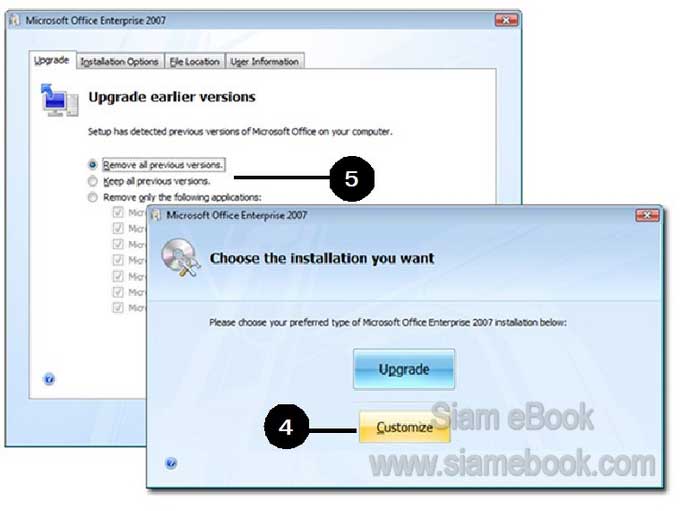
6. คลิกแท็ป Installation Options กำหนดค่าเพิ่มเติมเกี่ยวกับการติดตั้งส่วนประกอบต่างๆ
7. ชี้ที่โปรแกรมย่อยของ Office 2007 แล้วคลิกปุ่มขวาของเมาส์เรียกคำสั่งลัด
8. ถ้าไม่ต้องการติดตั้งโปรแกรมนั้นๆ ให้คลิกเลือก Not available ต้องการติดตั้งให้คลิกคำสั่ง Run from my Computer
9. คลิกปุ่ม Install Now เพื่อเริ่มการติดตั้งโปรแกรม
10. โปรแกรมจะทำการก็อปปี้ไฟล์ลงเครื่อง อาจใช้เวลาสักพักใหญ่ เสร็จแล้วจะปรากฏหน้าจอดัง ภาพ ให้คลิกปุ่ม Close เป็นหน้าจอเสร็จสิ้นการติดตั้งโปรแกรม
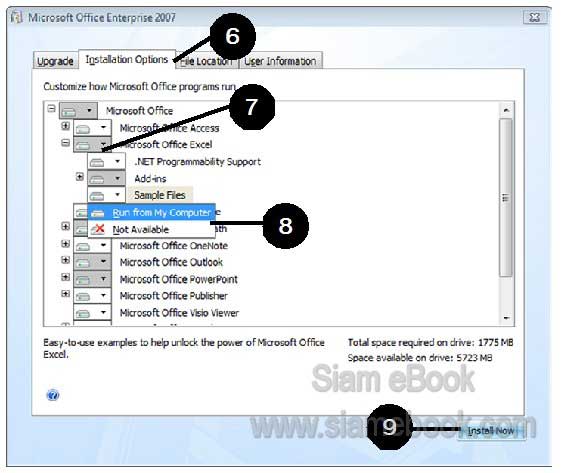
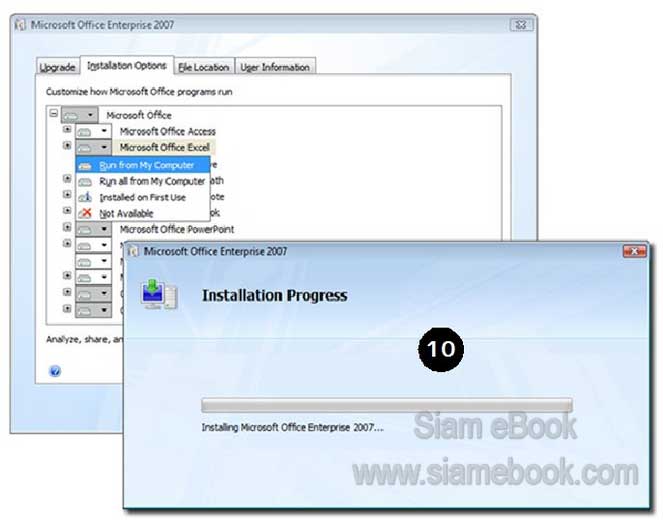
- Details
- Category: คู่มือประจำบ้าน ลงโปรแกรม ด้วยตนเอง
- Hits: 3253
สอนใช้ Windows 7 Article Count: 47
คู่มือประจำบ้าน ลงโปรแกรม ด้วยตนเอง Article Count: 63
คู่มือติดตั้งโปรแกรม Windows ME/XP/Vista Article Count: 1
คู่มือจัดการพาร์ติชันฮาร์ดดิสก์ Article Count: 17
สำรองระบบด้วยโปรแกรม Norton Ghost Article Count: 5
คู่มือติดตั้งสารพัดโอเอสด้วย Virtual PC Article Count: 8
คู่มือ มือใหม่ Windows Vista Article Count: 131
เรียนคอมพิวเตอร์ด้วยตนเอง Windows XP Article Count: 116
คู่มือใช้งาน DOS Article Count: 22
รวม Tips และวิธีแก้ปัญหาใน Windows 7 Article Count: 4
คู่มือใช้งาน Windows 8 Article Count: 1
สอนใช้ Windows 10 Article Count: 57
สอนใช้ Windows 11 Article Count: 16
Page 57 of 123


