โปรแกรมระบบปฏิบัติการ
 รวมบทความกี่ยวกับการใช้งานโปรแกรมระบบปฏิบัติการหรือโอเอสประเภทต่างๆ เช่น DOS Windows ME/XP/Vista/7/8 การลงโปรแกรมใหม่ การจัดการกับพาร์ติชัน การแก้ปัญหาในการใช้งานคอมพิวเตอร์ รวม Tips เป็นต้น
รวมบทความกี่ยวกับการใช้งานโปรแกรมระบบปฏิบัติการหรือโอเอสประเภทต่างๆ เช่น DOS Windows ME/XP/Vista/7/8 การลงโปรแกรมใหม่ การจัดการกับพาร์ติชัน การแก้ปัญหาในการใช้งานคอมพิวเตอร์ รวม Tips เป็นต้น
บทความอธิบายเกี่ยวกับการตั่งค่าการเชื่อมต่อคอมพิวเตอร์ของเรา ไม่ว่าจะเป็นพีซีหรือโ้น้ตบุ๊คเชื่อมต่อกับอินเตอร์เน็ต เพื่อดูข้อมูล รับส่งอีเมล์และบริการอื่นๆ ได้
อินเตอร์เน็ตเป็นระบบเครือข่ายหรือเน็ตเวิร์คขนาดใหญ่ที่สุด เป็นการนำคอมพิวเตอร์ทั่วโลก มา เชื่อมต่อเข้าด้วยกัน ซึ่งคอมพิวเตอร์แต่ละเครื่องนั้นก็มีข้อมูลต่างๆ เก็บไว้ภายในเป็นจำนวนมาก โดยจัดทำ เป็นเว็บไซท์ที่มีข้อมูลทั้งที่เป็นข้อความ ภาพ เสียง ภาพเคลื่อนไหว เกม ฯลฯ
แต่ก่อนที่จะใช้บริการต่างๆ ในอินเตอร์เน็ต ต้องสร้างการเชื่อมต่อคอมพิวเตอร์ของเราเข้ากับระบบ อินเตอร์เน็ต ซึ่งมีหลายวิธีตามแต่ลักษณะและจุดประสงค์ในการใช้งาน
อินเตอร์เน็ตคืออะไร
อินเตอร์เน็ต เป็นเครือข่ายคอมพิวเตอร์ที่ประกอบด้วยเครือข่ายคอมพิวเตอร์จำนวนมาก มาเชื่อม ต่อเข้าด้วยกัน ภายใต้มาตรฐานที่กำหนด
เราสามารถใช้บริการอินเตอร์เน็ตได้หลายรูปแบบ เช่น การค้นหาข้อมูล สนทนาผ่านโปรแกรมแช็ต กับผู้คนทั่วโลก ดาวน์โหลดโปรแกรม เกม ฟังเพลง ช็อปปิ้ง ฯลฯ
รูปแบบการใช้งานอินเตอร์เน็ต
การใช้งานอินเตอร์เน็ตสามารถทำได้หลายแบบ เช่น
1. ใช้ที่ทำงาน ที่โรงเรียนหรือหน่วยงาน ซึ่งมีการติดตั้งระบบอินเตอร์เน็ตไว้แล้ว มีผู้ดูแลระบบ คอยบริการอยู่แล้ว
2. ใช้อินเตอร์เน็ตที่บ้าน อาจต่อผ่านโทรศัพท์บ้านหรือไฮสปีดอินเตอร์เน็ต ซึ่งมีให้เลือกหลาย บริษัท
3. ใช้อินเตอร์เน็ตผ่านโทรศัพท์มือถือ หรือแอร์การ์ด เหมาะสำหรับผู้ที่ต้องเดินทางบ่อยๆ หรือ ใช้แทนการต่อเน็ตผ่านโทรศัพท์บ้าน เพราะค่าใช้จ่ายจะถูกกว่ามาก เช่น ซิมเน็ตจะมีค่าบริการ 99. บาทต่อ เดือน ในขณะที่โทรศัพท์บ้านต้องเสียค่าโทรศัพท์เดือนละ 100.- ค่าโทรออกทุกครั้งที่ต้องการต่อเน็ต ค่า ชั่วโมงอินเตอร์เน็ต และยังช้ากว่าเล่นผ่านมือถือ (Edge)
4. ใช้อินเตอร์เน็ตผ่านไวร์เลสส์แลน ตามสถานที่ต่างเช่น ห้างสรรพสินค้า ร้านกาแฟ โดยผู้ใช้งาน อาจมีโน้ตบุ๊คหรือพ็อกเก็ตพีซีที่สามารถใช้งานผ่านไวร์เลสส์แลนได้
5. ใช้บริการที่ร้านอินเตอร์เน็ตคาเฟ่ ซึ่งเปิดบริการมากมาย
6. ใช้งานผ่านบรอดแบนด์อินเตอร์เน็ต ส่วนใหญ่จะเป็นบริการที่เปิดให้ตามหมู่บ้านในชุมชนเมือง หรืออพาร์ทเมนต์ ค่าบริการถูกกว่าไฮ่สปีดอินเตอร์เน็ต
เลือกรูปแบบการใช้งานอินเตอร์เน็ต
การเชื่อมต่อเพื่อใช้บริการอินเตอร์เน็ต จะมีให้เลือกหลายแบบ ค่าใช้จ่ายก็ต่างกันไป
1. ใช้งานเน็ตผ่านบรอดแบนด์ตามหมู่บ้านในชุมชนเมือง จะมีราคาถูกกว่าการสมัครใช้งานไฮสปีด อินเตอร์เน็ต
2. ใช้ไฮสปีดอินเตอร์เน็ต ความเร็วสูงกว่า แต่ไม่มีใครมาแย่งใช้ เพราะบรอดแบนด์ทางผู้ให้บริการ จะมาใช้บริการไฮสปีดอินเตอร์เน็ตที่ความเร็วสูงๆ แล้วนำไปแชร์ตามหมู่บ้านหรืออพาร์ทเมนต์อีกที มีผู้ให้ บริการหลายเจ้าเช่น Maxnet, True เป็นต้น
3. ใช้งานผ่านโทรศัพท์บ้าน เหมาะสำหรับการใช้เน็ตที่ไม่ต้องการความเร็วในการใช้งานมากนัก ไม่ได้ดาวน์โหลดโปรแกรม ดาวน์โหลดเพลง หรือหนัง ถือว่าค่อนข้างช้าโดยเฉพาะเน็ตฟรี
4. เล่นเน็ตผ่านซิมเน็ต ถ้าจะเล่นผ่านโทรศัพท์บ้าน ก็แนะนำให้เล่นเน็ตผ่านซิมเน็ตด้วยแอร์การ์ด จะดีกว่า ความเร็วสูงกว่า น่าเสียดายที่เมืองไทยยังไม่เปิดบริการให้ใช้งาน3G ไม่เช่นนั้น ก็จะเล่นเน็ตความ เร็วสูงในราคาประหยัด คุ้มค่ากว่าแพ็คเกจอื่น ก็คงต้องรอกันต่อไป

- Details
- Category: คู่มือประจำบ้าน ลงโปรแกรม ด้วยตนเอง
- Hits: 1653
บทความอธิบายการเชื่อมต่อเพื่อใช้งานอินเตอร์เน็ตใน Windows XP/ Vista ด้วยโมเด็มผ่านสายโทรศัพท์บ้าน
คอมพิวเตอร์ส่วนใหญ่จะมีโมเด็มติดตัวอยู่แล้ว การเชื่อมต่อผ่านโทรศัพท์บ้านจึงทำได้ง่ายที่สุด ถ้าที่บ้านมีคู่สายโทรศัพท์อยู่แล้ว เพียงแต่ซื้อชั่วโมงเน็ตมาใช้งาน ก็จะเชื่อมต่อได้ทันที
1. ต้องมีคู่สายโทรศัพท์บ้าน
2. ในเครื่องคอมพิวเตอร์ต้องมีโมเด็ม
3. ต้องมีชั่วโมงเน็ต
4. ต้องมีคอมพิวเตอร์ จะเป็นแบบตั้งโต๊ะหรือโน้ตบุ๊คก็ได้
การติดตั้งโมเด็มเข้ากับคอมพิวเตอร์
การติดตั้งโมเด็มเข้ากับเครื่องคอมพิวเตอร์ ในที่นี้จะแบ่งเป็น 2 แบบ ด้วยกันคือ การติดตั้ง โมเด็มแบบ External หรือโมเด็มแบบติดตั้งภายนอกและ Internal โมเด็มแบบติดตั้งภายใน
การติดตั้งโมเด็มแบบ External
โมเด็มแบบเชื่อมต่อภายนอก ปัจจุบันมีขนาดเล็กมาก ต่อกับพอร์ต USB
1. ต่อโมเด็มกับพอร์ต USB
2. อีกด้านต่อกับโทรศัพท์บ้าน
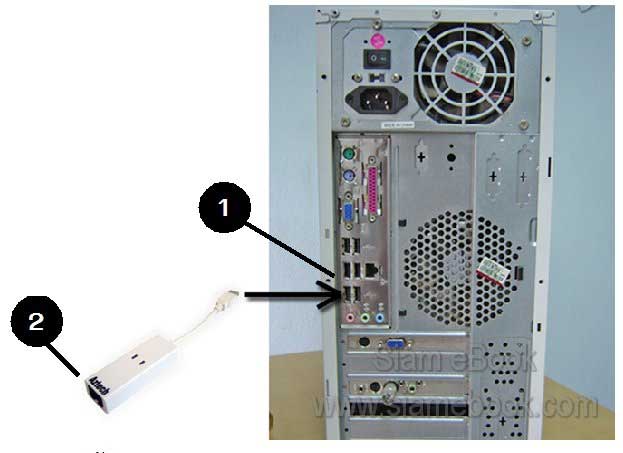
การติดตั้งโมเด็มแบบ Internal
1. ให้ถอดปลั๊กไฟออกก่อน เปิดฝาเครื่องออก แล้วเสียบการ์ดโมเด็มเข้าไปในสล็อตสีขาวว่างๆ
2. โมเด็มในปัจจุบัน จะเป็นแบบ PCI แต่ส่วนใหญ่จะนิยมสร้างเป็นโมเด็มออนบอร์ดติดกับเมน บอร์ด
3. เมื่อเสียบการ์ดเข้ากับเมนบอร์ดเรียบร้อยแล้ว ให้ต่อสายโทรศัพท์เข้ากับการ์ด ซึ่งจะมี 2 ช่อง คือ Line และ Phone ช่อง Line ต่อกับโทรศัพท์ที่ผนัง ส่วน Phone ต่อกับตัวโทรศัพท์
4. ส่วนเครื่องที่มีการ์ดโมเด็มติดมากับเมนบอร์ดก็สามารถนำสายโทรศัพท์มาต่อได้เลย
5. โน้ตบุ๊คส่วนใหญ่จะมีโมเด็มมาให้ในตัว ต่อสายโทรศัพท์ได้เลย

การติดตั้งไดรเวอร์ของโมเด็ม
หลังจากติดตั้งโมเด็มเข้ากับคอมพิวเตอร์ของเราแล้ว ก็จะจัดการติดตั้งไดรเวอร์โมเด็ม เพื่อควบคุม การทำงานของโมเด็ม โมเด็มมียี่ห้อจะติดตั้งง่ายกว่า แต่ราคาก็แพงกว่าเช่นกัน วิธีการติดตั้งไดรเวอร์ของ โมเด็มสามารถย้อนกลับไปอ่านได้ในบทที่ 7
ทดสอบการทำงานของโมเด็ม
เชื่อมต่อโมเด็มกับคอมพิวเตอร์
ก่อนอื่นก็จัดการเชื่อมต่อโมเด็มกับคอมพิวเตอร์ก่อน
1. นำสายโทรศัพท์มาต่อที่โมเด็ม
2. พอร์ต USB ของโมเด็ม ให้ต่อกับพอร์ต USB ด้านหลังเครื่องคอมพิวพิวเตอร์
ตรวจสอบการทำงานของโมเด็ม
1. เข้า Control Panel
2. ดับเบิ้ลคลิกไอคอน Phone and Modem Options
3. พิมพ์ Area Code ตามรหัสจังหวัดของคุณ กรุงเทพฯ ก็พิมพ์ 02
4. คลิกปุ่ม OK
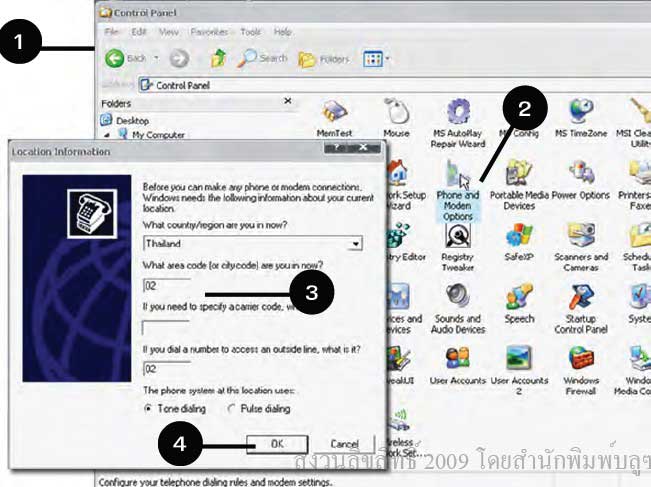
5. คลิกแท็ป Modem
6. คลิกเลือกชื่อโมเด็ม
7. คลิก Properties
8. คลิก Modem
9. ปรับความดังค่อยของเสียงโมเด็ม
10. ปรับความเร็ว บางทีตั้งไว้สูงสายหลุดบ่อย ก็ลองตั้งไว้ต่ำๆ ค่อยๆ ปรับค่าให้น้อยลง ไล่ลงมา เรื่อยๆ แต่ไม่น้อยกว่า 3x,xxx
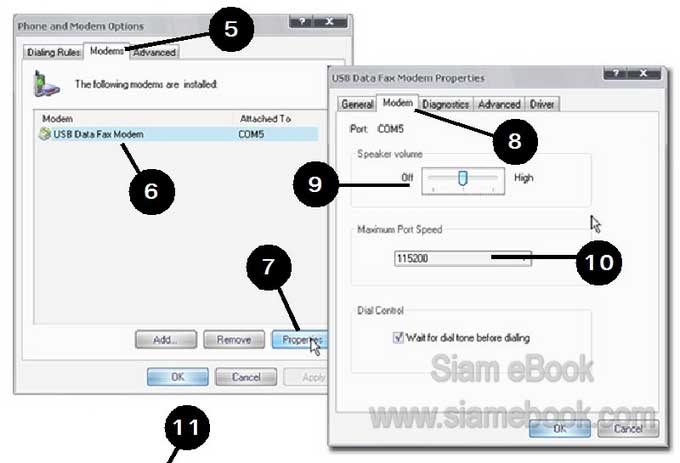
11. คลิกแท็ป Diagnotics
12. คลิก Query Modem ตรวจสอบการติดต่อสื่อสารกับโมเด็ม
13. โปรแกรมจะทำการตรวจสอบโมเด็ม
14. ถ้าปรากฏข้อความดังตัวอย่าง แสดงว่าใช้งานได้
15. คลิกปุ่ม OK ปิดหน้าจอ
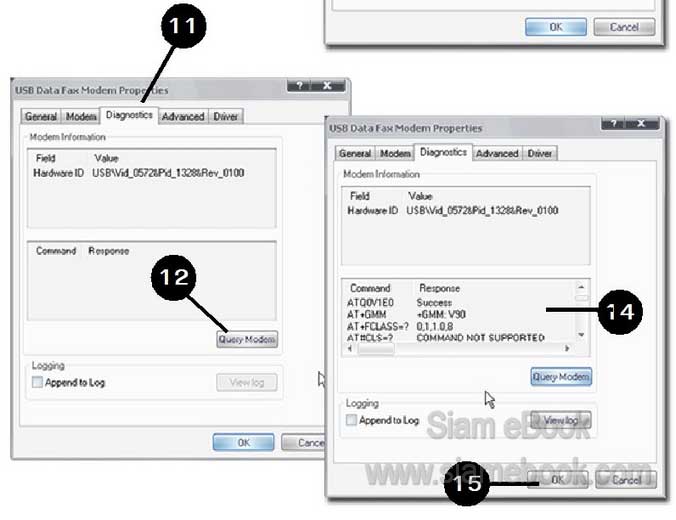
การสร้างสคริพท์เพื่อเชื่อมต่อกับศูนย์ให้บริการอินเตอร์เน็ต
การสร้าง Script จะเป็นการสร้างโปรแกรมเล็กๆ ขึ้นมา เพื่อทำหน้าที่ช่วยในการเชื่อมต่อกับศูนย์ ให้บริการอินเตอร์เน็ต โดยปกติเมื่อซื้อชั่วโมงใช้งานอินเตอร์เน็ตจากผู้ให้บริการหรือ ISP ก็จะมีคู่มือที่ อธิบายวิธีการสร้างสคริพท์อยู่แล้ว หรือดูจากตัวอย่างก็ได้
การสร้างสคริปต์ใน Windows XP
1. คลิกปุ่ม Start>>All Programs>>Accessories>>Communications>>New Connection Wizard.
2. จะปรากฏกรอบข้อความ Welcome to the New Connection Wizard ให้คลิกปุ่ม Next เพื่อทำงานต่อ
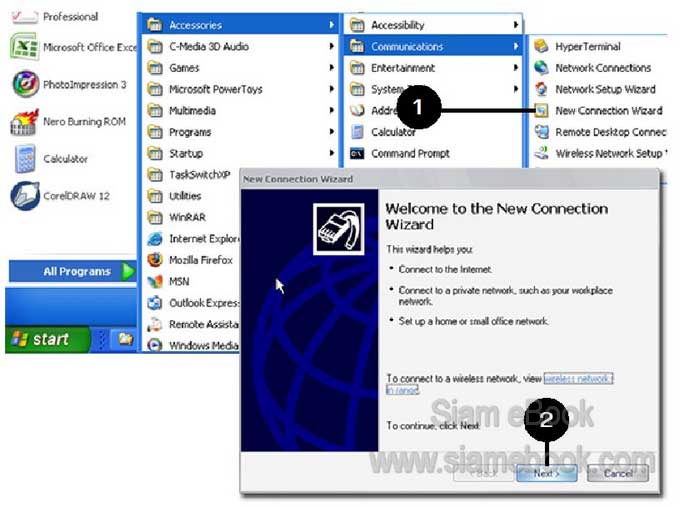
3. จะปรากฏกรอบข้อความ Network Connection Type ให้คลิกเลือก Connect to the Internet. แล้วคลิกปุ่ม Next
4. จะปรากฏกรอบข้อความ Getting Ready ให้คลิกเลือก Set up my connect manually ซึ่งจะเป็นการกำหนดค่าต่างๆ ด้วยตนเอง
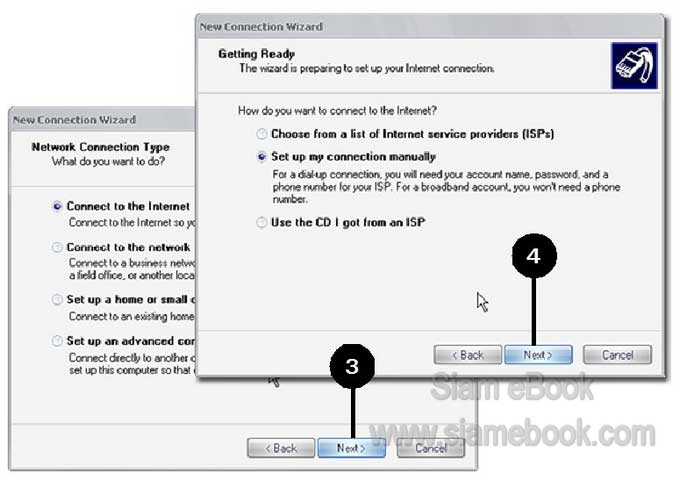
5. จะปรากฏกรอบข้อความ Internet Connection ให้คลิกเลือก Connect using a dial-up modem แล้วคลิกปุ่ม Next ส่วนนี้จะเป็นการเลือกการเชื่อมต่อซึ่งจะเป็นแบบเชื่อมต่อผ่านโมเด็ม เป็นรูป แบบที่เราใช้กันทั่วๆ ไป
6. จะปรากฏกรอบข้อความ Connection Name ให้คลิกและพิมพ์ชื่อสคริปต์ เช่น A-Net เสร็จแล้ว คลิกปุ่ม Next
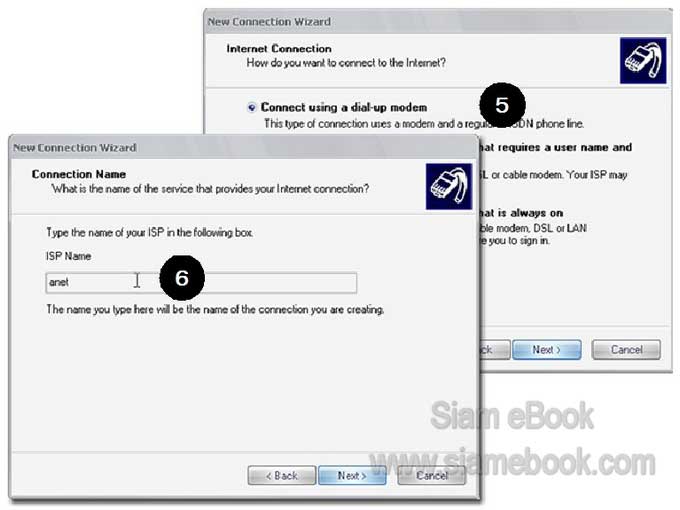
7. จะปรากฏกรอบข้อความ Phone Number to Dial ให้คลิกและพิมพ์หมายเลขโทรศัพท์ของ ศูนย์ ให้บริการอินเตอร์เน็ตเช่น 02,3400100 ซึ่งเป็นของเอเน็ตที่ผู้เขียนใช้บริการอยู่ในตอนนี้ เมื่อซื้อชั่วโมง อินเตอร์เน็ตมาใช้ก็จะมีรายละเอียดอย่างชัดเจน เสร็จแล้วก็คลิกปุ่ม Next
8. จะปรากฏกรอบข้อความ Internet Account Information ให้พิมพ์ User Name, Password และ Confirm Password เสร็จแล้วก็คลิกปุ่ม next
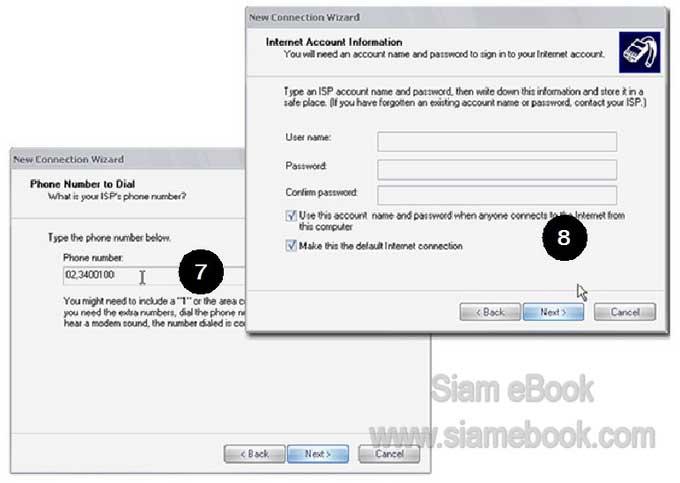
9. จะไปที่ขั้นตอนสุดท้าย ให้คลิกติ๊กถูก Add shortcut to desktop สร้างไอคอนไว้บนหน้าจอ
10. ให้คลิกปุ่ม Finish เพื่อออกจากการสร้างสคริปต์
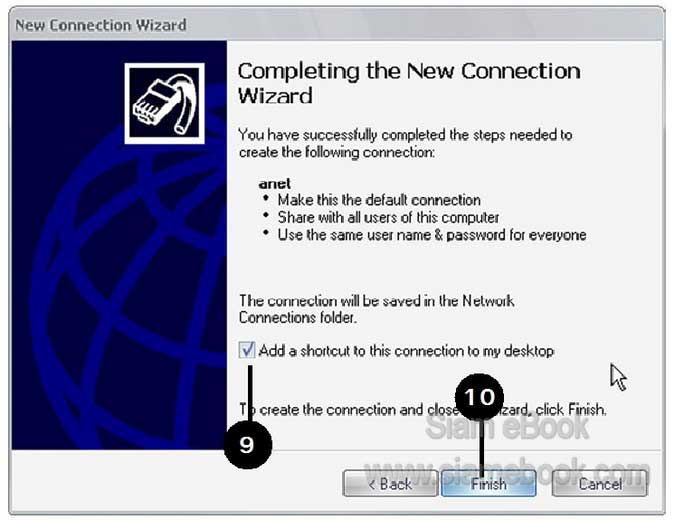
1. ดับเบิ้ลคลิกไอคอนชอร์ทคัทบนหน้าจอ
2. พิมพ์ชื่อผู้ใช้และรหัสผ่าน
3. ข้อมูล Username และ Password อยู่ในบัตรที่มากับชั่วโมงเน็ต
4. พิมพ์เสร็จแล้วคลิก Dial
5. อาจกำหนดค่าเพิ่มเติมเกี่ยวกับไฟล์สคริปต์ โดยคลิกปุ่ม Properties เพื่อกำหนดเกี่ยวกับความ เร็วในการเชื่อมต่อด้วยโมเด็ม กำหนดเบอร์โทรศัพท์ที่ใช้ติดต่อศูนย์ให้บริการอินเตอร์เน็ต หรือกำหนดค่า เกี่ยวกับ DNS เป็นต้น แต่ส่วนใหญ่ ไม่ต้องกำหนดค่าใดๆ ใส่ชื่อและรหัสผ่านก็ใช้งานได้
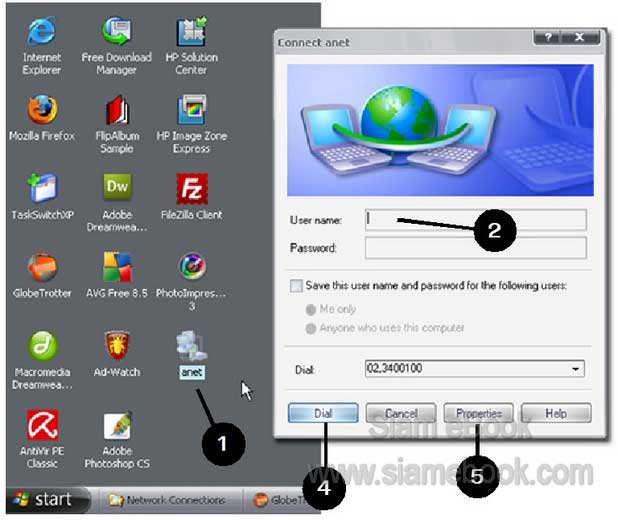
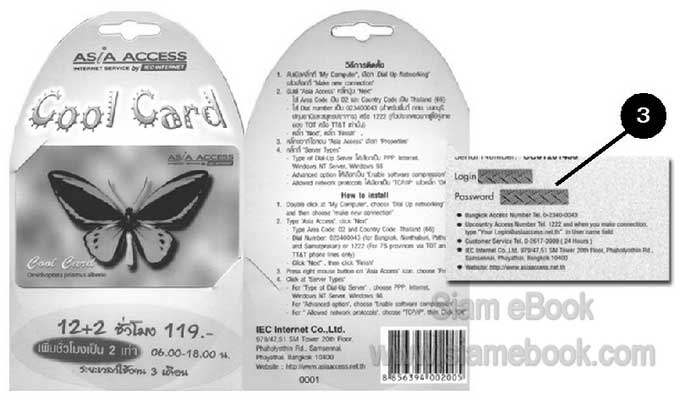
แพ็คเกจสำหรับใช้อินเตอร์เน็ตเป็นชั่วโมง
วิธีการใช้อินเตอร์เน็ตถ้าไม่อยากยุ่งยาก ก็ไปใช้บริการที่ร้านเน็ต แต่ค่าบริการก็แพงกว่า เมื่อเทียบ กับชุดแพ็คเกจสำหรับใช้อินเตอร์เน็ตเป็นชั่วโมง

- Details
- Category: คู่มือประจำบ้าน ลงโปรแกรม ด้วยตนเอง
- Hits: 15667
การเล่นเน็ตผ่านแอร์การ์ดจะนิ่งกว่าการเล่นผ่านมือถือ หรือเร็วกว่าเล่นเน็ตผ่านโทรศัพท์บ้าน แต่ ต้องเป็นแอร์การ์ด 2 ยี่ห้อนี้เท่านั้น Sierra และ Options ยี่ห้ออื่นๆ อย่าไปยุ่งกับเค้าเลย ผู้เขียนลองทด สอบมาหลายตัวแล้ว ไม่มีอนาคต
1. ถ้าเล่นเน็ตด้วยคอมพิวเตอร์แบบโน้ตบุ๊ค แนะนำให้ซื้อแอร์การ์ดที่ติดตั้งกับสล็อต PCMCIA เลือกแบบที่เสาอากาศไม่ยื่นออกมามากนัก จะเกะกะ บางรุ่นเช่น Option เมื่อพับเก็บแล้วยื่นออกมาไม่ถึง 1 เซนติเมตรจากตัวเครื่อง และอยู่ในตำแหน่งที่ปลอดภัยจากการโดนเกี่ยวหรือถูกทำให้แตกหักเสียหายได้
2. ถ้าเล่นเน็ตผ่านคอมพิวเตอร์แบบตั้งโต๊ะ ควรใช้พอร์ตแบบ USB เพราะคอมพิวเตอร์แบบนี้จะ มีพอร์ต USB ให้เชื่อมต่อหลายพอร์ต ไม่เหมือนโน้ตบุ๊ค และการถอดเข้าออกบ่อยๆ พอร์ตจะเสียหายได้ ใครที่ใช้กับโน้ตบุ๊คจึงควรหาตัวแปลงมาช่วย เพื่อยืดอายุการใช้งานพอร์ต USB
3. หาซิมเน็ตมาใช้งาน มีให้เลือกหลากหลายโปรโมชัน

ตัวอย่างการติดตั้งแอร์การ์ดยี่ห้อ Option
เป็นตัวอย่างการใช้งานแอร์การ์ดกับโน้ตบุ๊ค ซึ่งแอร์การ์ดตัวนี้สามารถซื้อหาตามเน็ตได้ในราคาไม่ แพงประมาณ 2000-2500 บาท เท่านั้น แต่ประสิทธิภาพวางใจได้ เพราะมีเสาอากาศสองต้น รับสัญญาณดีกว่า
1. หน้าตาของแอร์การ์ด
2. ตำแหน่งเสียบแอร์การ์ดกับสล็อต PCMCIA
3. ต้องติดตั้งไดรเวอร์ให้เรียบร้อยก่อน แล้วจึงเสียบแอร์การ์ดกับตัวเครื่อง
4. ข้อมูลเพิ่มเติมเกี่ยวกับแอร์การ์ดสามารถดูได้ที่เว็บไซต์ผู้จำหน่าย ลองค้นหาในเน็ต
5. ถ้าจะนำแอร์การ์ดไปใช้กับเครื่องพีซี ก็ต้องหาตัวช่วยเป็นการ์ดมาเสียบกับสล็อต PCI รวมๆ ทั้งชุดประมาณ 3000 บาท ไม่เกินนี้
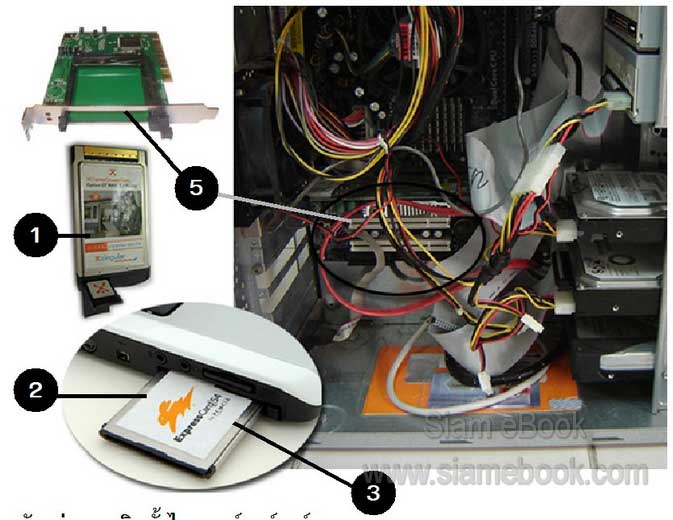
ตัวอย่างการติดตั้งไดรเวอร์แอร์การ์ด
1. ดับเบิ้ลคลิกไฟล์ติดตั้งเช่น setup
2. คลิกปุ่ม Next
3. คลิกติ๊กถูก I agree
4. คลิกปุ่ม Next
5. คลิกปุ่ม Next
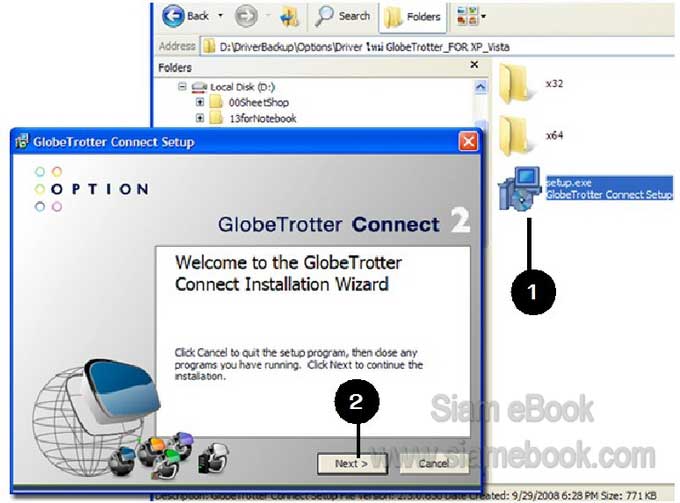
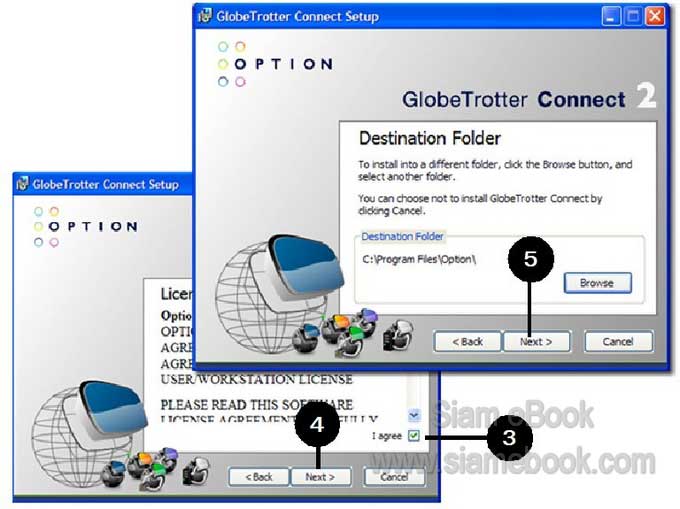
6. คลิก Next โปรแกรมจะเริ่มก็อปปี้
7. เสร็จแล้วคลิก Finish

การเชื่อมต่ออินเตอร์เน็ต
1. ติดตั้งไดรเวอร์เสร็จแล้ว ก็เสียบแอร์การ์ดเข้ากับสล็อตด้านข้างของโน้ตบุ๊ค
2. เสียบการ์ดกับสล็อต PCMCIA หรือ ExpressCard แล้วแต่ชนิดของแอร์การ์ด
3. ดับเบิ้ลคลิกไอคอนของโปรแกรมเช่น GlobeTrottes Connect
4. คลิกปุ่ม Connect
5. จะหยุดใช้งานก็คลิกปุ่ม Disconnect
6. เชื่อมต่อได้แล้ว ก็เปิดโปรแกรมท่องอินเตอร์เน็ตหรือใช้บริการอื่นๆ ได้ตามต้องการ
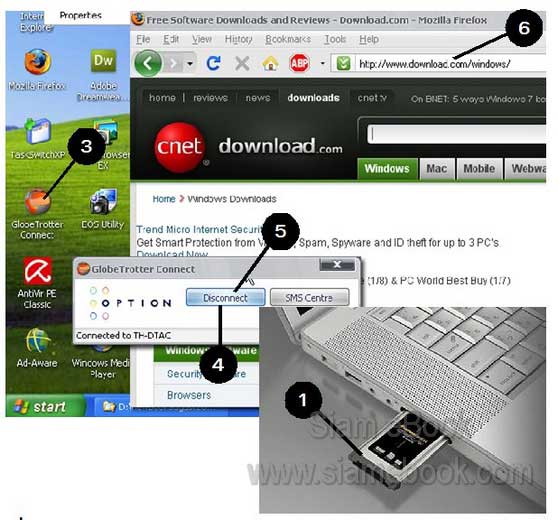
- Details
- Category: คู่มือประจำบ้าน ลงโปรแกรม ด้วยตนเอง
- Hits: 20841
บทความอธิบายการปรับแต่งติดตั้งไดรเวอร์เพื่อให้งานอินเตอร์เน็ตในคอมพิวเตอร์ผ่านมือถือ
เชื่อมต่ออินเตอร์เน็ตผ่านมือถือ
ลักษณะการเชื่อมต่อแบบนี้จะเหมาะสำหรับผู้ที่ใช้งานโน้ตบุ๊คและมือถือที่มีพอร์ตบลูทูธ ข้อดีก็คือ ความสะดวกในการเชื่อมต่ออินเตอร์เน็ต แต่ข้อเสียของการเชื่อมต่อแบบนี้จะไม่ค่อยนิ่ง ใช้ไปนานๆ ไวรัส หรือสปายแวร์เข้าไปจัดการไดรเวอร์บางไฟล์ของมือถือ ก็จะเชื่อมต่อเน็ตไม่ได้ และถ้าเล่นเน็ตนานๆ มือถือ ร้อน เน็ตก็หลุด แบตเตอรีก็หมดเร็วด้วย กรณีที่เชื่อมต่อมือถือผ่านสายดาต้า การขยับเขยื้อนอุปกรณ์ใดๆ จะทำให้เน็ตหลุดได้เช่นกัน
1. ต้องมีมือถือที่รองรับการใช้งาน GPRS/EDGE
2. ต้องมีบลูทูธสำหรับสื่อสารกับคอมพิวเตอร์ ที่ตัวคอมพิวเตอร์ก็ต้องมีบลูทูธเช่นกัน จึงนิยมใช้ การเชื่อมต่อแบบนี้กับโน้ตบุ๊คมากกว่า ถ้าใช้กับเครื่องพีซี ก็ต้องซื้ออุปกรณ์บลูทูธมาต่อเพิ่ม
3. สายดาต้าสำหรับเชื่อมต่อมือถือกับคอมพิวเตอร์ก็เป็นตัวเลือกที่ดี ที่ช่วยให้การเชื่อมต่อมีความ เร็วสูงกว่าเชื่อมต่อผ่านบลูทูธ ส่วนใหญ่จะเป็นมือถือของ Nokia
4. นอกจากมือถือที่มีบลูทูธแล้วก็ต้องใช้ซิมเน็ตสำหรับมือถือด้วย

ข้อแนะนำในการเลือกซื้อมือถือ
1. แนะนำยี่ห้อโนเกีย เน้นรุ่นที่รองรับ EDGE และ 3G และมีสายเชื่อมต่อหรือสายดาต้า จะเชื่อมต่อได้เร็วกว่าโทรศัพท์บ้านหรือการเชื่อมต่อผ่านบลูทูธ
2. เน็ตซิม เป็นซิมสำหรับใช้เชื่อมต่ออินเตอร์เน็ตโดยเฉพาะ มีให้เลือกหลายโปรโมชัน

ตัวอย่างการติดตั้งไดรเวอร์ของมือถือ
จากตัวอย่างจะเป็นการติดตั้งไดรว์เวอร์ของสายเชื่อมต่อแบบ DKU-2 สำหรับมือถือ Nokia
1. ใส่แผ่นซีดีไดรเวอร์เข้าไป
2. จะปรากฏกรอบข้อความ ให้คลิกที่ Install Cable Driver เพื่อติดตั้งไดรเวอร์ของสายเคเบิ้ล
3. ติดตั้งไดรเวอร์เสร็จแล้ว ให้คลิกที่ Install PCSuit เพื่อติดตั้งโปรแกรม PCSuit ซึ่งเป็นตัว ควบคุมการใช้งานมือถือจากคอมพิวเตอร์
4. คลิกปุ่ม Next

5. คลิกปุ่ม Next
6. คลิกปุ่ม Install
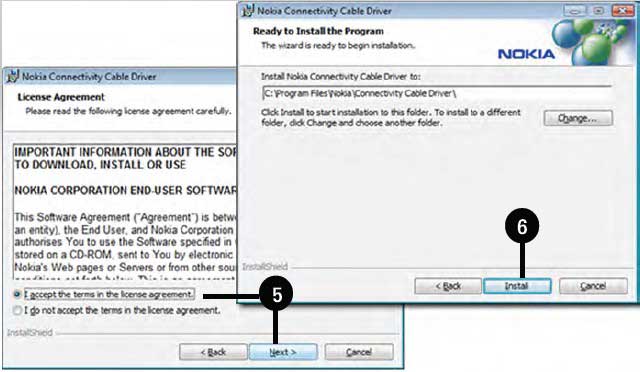
7. คลิกปุ่ม Next
8. คลิกปุ่ม Finish
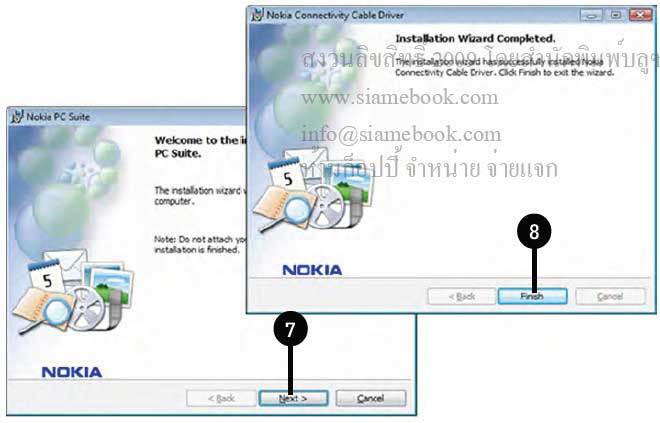
9. คลิกปุ่ม Next
10. เชื่อมต่อมือถือกับคอมพิวเตอร์ผ่านสายเคเบิ้ล จะเชื่อมต่อกับพอร์ต USB
11. คลิกเลือกรูปแบบการเชื่อมต่อแบบ Cable ผ่านสาย DKU-2
12. คลิกปุ่ม Next ทำงานต่อ
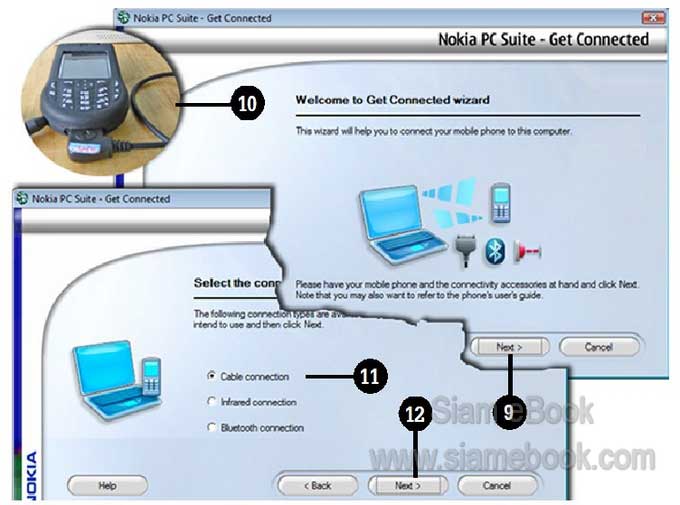
13. โปรแกรมจะเริ่มทำการค้นหามือถือที่เชื่อมต่อกับคอมพิวเตอร์
14. จากตัวอย่างได้ค้นพบมือถือ Nokia รุ่น 6630
15. คลิกปุ่ม Finish เพื่อออก
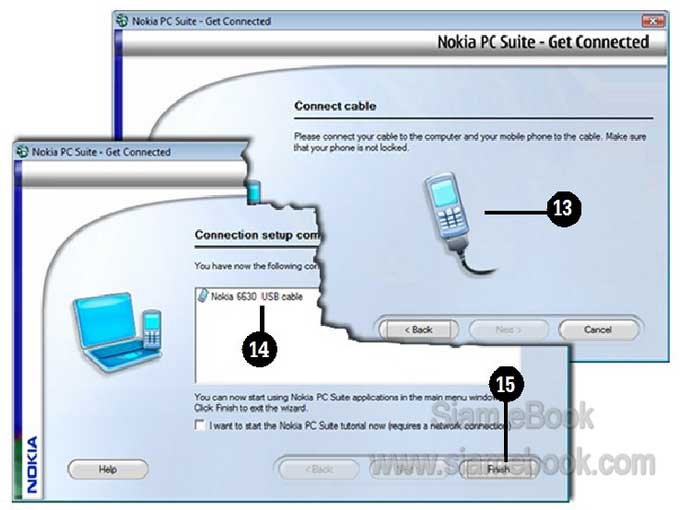
เริ่มต้นเชื่อมต่ออินเตอร์เน็ตผ่านมือถือ
1. ดับเบิ้ลคลิกไอคอน PC Suit บนหน้าจอ Windows
2. คลิกที่ Connect to the internet
3. รอสักพักให้โปรแกรมทำการเชื่อมต่อกับอินเตอร์เน็ต
4. ดับเบิ้ลคลิกไอคอนโปรแกรม Internet Explorer เพื่อเปิดดูข้อมูลในอินเตอร์เน็ต
5. การยกเลิกการเชื่อมต่ออินเตอร์เน็ต ให้คลิก Disconnect

การเชื่อมต่ออินเตอร์เน็ตผ่านไฮสปีด
การเชื่อมต่ออินเตอร์เน็ตแบบนี้จะไม่ยุ่งยาก เพราะเมื่อแจ้งขอใช้งาน ก็จะมีเจ้าหน้าที่เข้ามาจัดการ ให้ พร้อมบริการหลังการขาย และบางที่ยังมี Call Center คอยดูแลลูกค้าด้วย

- Details
- Category: คู่มือประจำบ้าน ลงโปรแกรม ด้วยตนเอง
- Hits: 6948
สอนใช้ Windows 7 Article Count: 47
คู่มือประจำบ้าน ลงโปรแกรม ด้วยตนเอง Article Count: 63
คู่มือติดตั้งโปรแกรม Windows ME/XP/Vista Article Count: 1
คู่มือจัดการพาร์ติชันฮาร์ดดิสก์ Article Count: 17
สำรองระบบด้วยโปรแกรม Norton Ghost Article Count: 5
คู่มือติดตั้งสารพัดโอเอสด้วย Virtual PC Article Count: 8
คู่มือ มือใหม่ Windows Vista Article Count: 131
เรียนคอมพิวเตอร์ด้วยตนเอง Windows XP Article Count: 116
คู่มือใช้งาน DOS Article Count: 22
รวม Tips และวิธีแก้ปัญหาใน Windows 7 Article Count: 4
คู่มือใช้งาน Windows 8 Article Count: 1
สอนใช้ Windows 10 Article Count: 57
สอนใช้ Windows 11 Article Count: 16
Page 59 of 123


