โปรแกรมระบบปฏิบัติการ
 รวมบทความกี่ยวกับการใช้งานโปรแกรมระบบปฏิบัติการหรือโอเอสประเภทต่างๆ เช่น DOS Windows ME/XP/Vista/7/8 การลงโปรแกรมใหม่ การจัดการกับพาร์ติชัน การแก้ปัญหาในการใช้งานคอมพิวเตอร์ รวม Tips เป็นต้น
รวมบทความกี่ยวกับการใช้งานโปรแกรมระบบปฏิบัติการหรือโอเอสประเภทต่างๆ เช่น DOS Windows ME/XP/Vista/7/8 การลงโปรแกรมใหม่ การจัดการกับพาร์ติชัน การแก้ปัญหาในการใช้งานคอมพิวเตอร์ รวม Tips เป็นต้น
ศูนย์รวมการควบคุมการใช้งาน Windows Vista โดยรวมความสามารถหรือการทำงานด้านต่างๆ มาไว้ที่เดียว เป็นการเรียกใช้งานโปรแกรมเสริมหรือคำสั่งปรับแต่งการทำงานผ่านทางโปรแกรมนี้ช่วยให้เกิด ความสะดวกในการใช้งาน
1. View Computer Details ดูรายละเอียดเกี่ยวกับคอมพิวเตอร์ของเรา เช่น
- รุ่นของ Windows Vista ในเครื่องนี้จะเป็น Windows Vista รุ่น Ultimate
- ใช้ CPU ของ Intel เป็น Pentinm 4 ความเร็ว 2.66 GHz
- แรม 512 MB
- การ์ดจอยี่ห้อ NVIDIA รุ่น Geforce MX 400
- ชื่อเครื่อง p4266
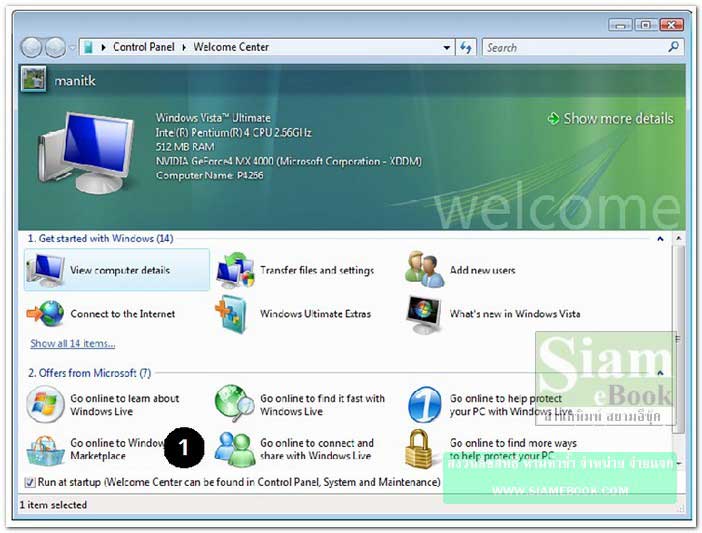
2. Transfer file เป็นการถ่ายโอนข้อมูลซึ่งอาจเป็นไฟล์ข้อมูลผู้ใช้ การตั้งค่าการใช้งานโปรแกรม การกำหนดค่าเกี่ยวกับการใช้งาน Internet E-mail จากเครื่องหนึ่ง ถ่ายโอนไปไว้อีกเครื่องหนึ่ง
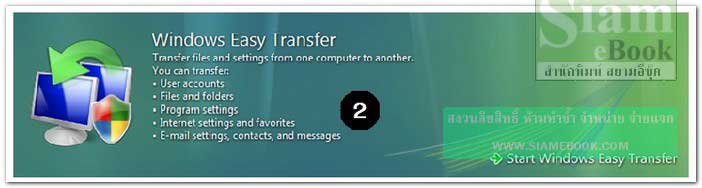
3. Add New User คำสั่งจัดการกับยูสเซอร์ หรือผู้ใช้เครื่อง ซื้อคอมพิวเตอร์มา 1 เครื่อง ต้องใช้งานกันหลายคน พ่อ แม่ ลูกชาย ลูกสาว แต่ละคนจะเรียกว่ายูสเซอร์ การจัดการกับยูสเซอร์ทำได้หลาย แบบ เช่น ให้ลูกชายใช้คอมพิวเตอร์ได้ตั้งแต่กี่โมงถึงกี่โมง ลูกสาวใช้โปรแกรมอะไรได้บ้าง ซึ่งเป็นข้อดีของ ระบบการจัดการกับ User
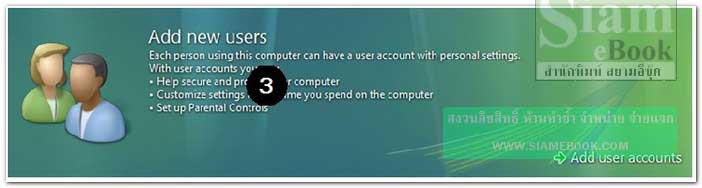
4. Connect to Internet ตั้งค่าการเชื่อมต่ออินเตอร์เน็ต
5. Windows Ultimate Extras บริการเสริมพิเศษสำหรับผู้ใช้ Windows Vista รุ่น Ultimate
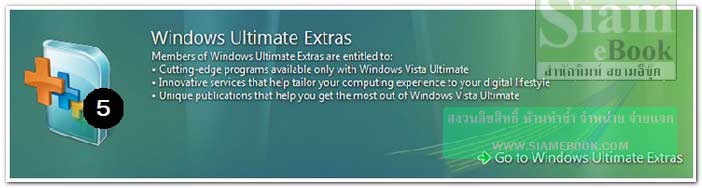
6. What’s new in Windows Vista เป็นสิ่งใหม่ๆ ความสามารถใหม่ๆ ที่เพิ่มเข้ามาใน Windows รุ่นนี้

- Details
- Category: คู่มือ มือใหม่ Windows Vista
- Hits: 2248
โปรแกรมช่วยจัดการกับข้อมูลภายในเครื่อง ข้อมูลจะมีหลายแบบ เช่น ไอคอน ไฟล์เอกสาร ไฟล์ เพลง ไฟล์ระบบ ไฟล์เว็บเพจ ไฟล์วิดีโอ ฯลฯ
ลักษณะการจัดการ อาจเป็นการลบไฟล์ ย้ายไฟล์ ก็อปปี้ไฟล์ เปลี่ยนชื่อ แก้ไขรายละเอียด ฯลฯ ทั้งหมดนี้เป็นหน้าที่ของโปรแกรม Windows Explorer
1. ข้อมูลที่อยู่ในเครื่อง จากตัวอย่างจะเป็นไฟล์รูปภาพ
2. ข้อมูลถูกเก็บไว้ในโฟลเดอร์ ชื่อ FromNoteBook
3. โฟลเดอร์ดังกล่าวถูกเก็บไว้ในไดรว์ K:
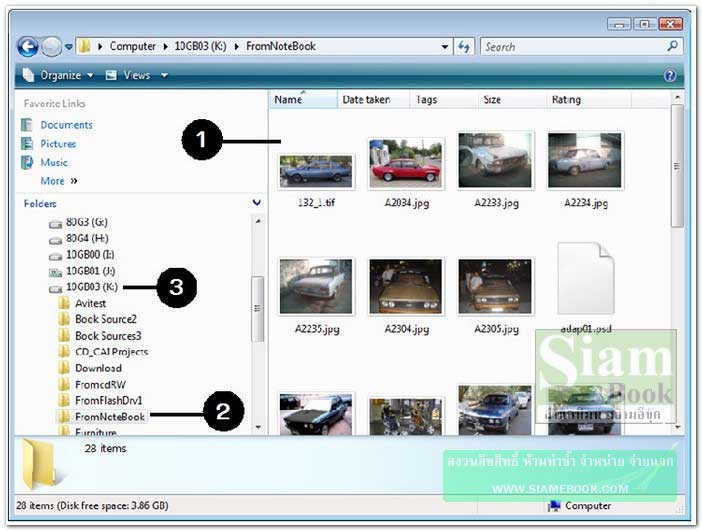
- Details
- Category: คู่มือ มือใหม่ Windows Vista
- Hits: 1569
โปรแกรมเสริมการทำงานของ Windows Vista ที่น่าสนใจอีกโปรแกรมหนึ่งที่ปรากฏอยู่ด้านขวา มือของหน้าจอ Windows Vista ภายใน SlideBar จะมีโปรแกรมเล็กๆ หรือ Gadget อยู่ด้านใน เช่น นาฬิกา การแสดงภาพสไลด์โชว์
1. Side Bar ถูกแสดงอยู่ด้านขวามือ
2. การเพิ่ม Gadget เข้าไปในไซด์บาร์ ให้คลิกปุ่ม +
3. คลิกปุ่มขวาที่ Gadget ชื่อ Calendar แล้วคลิกที่ Add
4. ปฏิทินก็จะถูกเพิ่มเข้าไปใน Sidebar
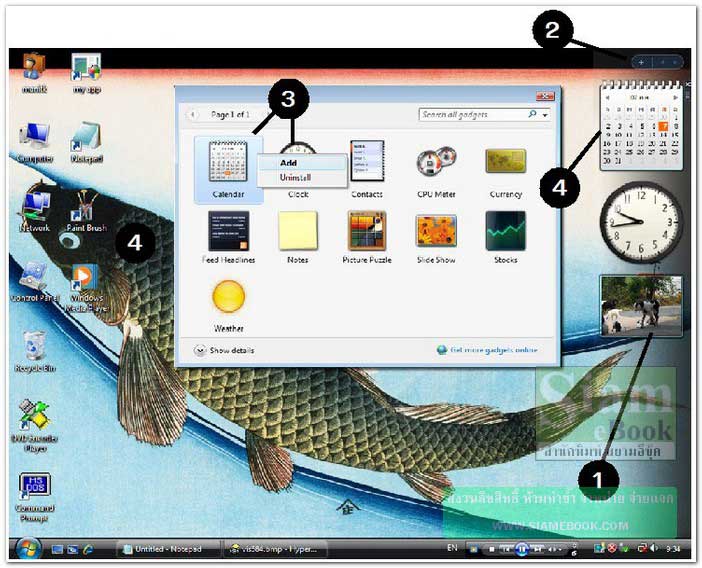
การจัดการกับ Gadget ใน Sidebar
อาจเป็นการลบ Gadget ใดๆ ออกจากไซด์บาร์ ปรับความโปร่งใส เป็นต้น
1. ชี้ที่ Gadget แล้วคลิกปุ่มขวาของเมาส์ จะปรากฏคำสั่งลัดขึ้นมา
- Add Gadget สำหรับเพิ่ม Gadget เข้ามาใน Sidebar
- Detach from Sidebar แยก Gadget นั้นๆ ออกจาก Sidebar มาวางด้านนอก เช่น แยก ปฏิทินออกมาด้านนอก
- More ย้ายตำแหน่ง
- Opacity ลดความโปร่งใสของ Gadget นั้นๆ เช่น แสดงเป็นภาพจางๆ บนหน้าจอ
- Close Gadget ปิดการใช้งาน Gadget นั้นๆ บน Sidebar
2. ตัวอย่าง Gadget ที่ถูกแยกออกมา เมื่อชี้ที่ตัว Gadget ก็จะมีคำสั่งปรากฏออกมา เช่น
- Bring Gadget to front ส่งไปไว้ด้านบนสุดของทุกวินโดว์หรือหน้าจอโปรแกรมใดๆ ก็ตาม ที่เปิดขึ้นมาใช้งาน
- Attach to Sidebar ส่งกลับไปไว้ใน Sidebar
3. ตัวอย่าง Gadget ที่ถูกลดความโปร่งใส ดูเป็นภาพจางๆ (Opacity)
4. Gadget แบบสไลด์โชว์ ก็จะแสดงภาพไปพร้อมกับการทำงานอย่างอื่นๆ ดูเพลินตาดี แต่ถ้า หน้าจอขนาดเล็ก คงไม่สบายตาเท่าไรนัก และเสป็คเครื่องต้องแรงด้วย
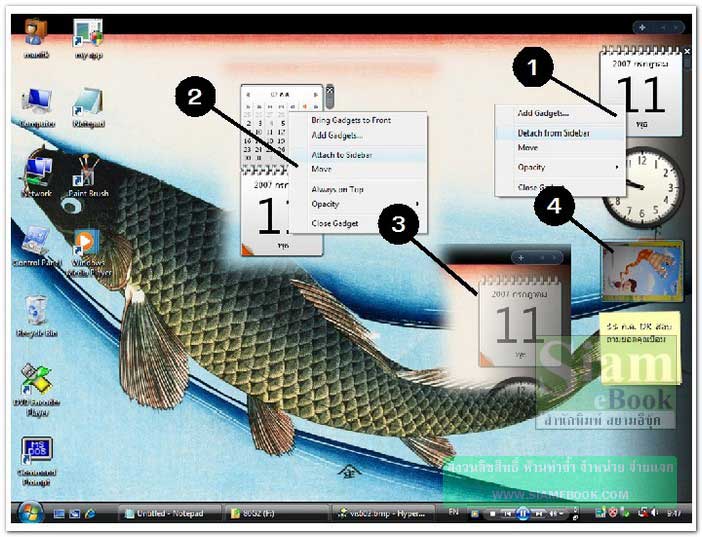
ปรับแต่งคุณสมบัติของ Gadget
Gadget แต่ละตัวจะสามารถปรับแต่งคุณสมบัติให้ตรงกับการใช้งานที่เราต้องการได้ โดยชี้ลูกศร ที่ตัว Gadget นั้นๆ หรือคลิกปุ่มขวาเพื่อเรียกคำสั่งลัด เช่น Gadget ชื่อ SlideShow จะสามารถเลือก โฟลเดอร์ที่เก็บรูปภาพได้
1. ชี้ลูกศรที่ Gadget ชื่อ SlideShow
2. คลิกปุ่ม Browes
3. คลิกเลือกไดรว์และโฟลเดอร์ที่เก็บไฟล์รูปภาพไว้
4. คลิก OK
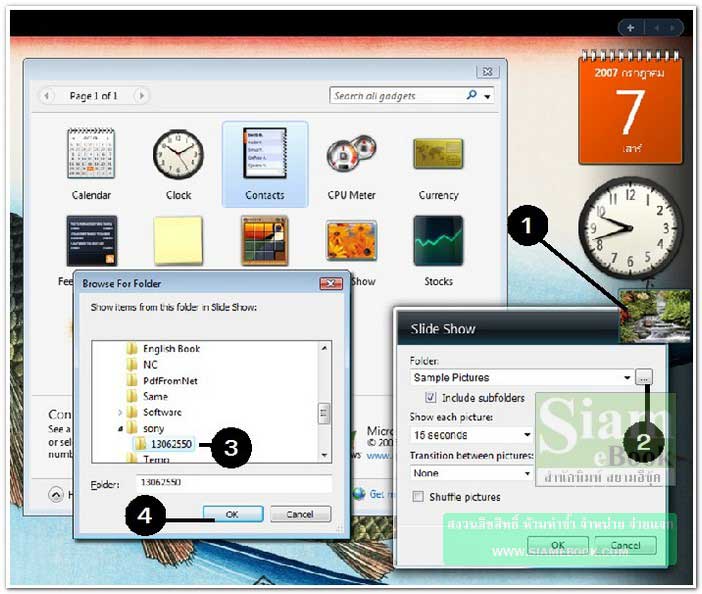
แสดงหรือซ่อน Gadget บนหน้าจอ
1. คลิกปุ่ม Start>>Control Panel
2. คลิกเลือกแบบ Classic View
3. ดับเบิ้ลคลิกไอคอน Windows Sidebar properties
4. คลิกติ๊กถูกเพื่อแสดง Sidebar ทุกครั้งเมื่อเปิดเครื่อง
5. คลิกติ๊กถูก เพื่อแสดง Sidebar ด้านบนสุดของทุกวินโดว์ที่เปิดขึ้นมา
6. ตำแหน่งของ Sidebar อยู่ด้านขวามือ (Right) เหมาะสมที่สุดแล้วไม่เกะกะ Start menu และไอคอนอื่นๆ
7. คลิก OK
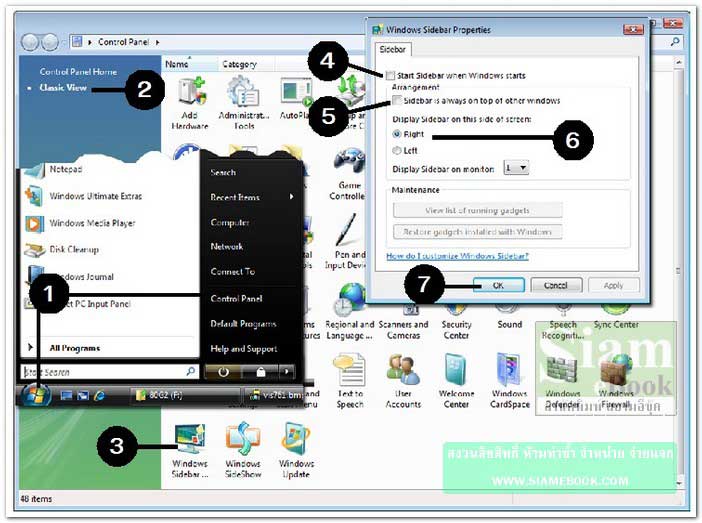
- Details
- Category: คู่มือ มือใหม่ Windows Vista
- Hits: 2486
กลุ่มโปรแกรมที่ช่วยให้การควบคุมการใช้งานคอมพิวเตอร์ทำได้อย่างง่ายๆ สบายๆ เป็นอีกทาง เลือกหนึ่งสำหรับผู้มีปัญหาการใช้งานคอมพิวเตอร์ เช่น ร่างกายพิการ
Ease Of Access Control
โปรแกรมนี้เป็นศูนย์รวมการเรียกใช้งานโปรแกรมในกลุ่มนี้ทั้งหมด
1. Magnifier คล้ายแว่นขยาย ขยายหน้าจอให้ไอคอน ข้อความ ฯลฯ ขยายใหญ่คล้ายกับการ เอาแว่นขยายมาส่องหน้าจอเหมาะสำหรับผู้ปัญหาทางสายตา
2. Narrator เหมาะสำหรับผู้พิการทางสายตา มองไม่ชัดมองไม่เห็น เพียงแต่เลื่อนเม้าส์ไปชี้ที่ ปุ่มหรือคำสั่งก็จะมีข้อความอธิบายส่วนนั้นๆ ว่าคืออะไร (เป็นภาษาอังกฤษ)
3. On-Screen Keyboard เป็นคีย์บอร์ดบนหน้าจอ ให้การคลิกเมาส์เลือกปุ่มแทนการกดบน แป้นพิมพ์
4. Speech Recognition เป็นการใช้เสียงควบคุมการใช้งานคอมพิวเตอร์โดยการพูดออกคำสั่ง (เป็นภาษาอังกฤษ)
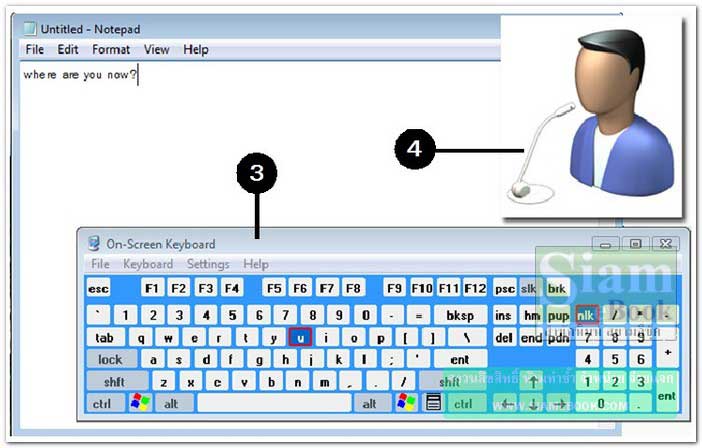
- Details
- Category: คู่มือ มือใหม่ Windows Vista
- Hits: 9160
สอนใช้ Windows 7 Article Count: 47
คู่มือประจำบ้าน ลงโปรแกรม ด้วยตนเอง Article Count: 63
คู่มือติดตั้งโปรแกรม Windows ME/XP/Vista Article Count: 1
คู่มือจัดการพาร์ติชันฮาร์ดดิสก์ Article Count: 17
สำรองระบบด้วยโปรแกรม Norton Ghost Article Count: 5
คู่มือติดตั้งสารพัดโอเอสด้วย Virtual PC Article Count: 8
คู่มือ มือใหม่ Windows Vista Article Count: 131
เรียนคอมพิวเตอร์ด้วยตนเอง Windows XP Article Count: 116
คู่มือใช้งาน DOS Article Count: 22
รวม Tips และวิธีแก้ปัญหาใน Windows 7 Article Count: 4
คู่มือใช้งาน Windows 8 Article Count: 1
สอนใช้ Windows 10 Article Count: 57
สอนใช้ Windows 11 Article Count: 16
Page 78 of 123


