โปรแกรมระบบปฏิบัติการ
 รวมบทความกี่ยวกับการใช้งานโปรแกรมระบบปฏิบัติการหรือโอเอสประเภทต่างๆ เช่น DOS Windows ME/XP/Vista/7/8 การลงโปรแกรมใหม่ การจัดการกับพาร์ติชัน การแก้ปัญหาในการใช้งานคอมพิวเตอร์ รวม Tips เป็นต้น
รวมบทความกี่ยวกับการใช้งานโปรแกรมระบบปฏิบัติการหรือโอเอสประเภทต่างๆ เช่น DOS Windows ME/XP/Vista/7/8 การลงโปรแกรมใหม่ การจัดการกับพาร์ติชัน การแก้ปัญหาในการใช้งานคอมพิวเตอร์ รวม Tips เป็นต้น
wordPad เป็นโปรแกรมสำหรับงานพิมพ์เอกสาร ที่พอจะใช้งานแก้ขัดได้พอสมควร สำหรับการพิมพ์รายงาน หนังสือ จดหมาย ประกาศ แต่สร้างตารางไม่ได้เหมือน Word
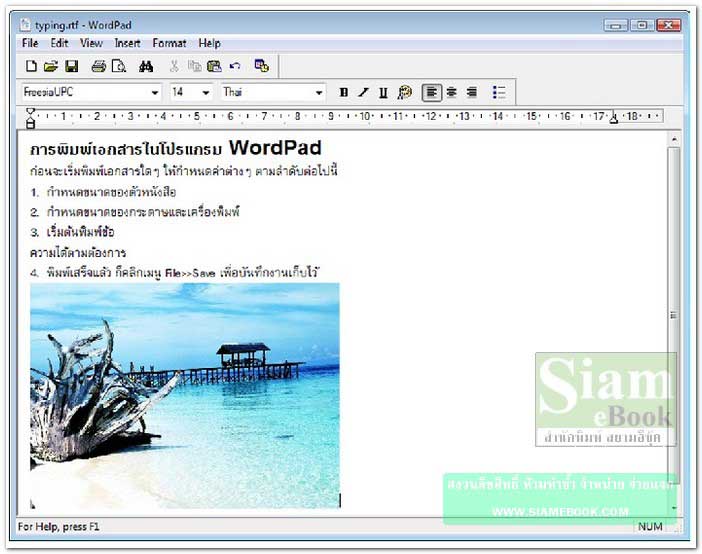
กำหนดการทำงานก่อนเริ่มพิมพ์เอกสาร
กำหนดแบบเกี่ยวกับฟอนต์
1. เข้าโปรแกรม WordPad
2. ก่อนอื่นจะกำหนดการทำงานของโปรแกรมก่อน เริ่มจากแบบของตัวหนังสือ โดยให้คลิกที่เมนู Format>>Font
3. คลิกเลือกแบบ สไตล์ ขนาดตัวหนังสือ เช่น FreesiaUPC แบบ Regular ขนาด 14 -16 จะเป็นขนาดมาตรฐานที่นิยมใช้กัน เสร็จแล้วคลิกปุ่ม OK
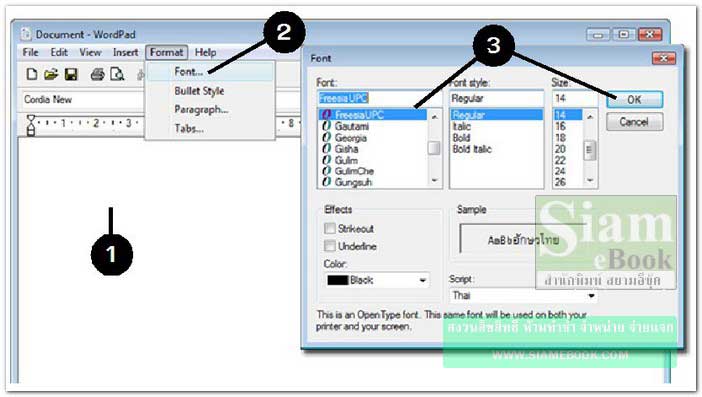
กำหนดเกี่ยวกับกระดาษ
1. คลิกเมนู File>>Page Setup
2. ในส่วน Paper ให้เลือกขนาดของกระดาษ เท่ากับ A4
3. ส่วน Orientation เป็นลักษณะกระดาษ แนวตั้ง (Portrait) หรือแนวนอน (Landscape)
4. ส่วน Margins เป็นกั้นหน้ากระดาษ ต้องการให้ข้อความห่างขอบซ้ายมือ ขอบขวามือ ขอบ ด้านละกี่มิลลิเมตร ก็ระบุลงไป
5. เลือกเสร็จแล้ว คลิกปุ่ม OK
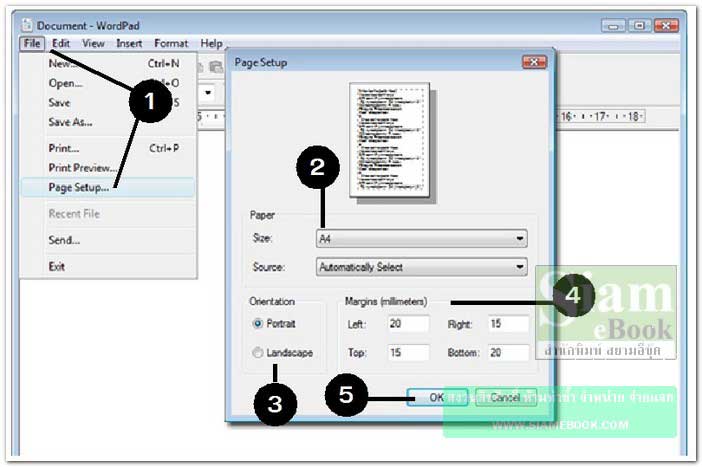
ลักษณะการใช้งานแป้นพิมพ์
1. เมื่อคลิกในหน้าจอ ก็สามารถพิมพ์ข้อความลงไปได้เลย ปุ่ม Tube จะใช้สลับการพิมพ์ข้อความ เป็นภาษาไทยหรืออังกฤษ บางเครื่องอาจใช้ Alt + Shift
2. ปุ่ม Shift พิมพ์ตัวอักษรที่อยู่ด้านบนในปุ่มเดียวกัน เช่น จะพิมพ์ ณ ต้องกด Shift ค้างไว้ ก่อน แล้วกด ร
3. ปุ่ม Spacebar เคาะปุ่มนี้เพื่อเว้นวรรค เวลาพิมพ์ข้อความ
4. ปุ่ม Backspace ปุ่มลบข้อความหรือตัวอักษรที่ได้พิมพ์ไปก่อนหน้านั้น
5. ปุ่ม Enter ตัดลงบรรทัดใหม่ การดึงกลับจะใช้การกดปุ่ม Backspace
6. ปุ่มลูกศร กดเพื่อเลื่อนไปยังข้อความที่ได้พิมพ์ไว้แล้ว ในบรรทัดต่างๆ
7. ปุ่ม Delete ลบตัวอักษรหรือข้อความที่อยู่หลังเคอร์เซอร์หรือตัวกระพริบเวลาพิมพ์
8. ปุ่มสำหรับพิมพ์ตัวเลข
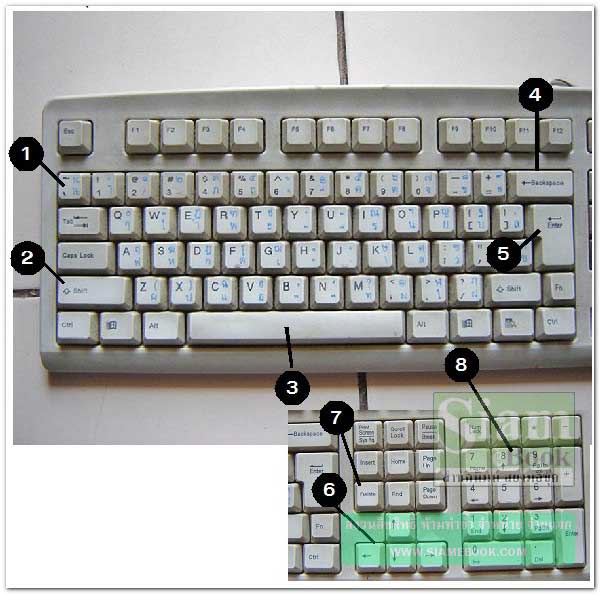
การพิมพ์ข้อความ
1. เริ่มต้นพิมพ์ข้อความได้ตามต้องการ เช่น
การพิมพ์เอกสารในโปรแกรม WordPad (พิมพ์ถึงคำว่า WordPad แล้วกด Enter)
1. กำหนดขนาดของตัวหนังสือ (พิมพ์แล้ว กด Enter)
2. กำหนดขนาดของกระดาษและเครื่องพิมพ์ (พิมพ์แล้ว กด Enter)
3. เริ่มต้นพิมพ์ข้อความได้ตามต้องการ (พิมพ์แล้ว กด Enter)
4. พิมพ์เสร็จแล้วก็คลิกเมนู File>>Save เพื่อบันทึกงานเก็บไว้ (พิมพ์แล้ว กด Enter)
2. พิมพ์แต่ละบรรทัดเสร็จแล้วกด Enter เพื่อตัดลงบรรทัดใหม่
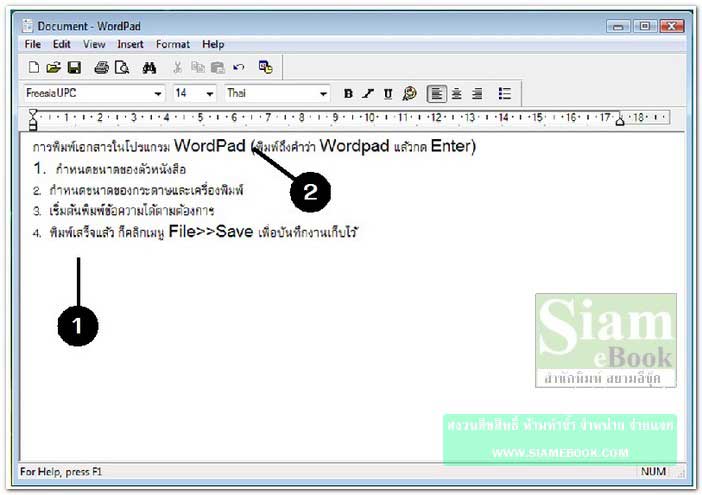
การจัดการกับข้อความ
การเลือกข้อความ
ก่อนจะจัดการกับข้อความที่ได้พิมพ์ไว้นั้น ก็ต้องเลือกข้อความที่ต้องการก่อนด้วยการสร้างแถบสี
1. ชี้ลูกศรด้านหน้า การพิมพ์
2. กดปุ่มซ้ายของเมาส์ค้างไว้แล้วลากเมาส์ไปด้านหลังคำว่า WordPad
3. จะปรากฏเป็นแถบสี ก็แสดงว่าข้อความนั้นๆ ได้ถูกเลือกแล้ว
4. การเลือกอีกวิธีหนึ่ง ที่เหมาะสำหรับการเลือกข้อความจำนวนมาก ให้คลิกหน้าคำว่า 1. กำหนด..
5. กดปุ่ม Shift ที่แป้นพิมพ์ค้างไว้
6. คลิกด้านหลัง เพื่อบันทึกงานเก็บไว้ เมื่อปรากฏแถบสีแล้ว ให้ปล่อยปุ่ม Shift การเลือกแบบ นี้เหมาะสำหรับข้อความที่มีจำนวนมาก หลายๆ บรรทัดหรือหลายๆ หน้า
7. การยกเลิกการเลือกก็คลิกที่ว่างๆ บนหน้าจอโปรแกรม WordPad ให้แถบสีหายไป
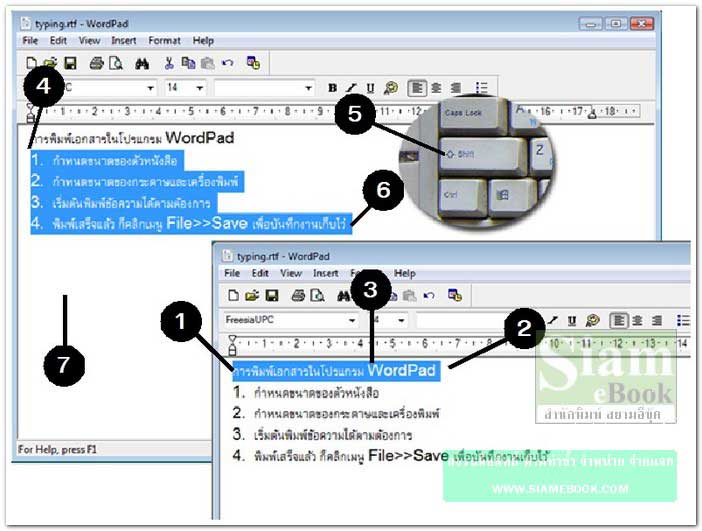
การลบข้อความ
สามารถทำได้หลายลักษณะด้วยกัน เช่น
1. คลิกด้านหลังคำว่า WordPad หลังตัว d แล้วกดปุ่ม Backspace บนปุ่ม Enter เพื่อลบ วิธีนี้ จะเป็นการลบข้อความที่อยู่ทางซ้ายมือของเคอร์เซอร์
2. คลิกด้านหน้าคำว่า WordPad หน้าตัว W แล้วกดปุ่ม Delete บนปุ่ม Enter เพื่อลบ วิธีนี้จะ เป็นการลบข้อความที่อยู่ทางขวามือของเคอร์เซอร์
3. สร้างแถบสีข้อความที่ต้องการ
4. กดปุ่ม Delete ที่แป้นพิมพ์ จะเป็นการลบข้อความในแถบสีทั้งหมด
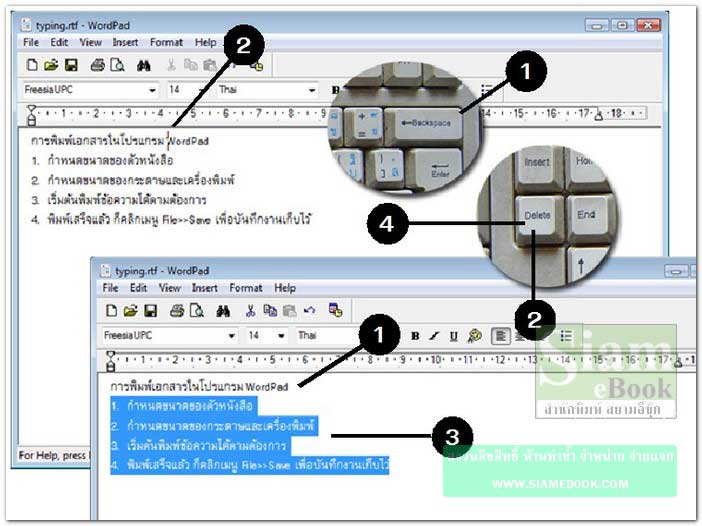
การแทรกหรือลบบรรทัด
เป็นการแทรกบรรทัดว่างหรือลบบรรทัดว่างออกไป
1. คลิกด้านหลังคำว่า WordPad หลังตัว d แล้วกดปุ่ม Enter
2. จะปรากฏบรรทัดว่างๆ ก็จัดการพิมพ์ข้อความใดๆ ได้ตามต้องการ
3. การลบบรรทัดว่างๆ ให้คลิกที่บรรทัดนั้น แล้วกดปุ่ม Delete ไปจนกว่าช่องว่างนั้นจะหายไป
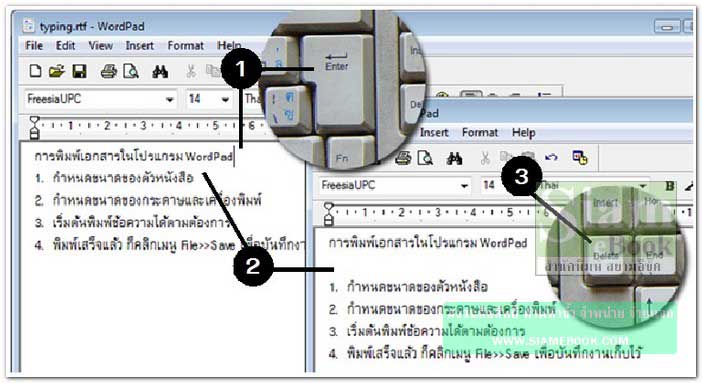
การนำบรรทัดขึ้นมาต่อกัน
เป็นการนำข้อความที่อยู่ในบรรทัดด้านล่าง ขึ้นมาต่อกับบรรทัดด้านบน
1. คลิกหน้าคำว่า ความได้ตามต้องการ แล้วกดปุ่ม Enter
2. บรรทัดจะถูกตัดลงด้านล่าง ให้กดปุ่ม Backspace เพื่อดึงกลับมาต่อกัน
3. คลิกที่ช่องว่างระหว่างบรรทัดที่ 1 และ 2 แล้วกดปุ่ม Delete เพื่อลบบรรทัดว่าง
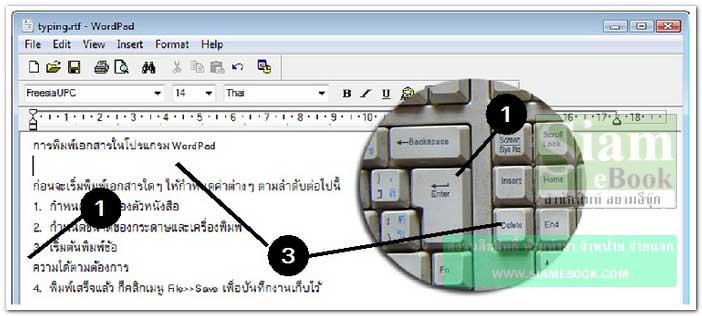
การกำหนดตัวหนา ตัวเอียง ตัวขีดเส้นใต้ หรือสีของตัวหนังสือ
1. สร้างแถบดำหัวข้อที่ต้องการ
2. คลิกปุ่มตัวหนา (B) เพื่อสร้างตัวหนา หรือตัวเอียง (I) หรือตัวขีดเส้นใต้ (U) หรือสี (A)
3. การยกเลิกก็คลิกซ้ำที่ปุ่มนั้นๆ อีกที
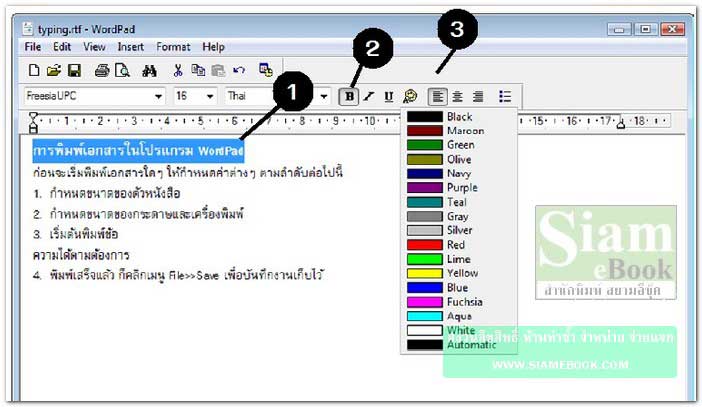
การจัดตำแหน่งข้อความ ซ้าย กลาง ขวาของหน้ากระดาษ
เป็นการจัดตำแหน่งข้อความให้อยู่ด้านซ้าย ตรงกลางหรือด้านขวาของหน้ากระดาษ
1. สร้างแถบสีข้อความที่ต้องการ
2. คลิกปุ่ม จัดกลางหรือจัดชิดขอบขวา
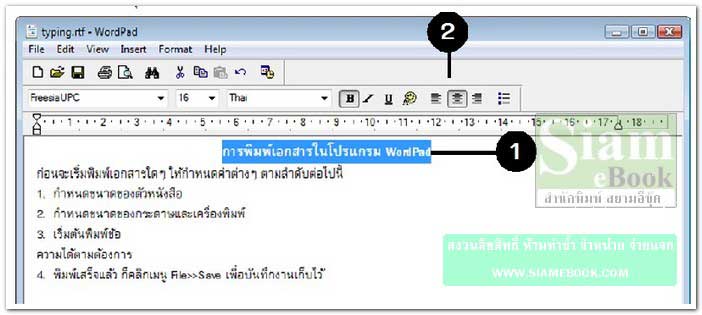
การเปลี่ยนขนาด แบบของตัวหนังสือ
1. สร้างแถบสีข้อความที่ต้องการ
2. คลิกเลือกแบบของตัวหนังสือ ภาษาไทยให้คลิกเลือกชื่อตัวหนังสือที่มี UPC ต่อท้าย
3. คลิกเลือกขนาดตัวหนังสือได้ตามต้องการ
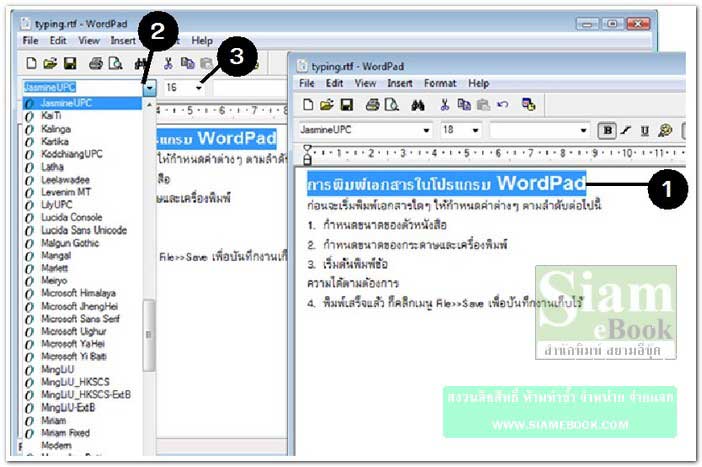
การนำภาพเข้ามาในเอกสาร
1. ในโปรแกรม Paint ให้เลือกภาพโดยลากเป็นเส้นประครอบ
2. คลิกเมนู Edit>>Copy
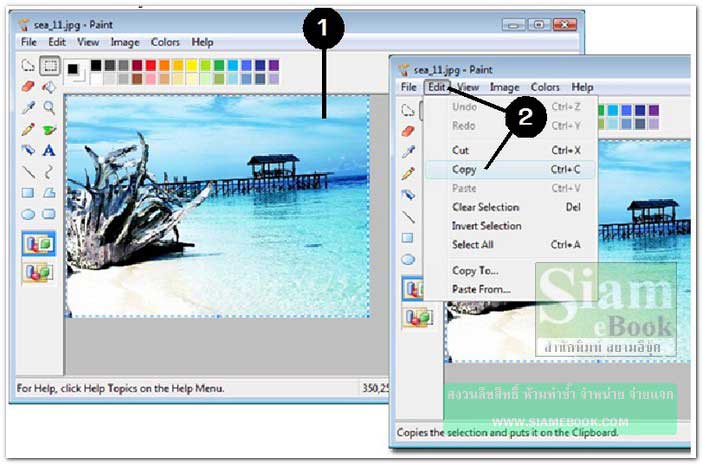
3. กลับไปที่โปรแกรม WordPad คลิกตำแหน่งที่ต้องการวางภาพ
4. คลิกเมนู Edit>>Paste
5. ภาพจะถูกนำเข้ามา
6. ส่วนการลบ ให้คลิกที่ภาพ แล้วกดปุ่ม Delete ที่แป้นพิมพ์
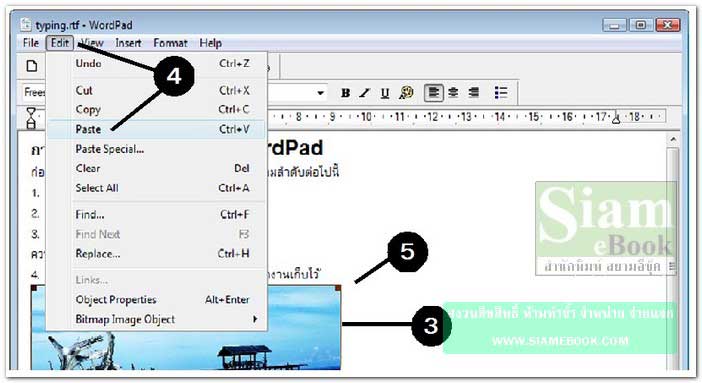
การปริ๊นต์งานออกทางเครื่องพิมพ์
เมื่อได้พิมพ์ข้อความเสร็จแล้ว ต้องการพิมพ์ออกทางเครื่องพิมพ์ ให้ปฏิบัติดังนี้
1. คลิกเมนู File>>Print Preview ดูตัวอย่างงานก่อนพิมพ์จริง
2. คลิกปุ่ม Zoom In เพื่อดูผลงานให้ชัดเจน
3. ถ้าทุกอย่างสมบูรณ์ดีแล้ว ก็คลิกปุ่ม Print เพื่อเริ่มพิมพ์
4. ถ้ายังไม่เรียบร้อย มีบางส่วนต้องแก้ไข ให้คลิกปุ่ม Close เพื่อกลับไปแก้ไขข้อความ
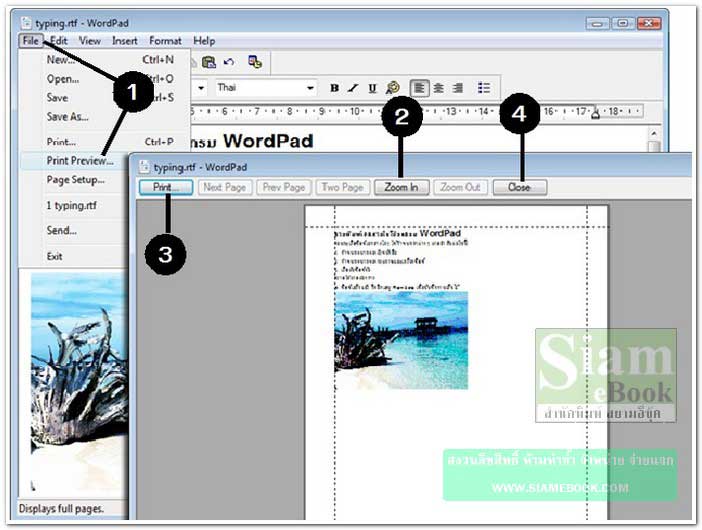
- Details
- Category: คู่มือ มือใหม่ Windows Vista
- Hits: 2977
เป็นรูปแบบการเรียกใช้งานโปรแกรมคอมพิวเตอร์ใน Windows Vista ด้วยการพิมพ์คำสั่ง ซึ่งส่วนใหญ่จะเป็นการเรียกโปรแกรมปรับแต่งหรือแก้ไขไฟล์ระบบของ Windows หรือการตั้งค่าขั้นสูง
1. คลิกปุ่ม Start>>Run
2. คลิกและพิมพ์ เช่น pbush
3. คลิก OK หรือกด Enter
4. จะเข้าโปรแกรม Paint
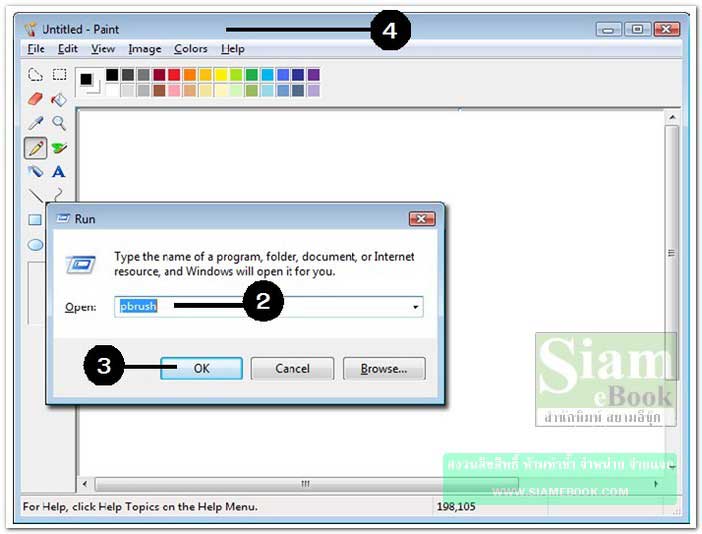
- Details
- Category: คู่มือ มือใหม่ Windows Vista
- Hits: 2024
เป็นโปรแกรมจับภาพที่ปรากฏบนหน้าจอคอมพิวเตอร์เป็นไฟล์ภาพ เพื่อนำมาใช้ในการเขียนหนังสือ หรือบทความเกี่ยวกับคอมพิวเตอร์ การใช้งานจริงนิยมใช้โปรแกรมประเภท นี้โดยตรงนี้มากกว่า เช่น HyperSnap, SnagIT
ตัวอย่างการใช้งาน
1. คลิกปุ่ม New
2. ลากเป็นกรอบสี่เหลี่ยมครอบบริเวณหรือส่วนของภาพที่ต้องการ
3. คลิกปุ่ม Save บันทึกงานเก็บไว้
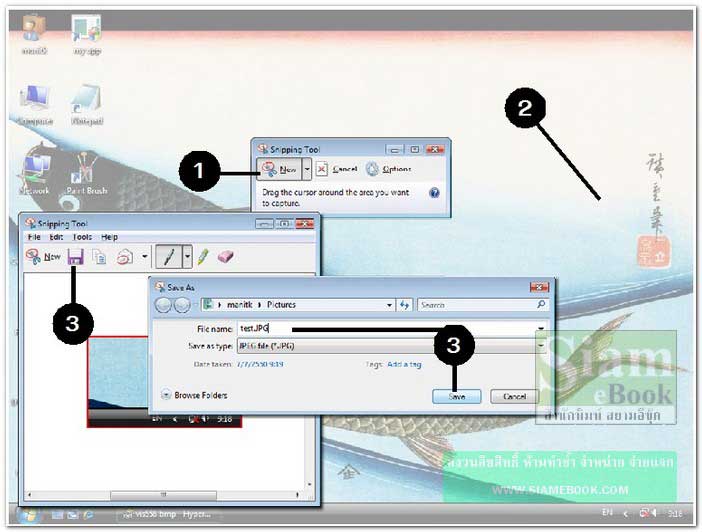
- Details
- Category: คู่มือ มือใหม่ Windows Vista
- Hits: 2206
เป็นโปรแกรมบันทึกเสียงด้วยคอมพิวเตอร์ ใน Windows Vista ก่อนจะใช้งานก็จัดการต่อไมโครโฟนกับเครื่องจะให้ ดีให้ต่อผ่านมิกเซอร์อีกที จะควบคุมเสียงรบกวนได้ ส่วนการใช้งานก็ไม่ยาก แต่ในโน้ตบุ๊คหรือคอมพิวเตอร์รุ่นใหม่ๆ มีระบบเสียงดีมาก บางเครื่องไม่จำเป็นต้องใช้
1. ไมโครโฟน
2. ต่อไมโครโฟลนกับตัว Mixer
3. จากตัว Mixer เข้าการ์ดเสียง
4. คลิกปุ่ม Start Recording เริ่มอัดเสียง
5. คลิกปุ่ม Stop Recording เพื่อหยุดบันทึกเสียง
6. บันทึกงานเก็บไว้โดยคลิกปุ่ม Save

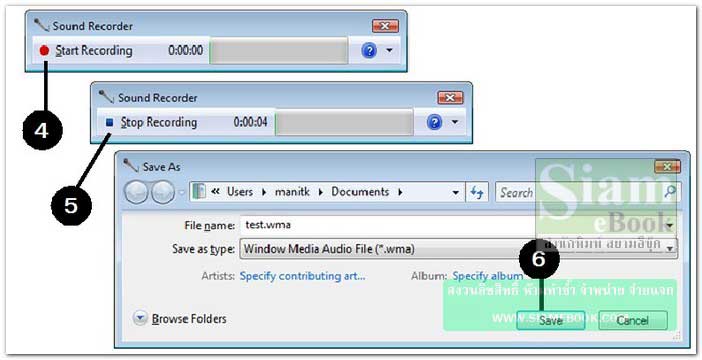
Sync Center
โปรแกรมช่วยในการถ่ายโอนข้อมูลระหว่างคอมพิวเตอร์กับอุปกรณ์พกพาต่างๆ เช่น ถ่ายโอนเพลง วิดีโอลงมือถือหรือเครื่องเล่น mp3
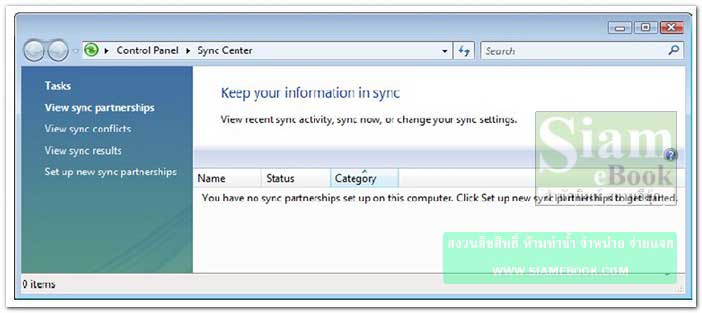
- Details
- Category: คู่มือ มือใหม่ Windows Vista
- Hits: 4561
สอนใช้ Windows 7 Article Count: 47
คู่มือประจำบ้าน ลงโปรแกรม ด้วยตนเอง Article Count: 63
คู่มือติดตั้งโปรแกรม Windows ME/XP/Vista Article Count: 1
คู่มือจัดการพาร์ติชันฮาร์ดดิสก์ Article Count: 17
สำรองระบบด้วยโปรแกรม Norton Ghost Article Count: 5
คู่มือติดตั้งสารพัดโอเอสด้วย Virtual PC Article Count: 8
คู่มือ มือใหม่ Windows Vista Article Count: 131
เรียนคอมพิวเตอร์ด้วยตนเอง Windows XP Article Count: 116
คู่มือใช้งาน DOS Article Count: 22
รวม Tips และวิธีแก้ปัญหาใน Windows 7 Article Count: 4
คู่มือใช้งาน Windows 8 Article Count: 1
สอนใช้ Windows 10 Article Count: 57
สอนใช้ Windows 11 Article Count: 16
Page 77 of 123


