โปรแกรมระบบปฏิบัติการ
 รวมบทความกี่ยวกับการใช้งานโปรแกรมระบบปฏิบัติการหรือโอเอสประเภทต่างๆ เช่น DOS Windows ME/XP/Vista/7/8 การลงโปรแกรมใหม่ การจัดการกับพาร์ติชัน การแก้ปัญหาในการใช้งานคอมพิวเตอร์ รวม Tips เป็นต้น
รวมบทความกี่ยวกับการใช้งานโปรแกรมระบบปฏิบัติการหรือโอเอสประเภทต่างๆ เช่น DOS Windows ME/XP/Vista/7/8 การลงโปรแกรมใหม่ การจัดการกับพาร์ติชัน การแก้ปัญหาในการใช้งานคอมพิวเตอร์ รวม Tips เป็นต้น
Paint เป็นโปรแกรมวาดภาพแบบง่ายๆ ใน Windows Vista เหมาะสำหรับเด็กเล็กๆ ได้เริ่มต้นเรียนรู้วิธีวาดภาพ ด้วย โปรแกรมคอมพิวเตอร์ แต่ทั้งนี้เราสามารถนำมาประยุกต์ใช้งานได้มากกว่านั้น โดยเฉพาะการตัดแต่งบางส่วน ของภาพทิ้งไป
การเข้าโปรแกรม
1. คลิกปุ่ม Start>>All Programs
2. คลิก Accessories
3. คลิกชื่อโปรแกรมคือ Paint
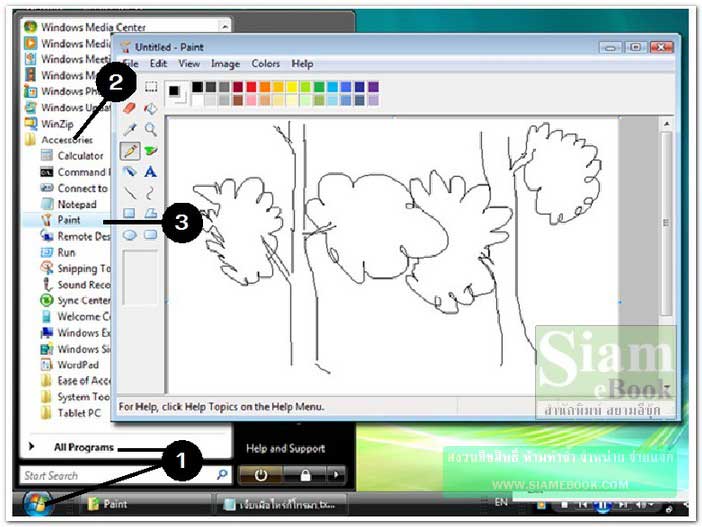
หน้าจอและส่วนประกอบต่างๆ
1. ชื่อไฟล์ภาพ ที่กำลังเรียกใช้งานอยู่ในขณะนั้น
2. เมนูบาร์ เป็นแถบคำสั่งเช่น File, Edit...
3. คอนโทรลบัทท่อน ปุ่มควบคุมหน้าจอโปรแกรม ย่อหน้าจอ ขยายหน้าจอและปิดหน้าจอ
4. แถบเครื่องมือ Tool Box
5. แถบเครื่องมือ Color Box
6. พื้นที่ให้วาดภาพ
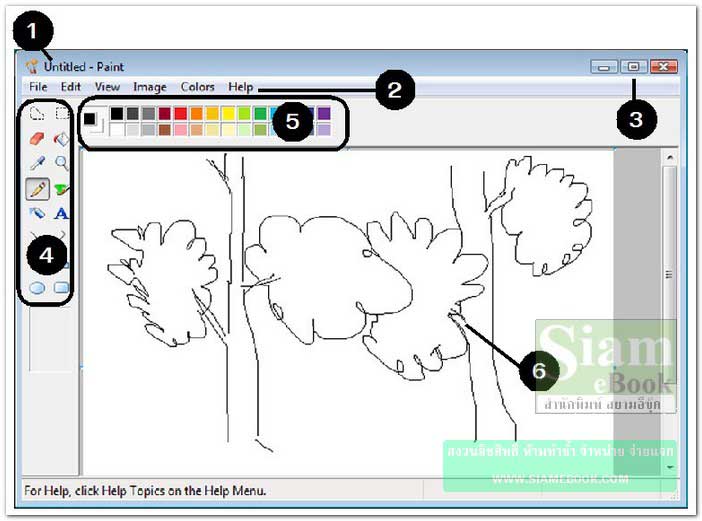
- Details
- Category: คู่มือ มือใหม่ Windows Vista
- Hits: 7316
บทความอธิบายการใช้เครื่องมือหรือ Tools ช่วยในการวาดภาพของโปรแกรม Paint ใน Windows Vista
การใช้งานเครื่องมือใน Tool Box และ Color Box
เครื่องมือสำหรับเลือกภาพแบบอิสระ
1. คลิกเลือกเครื่องมือ
2. ลากครอบส่วนของภาพที่ต้องการเลือก ชี้ตำแหน่งที่ต้องการ กดปุ่มซ้ายของเมาส์ค้างไว้แล้วลาก ครอบส่วนของภาพนั้นๆ ให้จุดเริ่มต้นบรรจบกับจุดสุดท้ายที่ลากเมาส์
3. ชี้ลูกศรภายในส่วนของภาพที่ได้เลือก
4. กดปุ่มซ้ายของเมาส์ค้างไว้แล้วลากออก ย้ายตำแหน่งภาพที่ได้เลือก
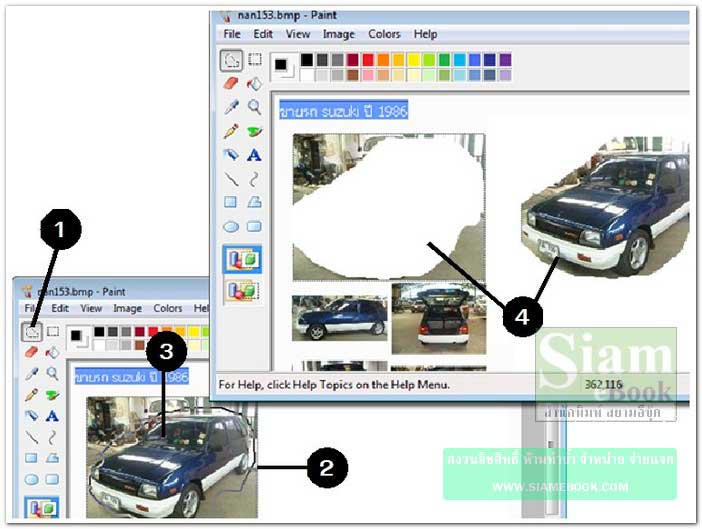
เครื่องมือสำหรับเลือกภาพแบบกรอบสี่เหลี่ยม
1. คลิกเลือกเครื่องมือ
2. ลากเป็นกรอบสี่เหลี่ยมครอบส่วนของภาพที่ต้องการเลือก
3. ชี้ลูกศรภายในส่วนของภาพที่ได้เลือก
4. กดปุ่มซ้ายของเมาส์ค้างไว้แล้วลากออก ย้ายตำแหน่งภาพที่ได้เลือก
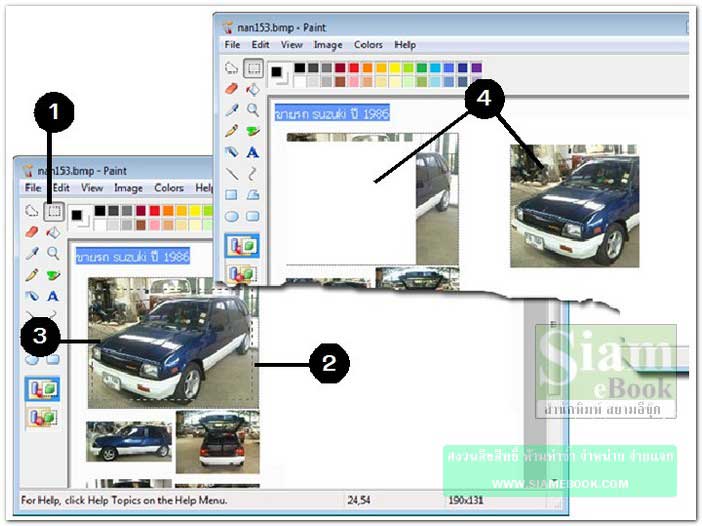
เครื่องมือลบภาพ
1. คลิกเลือกเครื่องมือ
2. คลิกเลือกขนาดของแปรงลบ
3. ชี้เมาส์บริเวณหรือส่วนของภาพที่ต้องการลบ
4. กดปุ่มซ้ายของเมาส์ค้างไว้แล้วลากออก
5. ส่วนของภาพที่ถูกลบ
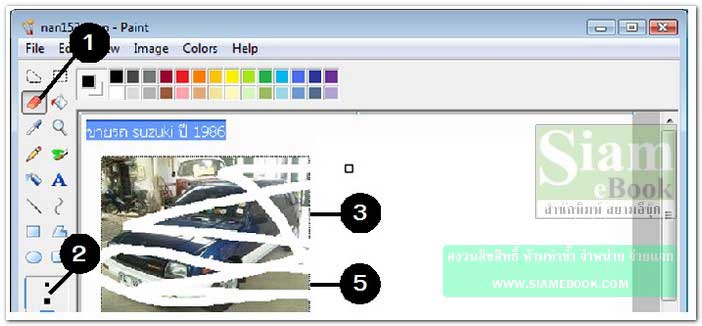
เครื่องมือระบายสี
1. คลิกเลือกเครื่องมือ
2. คลิกเลือกสีที่ต้องการ
3. ชี้ภายในส่วนของภาพหรือข้อความ แล้วคลิกปุ่มซ้ายของเมาส์ เพื่อระบายสี
4. ภาพที่ระบายต้องเป็นภาพปิด
5. ถ้าเป็นภาพเปิดมีรูรั่ว สีจะไหลออกไปด้านนอก
6. ให้ใช้เครื่องมือดินสอ ปิดรูรั่วก่อน แล้วจึงระบายสี
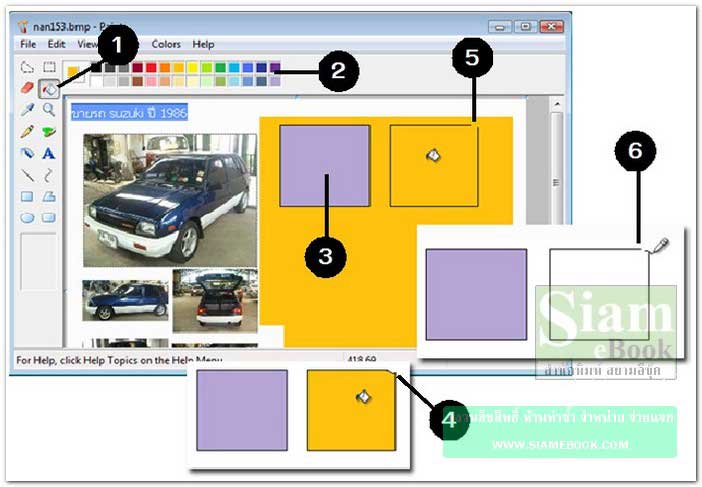
เครื่องมือดูดสี
1. คลิกเลือกเครื่องมือ
2. คลิกที่ภาพ เพื่อดูดสีส่วนนั้นๆ
3. ชี้ภายในส่วนของภาพหรือข้อความ แล้วคลิกปุ่มซ้ายของเมาส์ เพื่อระบายสี
4. ผลที่ได้ ทั้งสองภาพจะมีสีระบายเหมือนกัน
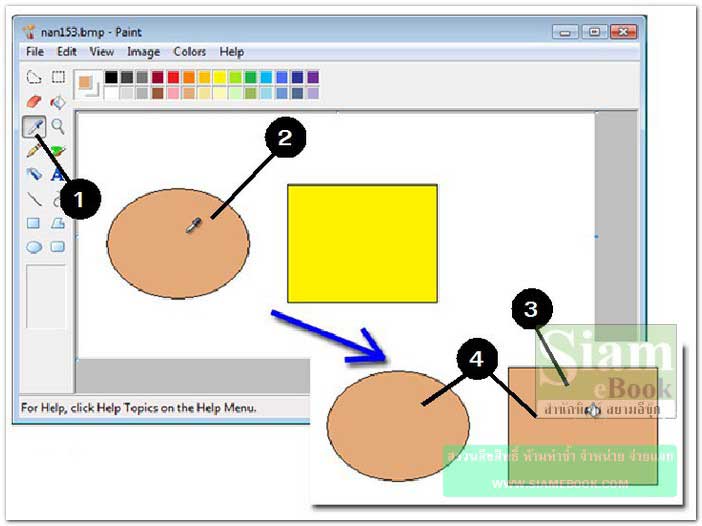
เครื่องมือซูม
1. คลิกเลือกเครื่องมือ
2. คลิกตำแหน่งที่ต้องการซูม
3. อาจซูมภาพ โดยลากแถบสไลด์เลื่อนขึ้นลง ปรับขนาดการซูม
4. แสดงภาพขนาดเท่าเดิม ให้คลิก View>>Zoom>>Custom>>100%
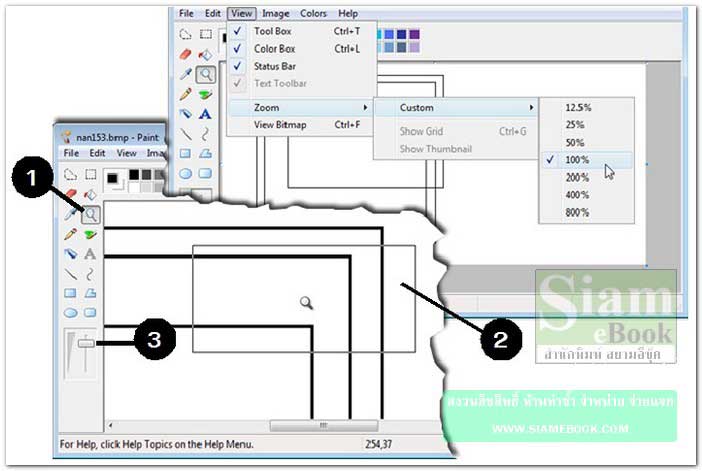
เครื่องมือดินสอ วาดเส้นอิสระ
1. คลิกเลือกเครื่องมือ
2. คลิกเลือกสีในจานสี
3. ชี้ที่พื้นที่ทำงาน กดปุ่มซ้ายค้างไว้แล้วลากเมาส์วาดภาพ ตามต้องการ
4. ภาพต้องเป็นภาพปิด ไม่มีรูรั่ว ไม่เช่นนั้นเวลาระบายสีจะมีปัญหา
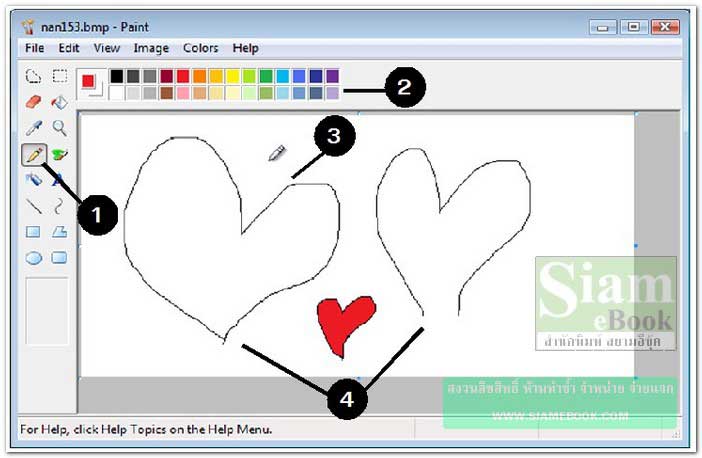
เครื่องมือแปรงทาสี
1. คลิกเลือกเครื่องมือ
2. คลิกเลือกหัวแปรงทาสีแบบต่างๆ
3. คลิกเลือกสีในจานสี
4. ชี้ที่พื้นที่ทำงาน กดปุ่มซ้ายของเมาส์ค้างไว้ แล้วลากออก สร้างภาพตามต้องการ
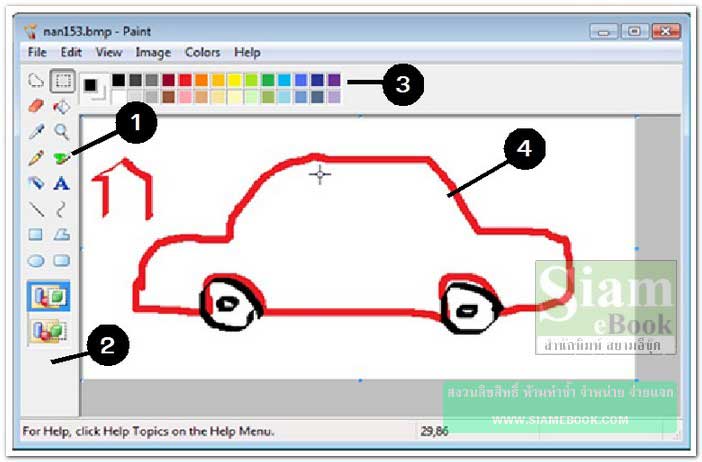
เครื่องมือระบายสีแบบพ่น
1. คลิกเลือกเครื่องมือ
2. คลิกเลือกหัวพ่น มี 3 แบบให้เลือก
3. คลิกเลือกสีที่จานสี
4. ชี้ที่พื้นที่ทำงาน กดปุ่มซ้ายของเมาส์ค้างไว้ แล้วลากเมาส์ พ่นสีตามต้องการ
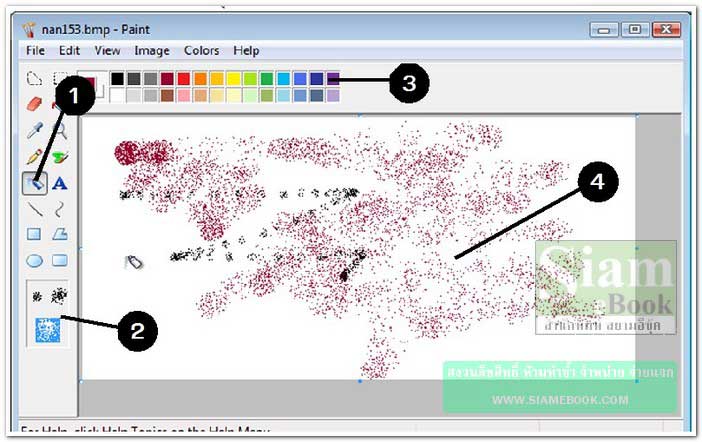
เครื่องมือพิมพ์ข้อความ
1. คลิกเลือกเครื่องมือ
2. คลิกเลือกสีในจานสี
3. ลากเมาส์เป็นกรอบสี่เหลี่ยมให้กว้างพอๆ กับข้อความที่จะพิมพ์
4. พิมพ์ข้อความลงไป ถ้ากรอบข้อความเล็กเกินไป สามารถขยายได้
5. คลิกเลือกแบบ ขนาด ลักษณะของตัวหนังสือ ตัวหนา ตัวเอียงได้ตามต้องการ
6. เสร็จแล้วคลิกที่ว่างๆ นอกกรอบสี่เลี่ยม หรือจะคลิกเครื่องมืออื่นๆ ที่ต้องการใช้งานต่อไปได้ เลย
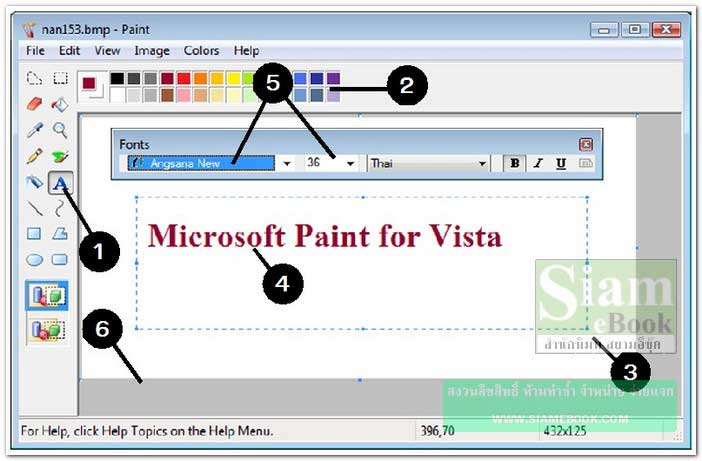
เครื่องมือวาดเส้นตรง
1. คลิกเลือกเครื่องมือ
2. คลิกเลือกขนาดของเส้น
3. คลิกเลือกสีในจานสี
4. ชี้ที่พื้นที่ทำงาน กดปุ่มซ้ายของเมาส์ค้างไว้แล้วลากออก วาดเส้นตามต้องการ
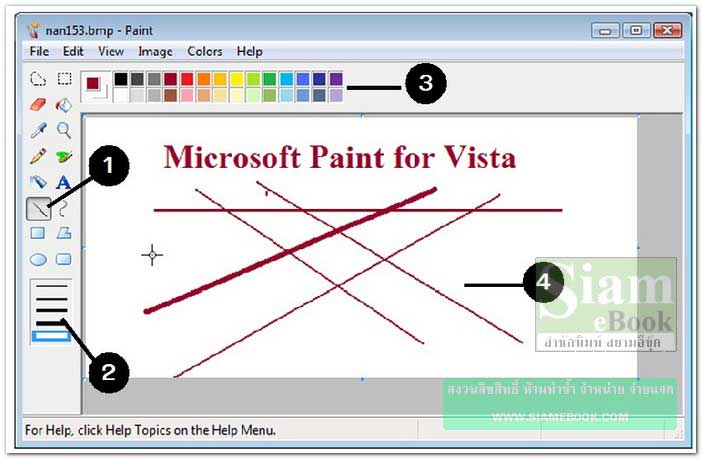
เครื่องมือวาดเส้นโค้ง
1. คลิกเลือกเครื่องมือ
2. คลิกเลือกขนาดของเส้น
3. คลิกเลือกสีในจานสี
4. ชี้ที่พื้นที่ทำงาน กดปุ่มซ้ายของเมาส์ค้างไว้แล้วลากออก วาดเส้นตรงตามตัวอย่าง
5. ชี้ด้านบน ตำแหน่งกลางเส้นตรงที่ได้วาด
6. กดปุ่มซ้ายของเมาส์ค้างไว้แล้วลากขึ้นด้านบน ได้เส้นโค้งตามต้องการแล้วก็ปล่อยเมาส์
7. คลิกเครื่องมืออื่นๆ เพื่อทำงานต่อไป
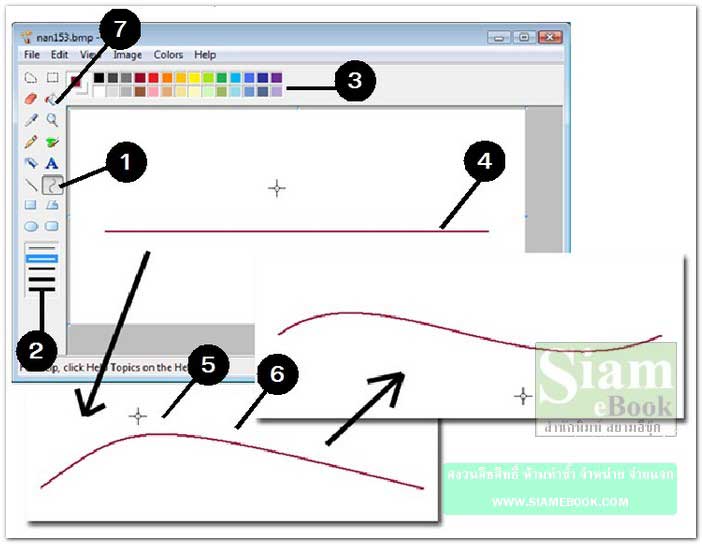
เครื่องมือวาดกรอบสี่เหลี่ยม
1. คลิกเลือกเครื่องมือ
2. คลิกเลือกแบบของกรอบสี่เหลี่ยม
3. คลิกเลือกขนาดของเส้นขอบภาพ
4. คลิกเลือกสี
5. ชี้ที่พื้นที่ทำงาน กดปุ่มซ้ายของเมาส์ค้างไว้ แล้วลากออกวาดเป็นกรอบสี่เหลี่ยม
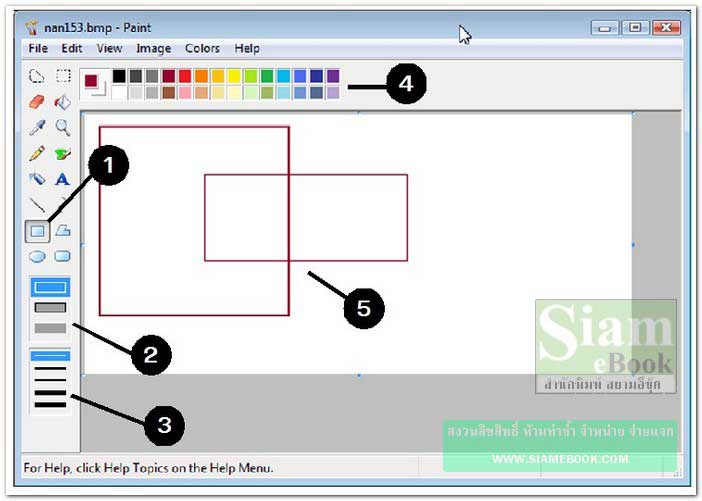
เครื่องมือวาดวงรีวงกลม
1. คลิกเลือกเครื่องมือ
2. คลิกเลือกแบบของวงรีวงกลม
3. คลิกเลือกขนาดของเส้นขอบภาพ
4. คลิกเลือกสี
5. ชี้ที่พื้นที่ทำงาน กดปุ่มซ้ายของเมาส์ค้างไว้ แล้วลากออกวาดเป็นรูปวงรี วงกลม
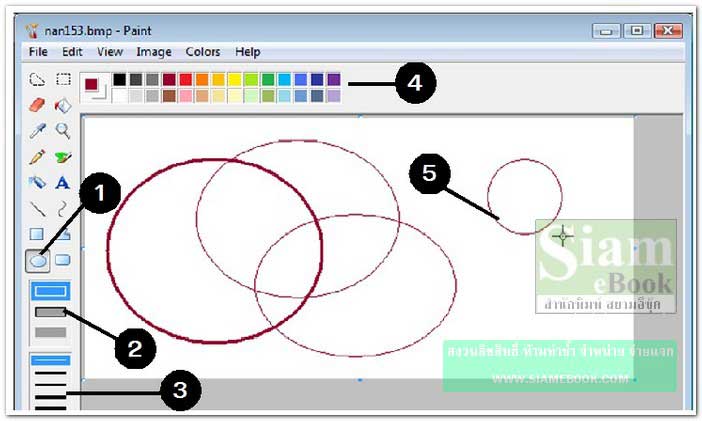
เครื่องมือวาดสี่เหลี่ยมมุมมน
1. คลิกเลือกเครื่องมือ
2. คลิกเลือกแบบของกรอบสี่เหลี่ยมมุมมน
3. คลิกเลือกขนาดของเส้นขอบภาพ
4. คลิกเลือกสี
5. ชี้ที่พื้นที่ทำงาน กดปุ่มซ้ายของเมาส์ค้างไว้ แล้วลากออกวาดเป็นกรอบสี่เหลี่ยมมุมมน
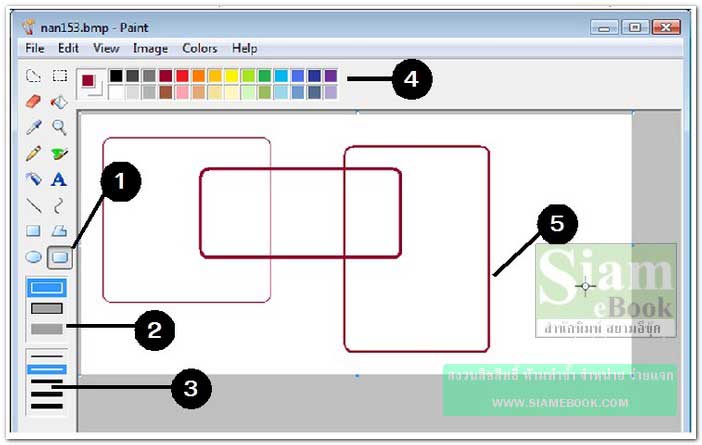
เครื่องมือวาดรูปหลายเหลี่ยม
1. คลิกเลือกเครื่องมือ
2. คลิกเลือกสีตามต้องการ
3. คลิกเลือกแบบของรูปหลายเหลี่ยม
4. คลิกเลือกขนาดของเส้นขอบภาพ
5. ชี้ที่พื้นที่ทำงาน กดปุ่มซ้ายของเมาส์ค้างไว้ แล้วลากเมาส์ออก ลากเป็นเส้นตรง 1 เส้นก่อน
6. คลิกเมาส์ที่ตำแหน่งต่างๆ ตามหมายเลขดังภาพ
7. คลิกที่จุดเริ่มต้นเพื่อบรรจบกัน ให้เป็นภาพปิด
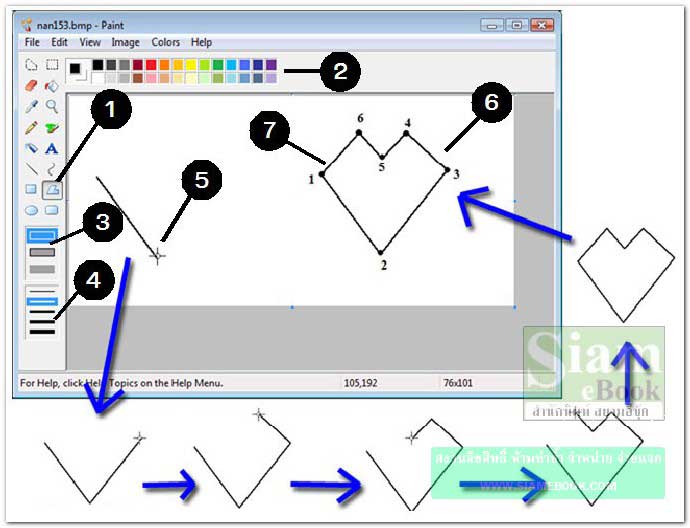
- Details
- Category: คู่มือ มือใหม่ Windows Vista
- Hits: 2331
บทความอธิบายวิธีการจัดการกับไฟล์ภาพในโปรแกรม Windows Vista โดยใช้โปรแกรม Paint
การจัดการกับภาพ
การก็อปปี้ภาพ
1. คลิกเครื่องมือเลือกภาพ
2. เลือกภาพที่ต้องการ โดยลากเป็นเส้นประครอบ
3. คลิกเมนู Edit>>Copy
4. คลิกเมนู Edit>>Paste
5. ภาพที่ได้ก็อปปี้ไว้จะถูกนำเข้ามา
6. การก็อปปี้ง่ายๆ อีกวิธีหนึ่ง หลังจากได้เลือกภาพโดยลากเป็นเส้นประครอบแล้ว ให้ชี้ภายใน ภาพ
7. กดปุ่ม Ctrl ที่แป้นพิมพ์ค้างไว้
8. กดปุ่มซ้ายของเมาส์ค้างไว้แล้วลากไปวางยังตำแหน่งใหม่ ปล่อยเมาส์แล้วปล่อยปุ่ม Ctrl ตาม ลำดับ
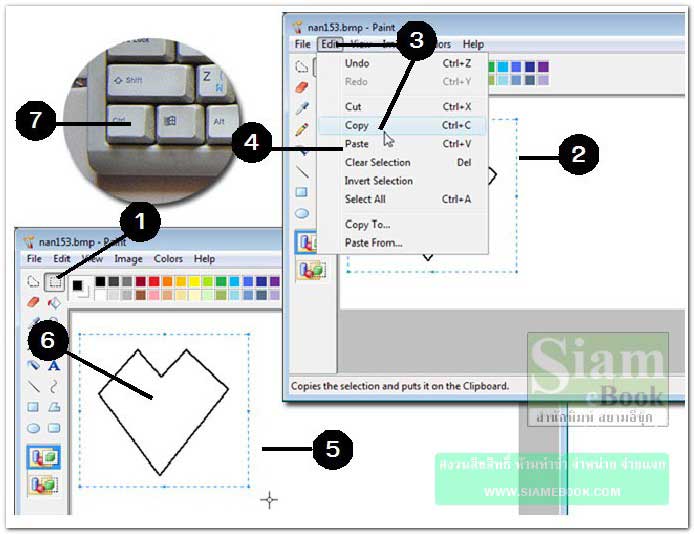
การลบภาพ
1. ใช้เครื่องมือยางลบ ลบส่วนของภาพที่ต้องการ
2. ใช้เครื่องมือสำหรับเลือก ลากเป็นเส้นประครอบส่วนของภาพที่ต้องการลบ
3. กดปุ่ม Delete ที่แป้นพิมพ์
4. การลบข้อมูลทั้งหน้าให้เลือกภาพทั้งหมดด้วยการคลิก Edit>>Select All
5. คลิก Edit>>Clear Selection
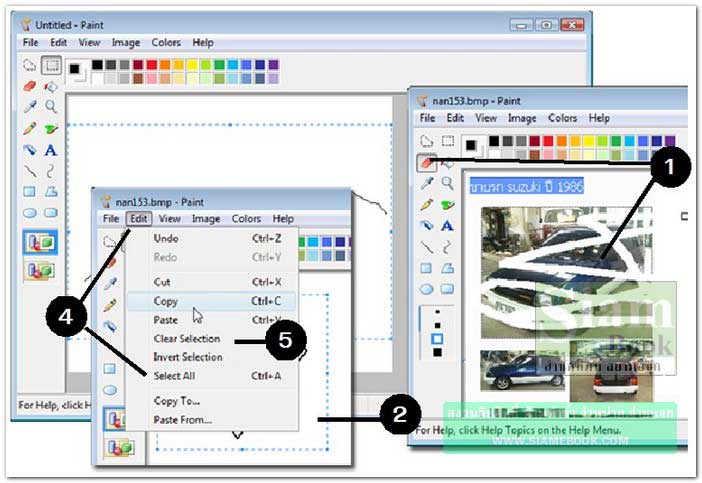
การกลับภาพหรือพลิกภาพ
1. เลือกภาพด้วยเครื่องมือสำหรับเลือก โดยลากเป็นเส้นประครอบ
2. คลิกเมนู Image>>Flip/Rotate
3. คลิกเลือก Flip horizontal กลับภาพในแนวนอน
4. คลิกปุ่ม OK
5. ค่าอื่นๆ
- Flip vertical กลับภาพในแนวตั้ง
- Rotate by angle หมุนภาพโดยการกำหนดองศาในการหมุน
6. ผลงานแบบต่างๆ
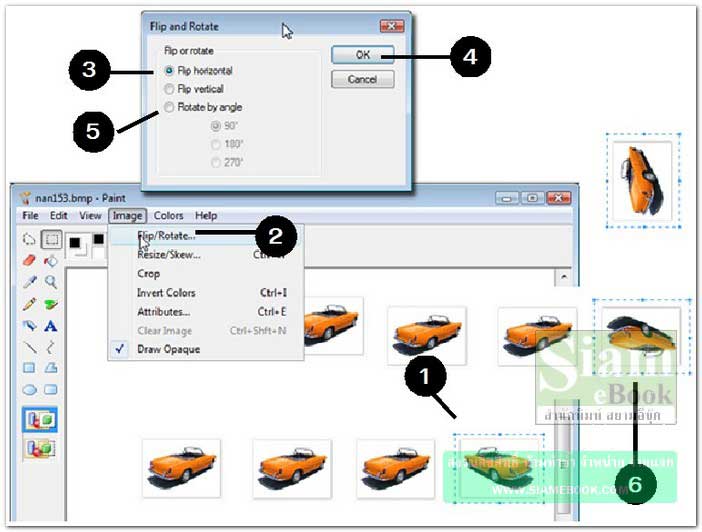
การเอียงภาพหรือข้อความ
1. พิมพ์ข้อความ MY CAR 2007
2. ก็อปปี้ข้อความเพิ่มเป็น 2 ชุด
3. เลือกข้อความ โดยลากเป็นเส้นประครอบดังตัวอย่าง
4. คลิกเมนู Image>>Stretch/Skew
5. ในส่วน Skew คลิกและพิมพ์ 50 และ 0 แล้วคลิกปุ่ม OK
6. ข้อความจะเอียงดังตัวอย่าง
7. คลิกเมนู Image แล้วคลิกคำสั่ง Draw Opaque ให้เครื่องหมายถูกหายไป
8. เลือกอีกข้อความที่ได้ก็อปปี้ไว้ โดยการลากเป็นเส้นประครอบ
9. ย้ายข้อความมาวางซ้อนกันดังตัวอย่าง
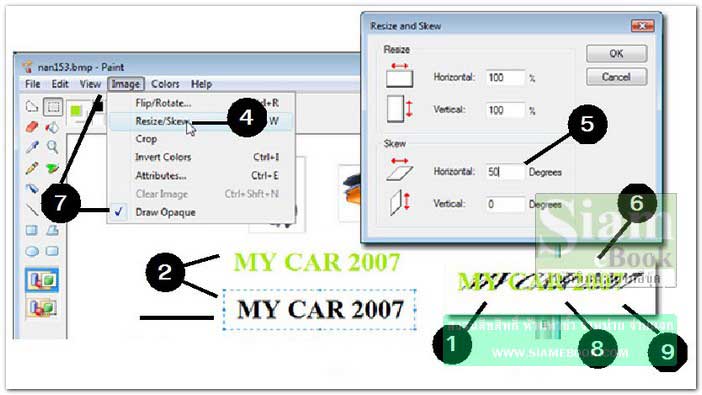
การย่อขยายพื้นที่ทำงาน
1. ที่พื้นที่ทำงาน จะมีจุดเล็กๆ อยู่ 8 จุด ไว้สำหรับการย่อหรือขยายพื้นที่ทำงาน
2. ชี้ลูกศรที่จุด ที่มุมล่างขวา เมื่อลูกศรเปลี่ยนเป็นรูปลูกศรสองทิศทางแล้ว ให้กดปุ่มซ้ายของ เมาส์ค้างไว้แล้วลากเมาส์ออก เพื่อขยายพื้นที่ทำงาน
3. การลดขนาดให้ลากเมาส์ไปหามุมตรงกันข้าม
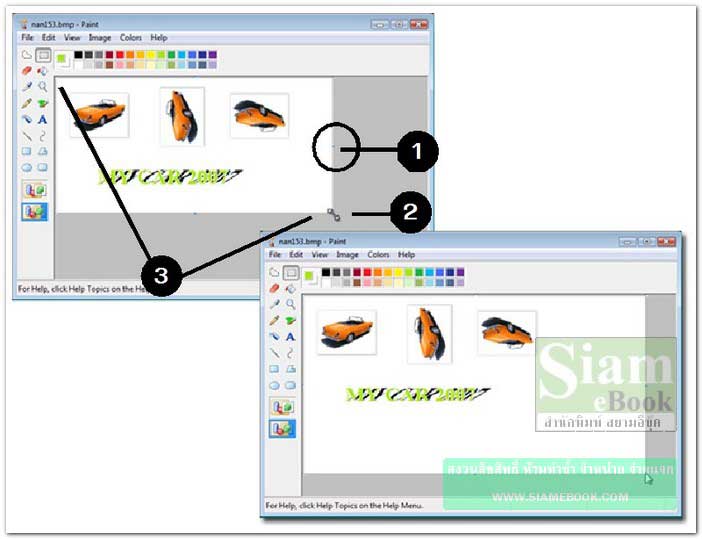
- Details
- Category: คู่มือ มือใหม่ Windows Vista
- Hits: 1971
บทความอธิบายตัวอย่างการวาดภาพใน Windows Vista ด้วยโปรแกรม Paint
กำหนดขนาดของพื้นที่ทำงาน
ก่อนจะวาดภาพ ควรกำหนดขนาดของพื้นที่ทำงานก่อน
1. คลิกเมนู Image>>Attibute
2. คลิกเลือกลักษณะของภาพเป็นภาพขาวดำ (Black and White) หรือภาพสี (Color)
3. ขนาดของพื้นที่ทำงานจะมีหน่วยเป็นนิ้ว (Inches) เซนติเมตร (Cm) และพิกเซล (Pixels) ให้ คลิกเลือกตามต้องการ ในที่นี้ให้เลือกแบบ Pixels
4. ช่อง Width คลิกและพิมพ์ความกว้างของพื้นที่ทำงาน เช่น 640
5. ช่อง Height คลิกและพิมพ์ความสูงของพื้นที่ทำงาน เช่น 480
6. คลิกปุ่ม OK
7. คราวนี้จึงเริ่มต้นวาดภาพตามต้องการ
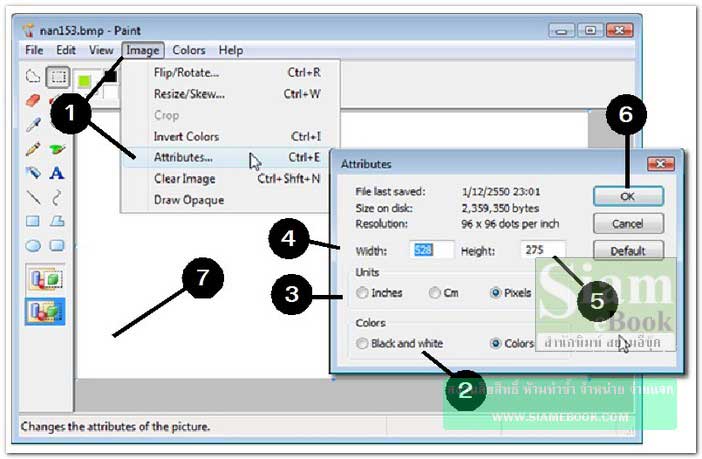
การตัดแต่งภาพ
เป็นการตัดบางส่วนของภาพออกไป เหลือไว้เฉพาะส่วนที่ต้องการ
1. แสดงภาพบนหน้าจอ หรืออาจเป็นภาพขณะดูข้อมูลในเว็บไซต์ก็ได้
2. กดปุ่ม PrintScreen ที่แป้นพิมพ์
3. ในหน้าจอโปรแกรม Paint ให้คลิก Edit>>Paste
4. ภาพที่ได้จับหน้าจอไว้ด้วยการกดปุ่ม PrintScreen จะถูกนำเข้ามา
5. คลิกเครื่องมือเลือกภาพแบบกรอบสี่เหลี่ยม
6. ลากเมาส์เป็นกรอบสี่เหลี่ยมครอบส่วนของภาพที่จะลบ
7. กดปุ่ม Delete ที่แป้นพิมพ์
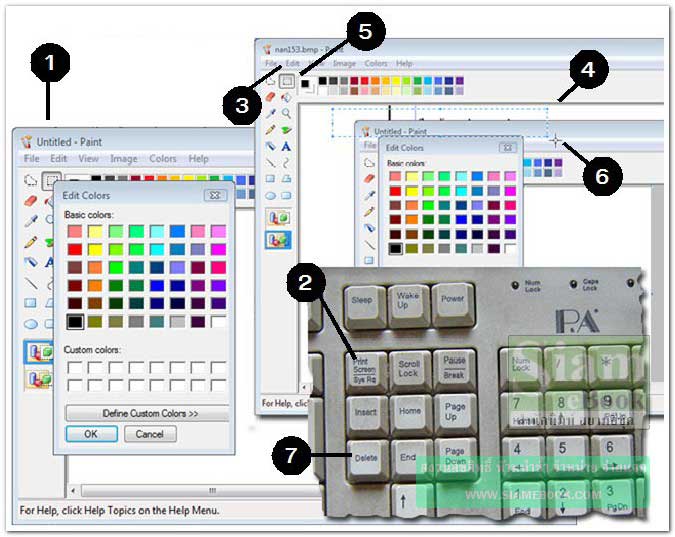
8. จัดการลบจนกว่าจะได้ภาพออกมาตามตัวอย่าง
9. เลือกภาพด้วยเครื่องมือสำหรับเลือก เป็นเส้นประครอบ
10. คลิกเมนู Edit>>Copy To...
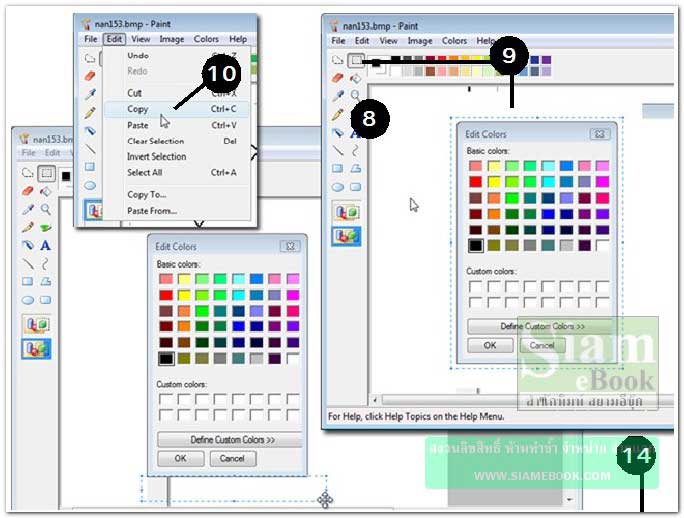
11. คลิกเลือกไดรว์ที่ต้องการนำไฟล์ไปเก็บไว้ ปกติจะเป็น Pictures
12. คลิกและพิมพ์ชื่อไฟล์ ในช่อง File Name
13. คลิกปุ่ม Save
14. ถ้าไม่ต้องการใช้งานโปรแกรมแล้ว ให้คลิกปุ่ม X ปิดโปรแกรม Paint
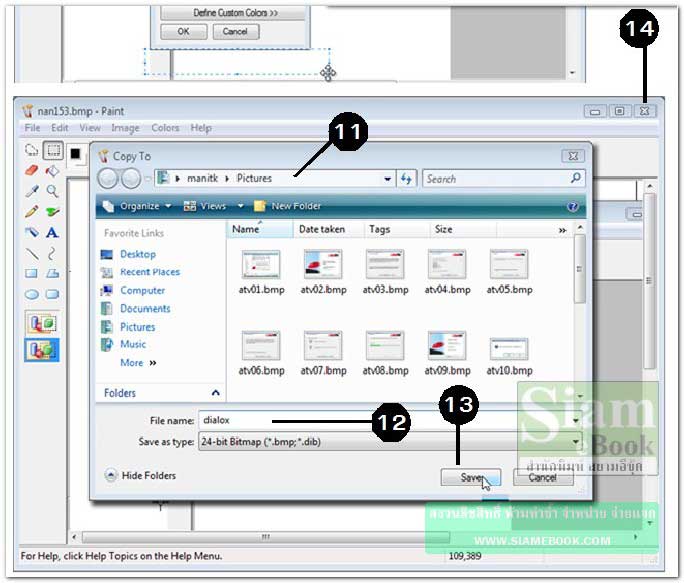
การพิมพ์ข้อความลงบนภาพ
1. ในหน้าจอโปรแกรม Windows Explorer ให้เปิดไฟล์ภาพใดๆ โดยชี้ที่ภาพ คลิกปุ่มขวาของ เมาส์เรียกคำสั่งลัด แล้วคลิก Open With>>Paint
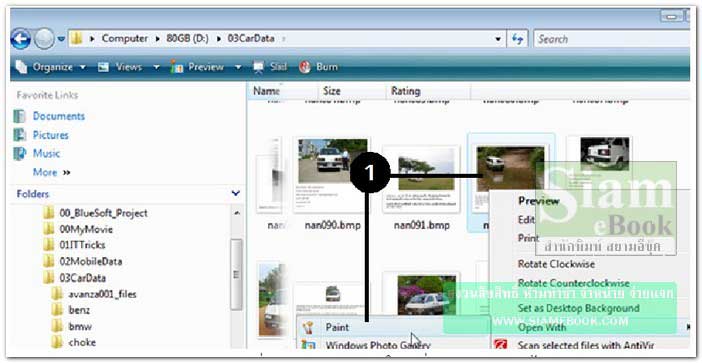
2. คลิกเมนู Imaqe คลิกคำสั่ง Draw Opaque ให้เครื่องหมายถูกหายไป
3. พิมพ์ข้อความลงไป
4. เสร็จแล้วบันทึกงานเก็บไว้ ด้วยคำสั่ง File>>Save As จะเป็นการก็อปปี้เป็นไฟล์ใหม่ ตัวไฟล์ ต้นฉบับยังอยู่เหมือนเดิม ในสภาพเดิมๆ
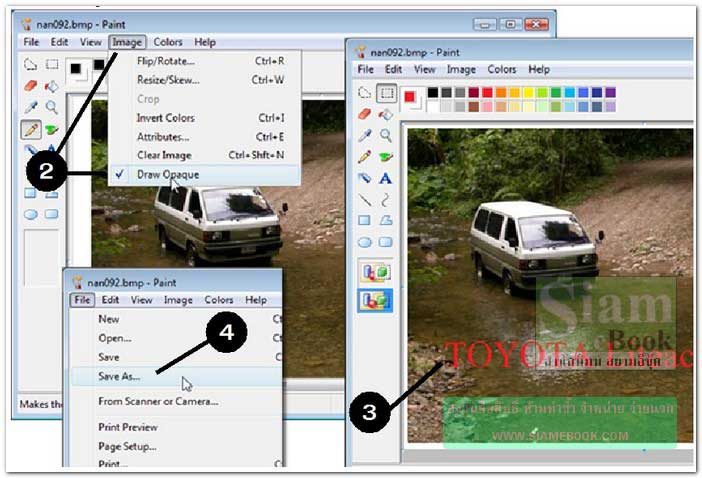
- Details
- Category: คู่มือ มือใหม่ Windows Vista
- Hits: 2706
สอนใช้ Windows 7 Article Count: 47
คู่มือประจำบ้าน ลงโปรแกรม ด้วยตนเอง Article Count: 63
คู่มือติดตั้งโปรแกรม Windows ME/XP/Vista Article Count: 1
คู่มือจัดการพาร์ติชันฮาร์ดดิสก์ Article Count: 17
สำรองระบบด้วยโปรแกรม Norton Ghost Article Count: 5
คู่มือติดตั้งสารพัดโอเอสด้วย Virtual PC Article Count: 8
คู่มือ มือใหม่ Windows Vista Article Count: 131
เรียนคอมพิวเตอร์ด้วยตนเอง Windows XP Article Count: 116
คู่มือใช้งาน DOS Article Count: 22
รวม Tips และวิธีแก้ปัญหาใน Windows 7 Article Count: 4
คู่มือใช้งาน Windows 8 Article Count: 1
สอนใช้ Windows 10 Article Count: 57
สอนใช้ Windows 11 Article Count: 16
Page 74 of 123


