การสร้างไฟล์ PDF ใน Windows 10 จะใช้โปรแกรมใดก็ได้ ที่มีคำสั่งพิมพ์ Print หรือ ไอคอนเครื่องพิมพ์ เช่น โปรแกรมแต่งภาพ โปรแกรมพิมพ์เอกสาร เมื่อสร้างงาน สร้างเอกสารเสร็จแล้ว ให้ใช้คำสั่งสร้างไฟล์ PDF ได้เลย โดยใน Windows 10 ได้เตรียมคำสั่งไว้ให้แล้ว ด้วยการพิมพ์ออกมาเป็น PDF
ไฟล์ PDF เป็นไฟล์เอกสารอีกประเภทหนึ่งที่นิยมใช้งาน โดยอาจจะทำเป็นคู่มือแทนการพิมพ์ลงกระดาษ ประหยัดกระดาษ และสะดวกในการพกพม หรือเปิดอ่าน แต่ที่เหมาะที่สุดควรเปิดอ่านในแท็บเล็ต โดยเฉพาะ iPad ซึ่งจะสามารถแก้ไข จดบันทึก โน้ตย่อลงไปในเอกสารได้ เป็นที่นิยมในหมู่นักเรียนนักศึกษา ไม่ต้องพกหนังสือ เอกสารติดตัวมากมาย ตัวอย่างการเปิดอ่านในมือถือ

วิธีสร้างไฟล์ PDF แบบต่างๆ
ในการสร้างไฟล์ประเภทนี้ ใน Windows 10 สามารถทำได้หลายวิธี โดยโปรแกรมใดมีคำสั่ง พิมพ์ หรือ Print ก็จะสามารถสร้างไฟล์ PDF ได้ทันที
การสร้างไฟล์ PDF ด้วยโปรแกรมพิมพ์เอกสาร
โปรแกรมประเภทนี้มีหลายตัวให้เลือก เช่น NotePad, WordPad, Word, Excel, PowerPoint ฯลฯ

ตัวอย่างการสร้างไฟล์ PDF ด้วย NotePad
1. เข้าโปรแกรม NotePad แล้วพิมพ์ข้อความก่อน
2. บันทึกข้อความเก็บไว้ด้วยคำสั่ง File>>Save
3. เลือกโฟลเดอร์เก็บไฟล์ เป็นไดรฟ์ D อย่าเก็บไว้ใน Documents กรณีโปรแกรม Windows มีปัญหา อาจจะเกิดความยุ่งยากในการเปิดอ่าน ใช้งานไฟล์
4. พิมพ์ชื่อไฟล์ แล้วคลิก Save
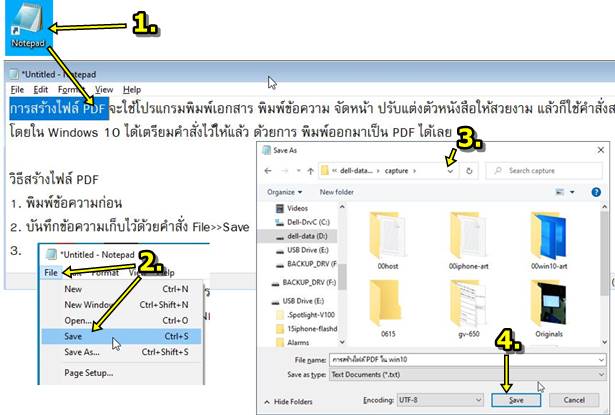
5. พิมพ์ข้อความเสร็จแล้ว ให้สร้างไฟล์ PDF โดยคลิก File>>Print
6. คลิกเลือก Microsoft Print to PDF
7. คลิก Print
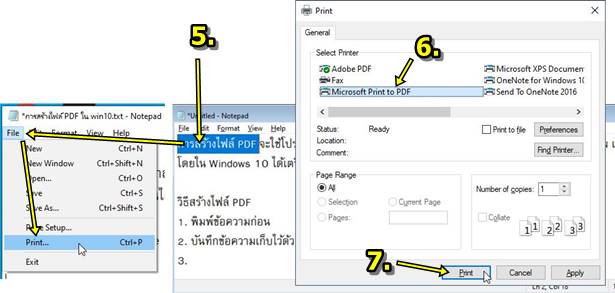
8. คลิกเลือกที่เก็บไฟล์
9. ตั้งชื่อไฟล์ PDF แล้วคลิก Save
10. ตัวอย่างไฟล์ PDF ที่ได้
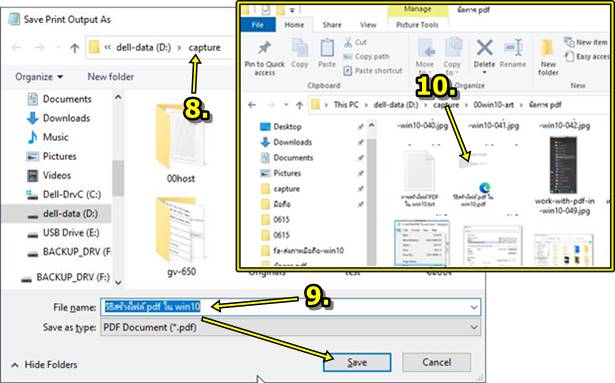
ตัวอย่างการสร้างไฟล์ PDF ด้วย WordPad
การสร้างไฟล์เอกสารด้วยโปรแกรมนี้จะสามารถปรับแต่งข้อความได้ ตัวหนา เอียง ปรับขนาด ใส่สี แทรกภาพ เป็นโปรแกรมฟรีที่มาพร้อมกับ Windows 10
1. เข้าโปรแกรม WordPad คลิก Start>>Windows Accessories แล้วคลิก WordPad
2. ตัวอย่างหน้าจอโปรแกรม ให้พิมพ์เอกสาร พิมพ์ข้อความ แทรกภาพ ปรับแต่งข้อความได้ตามต้องการ
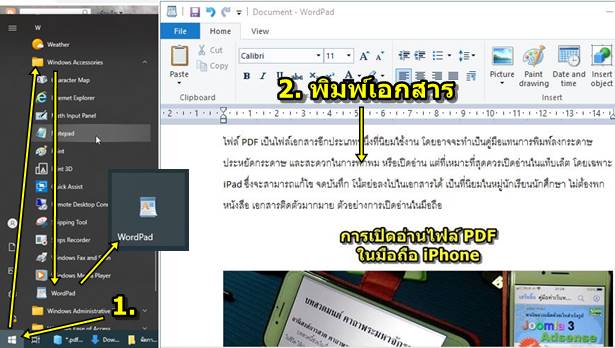
3. ตั้งค่าหน้ากระดาษก่อน โดยคลิก File>>Page setup
4. ตั้งค่ากระดาษ เช่น A4
5. ตั้งค่าขอบกระดาษ เช่น
- ซ้าย Left 15 มิลลิเมตร
- ขวา Right 10 มิลลิเมตร
- บน Top 10 มิลลิเมตร
- ล่าง Bottom 20 มิลลิเมตร มากกว่าส่วนอื่น เพราะจะต้องมีเลขหน้าด้วย
6. ติ๊กถูก Print Page Numbers ให้แสดงเลขหน้าส่วนล่างกระดาษ
7. เสร็จแล้ว คลิก OK
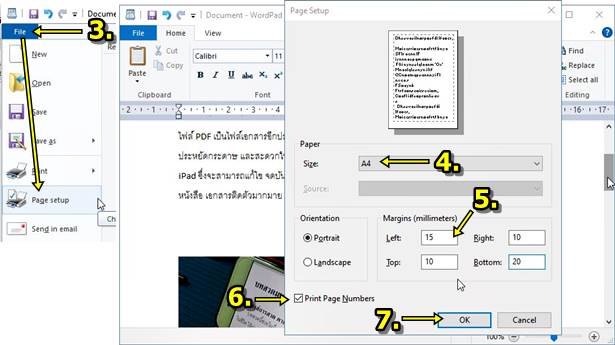
8. เริ่มสร้างไฟล์ PDF คลิก File>>Print>>Print ตัวบนสุด
9. ตั้งค่า คลิกเลือก Microsoft Print to PDF
10. คลิก Print
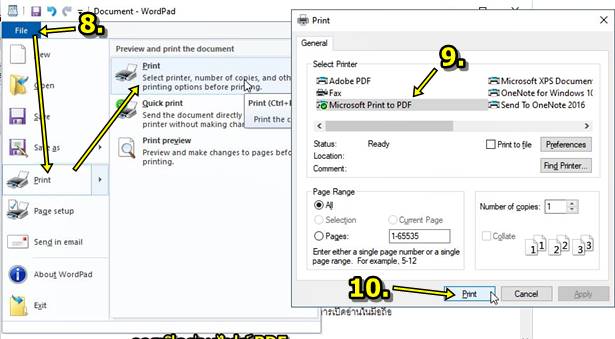
11. คลิกเลือกโฟลเดอร์ที่ต้องการเก็บไฟล์
12. คลิกและพิมพ์ชื่อไฟล์ แล้วคลิก Save
13. ตัวอย่างไฟล์ PDF ที่ได้
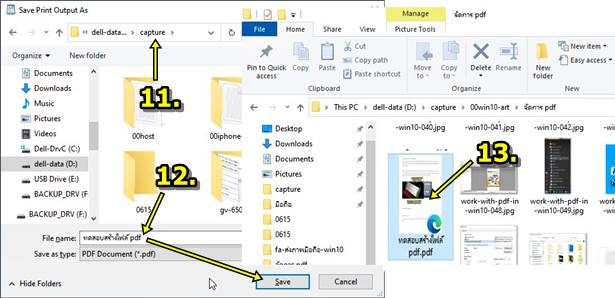
การแปลงภาพเป็น PDF
1. การสร้างไฟล์ PDF ในลักษณะนี้ อาจจะเป็นการเขียนข้อความอธิบายบนภาพ แล้วแปลงเป็น PDF อีกที

2. เข้าโปรแกรมจัดการไฟล์ใน Windows 10 ดับเบิ้ลคลิกเปิดไฟล์ภาพที่ต้องการแปลงเป็น PDF
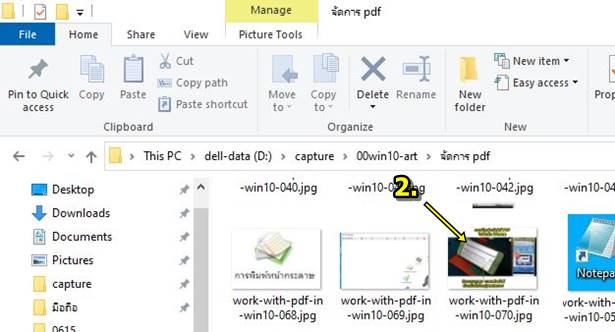
3. คลิกไอคอน Print
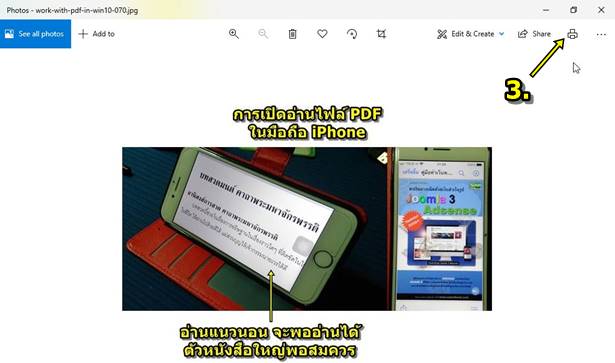
4. ตั้งค่าต่างๆ เช่น Microsoft Print to PDF
5. เลือกกระดาษแนวตั้ง Potrait หรือแนวนอน Lanscape
6. ตั้งค่ากระดาษ เช่น A4
7. คลิก Print
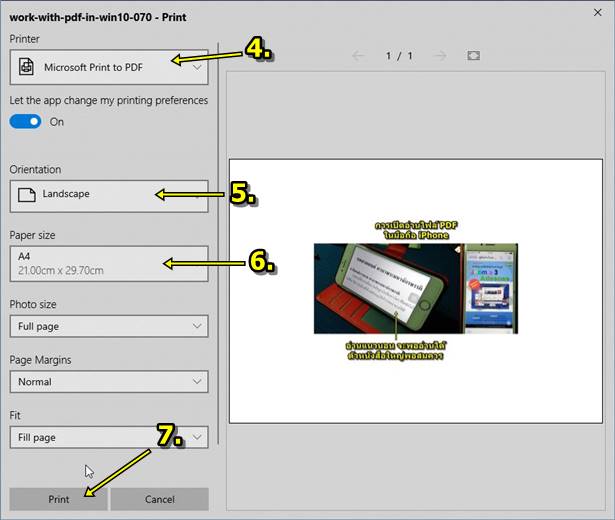
8. คลิกเลือกที่เก็บไฟล์
9. คลิกและพิมพ์ชื่อไฟล์ เช่น testpdf แล้วคลิก Save
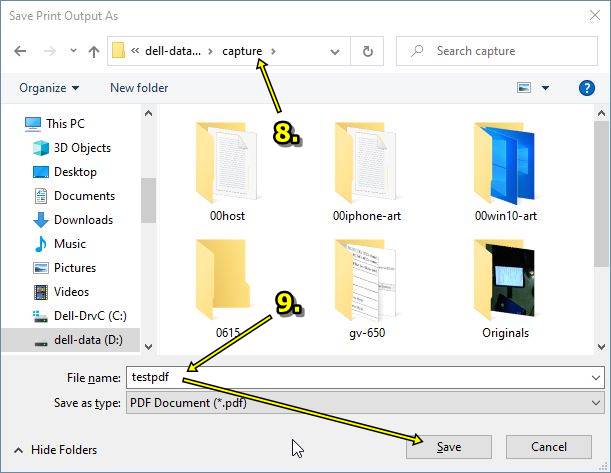
สำหรับใครที่ถนัดใช้โปรแกรม Word ก็สร้างเอกสารและทำเป็นไฟล์ PDF ด้วยวิธีการคล้ายกัน
การสร้างไฟล์ PDF ในโปรแกรมอื่นๆ
การสร้างไฟล์ PDF ในโปรแกรมอื่น ให้มองหาคำสั่ง Print ตัวอย่างโปรแกรม PhotoScape จะมีคำสั่ง Print ก็ใช้คำสั่งนี้สร้างไฟล์ PDF ได้เลย
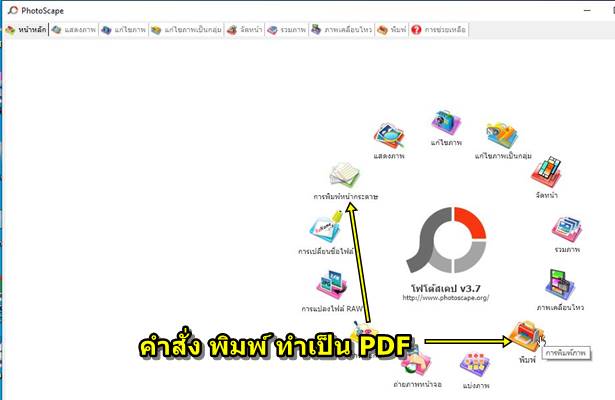
การเปิดอ่านไฟล์ PDF
การเปิดอ่านไฟล์ PDF ให้ติดตั้งโปรแกรมประเภทนี้ก่อน เช่น PDF-XChange PDF Viewer เข้าโปรแกรม คลิกคำสั่ง Open แล้วคลิกเลือกไฟล์ PDF ที่ได้สร้างไว้ เพื่อเปิดอ่าน
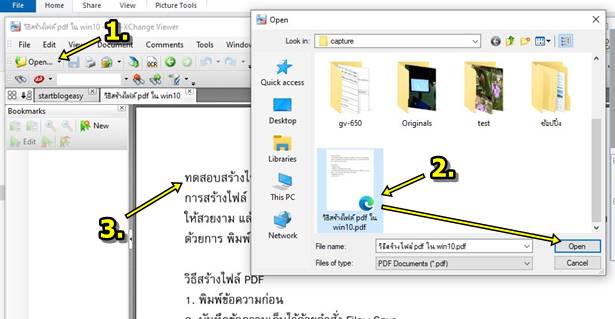
บทความสอนใช้โปรแกรมนี้ อ่านได้จากบทความด้านล่าง


