เอกสารในรูปแบบ PDF ที่มีการพิมพ์ข้อความจัดอยู่ในตาราง การแปลงเป็น PDF ด้วยแอปส่วนใหญ่อาจจะเละ ข้อความแต่ละคอลัมน์สลับบรรทัดกันวุ่นวาย ยากในการแก้ไข โดยเฉพาะต้องการนำไปใช้ใน Excel ด้วยแล้ว อาจจะยุ่ง การพิมพ์ข้อความใหม่ทั้งหมดจะง่ายกว่า แต่กรณีที่เป็นเอกสารจำนวนหลายหน้า ก็อาจจะลองใช้วิธีตามบทความนี้ เพราะน่าจะช่วยประหยัดเวลาได้
ผู้เขียนได้ทดลองแปลงเอกสาร PDF ที่มีการจัดข้อความเป็นตาราง เช่น รายงานการขาย ใบเสร็จ ตาราง... ฯลฯ เมื่อแปลงเป็นข้อความ ไม่ว่าจะแปลง เป็น Word หรือ แบบอื่นๆ ก็อาจจะมีปัญหาเละดังภาพ
1. ไฟล์เอกสาร PDF ข้อความเป็นตาราง
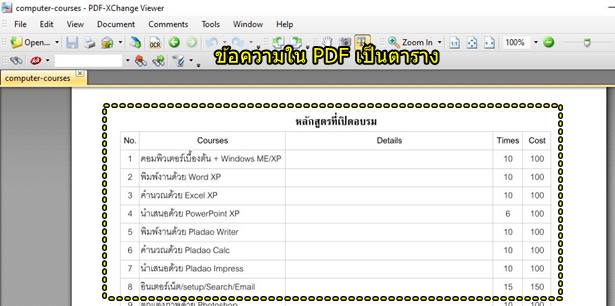
2. แปลงเป็นข้อความแล้ว ข้อความไม่เป็นระเบียบ จากข้อความแถวหรือบรรทัดเดียวกันไปอยู่กับคนละบรรทัด จะเสียเวลาแก้ไขข้อความอย่างมาก
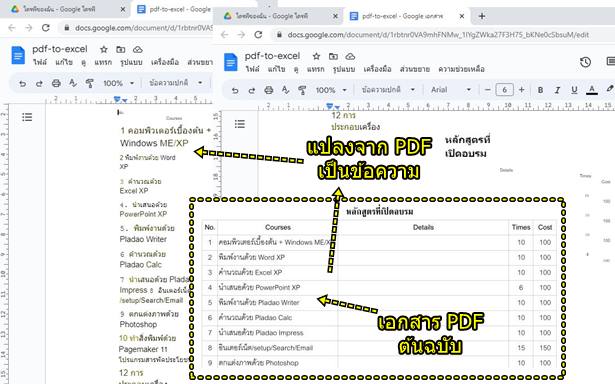
ติดตั้งเครื่องมือช่วยแปลง PDF เป็นข้อความ
สำหรับใครที่มีความจำเป็นจะต้องแปลงเอกสาร PDF เป็นข้อความบ่อยๆ ก็อาจจะลองตามวิธีที่ผู้เขียนได้ทดลอง โดยติดตั้งโปรแกรมต่อไปนี้ในเครื่องเสียก่อน
1. ติดตั้งโปรแกรม PDF-Viewer อ่านได้จากบทความด้านล่าง
2. ติดตั้่งโปรแกรม PDFill PDF Tools ไว้แปลงภาพเป็น PDF อ่านได้จากบทความด้านล่าง
ขั้นตอนการแปลง PDF ข้อความในเอกสารเป็นตาราง
สำหรับการแปลงเอกสาร PDF ที่มีข้อความในเอกสารเป็นตาราง ผู้เขียนได้ทดลองใช้วิธีนี้ พบว่าสะดวกมากขึ้น จะแบ่งเป็น 3 ขั้นตอน ตามนี้
- ขั้นตอนที่ 1 แปลง PDF เป็นภาพก่อน
- ขั้นตอนที่ 2 แปลงภาพกลับเป็น PDF อีกครั้ง
- ขั้นตอนที่ 3 ก็อปปี้ข้อมูลในไฟล์ PDF ไปใช้ได้โดยตรง
- ขั้นตอนที่ 4 นำข้อความไปปรับแต่งใน Excel
ขั้นตอนที่ 1 แปลง PDF เป็นภาพก่อน
1. เปิดโปรแกรม PDF-XChange Viewer แล้วเปิดไฟล์ PDF ที่ต้องการ จากตัวอย่างเอกสาร PDF จะเป็นข้อความในตาราง
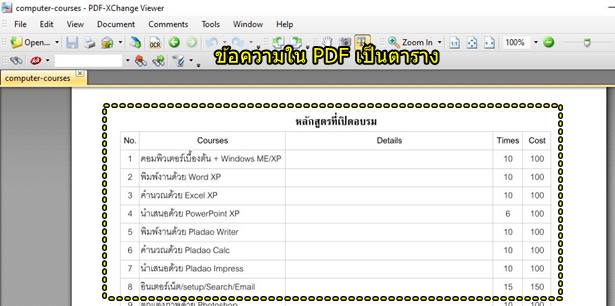
2. คลิก File>>Export>>Export to Image... ตามลำดับ
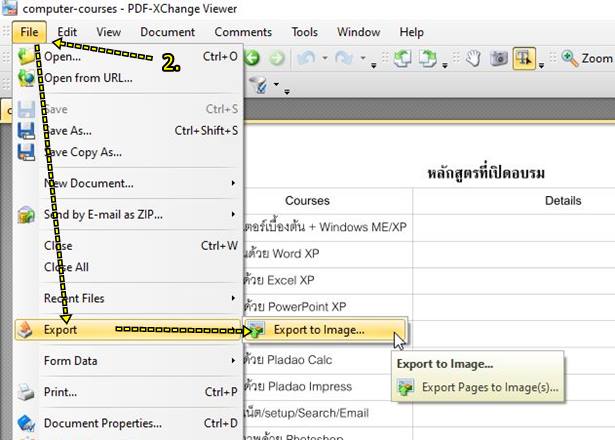
3. ตั้งค่าต่างๆ เช่น จำนวนหน้าที่ต้องการแปลง
4. ตั้งค่าอื่นๆ เช่น โฟลเดอร์ที่จะเก็บไฟล์ที่ได้ เก็บไว้ที่ไดรฟ์ D:
5. คลิก Export เริ่มการแปลง PDF เป็นภาพ
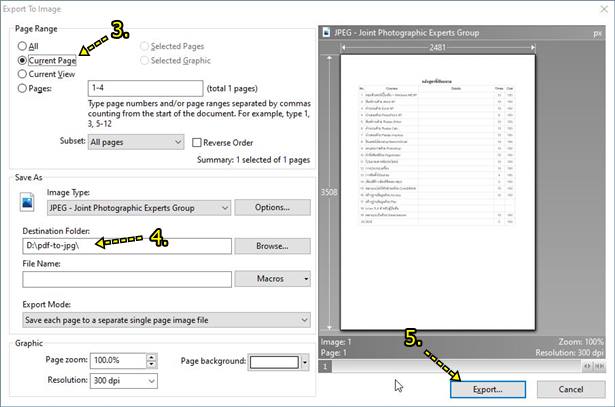
6. ตัวอย่างไฟล์ที่ได้จากเอกสาร PDF ก็จะถูกแยกจากหน้ากระดาษเป็นภาพแยกเป็นหน้าๆ เราจะนำภาพเหล่านี้ไปรวมตัวเป็น PDF อีกรอบหนึ่ง
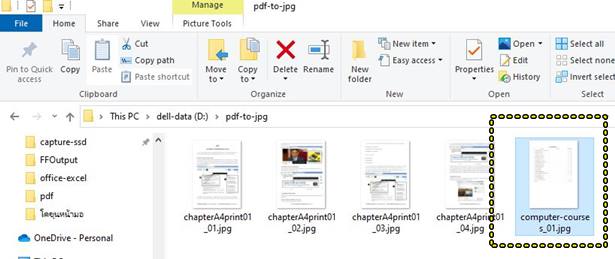
ขั้นตอนที่ 2 แปลงภาพกลับเป็น PDF อีกครั้ง
ขั้นตอนที่ 2 นี้นำภาพที่ได้ไปแปลงเป็น PDF อีกที
1. เข้าโปรแกรม PDFill PDF Tools
2. คลิก Convert Images to PDF
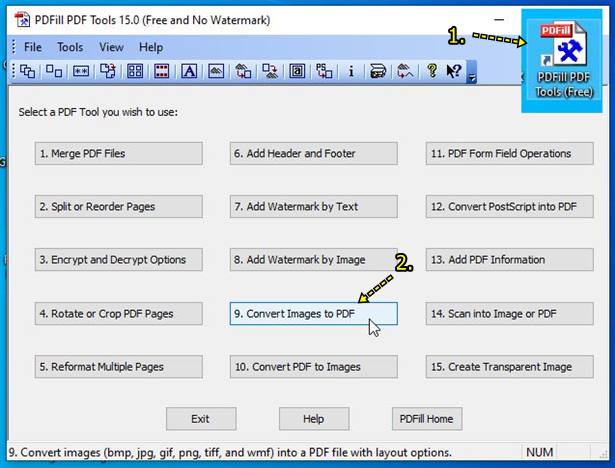
3. คลิก Add an Image
4. เลือกภาพทั้งหมด คลิกไฟล์แรก กดปุ่ม Ctrl ที่แป้นพิมพ์ค้างไว้ แล้วคลิก Open
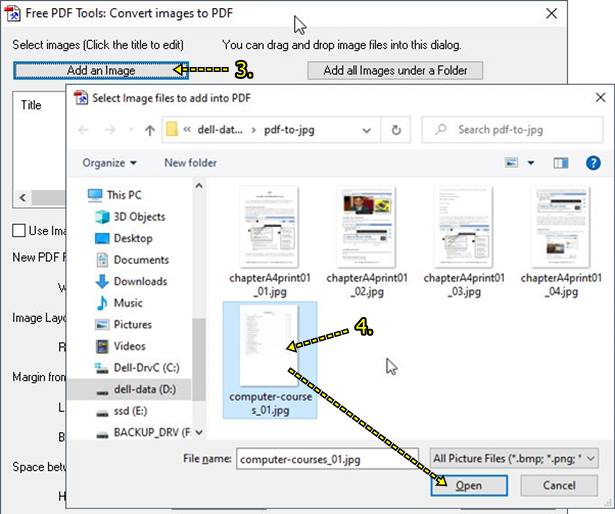
5. ตั้งค่าตั่งๆ ดูลำดับภาพ เรียงต่อเนื่องกันหรือไม่
6. เลือกขนาดกระดาษ A4
7. พร้อมแล้ว คลิก Save As...
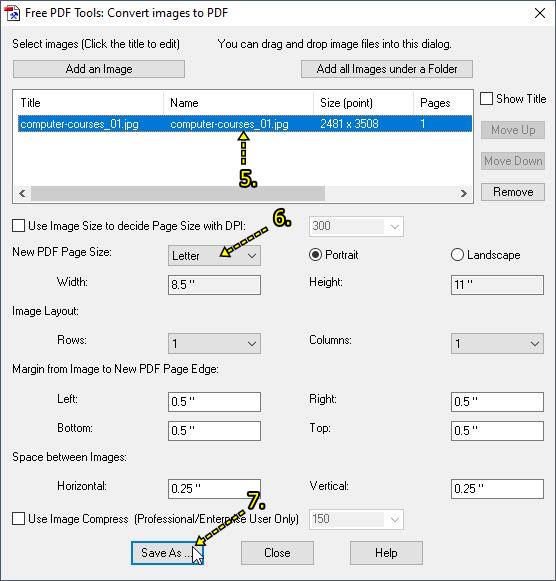
8. คลิกเลือกโฟลเดอร์เพื่อเก็บไฟล์ ต้องจำให้ได้ เก็บไว้ที่ไหน
9. คลิกและพิมพ์ชื่อไฟล์ PDF ที่ได้ แล้วคลิก Save
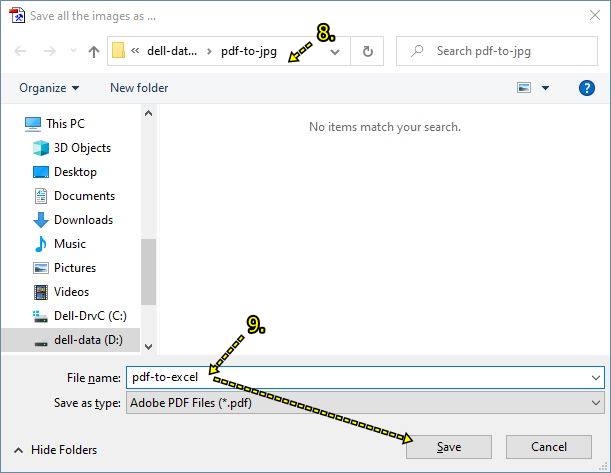
ขั้นตอนที่ 3 ก็อปปี้ข้อมูลในไฟล์ PDF ไปใช้ได้โดยตรง
การนำไปใช้นั้น เราจะไม่แปลง แต่จะก็อปปี้ข้อความในไฟล์ PDF ได้ตรงๆ เลย จากตัวอย่างนี้ทำบน Windows 10 จากที่ได้ทดลองทำ หากไม่ใช้ขั้นตอนที่ 2 มาร่วมด้วย ก็อปปี้ไปแล้ว เละ ข้อความมีปัญหา ในเรื่องการสะกดคำ ข้อความผิดเยอะมาก
1. เข้าโปรแกรม PDF - XChange Viewer
2. คลิกเครื่องมือเลือกข้อความ แล้วสร้างแถบสีข้อความที่ต้องการ แล้วจัดการก็อปปี้เอาไว้ กด Ctrl + C
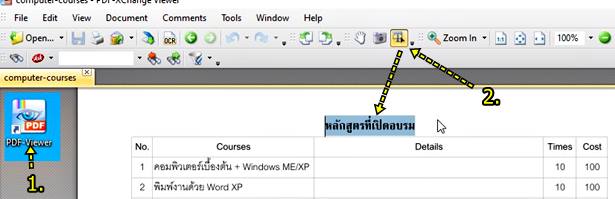
3. เปิดโปรแกรม Notepad ขึ้นมาแล้ววางข้อความด้วยการกด Ctrl + V ข้อความอาจจะมีผิดพลาด สะกดผิดเล็กน้อย ก็แก้ไขไปได้เลย
4. ก็อปปี้ข้อความส่วนที่เหลือนำมาวาง แนะนำให้ก็อปปี้ทีละหัวข้อ หรือทีละตาราง จะง่ายกว่า ก็อปปี้มาทั้งหมด เพราะอาจจะยุ่งยากในการแก้ไข
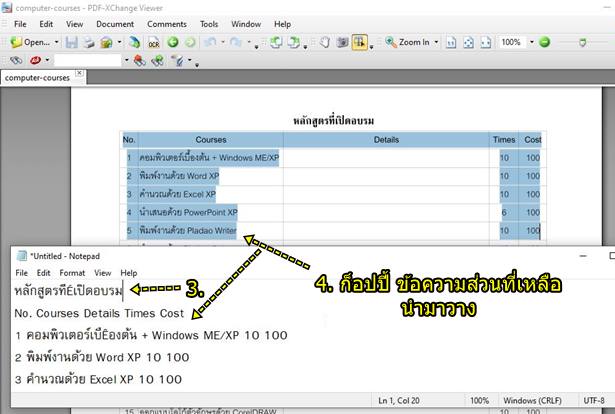
ขั้นตอนที่ 4 นำข้อความไปปรับแต่งใน Excel
กรณีต้องการนำข้อความไปปรับแต่งในโปรแกรม Excel เพื่อให้สามารถสร้างสูตรคำนวณตัวเลขในตารางได้ ก็ให้ใช้วิธีนี้
1. แก้ไขข้อความ โดยใส่คอมม่าให้ตรงกับคอลัมน์ เช่น No, Courses Details ... ในภาพมี 5 คอลัมน์ ก็ต้องแบ่งด้วยคอมม่า , ให้เท่ากัน ดังตัวอย่าง

2. ใส่คอมม่าแบ่งข้อความเรียบร้อยแล้ว ให้สร้างแถบสีแล้วก็อปปี้ข้อความทั้งหมดเก็บไว้
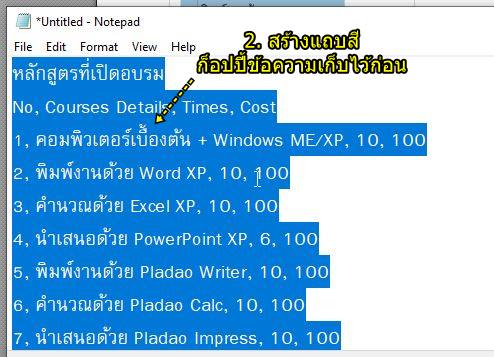
3. เข้าโปรแกรม Excel แล้วสร้างตารางคำนวณใหม่ Blank workbook
4. คลิกเซลล์นี้เลือกทุกเซลล์
5. คลิกเลือกแบบตัวหนังสือ เช่น AngsanaUPC และขนาด เช่น 16 pt
6. คลิกเซลล์ A1 เซลล์แรกนี้ แล้วกด Ctrl + V วางข้อความที่ได้ก็อปปี้ไว้
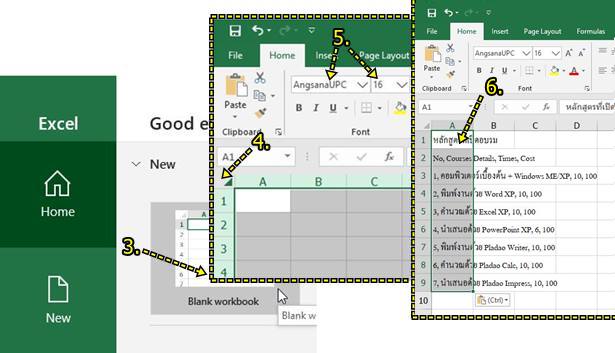
7. ก็จะปรากฏข้อความตำแหน่งนี้ ให้เลือกข้อความทั้งหมด ตั้งแต่เซลล์ A2-A9 สร้างแถบสีดังภาพ
8. คลิก Data >> Text to Columns และ Text to Columns ตามลำดับ
9. คลิกเลือก Delimitted แล้วคลิก Next
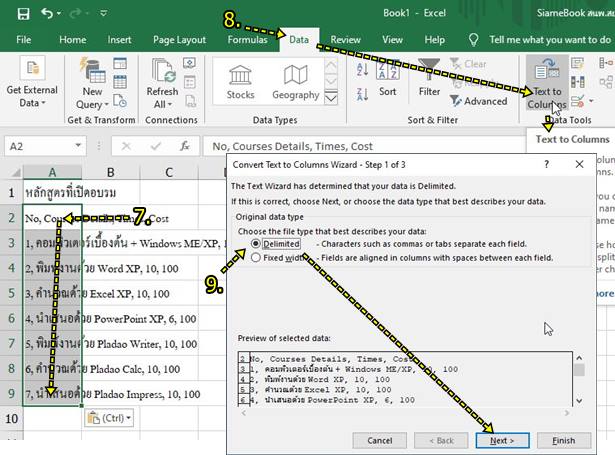
10. คลิกเลือก Comma เป็นตัวแบ่งคอลัมน์
11. ตัวอย่างที่ได้ ก็จะเป็นแบบนี้ จากข้อความติดๆ กัน จะถูกแบ่งเป็นคอลัมน์ คลิก Next
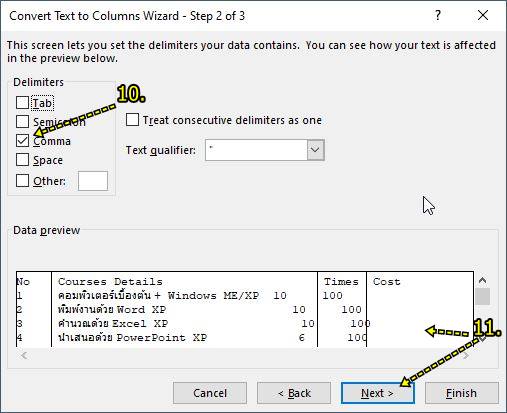
12. คลิก Finish อีกที
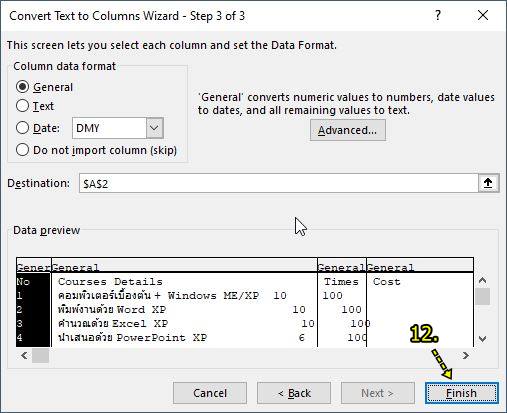
13. ข้อความที่ได้ จะถูกแยกไว้คนละคอลัมน์ คราวนี้การใช้สูตรคำนวณก็จะเป็นเรื่องง่ายแล้ว
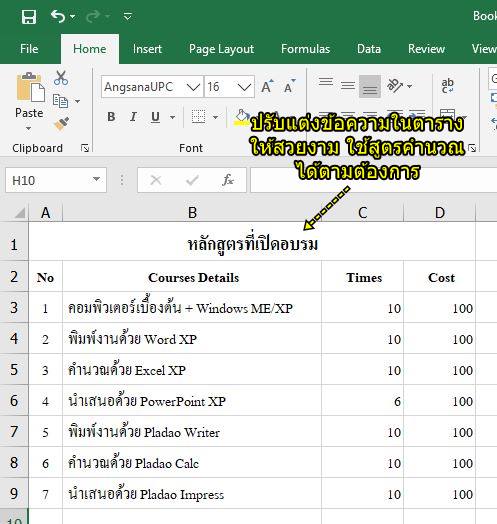
สรุป
สำหรับการแปลงเอกสารแบบ PDF ที่ข้อความในเอกสารถูกจัดไว้ในรูปแบบตาราง วิธีนี้น่าจะง่ายที่สุด กรณีขี้เกียจพิมพ์ข้อความใหม่ทั้งหมด


