การแปลง PDF ภาษาไทย เป็นไฟล์ word หรือไฟล์ข้อความแบบ Text วิธีนี้ จากที่ได้ทดลองทำมาแล้ว มั่นใจว่าดีที่สุด ข้อความที่ได้มีความผิดพลาดน้อยที่สุด ไม่เสียเวลาในการแก้ไขมากนัก เพียงแต่จะต้องใช้ขั้นตอนการทำงานมากกว่าการแปลงทั่วไป โดยเฉพาะหากมีหลายหน้า ก็จะใช้เวลานานพอสมควร แต่ก็ประหยัดเวลากว่าการพิมพ์ใหม่ทั้งหมด
กรณีมีไฟล์เอกสารแบบ PDF และต้องการนำข้อความในไฟล์นั้น ไปใช้งาน โดยเฉพาะการแก้ไขข้อความ หรือ นำไปสร้างเอกสารใหม่ จำเป็นจะต้องแปลงไฟล์ PDF เหล่านั้นให้เป็นไฟล์ข้อความแบบ Text หรือ Word เสียก่อน ซึ่งมีแอปแปลงเอกสารแบบให้เลือกใช้หลาย แต่ปัญหาที่ผู้เขียนพบ จะคล้ายกัน ก็คือ เอกสารที่ได้ ข้อความผิดพลาด ตกหล่น สะกดผิด ทำให้เสียเวลาแก้ไขมาก ตัวอย่าง
1. ตัวอย่างเอกสารแบบ PDF ที่ต้องการนำไปแปลงเป็นไฟล์ Word หรือ Txt เพื่อแก้ไข
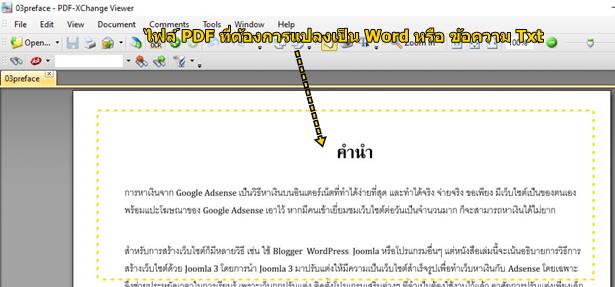
2. ตัวอย่างเมื่อแปลงเอกสารแบบ PDF เป็น Word จะพบว่า ข้อความที่ได้ ก็ยังไม่สมบูรณ์ต้องแก้ไขพอสมควร หากไม่ใช่เจ้าของเอกสาร ก็จะเสียเวลาแก้ไขเนื้อหาและข้อความพอสมควรแน่นอน
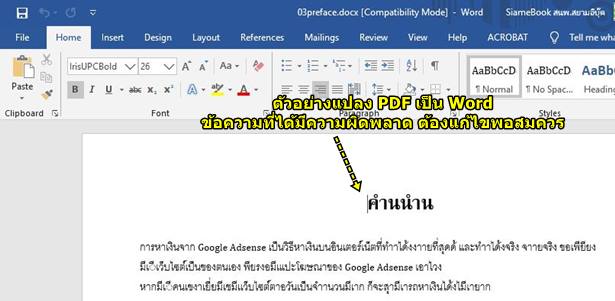
3. ตัวอย่างวิธีแปลงเอกสาร PDF เป็น Word หรือข้อความ Txt ซึ่งมีความผิดพลาดน้อยลง ไม่เสียเวลาแก้ไขข้อความ คำผิด
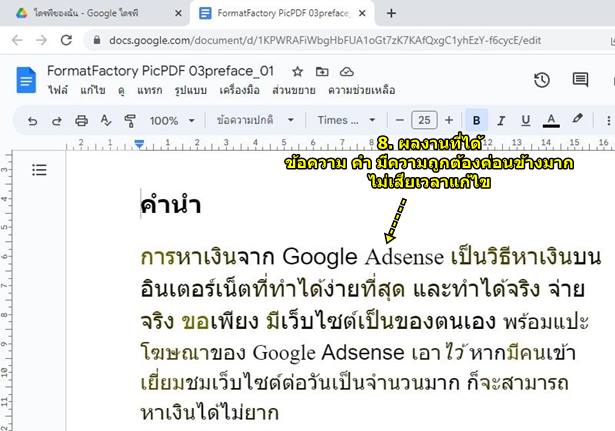
รูปแบบของเอกสาร PDF และการแปลงเป็น Word
รูปแบบหรือส่วนประกอบในหน้ากระดาษของเอกสาร PDF จะมีผลต่อความถูกต้อง หรือ ความผิดพลาดในการเป็น Word ตามนี้
1. เอกสารที่มีข้อความล้วน ไม่มีภาพประกอบ ไม่มีรูปแบบการจัดแต่งข้อความที่ซับซ้อน เช่น คำนำ จดหมาย ประกาศ เน้นข้อความล้วนๆ PDF แบบนี้แปลงเป็น Word แล้ว จะมีความถูกต้อง ข้อความไม่มีผิดพลาดน้อยที่สุด
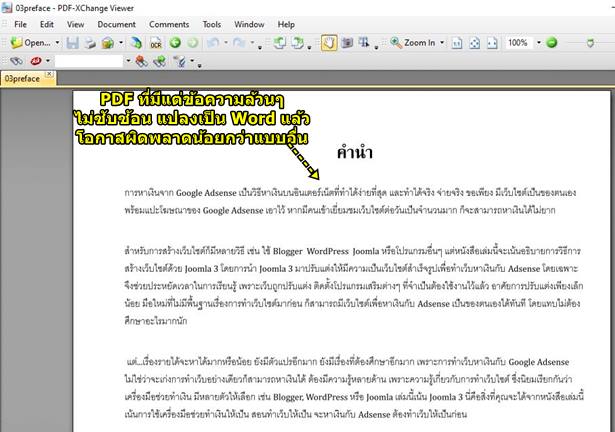
2. รองลงมาก็คือข้อความที่มีภาพประกอบ แต่การจัดวางภาพ ไม่ซับซ้อน แบบนี้ก็ไม่ค่อยผิดพลาดเช่นกัน สำหรับข้อความที่ได้หลังจากแปลง PDF แล้ว
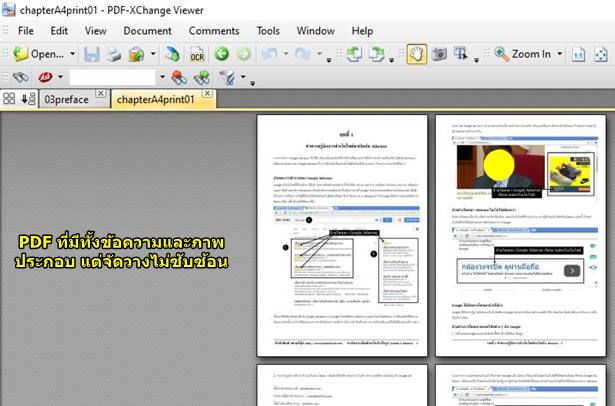
3. PDF ที่แปลงเป็น Word แล้วมีความผิดพลาดสูง หรือ เสียเวลาแก้ไขข้อความค่อนข้างมากจะเป็นเอกสารที่จัดรูปแบบซับซ้อน เช่น เป็นตาราง เป็นคอลัมน์ แบบนี้ มีโอกาสเละ พิมพ์ใหม่ทั้งหมดง่ายกว่า
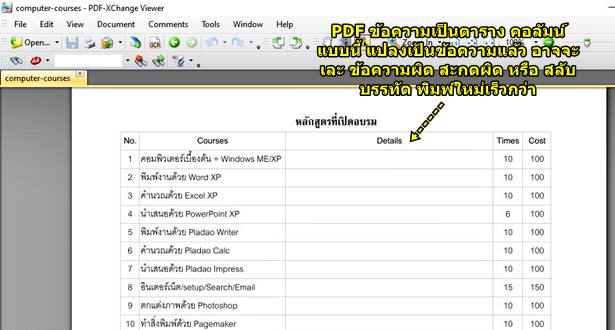
ติดตั้งเครื่องมือช่วยแปลง PDF เป็นข้อความ
สำหรับใครที่มีความจำเป็นจะต้องแปลงเอกสาร PDF เป็นข้อความบ่อยๆ ก็อาจจะลองตามวิธีที่ผู้เขียนได้ทดลอง โดยติดตั้งโปรแกรมต่อไปนี้ในเครื่องเสียก่อน
1. ติดตั้งโปรแกรม PDF-Viewer อ่านได้จากบทความด้านล่าง
2. ติดตั้่งโปรแกรม PDFill PDF Tools ไว้แปลงภาพเป็น PDF อ่านได้จากบทความด้านล่าง
3. ต้องสมัครใช้งาน Google Drive ปกติผู้ใช้มือถือแอนดรอยด์จะสามารถใช้งาน Google ไดรฟ์ ได้อยู่แล้ว ไม่ต้องสมัครใหม่
ขั้อนตอนการแปลง PDF เป็นข้อความ
ขั้นตอนที่ผู้เขียนได้ทดลองนี้ พบว่า ข้อความที่ได้นั้น ผิดพลาดน้อยมาก อย่างการสะกดคำทั้งภาษาไทย และ ภาษาอังกฤษ
ขั้นตอนที่ 1 แปลง PDF เป็นภาพด้วย PDF xChange Viewer
1. เปิดโปรแกรม PDF-XChange Viewer แล้วเปิดไฟล์ PDF ที่ต้องการ (การนำไฟล์ PDF ไปทำแปลงเป็นข้อความ โดยลัดไปขั้นตอนที่ 3 เลย ผู้เขียนทดลองแล้ว ข้อความที่ได้ เละเทะ ผิดพลาด สะกดผิด เสียเวลาแก้ไขไม่น้อย ดังนั้นจึงแนะนำให้ทำตามนี้)
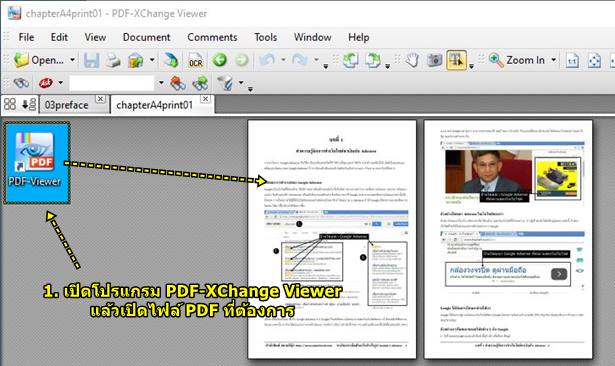
2. คลิก File>>Export>>Export to Image... ตามลำดับ
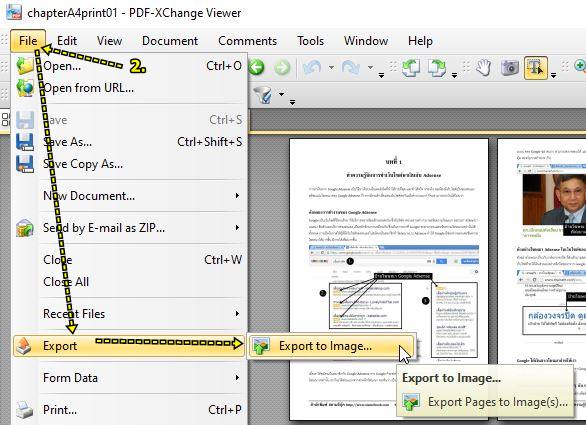
3. ตั้งค่าต่างๆ เช่น จำนวนหน้าที่ต้องการแปลง เลือกแค่หน้า 1-4 เท่านั้น
4. ตั้งค่าอื่นๆ เช่น โฟลเดอร์ที่จะเก็บไฟล์ที่ได้ เก็บไว้ที่ไดรฟ์ D:
5. คลิก Export เริ่มการแปลง PDF เป็นภาพ
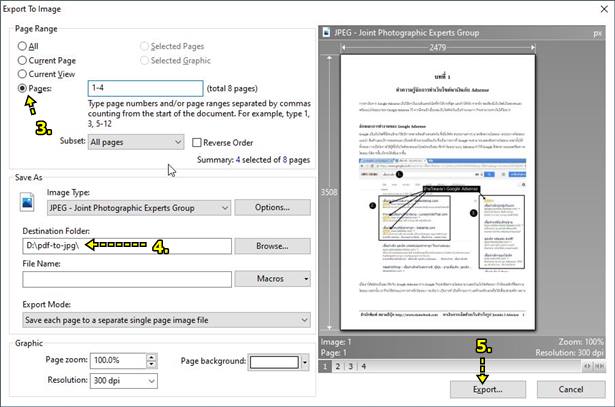
6. ตัวอย่างไฟล์ที่ได้จากเอกสาร PDF ก็จะถูกแยกจากหน้ากระดาษเป็นภาพแยกเป็นหน้าๆ เราจะนำภาพเหล่านี้ไปรวมตัวเป็น PDF อีกรอบหนึ่ง
7. ภาพที่ได้นั้น อาจจะนำไปแก้ไขดัดเอาส่วนที่ไม่ต้องการก่อน จะนำไปรวมกันเป็น PDF ก่อนก็ได้ หากในภาพมีส่วนประกอบอื่นค่อนข้างมาก
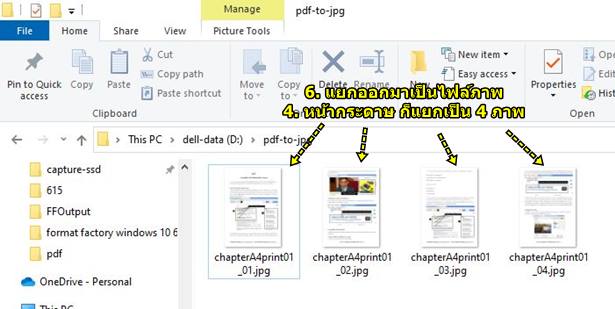
ขั้นตอนที่ 2 แปลงภาพกลับเป็น PDF ด้วย PDFill PDF Tools
ขั้นตอนที่ 2 นี้นำภาพที่ได้ไปแปลงเป็น PDF อีกที
1. เข้าโปรแกรม PDFill PDF Tools
2. คลิก Convert Images to PDF
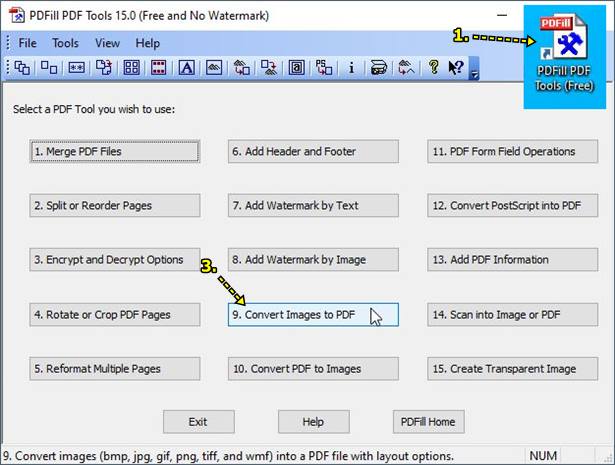
3. คลิก Add an Image
4. เลือกภาพทั้งหมด คลิกไฟล์แรก กดปุ่ม Ctrl ที่แป้นพิมพ์ค้างไว้ แล้วคลิก Open
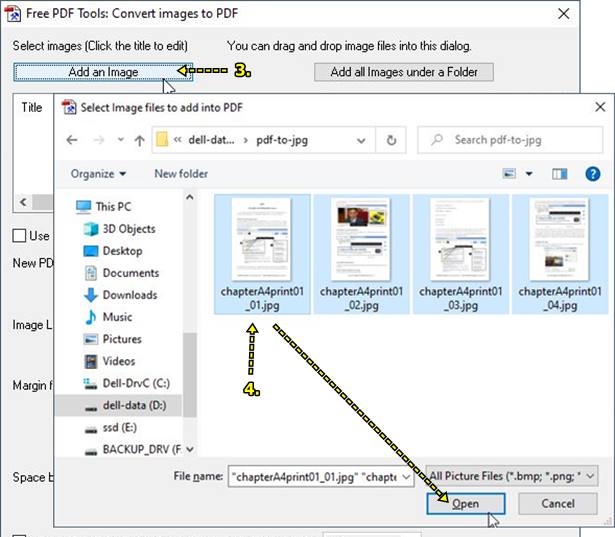
5. ตั้งค่าตั่งๆ ดูลำดับภาพ เรียงต่อเนื่องกันหรือไม่
6. เลือกขนาดกระดาษ A4
7. พร้อมแล้ว คลิก Save As...
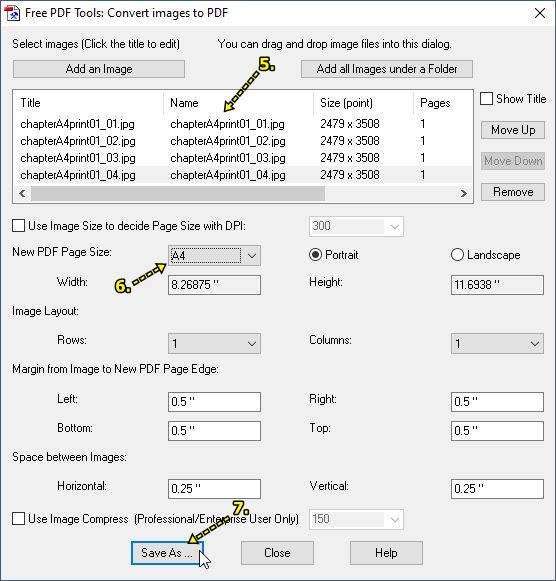
8. คลิกเลือกโฟลเดอร์เพื่อเก็บไฟล์ ต้องจำให้ได้ เก็บไว้ที่ไหน
9. คลิกและพิมพ์ชื่อไฟล์ PDF ที่ได้ แล้วคลิก Save
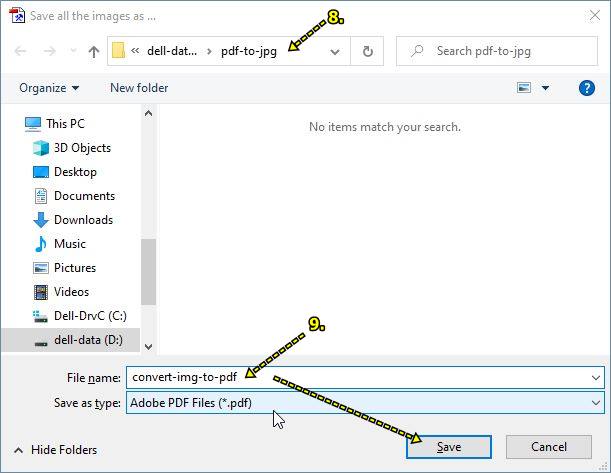
ขั้นตอนที่ 3 แปลง PDF เป็นข้อความด้วย Google Docs
และแล้วก็มาถึงขั้นตอนสุดท้าย จะนำ PDF ไปแปลงเป็นข้อความด้วย Google เอกสาร หรือ Docs
1. เชื่อมต่อเน็ต ไปยังเว็บไซต์ google.com
2. คลิก Apps แล้วคลิกเลือก Drive หรือ ไดรฟ์
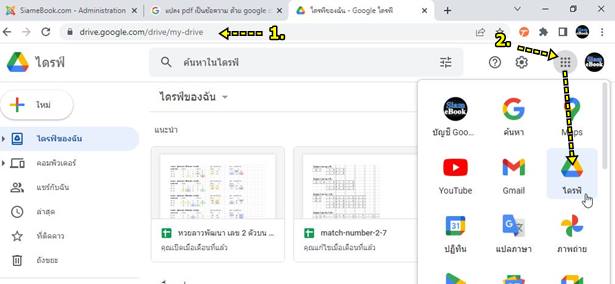
3. คลิก + ใหม่
4. คลิก อัปโหลดไฟล์
5. คลิกเลือกไฟล์ PDF ที่ได้สร้างไว้ก่อนหน้าแล้วลิก Open
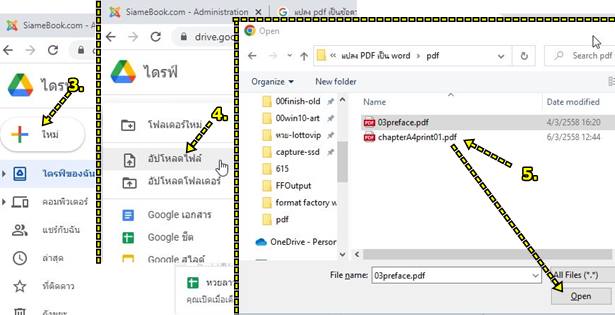
6. รอสักครู่ อัปโหลดเสร็จแล้วคลิกไฟล์
7. คลิก เปิดด้วย และ Google เอกสาร
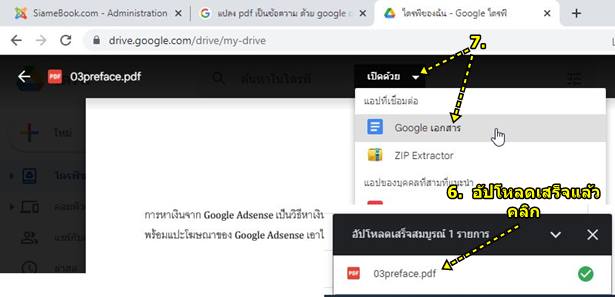
8. ผลงานที่ได้ ข้อความ คำผิด น้อยมาก ทั้งภาษาไทย และ อังกฤษ ไม่เสียเวลาแก้ไข
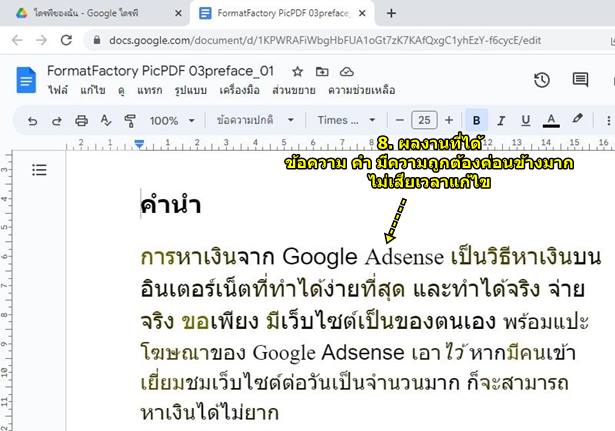
สรุป
สำหรับใครที่จะต้องแปลงเอกสาร PDF เป็นข้อความอยู่บ่อยๆ ก็หวังว่า บทความนี้คงจะเป็นประโยชน์ไม่น้อย ผู้เขียนได้ทดลองทำบน Windows 10 ใช้โปรแกรมตามที่ได้กล่าวไว้ข้างต้น ก็ลองนำไปทดลองกันได้ คิดว่าผลที่ได้ ไม่น่าจะผิดพลาดเช่นเดียวกัน


