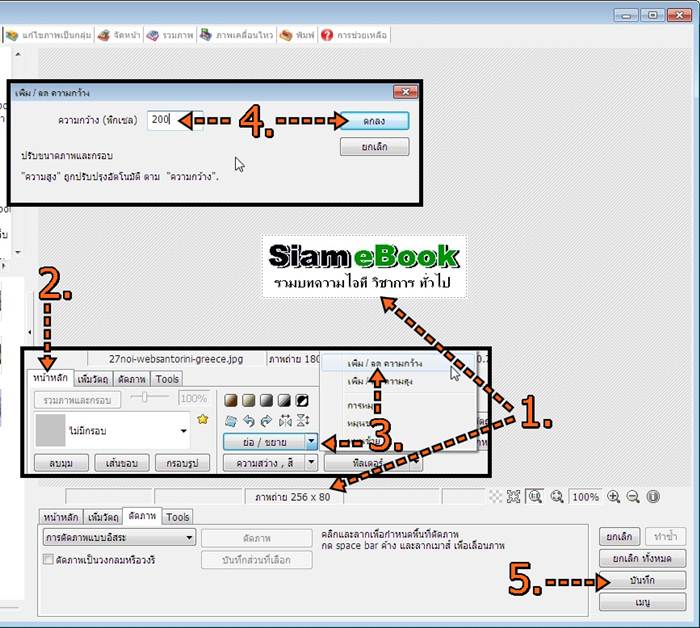บทความแนะนำวิธีทำโลโก้ง่ายๆ โดยใช้โปรแกรม PhotoScape อาจจะนำไปใช้เป็นโลโก้เว็บไซต์ หรือโลโก้สำนักพิมพ์ในการทำหนังสือ หรือทำ Facebook Page เป็นต้น
เรื่องต้องรู้ก่อนจะลงมือทำโลโก้
โลโก้เป็นสัญลักษณ์ที่ใช้เพื่อแทนสินค้า หน่วยงาน ซึ่งเรานิยมใช้งานกันอย่างมาก การทำโลโก้ก็มีหลายวิธี หากเน้นแบบมืออาชีพ ก็ต้องใช้โปรแกรมแนวนี้โดยเฉพาะอย่าง Illustrator, CorelDRAW แต่ต้องศึกษามากพอสมควร สำหรับมือใหม่ ไม่เก่งคอมพิวเตอร์ อาจจะใช้โปรแกรมง่ายๆ อย่าง PhotoScape หรือแม้แต่โปรแกรม Paint ก็สามารถทำได้
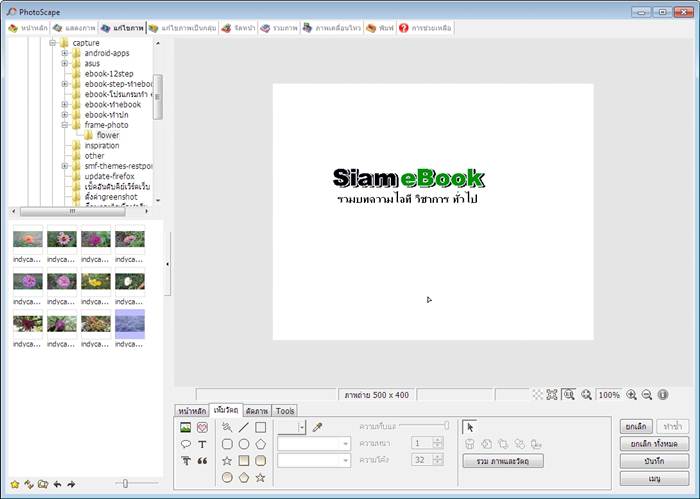
การใช้โลโก้กับงานหรือสินค้าต่างๆ จะใช้ขนาดต่างกันไป บางอย่างอาจจะรถบุขนาดที่ชัดเจน จะต้องขนาดโลโก้ กว้าง x สูง ตามที่กำหนด เช่น Facebook จะต้องใช้ขนาด 180 x 180 Pixels เป็นต้น

ในขณะที่โลโก้สำหรับเว็บไซต์ ควรใช้ขนาดเล็กที่สุด เพื่อให้จดจำสัญลักษณ์ได้ก็พอ อย่าให้เด่นเกินหน้าเกินตาเนื้อหา หรือโฆษณาในเว็บ
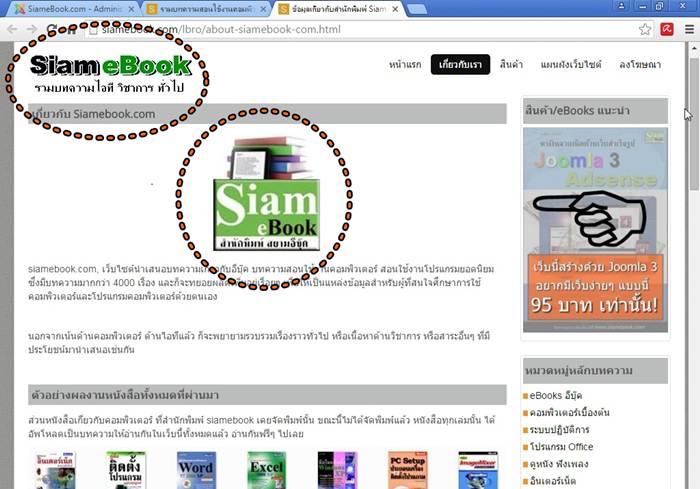
ตัวอย่างการทำโลโก้ง่ายๆ ใน PhotoScape
1. เข้าโปรแกรม PhotoScape แล้วคลิก จัดหน้า
2. คลิกและพิมพ์ขนาดของโลโก้ที่ต้องการออกแบบ อาจจะระบุขนาดตามกำหนดเลยก็ได้ เช่น 180 x 180 สำหรับการทำโลโก้เพื่อใช้ใน Facebook ผู้เขียนเลือกขนาด 500 x 400 โดยจะย่อ ขนาดในภายหลัง
3. คลิก แก้ไข เพื่อเข้าหน้าจอออกแบบโลโก้
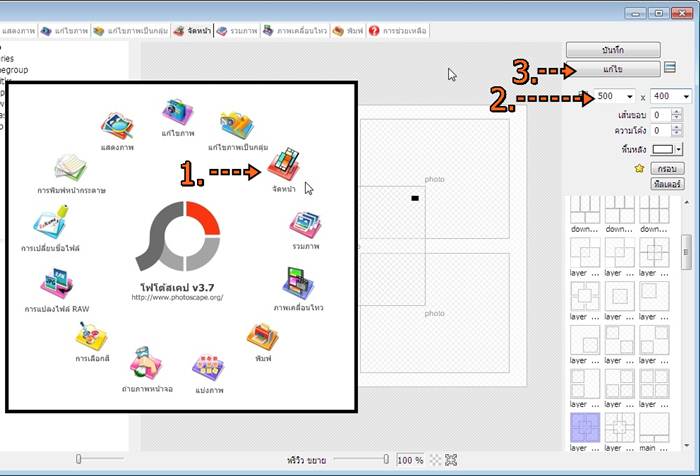
4. คลิกแท็บ เพิ่มวัตถุ 5. คลิกเครื่องมือพิมพ์ข้อความ T
6. คลิกและพิมพ์ข้อความลงไป เช่น eBook
7. เลือกแบบตัวหนังสือ สไตล์ สี เส้นรอบ เงา ได้ตามใจชอบ
8. เสร็จแล้วคลิก ตกลง
9. การพิมพ์ข้อความจะต้องแยกกัน เป็น 3 ชุด แบบนี้ แล้วจึงย้ายมาจัดวางดังภาพ โดยใช้เครื่องมือลูกศร ลากย้ายภาพ
10. นอกจากข้อความแล้ว อาจจะใช้เครื่องมือวาดรูปทรง ตกแต่งโลโก้ ได้เช่นกัน เครื่องมือมีหลายแบบ ทั้งวาดภาพสี่เหลี่ยม สามารถเลือกสี เลือกเส้นขอบได้
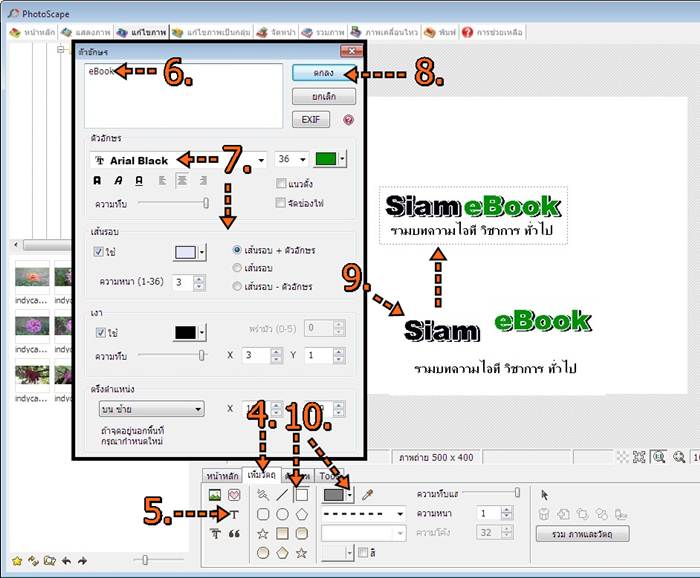
11. ก่อนจะนำภาพไปใช้งานนั้น จะใช้การตัดคร็อบเลือกเอาเฉพาะส่วนของภาพที่ต้องการ คลิกแท็บ ตัดภาพ
12. ลากเมาส์ครอบรอบโลโก้ที่ต้องการนำไปใช้งาน
13. คลิก ตัดภาพ
14. การนำไปใช้งาน ให้คลิกปุ่ม บันทึก
15. ตั้งค่าคุณภาพความคมชัดของโลโก้ เป็น %
16. คลิกปุม บันทึกเป็น
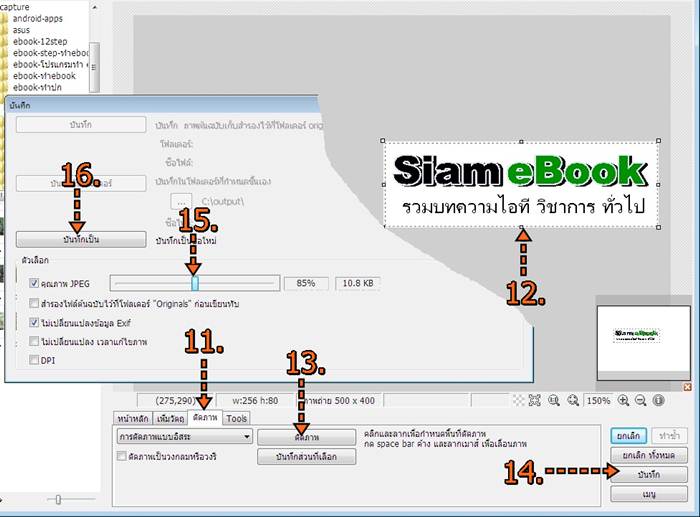
17. คลิกเลือกโฟลเดอร์เก็บไฟล์ คลิกและพิมพ์ชื่อไฟล์ จากนั้นคลิกปุ่ม Save
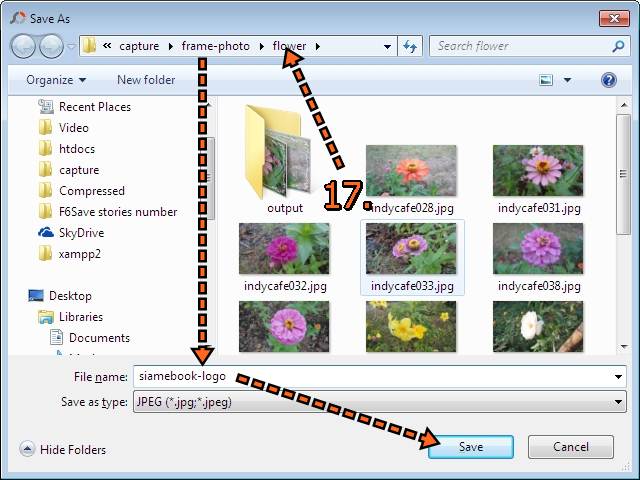
การลดขนาดความกว้างของโลโก้
1. ภาพโลโก้ที่ได้สร้างไว้ หากมีขนาดใหญ่เกินไป เช่น 256 x 80 ต้องการลดให้ความกว้างเหลือไม่เกิน 200 ให้คลิกแท็บ หน้าแรก
2. คลิกแท็บ หน้าแรก
3. คลิกปุ่ม สามเหลี่ยม ชี้ลง แล้วคลิก เพิ่ม/ลด ความกว้าง
4. คลิกและพิมพ์ความกว้างที่ต้องการ เช่น 200 แล้วคลิก OK
5. จากนั้นก็ใช้คำสั่ง บันทึก เพื่อนำไฟล์ไปใช้งานต่อไป