บทความแนะนำให้รู้จักคำสั่งจัดการภาพใน Photoshop CS6 เบื้องต้น เพื่อให้รู้ว่ามีคำสั่งอะไรบ้าง เพื่อความสะดวกในใช้งานโปรแกรมนี้ เมื่อต้อง การจัดการกับภาพ เช่น ย่อหรือขยายขนาดภาพ พลิกภาพ เลือกภาพ เป็นต้น
การทำความรู้จักกับคำสั่งจัดการภาพทั้งหมด แม้จะยังไม่ได้ลองใช้ให้เกิดความชำนาญ ก็ยังถือว่าเป็นเรื่องดี เพราะจะช่วยให้เรารู้ว่า โปรแกรม Photoshop CS6 สามารถทำอะไรได้บ้าง จัดการภาพอย่างไรได้บ้าง เมื่อจะต้องจัดการกับภาพ ก็จะสามารถเลือกคำสั่งได้ตรงตามต้องการ
ตัวอย่างคำสั่งจัดการภาพแบบต่างๆ
คำสั่งเปิดไฟล์ภาพเพื่อนำมาตกแต่ง
คำสั่งแรกเลยก็คือ คำสั่งเปิดไฟล์ภาพขึ้นมาตกแต่งนั่นเอง
1. เมื่อเข้าโปรแกรม Photoshop แล้ว ให้คลิกคำสั่ง File>>Open
2. คลิกเลือกโฟลเดอร์ที่เก็บไฟล์ภาพเอาไว้
3. คลิกเลือกไฟล์ภาพที่ต้องการ แล้วคลิก Open
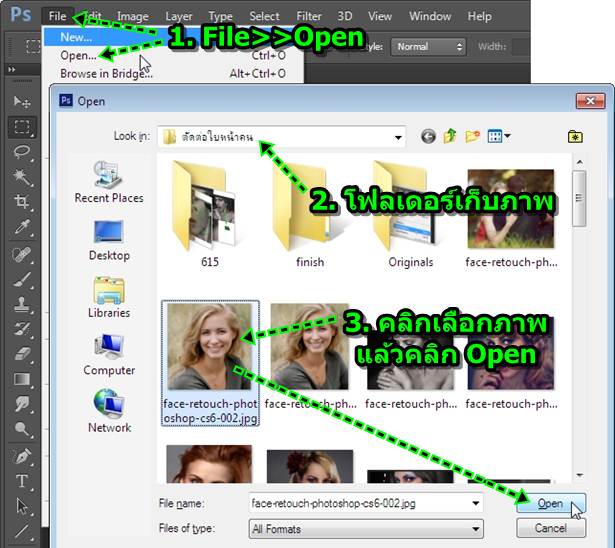
4. ภาพก็จะถูกเปิดขึ้นมา ก็จัดการตกแต่งภาพได้ตามต้องการ
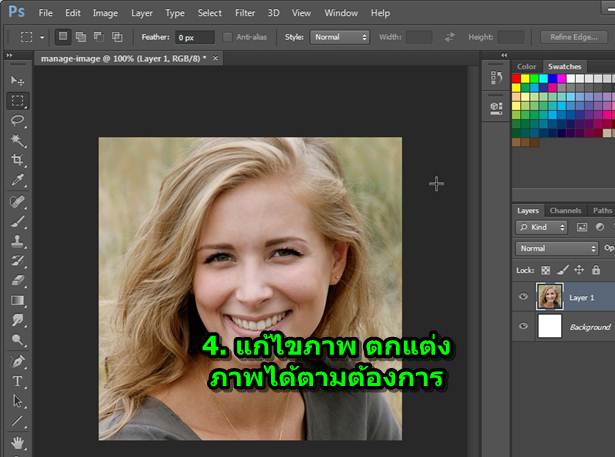
การเลือกภาพ
ก่อนจะจัดการกับภาพใน Photoshop จะต้องเลือกภาพก่อน ด้วยการลากเมาส์สร้างเป็นเส้นประแบบต่างๆ เช่น
1. คลิกเลือกเครื่องมือเลือกภาพแบบเส้นประสี่เหลี่ยม (Rectangula Marquee Tool) ค้างไว้
2. ลากเมาส์ครอบส่วนของภาพที่ต้องการเลือก หากกด Shift ค้างไว้ หากต้องการเลือกภาพแบบสี่เหลี่ยมจัตุรัส บริเวณที่ถูกเลือกจะเป็นเส้นประ ซึ่ง เมื่อภาพถูกเลือกแล้ว ก็จะสามารถจัดการกับส่วนที่ถูกเลือกได้ เช่น ลบ โดยกดปุ่ม Delete ก็อปปี้ เปลี่ยนสี เป็นต้น
3. การทำให้เส้นประหายไป ให้กด Ctrl + D ที่แป้นพิมพ์
4. เครื่องมือเลือกภาพมีอีกหลายแบบ เช่น แบบวงรี วงกลม
5. หรือหากต้องการเลือกภาพแบบอิสระ ก็ทำได้ ด้วยเครื่องมือ Lasso Tool อย่างการลากเมาส์เลือกใบหน้า เลือกแบบอิสระ ไม่ใช่วงรี วงกลม หรือสี่ เหลี่ยม
6. กรณีได้สร้างภาพไว้คนละเลเยอร์ ก่อนจะเลือกภาพ จะต้องคลิกเลือกเลเยอร์ที่ได้วางภาพนั้นๆ ไว้ก่อน
7. แต่กรณีมีเลเยอร์เดียวก็ไม่ต้องเลือกเลเยอร์แต่อย่างใด
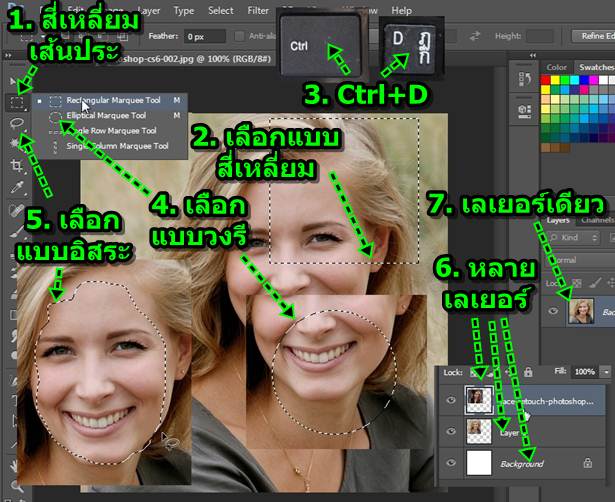
ก็อปปี้บางส่วนของภาพ
ภาพที่เราต้องการตกแต่งนั้น เราอาจจะต้องการก็อปปี้บางส่วนของภาพ ให้ปฏิบัติดังนี้
1. เลือกภาพด้วยเครื่องมือเลือกภาพ เช่น เลือกเป็นเส้นประแบบสี่เหลี่ยม เลือกเป็นวงรี
2. หรืออาจจะเลือกด้วยเครื่องมืออื่น เช่น Lasso เลือกแบบอิสระ เลือกเฉพาะใบหน้าเท่านั้น
3. คลิก Edit>>Copy เพื่อก็อปปี้ภาพที่ได้เลือกเก็บไว้ก่อน
4. คลิก Edit>>Paste เพื่อวางภาพเข้ามา
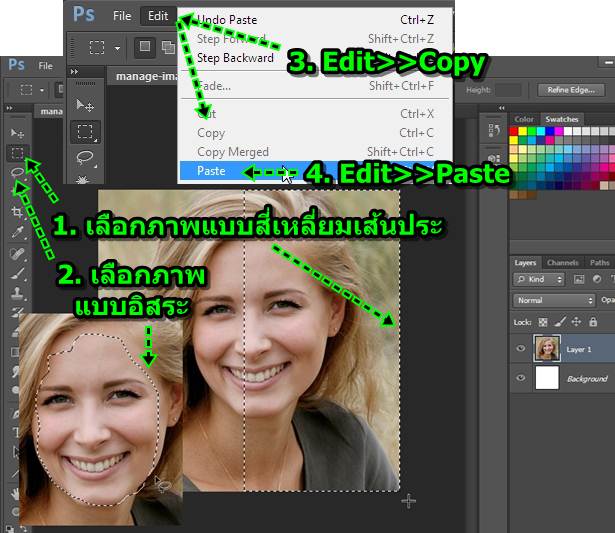
5. ภาพที่ได้ก็อปปี้จะถูกนำเข้ามา โดยอยู่ในเลเยอร์ใหม่ ซึ่งซ้อนทับกันพอดี ทำให้ดูไม่ออกว่าได้วางภาพเข้ามาแล้ว
6. ให้ซ่อนเลเยอร์ที่ 2 เอาไว้ ก็จะเห็นภาพที่ได้ก็อปปี้เข้ามา เป็นใบหน้าครึ่งเดียวเท่านั้น
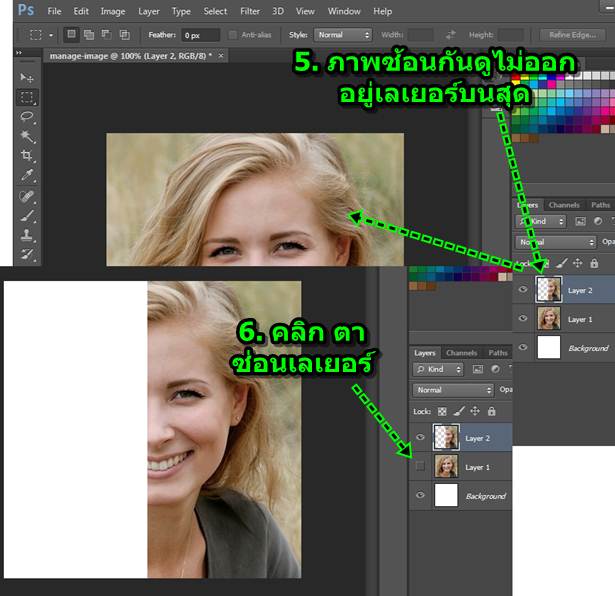
การย้ายตำแหน่งภาพ ย้ายภาพ
ในการจัดการกับภาพ ก็ย่อมจะต้องมีการย้ายภาพไปวางในตำแหน่งที่ต้องการ
1. คลิกเลือกเลเยอร์ที่วางภาพที่ต้องการย้าย
2. คลิกเลือกเครื่องมือย้ายวัตถุ Move Tool
3. ชี้ที่ภาพ กดปุ่มซ้ายของเมาส์ค้างไว้ แล้วลากเมาส์ย้ายตำแหน่งภาพ
4. ตัวอย่างการย้ายตำแหน่งภาพ ไปวางซ้อนกัน

5. การย้ายภาพอีกวิธีหนึ่ง ให้เลือกภาพก่อน เช่น เลือกภาพแบบสี่เหลี่ยมเส้นประ หรือจะเลือกแบบอื่นก็ได้
6. คลิกเลือกเครื่องมือย้ายภาพ
7. ชี้เมาส์บริเวณที่ได้เลือกเป็นเส้นประไว้ กดปุ่มซ้ายของเมาส์ค้างไว้ แล้วลากย้ายภาพ
8. เนื่องจาก 2 ภาพนี้ซ้อนกันอยู่ เมื่อย้ายบางส่วนของภาพออกไป ก็จะเห็นภาพที่อยู่เลเยอร์ด้านล่าง รูปสาวยิ้ม
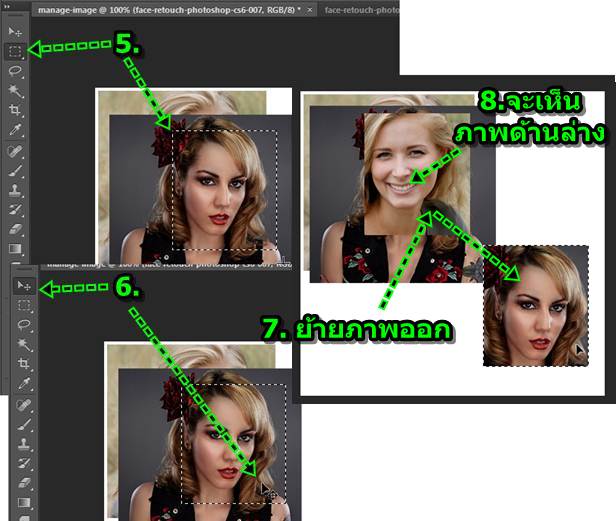
การคร็อปภาพ
การคร็อปตัดภาพจะเป็นการตัดบางส่วนของภาพที่ไม่ต้องการออกไป
1. ใช้เครื่องมือเลือกภาพเช่น แบบสี่เหลี่ยมเส้นประ เลือกภาพเฉพาะส่วนที่ต้องการ
2. คลิก Image>>Crop
3. ผลที่ได้ ภาพถูกคร็อป เหลือเฉพาะส่วนที่ต้องการเท่านั้น
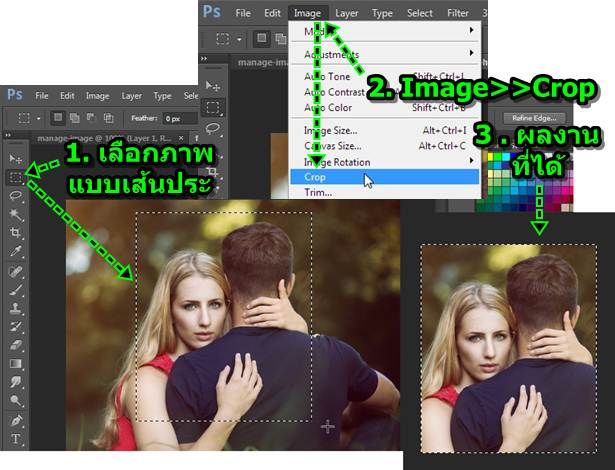
เลือกไฟล์ภาพกรณีเปิดไว้หลายไฟล์
กรณีเปิดไฟล์ภาพไว้หลายไฟล์ ให้สลับไปจัดการกับภาพใดๆ ได้ดังนี้
1. คลิก Window
2. คลิกชื่อไฟล์ภาพที่้ต้องการ ส่วนชื่อไฟล์ภาพที่มีเครื่องหมายถูก แสดงว่าขณะนั้น เรากำลังทำงานอยู่กับภาพนั้นๆ
3. ตัวอย่างการสลับไปหาอีกภาพที่ได้เปิดไว้
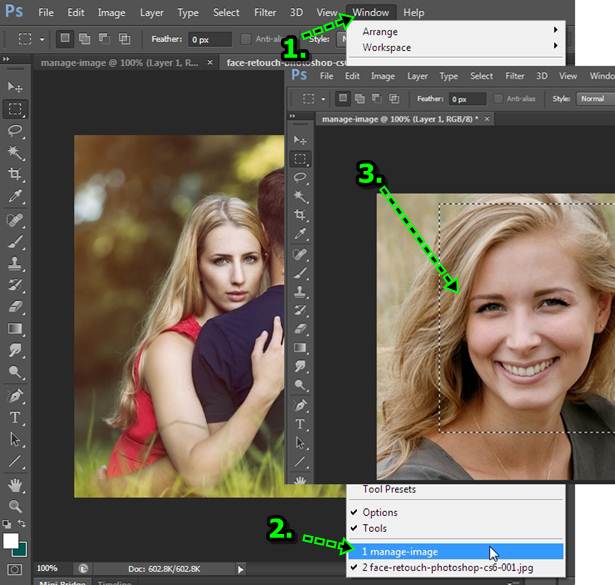
การย่อ ขยายขนาดภาพ หรือหมุนภาพ
1. คลิกเลือกเลเยอร์ที่ได้วางภาพนั้นๆ ไว้ กรณีมีมากกว่า 1 เลเยอร์
2. กด Ctrl + T ที่แป้นพิมพ์
3. ที่ภาพจะปรากฏกรอบสี่เหลี่ยม มีจุดสี่เหลี่ยมโดยรอบ เอาไว้ลากเพื่อย่อภาพ หรือขยายภาพ ให้กด Shift ค้างไว้ด้วย เพื่อย่อหรือขยายภาพแบบสัด ส่วนคงที่ ภาพไม่บูดเบี้ยว
4. ส่วนไอคอนนี้ เอาไว้หมุนภาพ
5. เลือกคำสั่งเสร็จแล้ว ให้กด Enter
6. การจัดการกับภาพ อาจจะใช้เครื่องมือสี่เหลี่ยมเส้นประเลือกเฉพาะส่วนของภาพที่ต้องการย่อหรือขยายภาพ หรือหมุนภาพได้ตามต้องการ เฉพาะ ส่วนนั้นๆ ไม่จัดการทั้งภาพ
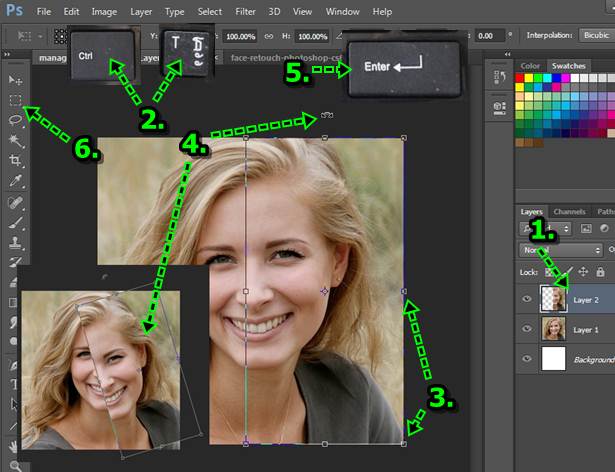
พลิกภาพ บิดเบี้ยวภาพ
1. คลิกเลือกเลเยอร์ที่เก็บภาพที่ต้องการแก้ไข
2. คลิก Edit>>Transform แล้วคลิกคำสั่งต่างๆ เช่น
- Scale ย่อหรือขยายขนาดภาพ
- Rotate หมุนภาพ
- Skew บิดเบี้ยวภาพ
- Distort บิดเบี้ยวภาพ
- Perspective ทำภาพเพอสะเป็คทีฟ
- Warp บิดเบี้ยวภาพ
- Flip Horizontal กลับภาพแนวนอน
- Flip Vertical กลับภาพแนวตั้ง
3. ตัวอย่างการกลับภาพแนวตั้ง Flip Vertical
4. ตัวอย่างบิดเบี้ยวภาพด้วยคำสั่ง Warp
5. ตัวอย่างการใช้คำสั่ง Skew
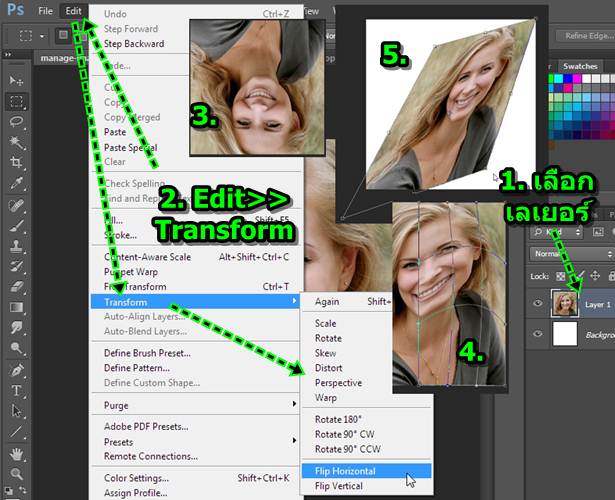
เลือกภาพแบบฝั่งตรงข้าม Inverse
การเลือกภาพใน Photoshop มีความพิเศษอีกอย่างหนึ่ง ก็คือ การเลือกฝั่งตรงข้าม ซึ่งจะทำให้การตัดต่อภาพทำได้ง่ายขึ้น เช่น
1. คลิกเลือกเครื่องมือเลือกภาพแบบสี่เหลี่ยมเส้นประ
2. เลือกภาพเป็นสี่เหลี่ยมเส้นประ ภาพในส่วนนี้ก็จะถูกเลือก
3. ส่วนด้านนอกสี่เหลี่ยมเส้นประจะไม่ถูกเลือก
4. ให้คลิก Select>>Inverse เพื่อเปลี่ยนไปเลือกฝั่งตรงข้าม ที่ไม่ถูกเลือก
5. ตอนนี้ บริเวณรอบนอกสี่เหลี่ยมเส้นประจะถูกเลือกแทนที่
6. จะเห็นผลชัด เมื่อกดปุ่ม Delete ที่แป้นพิมพ์เพื่อลบออกไป จะเป็นการลบภาพด้านนอกสี่เหลี่ยมเส้นประที่ได้เลือกไว้ในตอนแรก แต่ภาพในสี่เหลี่ยม เส้นประไม่ถูกลบ
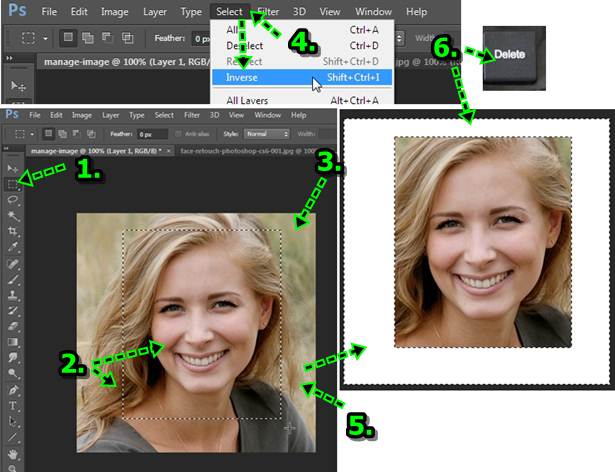
จัดการภาพด้วยฟิลเตอร์แบบต่างๆ
การจัดการภาพด้วยฟิลเตอร์เป็นการแต่งภาพที่ง่าย เช่น
1. เปิดภาพที่ต้องการแก้ไข
2. คลิก Filter แล้วคลิกเลือกคำสั่งที่ต้องการ เช่น Liquify...
3. ปรับแต่งคำสั่งได้ตามต้องการ แล้วคลิก OK
4. ผลที่ได้ ฟิลเตอร์มีหลายแบบ ลองปรับแต่งได้ตามใจชอบ ลองมั่วๆ ไปเลย ให้รู้ว่า ภาพที่ได้เป็นอย่างไร ไว้เป็นข้อมูลในการปรับแต่งต่อไป
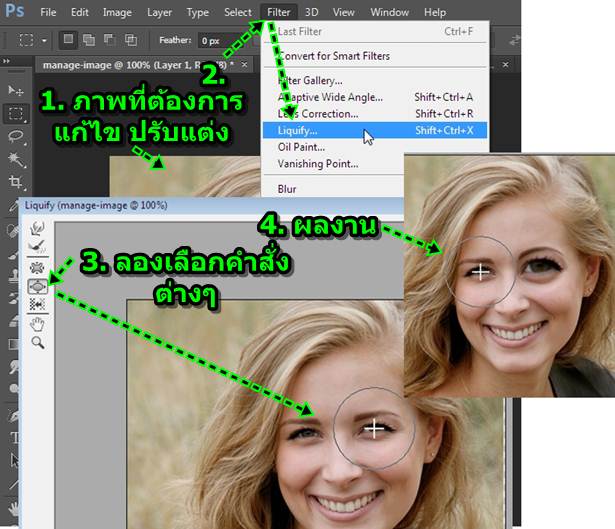
แต่งภาพด้วย Layer สไตล์แบบต่างๆ
การแต่งภาพด้วยเลเยอร์สไตล์แบบต่างๆ จะช่วยให้ได้ภาพที่มีลักษณะพิเศษมากยิ่งขึ้น เช่น ทำเงาภาพ ทำภาพนูน เป็นต้น
1. คลิกเลือกเลเยอร์ของภาพที่ต้องการ
2. คลิกคำสั่ง Layer>>Layer Style แล้วคลิกเลือกคำสั่งต่างๆ เช่น Drop Shadow
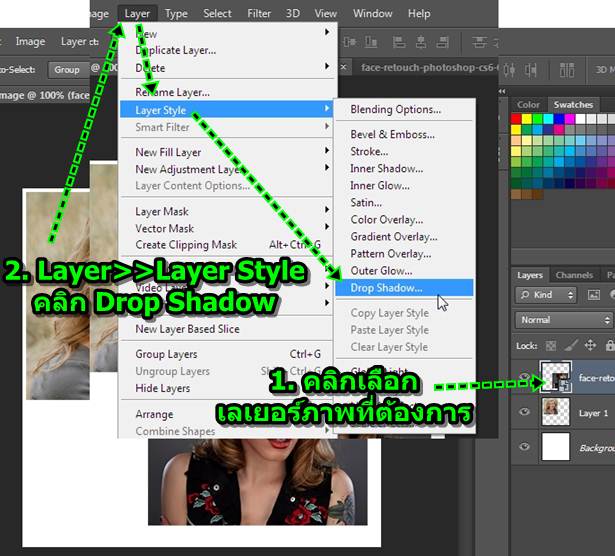
3. ลองปรับค่าต่างๆ ลองมั่วได้เลย แล้วคลิก OK
4. ผลที่ได้ เป็นการสร้างเงาให้ภาพ
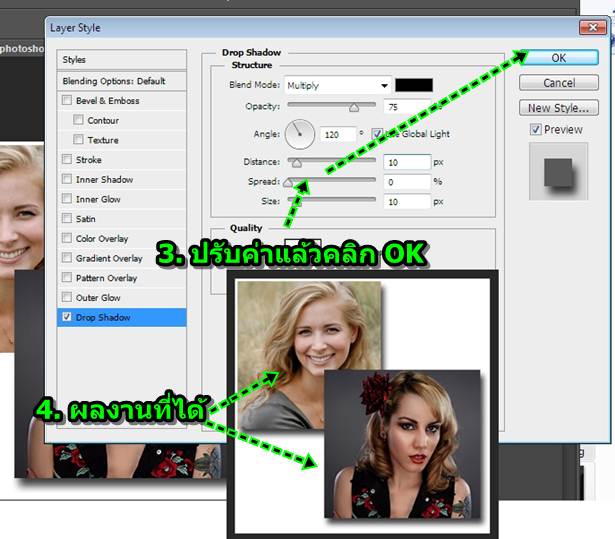
ปรับแต่งสีของภาพ
ภาพต้นฉบับของเรานั้น โดยเฉพาะภาพถ่ายอาจจะมีสี แสง เงา ไม่ได้อย่างที่เราต้องการ เช่น ภาพมืด หรือสีจาง ฯลฯ ก็สามารถปรับแต่งได้
1. คลิกเลือกเลเยอร์ของภาพที่ต้องการปรับแต่งสี แสง เงา ภาพ
2. คลิก Image>>Adjustment แล้วคลิกคำสั่งที่ต้องการ ซึ่งมีหลายคำสั่งมาก ให้ทดลองใช้ Hue/Saturation...
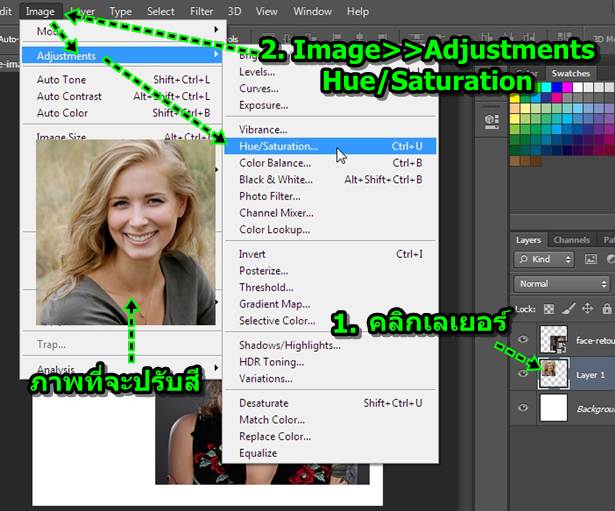
3. เลื่อนแถบสไลด์ปรับค่าตามต้องการ
4. ได้ภาพตามต้องการแล้ว คลิก OK
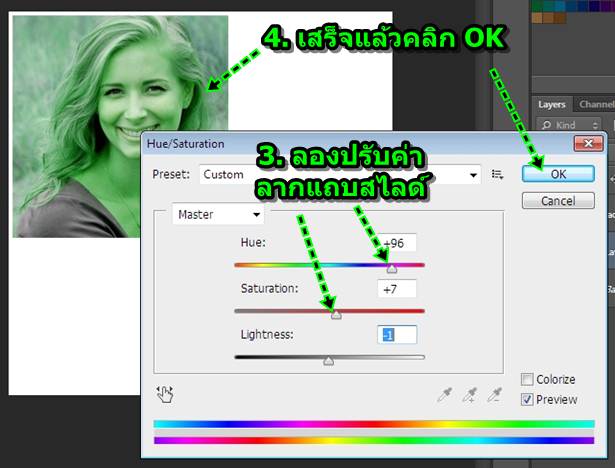
ยกเลิกการแก้ไขภาพ
หลังจากได้ฝึกทดลองปรับแต่งภาพด้วยคำสั่งต่างๆ เป็นที่พอใจแล้ว หากต้องการยกเลิกการปรับแต่ง หรือแก้ไขภาพ ให้กลับไปเป็นภาพต้นฉบับเหมือน เดิม ให้ปฏิบัติดังนี้
1. ตัวอย่างภาพที่แก้ไขจนเละแล้ว ต้องการให้กลับไปเป็นแบบเดิม ภาพต้นฉบับ
2. คลิก Edit>>Step Backward คลิกไปจนกว่าจะได้ภาพแบบเดิมที่ต้องการ
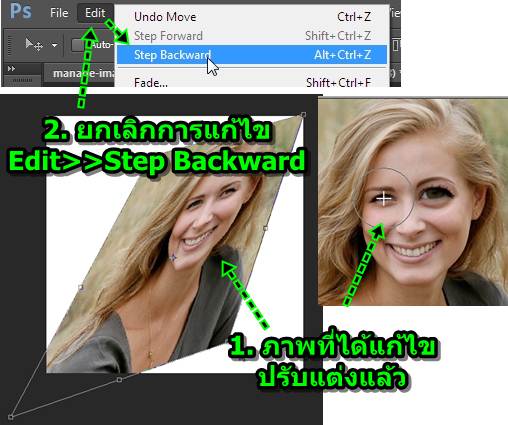
คำสั่งจัดการภาพใน Photoshop ยังมีอีกหลายคำสั่ง ควรศึกษาให้รู้ทั้งหมด เพื่อความง่ายในการปรับแต่งภาพ ไม่เสียเวลา สามารถเลือกคำสั่งที่ต้อง การได้ในทันที


