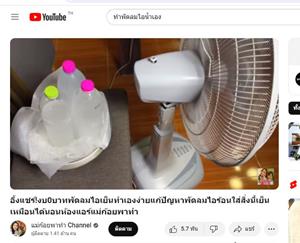Step 5 กำหนดเอฟเฟ็คให้กับสไลด์
ในขณะแสดงบนหน้าจอแบบเต็มจอ ใน Step ที่ 4 วิธีนี้เหมาะสำหรับการนำเสนอ โดยใช้คอมพิวเตอร์ เนื่องในโอกาศต่างๆ อาจเป็นการจัดนิทรรศการ ก็เปิดเครื่องทิ้งไว้แล้วหน้าจอ ก็เปลี่ยนภาพ ไปตามเนื้อหาที่ถูกจัดวางไว้
1. คลิกปุ่ม มุมมองภาพนิ่ง
2. ก็จพบภาพสไลด์ทั้งหมด ที่เราได้จัดทำไว้
3. จะมีหน้าจอ แสดงตัวอย่าง เพื่อแสดงผลการเลือกเอฟเฟ็คแต่ละแบบ
4. ถ้าหน้าจอ แสดงตัวอย่าง ถูกปิดไป ก็เรียกกลับมาได้โดยคลิกเมนู มุมมอง แล้วคลิกติ๊กถูก หน้าแสดงตัวอย่าง
5. คลิกสไลด์ที่ 1 เพื่อเริ่มต้นกำหนดเอฟเฟ็ค
6. คลิกเลือกลักษณะของเอฟเฟ็ค เช่น ลู่แนวนอน แล้วดูผลที่ได้ในหน้าจอ แสดงตัวอย่าง
7. คลิกเลือกความเร็วของการแสดงเอฟเฟ็คนั้นๆ เช่น ช้า ปานกลาง หรือเร็ว
8. คลิกเลือกลักษณะการเปลี่ยนภาพ
- กำหนดเอง จะเป็นการคลิกเมาส์เพอเปลี่ยนจากสไลด์หนึ่งเป็นอีกสไลด์หนึ่ง
- กึ่งอัตโนมัติ ภาพจะเปลี่ยนจากสไลด์หนึ่งเป็นอีกสไลด์หนึ่งตามเวลาที่ได้ตั้งไว้ หรือ ตามแต่ผู้บรรยายจะคลิกปุ่มเมาส์เพื่อเปลี่ยนเอง
- อัตโนมัติ ภาพจะเปลี่ยนตามเวลาที่ตั้งไว้
9. ถ้าได้เลือก ลักษณะการเปลี่ยนแบบอัตโนมัติ ก็จะสามารถกำหนดเวลาได้ เช่น 00:00:04 จะเป็นการกำนดให้ภาพสไลด์นั้นๆ ค้างอยู่บนหน้าจอนาน 4 วินาที
10. คลิกปุ่ม การทดสอบเวลา ถ้าเลือกใช้การเปลี่ยนสไลด์แบบ อัตโนมัติ ปุ่มการทดสอบเวลา จะมีประโยชน์มาก เพราะจะทำให้เรา รู้ว่าต้องใช้เวลาประมาณกี่วินาที ในการอ่านข้อมูล ในแต่ละสไลด์
11. จะปรากฏหน้าจอแบบเต็มจอภาพ และปรากฏปุ่มบอกเวลาที่มุมล่างซ้ายของจอภาพ ให้คลิกปุ่มบอกเวลา เฃ่น 00:00:04 วินาที เพื่อเป็นการกำหนดให้แสดงภาพนั้นๆค้างบนหน้าจอนาน 4 วินาที
12. หลังจากกำหนดค่าต่างๆ เสร็จแล้ว ก็คลิกปุ่ม เริ่มแสดงภาพนิ่ง เพื่อทดสอบการทำงาน
13. บันทึกงานเก็บไว้โดยคลิกเมนู แฟ้ม>>บันทึก