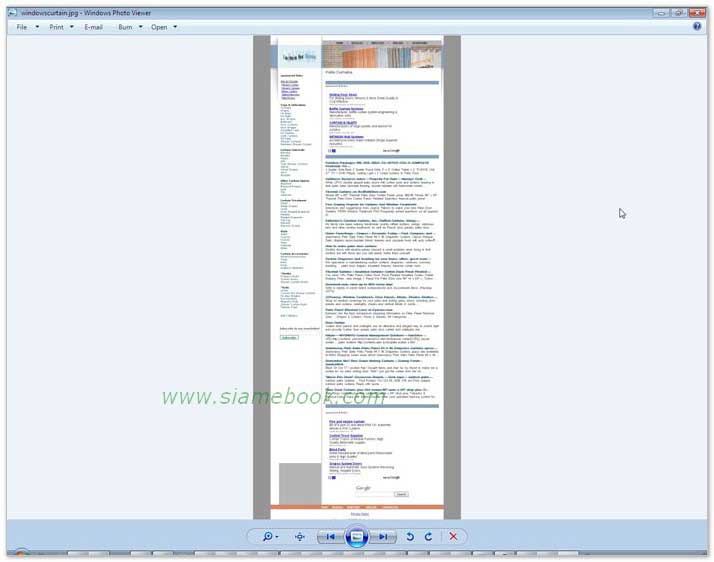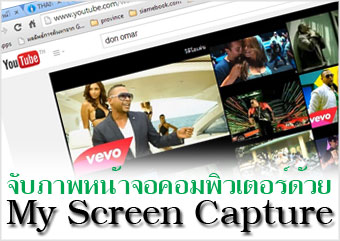
บทความสอนใช้งานฟรีโปรแกรม My Screen Capture จับภาพหน้าจอคอมพิวเตอร์แบบต่างๆ ได้ถึง 5 แบบด้วยกัน เช่น จับเต็มหน้าจอ จับภาพเฉพาะส่วนที่ต้องการ หรือจับเฉพาะหน้าจอที่ ต้องการ
โปรแกรมจับภาพหน้าจอ จำเป็นต้องติดตั้งลงเครื่อง เพราะเราต้องใช้งานกันบ่อยพอสมควร ในการจับภาพหน้าจอซึ่งอาจจะเป็นภาพในเว็บไซต์ต่างๆ ภาพหน้าจอขณะทำการโอนเงิน หรือ หน้าจอใดๆ ที่เราต้องการใช้เป็นหลักฐานหรือเก็บไว้ดูในภายหลัง โปรแกรมประเภทนี้มีหลายตัวให้เลือกใช้ แต่ตัวนี้มีจุดเด่นที่การตั้งค่าการจับภาพ สามารถกดปุ่ม Ctrl + Shift + ตัวอักษรเพื่อ จับภาพแบบต่างๆ ได้เลย
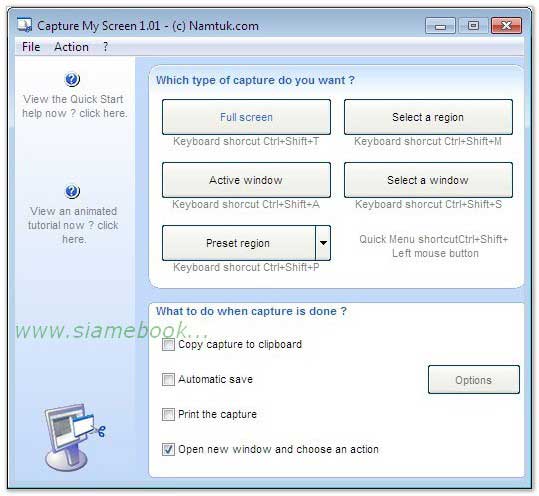
บางโปรแกรม เช่น Screen Hunter จะไม่มี Hot Key จะต้องเปิดหน้าจอ แล้วคลิกเลือก ทำให้เสียเวลาในการจับภาพ แต่โปรแกรม My Screen Capture สามารถกดปุ่ม Ctrl + Shift + ตัว อักษรเพื่อจับภาพแบบต่างๆ ได้ทันที สะดวกมาก
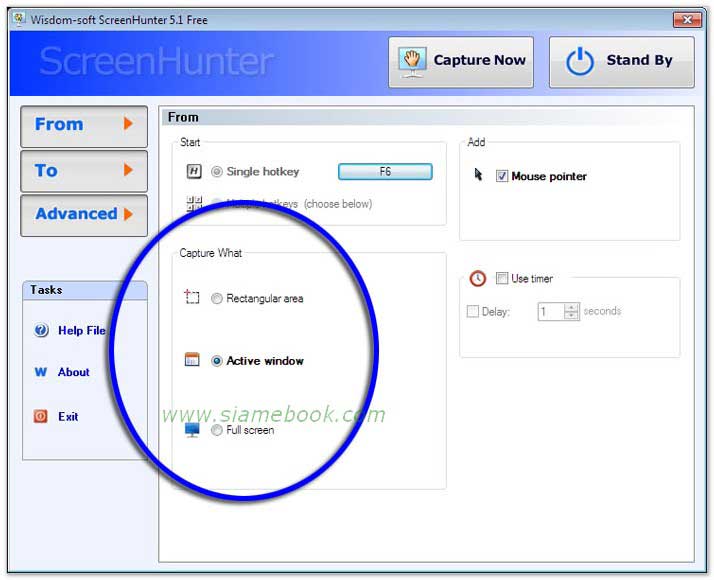
ดาวน์โหลดและติดตั้งโปรแกรม
สำหรับโปรแกรมนี้ สามารถดาวน์โหลดได้ที่ thaiware.com ตามลิงค์ด้านล่าง
http://software.thaiware.com/download.php?id=5622
การตั้งค่าก่อนใช้งาน
หลังจากดาวน์โหลดและติดตั้งโปรแกรมเรียบร้อยแล้ว ก็จะปรากฏไอคอนของโปรแกรมบนหน้าจอ ก็สามารถเปิดใช้งานได้โดยการดับเบิ้ลคลิกไอคอนได้เลย และเมื่อเข้าสู่หน้าจอแล้วจะต้อง ตั้ง
ค่าการจับภาพและการบันทึกไฟล์ภาพเสียก่อน
1. เข้าโปรแกรม Windows Explorer ไปสร้างโฟลเดอร์ไว้เก็บไฟล์ภาพเสียก่อน เช่น cmcmcapture
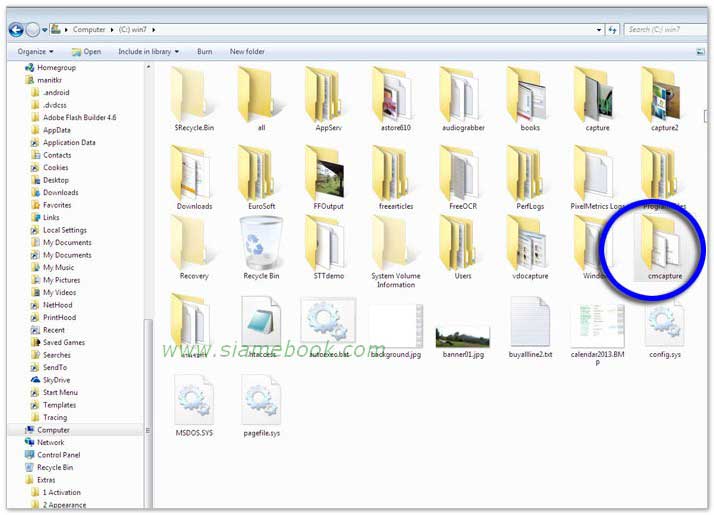
2. เข้าโปรแกรม My Screen Capture แล้วคลิกติ๊กถูก Automatic save
3. คลิกปุ่ม Options
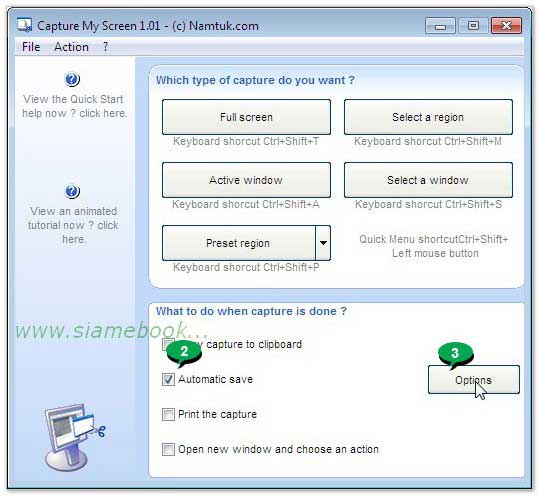
4. คลิกปุ่ม Choose
5. ดับเบิ้ลคลิกโฟลเดอร์ cmcapture
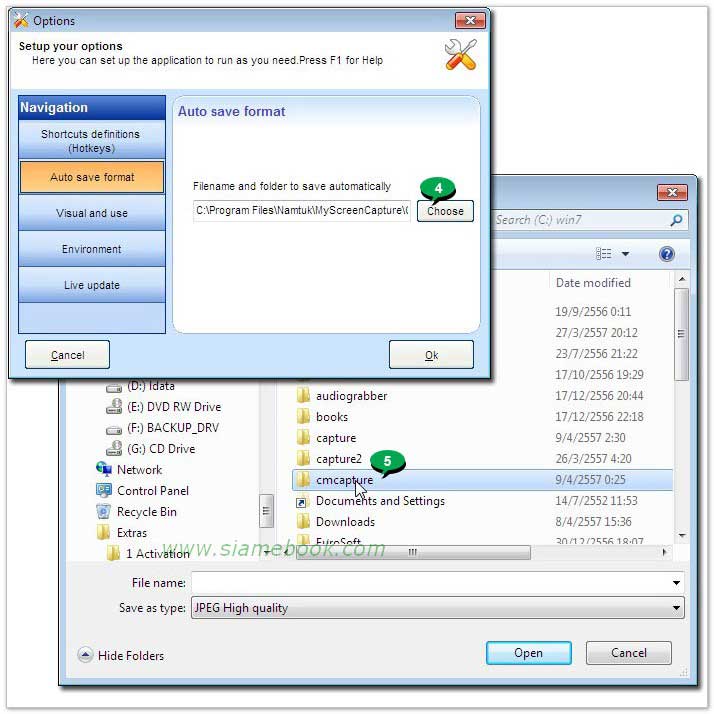
6. คลิกและพิมพ์ชื่อไฟล์ที่ต้องการตั้งชื่อเมื่อจับภาพหน้าจอ โปรแกรมจะใช้ชื่อนี้อัตโนมัติ โดยจะใส่เลขลำดับต่อท้าย เป็น cmcapture1, cmcapture2 ....
7. คลิกปุ่ม Save
8. คลิก OK เสร็จสิ้นการตั้งค่า
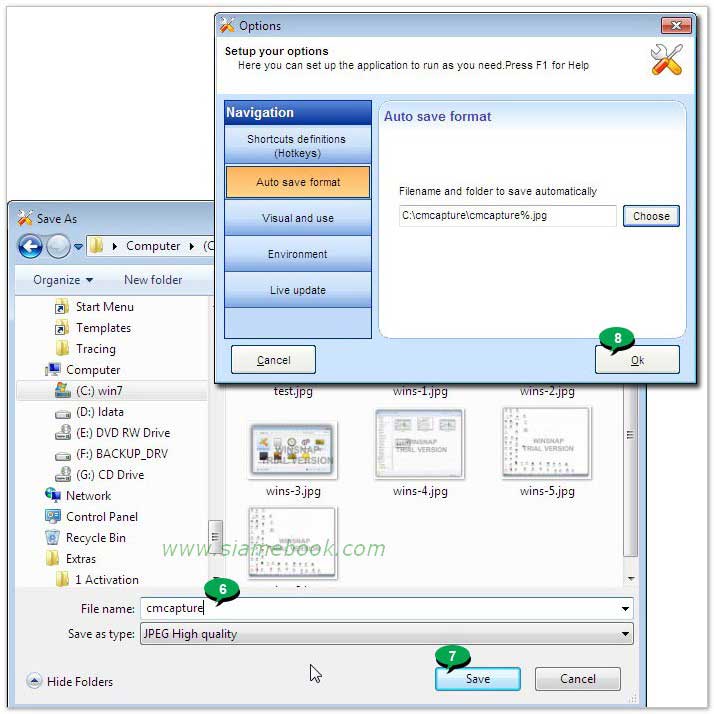
วิธีการจับภาพแบบต่างๆ
ทำความรู้จักปุ่ม Hot Key
สำหรับการจับภาพนั้น ก่อนอื่นต้องทำความรู้จักปุ่ม Hot Key สำหรับจับภาพแบบต่างๆ กันก่อน ซึ่งจะมีดังนี้
1. Full Screen จับภาพในหน้าจอทั้งหมด ให้กด Ctrl + Shift + T ตัวอย่างการจับภาพแบบเต็มจอ ก็จะจับทุกภาพในหน้าจอ
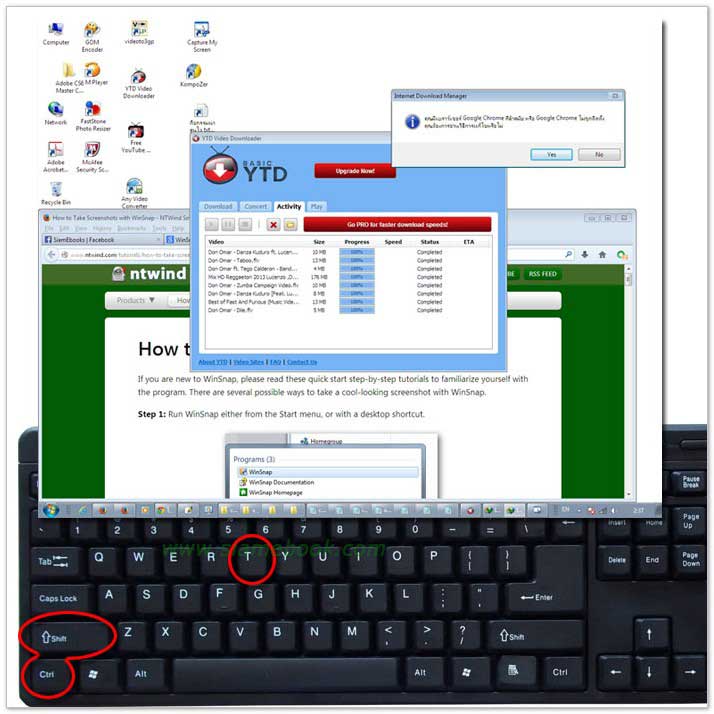
2. Select a region จับเฉพาะส่วนของภาพที่ต้องการ ให้กดปุ่ม Ctrl + Shift + M แล้วลากเมาส์ครอบส่วนของภาพในหน้าจอที่ต้องการ ดูเส้นประในภาพ นั่นคือการลากเมาส์เลือกพื้นที่ที่ ต้องการจับภาพ
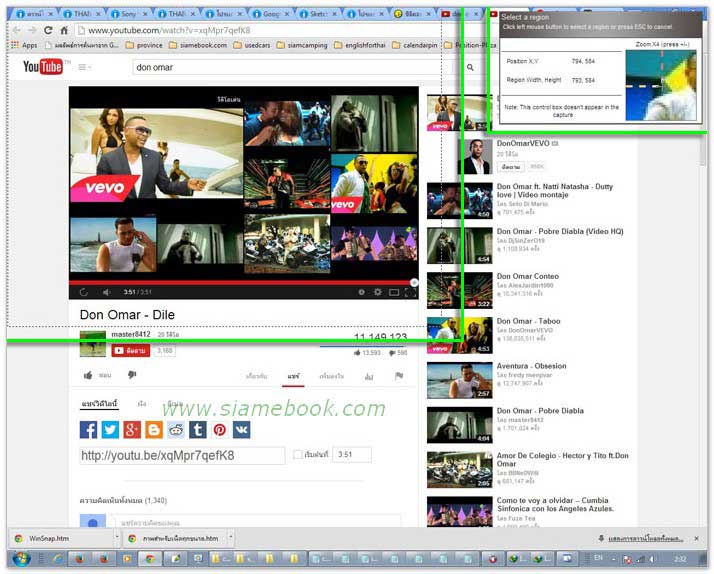
3. Active Windows จับภาพ Windows หรือหน้าจอที่ถูกเลือกอยู่ในขณะนั้น ให้กดปุ่ม Ctrl + Shift + A จากภาพตัวอย่าง 4 หน้าจอด้วยกัน ล่างสุดเป็นพื้นหลังของ Windows ถัดมาจะเป็น หน้าจอโปรแกรมท่องเน็ต ถัดมาก็จะเป็นหน้าจอโปรแกรม YTO และบนสุดเป็นกรอบข้อความ การกดปุ่ม Ctrl + Shift + A หน้าจอที่กำลังถูกเลือก หรือทำงานหรือ Active ก็คือกรอบข้อความ บนสุดก็จะถูกจับหน้าจอ ดังภาพ จับแค่ภาพเดียวเท่านั้น
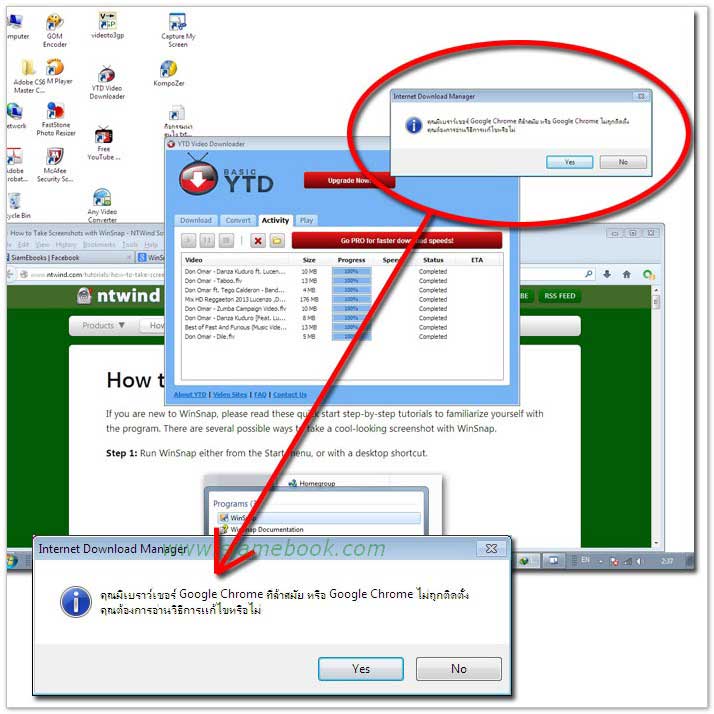
การเปลี่ยนชื่อไฟล์ภาพที่ได้จับหน้าจอไว้
สำหรับภาพหน้าจอที่ได้จับภาพเป็นไฟล์ไว้แล้ว ชื่อไฟล์จะเหมือนกันหมด จึงควรติดตั้งโปรแกรมช่วยเปลี่ยนชื่อไฟล์ไว้จัดการปัญหาตรงนี้ เช่น ติดตั้งโปรแกรม FileRenameBasic ซึ่งสามารถ ดาวน์โหลดได้ที่
http://software.thaiware.com/4735-File_Renamer_Basic.html
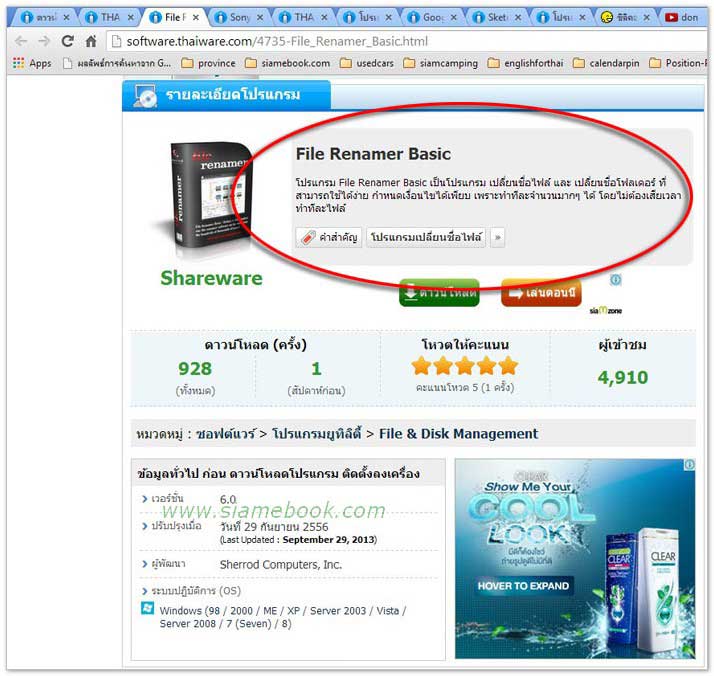
1. ตัวอย่างการเปลี่ยนชื่อไฟล์ด้วยโปรแกรม File Rename Basic ก็เลือกโฟลเดอร์ที่เก็บไฟล์ภาพก่อน
2. ในส่วน Filename คลิกเลือก Custom Filename
3. พิมพ์ชื่อไฟล์ลงไป ตามชื่อภาพเช่น myscreencapture
4. ในส่วน Unique Parameter จะให้ตั้งชื่อไฟล์โดยมีเลขลำดับท้ายชื่อไฟล์ จากตัวอย่างจะใช้ 3 ตัว เริ่มต้นด้วย 001
5. ค่าอื่นๆ ที่เหลือปล่อยไว้ดังตัวอย่าง
6. คลิก Preview ดูผลงานก่อน
7. ชื่อไฟล์ใหม่ที่ได้ จะมีชื่อและตัวเลขลำดับ 001, 002 ...
8. คลิก Apply เพื่อเปลี่ยนชื่อไฟล์
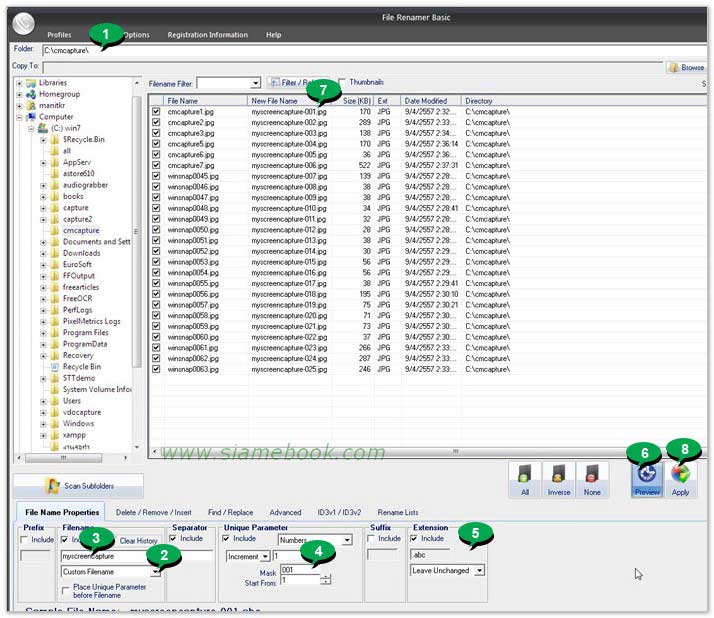
บทสรุป
การใช้โปรแกรมนี้ค่อนข้างสะดวกในการจับภาพแบบต่างๆ ต้องการจับภาพแบบไหน เต็มหน้าหรือ บางส่วน ก็สามารถกด Hot Key ได้ตามต้องการ ที่สำคัญเป็นฟรีโปรแกรม ซึ่งโปรแกรมฟรี ส่วนใหญ่จะไม่มีคุณสมบัติตรงนี้
สำหรับการจับภาพที่ใช้กันบ่อยอีกแบบหนึ่ง ซึ่งไม่มีในโปรแกรมนี้ และส่วนใหญ่ไม่มีในฟรีโปรแกรมก็คือ การจับภาพหน้าจอที่สามารถสกรอลล์ หรือเลื่อนหน้าจอได้ เพราะบางครั้ง เราต้อง การจับภาพหน้าจอเว็บไซต์ยาวๆ ดังภาพ ซึ่งก็จะมีโปรแกรม FastStone Capture เมื่อก่อนให้ใช้งานได้ฟรี แต่ตอนนี้ ต้องเสียเงินซื้อ ไม่ฟรีแล้ว