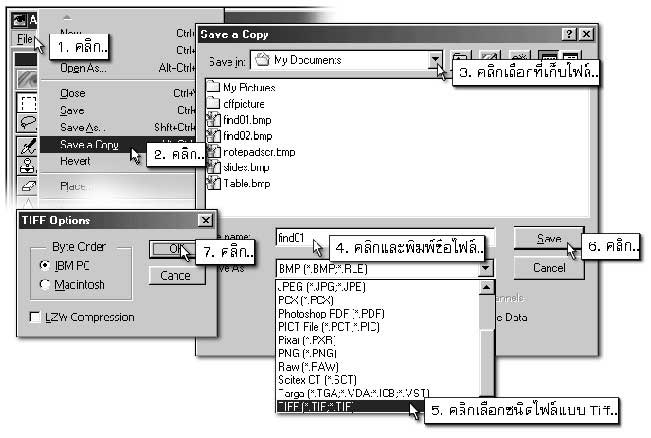เป็นวิธีที่ง่ายที่สุด เพียงแต่กดปุ่ม Print Screen ที่แป้นพิมพ์ แต่วิธีนี้จะไปยากที่การตัดแต่ง บางส่วนของภาพด้วยโปรแกรม Paint ค่อนข้างเสียเวลาพอสมควร
1. ในหน้าจอโปรแกรม Windows 95/98/ME หรือ 2000 ที่คุณใช้อยู่ในขณะนั้นให้เข้า โปรแกรม Paint คลิกที่ปุ่ม Start>>Programs>>Accessories>>Paint แล้วย่อหน้าจอโปรแกรม เก็บไว้ โดยคลิกปุ่ม Minimize
2. คลิกปุ่ม Start คลิกที่คำสั่ง Find... แล้วเลื่อนเมาส์ไปชี้ที่ Files or Folders.. ไม่ต้องคลิก เมาส์ปล่อยให้ภาพค้างไว้อย่างนั้น และจับภาพหน้าจอโดยการกดปุ่ม Print Screen ที่แป้นพิมพ์

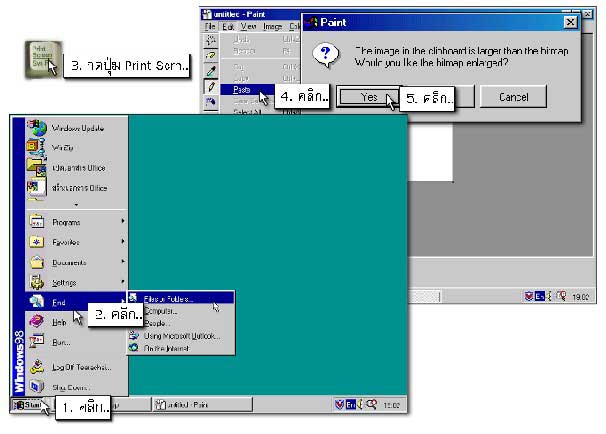
3. เปิดโปรแกรม Paint โดยคลิกที่ไอคอนที่ได้ย่อไว้ที่ทาสก์บาร์ จากนั้นคลิกเมนู Edit>> Paste จะปรากฏกรอบข้อความ แจ้งว่า The image in clipboard is larger than the bitmap. Would you like the bitmap enlarged? แปลแบบเฉียงๆ ออกมาได้ว่าภาพ ที่ได้ก็อปปี้ โดยการกดปุ่ม Print Screen มีขนาดใหญ่กว่าพื้นที่ทำงาน คุณต้องการขยายพื้นที่ทำงานให้พอดีกับภาพหรือไม่ ให้คลิกเลือก Yes จะได้ภาพออกมาตามตัวอย่าง
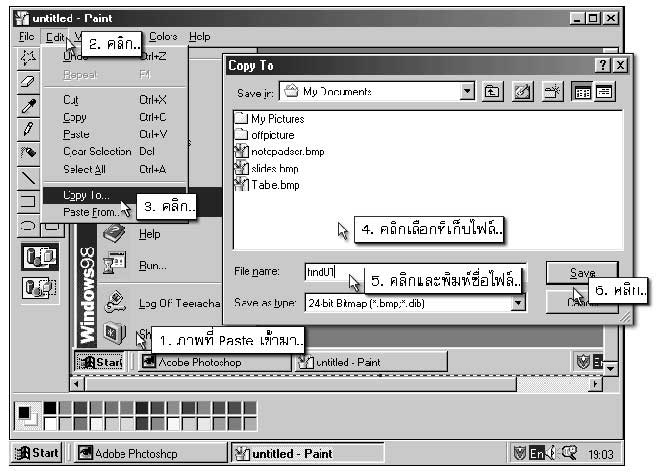
4. เมื่อได้ภาพปรากฏในหน้าจอ จะมีเส้นประอยู่โดยรอบภาพ แสดงว่าภาพนั้นถูกเลือกอยู่แล้ว ให้บันทึกภาพเก็บไว้โดย คลิกเมนู Edit>>Copy to เลือกที่เก็บและตั้งชื่อไฟล์ว่า Findo1 แล้วคลิกปุ่ม Save ในกรณีที่เผลอไปคลิกที่บริเวณใดๆ และทำ ให้เส้นประรอบภาพหายไป ให้เลือกภาพอีกครั้งหนึ่ง โดยสร้างเป็นเส้นประครอบ จากนั้นจึงทำการบันทึกภาพเก็บไว้ หรือไม่ก็คลิกเมนู File>>New คลิกปุ่ม No ไม่ต้องบันทึกภาพ แล้วนำภาพเข้ามาใหม่ด้วยคำสั่ง Edit>>Paste คราวนี้ก็อย่าคลิกพลาดเชียวนะ
5. บันทึกเสร็จแล้ว ให้ลบภาพในหน้าจอโปรแกรม Paint ทิ้งไป โดยกดปุ่ม Delete และย่อหน้าจอโปรแกรม Paint เก็บไว้เหมือนเดิม เพื่อไปจับภาพอื่นๆ ต่อไป
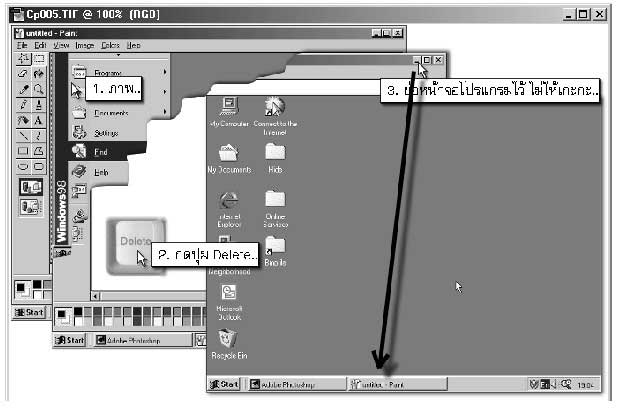
6. จับภาพขั้นตอนถัดไป โดยคลิกปุ่ม Start>>Find และคลิกที่ Files or Folders จะปรากฏหน้าจอโปรแกรม Find All Files ให้จับหน้าจอที่ปรากฏขึ้นมานี้โดยกดปุ่ม Alt ค้างไว้ แล้วจึงกดปุ่ม Print Screen จากนั้นปล่อยทั้งสองปุ่มพร้อมกัน การกดปุ่ม Alt จะ เป็นการจับเฉพาะภาพ หน้าจอที่กำลังทำงานอยู่เท่านั้น (หน้าจอที่กำลังทำงานอยู่แถบชื่อ หรือ Tittle Bar จะปรากฏเป็นสีน้ำเงิน)
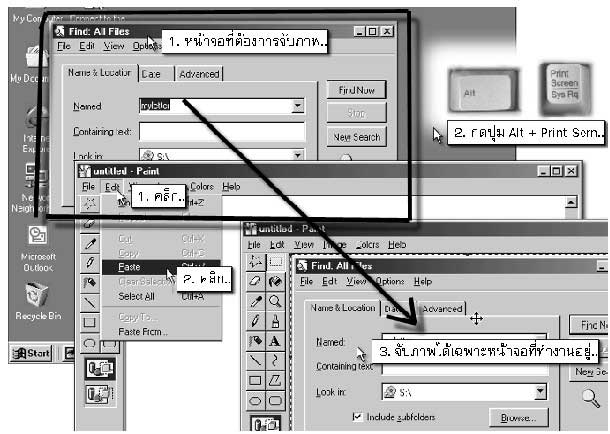
7. เปิดโปรแกรม Paint โดยคลิกที่ไอคอนที่ได้ย่อไว้ที่ทาสก์บาร์ แล้วนำภาพเข้ามาด้วยการคลิก เมนู Edit>>Paste จะได้เฉพาะภาพหน้าจอโปรแแกรม Find All เท่านั้น
8. ให้บันทึกภาพเก็บไว้ด้วยคำสั่ง Edit>>Copy to...ส่วนในกรณีที่จับภาพหน้าจอ แล้วมีภาพที่ ไม่ต้องการปรากฏเข้ามาด้วย ก็ลบส่วนเกินออกเหลือเฉพาะส่วนที่ต้องการ จากนั้นจึงบันทึกภาพเก็บไว้
9. แค่นี้ยังเอาไปใช้งานไม่ได้ต้องปรับแต่งเพิ่มเติมอีก ให้เข้าโปรแกรม Photoshop แล้วเปิด ไฟล์ที่ได้บันทึกไว้คือ Findo1.bmp ขึ้นมา การเปิดไฟล์อาจเปิดครั้งละมากกว่า 1 ไฟล์ โดยคลิกชื่อ ไฟล์แรกกดปุ่ม Ctrl ค้างไว้ แล้วคลิกชื่อที่ต้องการเปิดทั้งหมด เลือกครบทุกไฟล์แล้วให้ปล่อยปุ่ม Ctrl จากนั้นคลิกปุ่ม Open
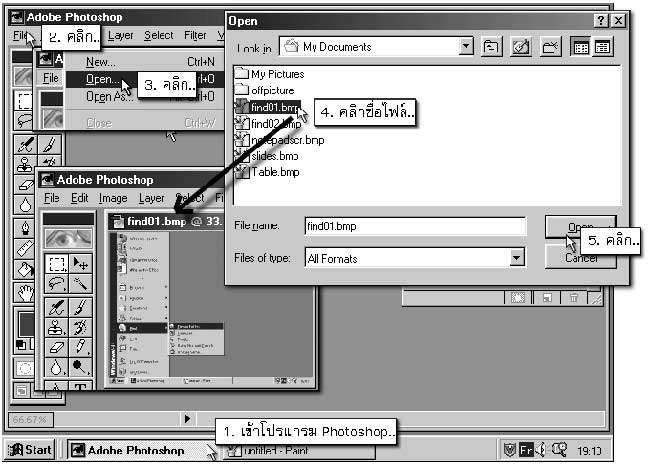
10. กำหนดความละเอียดของภาพ (Resolution) เท่ากับ 266 Dpi ซึ่งเป็นความละเอียด ที่เหมาะสมกับการนำไปพิมพ์เป็นภาพ ประกอบเนื้อหาในหนังสือที่พิมพ์แบบขาวดำ การสร้างภาพ ประกอบสำหรับงานต่างๆ จะกำหนดความละเอียดไม่เท่ากัน ภาพประกอบการสร้างโฮมเพจ อาจกำหนด ค่าไว้ 72 Dpi โดยคลิกเมนู Image>>Image Size ในกรอบข้อความที่ปรากฏขึ้นมา ให้กำหนดค่า Resolution=266 Pixels/Inch แล้วคลิกปุ่ม OK

11. ภาพจะถูกขยายใหญ่กว่าเดิม ก็มาถึงขั้นตอนสุดท้ายเสียทีกับการนำภาพไปใช้งานจริง ให้คลิกเมนู File>>Save as ... เลือกที่เก็บ ตั้งชื่อไฟล์และคลิกเลือกชนิดของไฟล์เป็นแบบ Tiff (*.TIF) จากนั้นคลิกปุ่ม Save จะปรากฏกรอบข้อความให้เลือก ว่าจะนำภาพไปใช้กับเครื่อง PC หรือ MAC ให้คลิก PC แล้วคลิกปุ่ม OK ปกติค่าที่ได้กำหนดไว้ใน Byte Order จะเป็นตัวเลือก สำหรับนำไปใช้งาน กับเครื่อง PC อยู่แล้ว (IBM PC) ให้คลิกปุ่ม OK ได้เลย เสร็จแล้วก็ปิดไฟล์นั้นๆ เพื่อปรับแต่งไฟล์อื่นๆ ต่อไป
12. ก็เป็นอันเสร็จสิ้นกระบวนการเตรียมภาพ สำหรับนำไปประกอบในหนังสือคอมพิวเตอร์ และเพื่อความเป็นระเบียบควรสร้างที่เก็บไฟล์แยกกัน
สำหรับขั้นตอนในข้อที่ 9-11 ไม่จำเป็นต้องทำก็ได้ ถ้าเป็นเพียงการนำภาพไปใช้ในเอกสาร หรือหนังสือที่จัดทำขึ้นมาเพียง เพื่อไว้แจกจ่ายเป็นเอกสารประกอบการสอนพิมพ์ออกมาแล้วก็ถ่าย เอกสารแจกจ่าย ก็ไม่ต้องทำภาพจะมีขนาดใหญ่เกินไปหรือแม้แต่ การสร้างเพลทแบบที่หนึ่ง (ดูในบท สุดท้ายเกี่ยวกับการสร้างเพลท) ก็ไม่จำเป็นต้องทำเช่นกัน เพียงแต่พิมพ์แต่ละภาพออกมา เลือกโหมด การพิมพ์ในเครื่องพิมพ์ที่ความละเอียดสูง ก็นำไปใช้งานได้แล้ว