บทความแนะนำการใช้โปรแกรม Hypercam จับภาพหน้าจอคอมพิวเตอร์เป็นไฟล์วิดีโอ เหมาะสำหรับทำบทเรียนวิดีโอสอนใช้งาน หรือนำเสนอข้อมูล
ดาวน์โหลดและติดตั้ง Hypercam
สำหรับโปรแกรมนี้สามารถดาวน์โหลดได้ที่ www.download.com
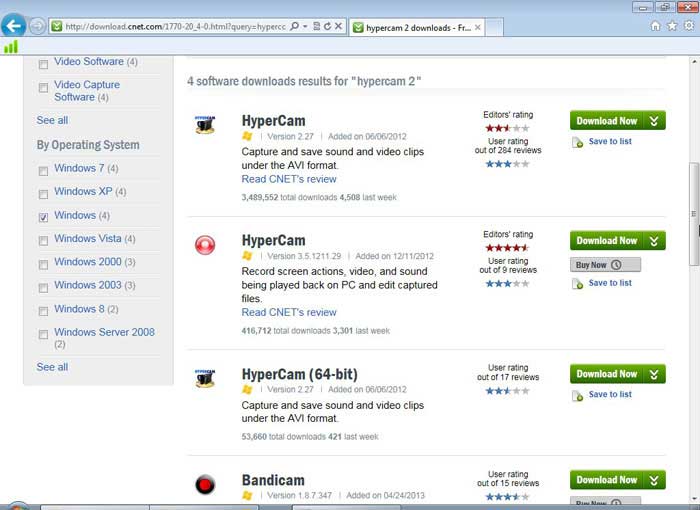
ตัวอย่างการใช้งาน
สร้างโฟลเดอร์ไว้เก็บไฟล์
เมื่อความง่ายในการใช้งาน ควรจะสร้างโฟลเดอร์ไว้เก็บไฟล์วิดีโอที่ได้ให้เป็นระเบียบ
1. เข้าโปรแกรม Windows Explorer แล้วคลิกไดรว์ที่ต้องการ
2. ชี้ที่พื้นที่ว่างๆ คลิกปุ่มขวาของเมาส์คลิก New>>Folder
3. พิมพ์ชื่อโฟลเดอร์เช่น hypercamvideos แล้วกด Enter
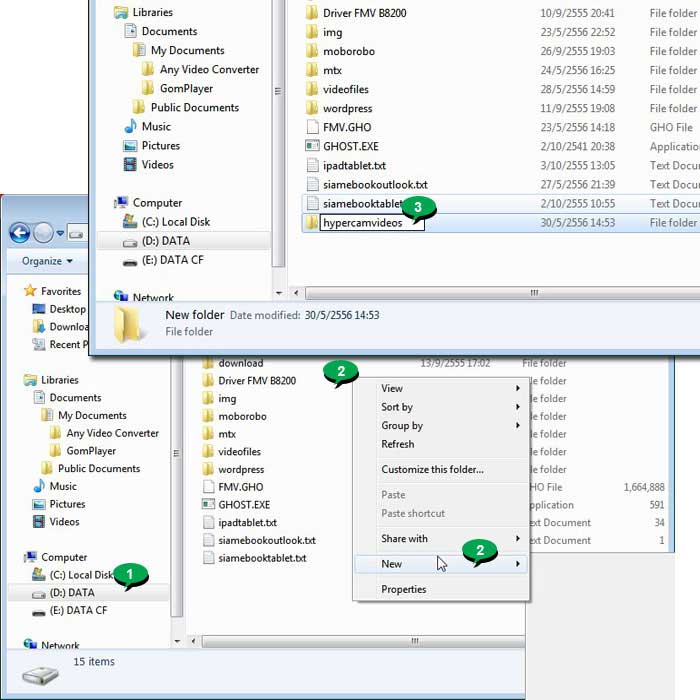
4. โฟลเดอร์ที่ได้ให้ดับเบิ้ลคลิก เข้าไปข้างใน
5. ขณะนี้ยังไม่มีอะไร เพราะเรายังไม่ได้จับวิดีโอ
6. คลิกขวาที่แถบแสดงตำแหน่งโฟลเดอร์ คลิก Copy address เราจะก็อปปี้ตำแหน่งเก็บไฟล์ไปตั้งค่าใน Hypercam อีกที
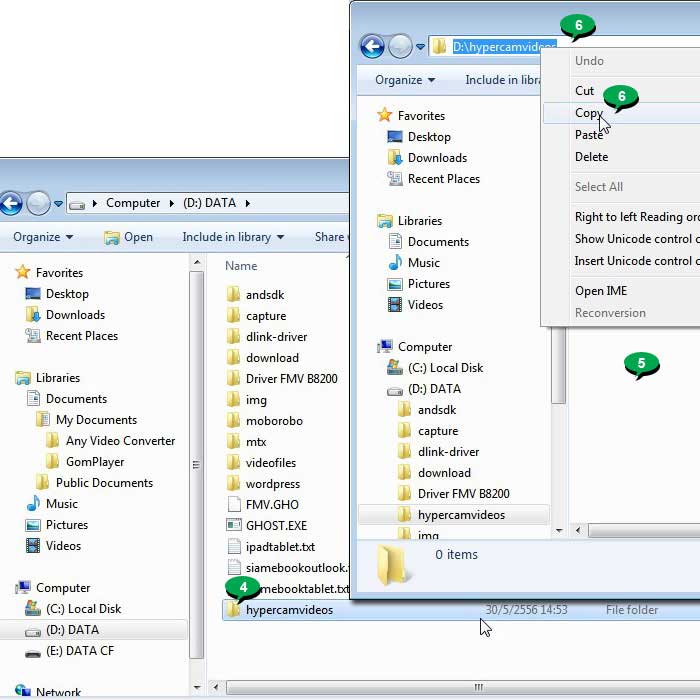
ตั้งค่าเบื้องต้นเกี่ยวกับการจับภาพเป็นวิดีโอ
ก่อนจะใช้งานโปรแกรมนี้ จำเป็นต้องตั้งค่าต่างๆ ที่จำเป็นเสียก่อน
การกำหนดตำแหน่งเก็บไฟล์วิดีโอและชื่อวิดีโอ
เป็นการตั้งค่าให้โปรแกรมทำการจัดเก็บวิดีโอลงในโฟลเดอร์ที่เราต้องการ
1. คลิกแท็ป AVI File
2. คลิกและลบตำแหน่งมาตรฐานสำหรับเก็บไฟล์ออกไป เราจะตั้งของเราเอง
3. ให้คลิกขวาในช่องที่แสดงตำแหน่งเก็บไฟล์ แล้วคลิก Paste เพื่อวาง
4. พิมพ์ \ตามด้วยชื่อไฟล์วิดีโอที่เราต้องการ ต้องกำหนดค่าทุกครั้ง เช่น D:\hypercamvideos จะเป็นชื่อโฟลเดอร์ไว้เก็บวิดีโอ หากเราจะทำวิดีโอสอนใช้ Line ก็เราตั้งชื่อ \line เมื่อจับวิดีโอ โปรแกรมก็จะตั้งชื่อวิดีโอที่ได้เป็น line001.avi, line002.avi เป็นต้น
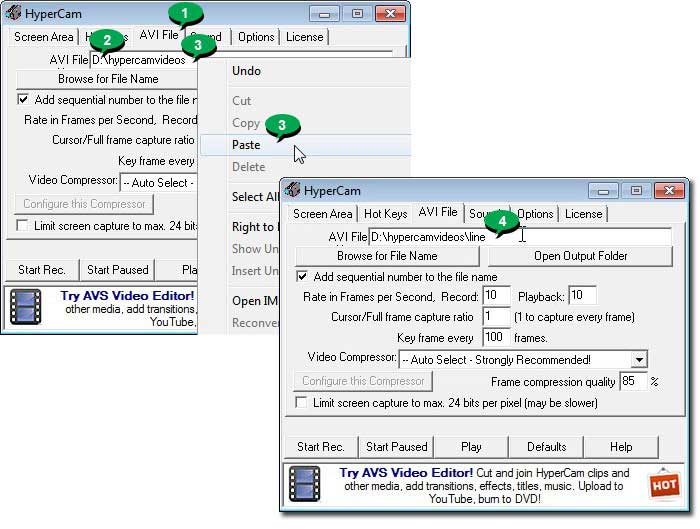
ตั้งค่าเกี่ยวกับวิดีโอและเสียง
เป็นการตั้งค่าเกี่ยวกับคุณภาพของภาพวิดีโอและคุณภาพเสียงที่เราจะบันทึก
1. ตั้งค่าเกี่ยวกับวิดีโอ ให้คลิกแท็ป AVI File
2. กำหนดค่าเกี่ยวกับวิดีโอตามต้องการเช่น จำนวน Frame ค่ามาตรฐานก็คือ 10 เฟรม จำนวนเฟรมที่มาก ไฟล์ก็มีคุณภาพที่ดีกว่า แต่ขนาดไฟล์ก็จะใหญ่มากขึ้น แนะนำให้ลองใช้ค่ามาตรฐานก่อน
3. ตั้งค่าการบีบอัดวิดีโอ ปกติจะเป็น Auto Select อาจจะลองเลือกค่าต่างๆ แล้วลองจับเป็นวิดีโอ เพื่อจะได้เลือกให้ตรงความต้องการมากที่สุด
4. ตั้งค่าเกี่ยวกับเสียงในวิดีโอ คลิกแท็ป Sound
5. กรณีไม่ต้องการให้บันทึกเสียง เป็นวิดีโอเงียบ ก็คลิกเอาถูกออก หน้า Record Sound from
6. กรณีต้องการบันทึกเสียงด้วย หากเน้นคุณภาพ ค่า Sample Rate ให้เลือกมากกว่านั้น
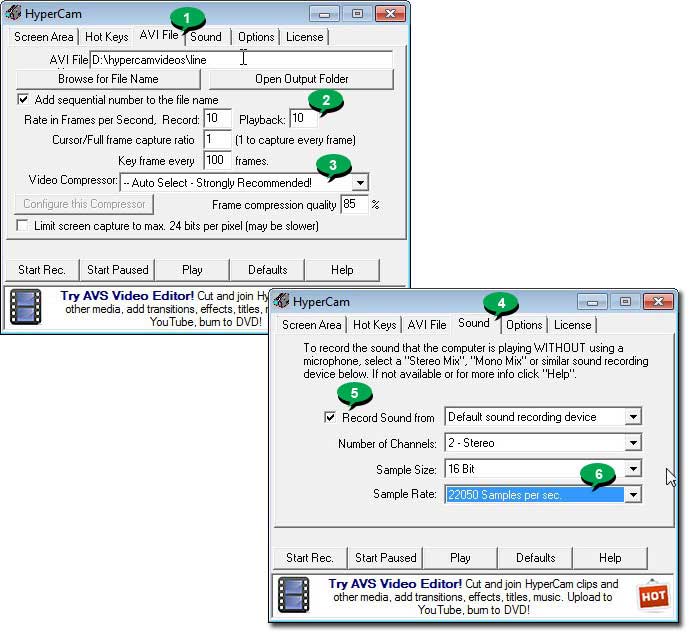
ตั้งค่าการจับภาพเคอร์เซอร์
เป็นการกำหนดให้จับภาพหรือไม่จับภาพเมาส์หรือเคอร์เซอร์นั่นเอง สามารถกำหนดเอฟเฟ็คต์เวลาคลิกได้ด้วย
1. หากต้องการให้จับภาพเคอร์เซอร์บนหน้าจอด้วย ก็ต้องคลิกให้มีเครื่องหมายถูก ดังภาพตัวอย่าง
2. กรณีคลิกเมาส์ สามารถกำหนดให้แสดงเป็นประกาย ว่าได้คลิกเมาส์ตำแหน่งนั้นๆ การคลิกปุ่มซ้ายหรือปุ่มขวาสามารถกำหนดสีให้แตกต่างกันได้ สีแดงกรณีคลิกปุ่มซ้าย สีน้ำเงินกรณีคลิกปุ่มขวาของ
3. นอกจากนี้ก็ยังสร้าง Screen Notes ได้อีกด้วย เป็นการสร้างข้อความอาจจะเป็นคำอธิบายเกี่ยวกับตำแหน่งใดๆ ในวิดีโอที่กำลังจับภาพอยู่ในขณะนั้น ตัวอย่าง คลิก Sign in เพื่อเข้าระบบ
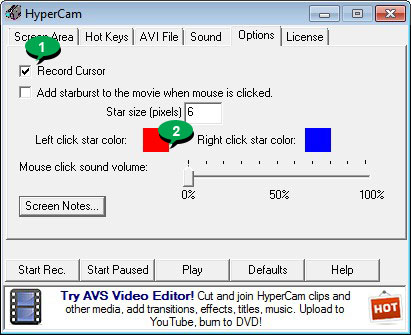
ตั้งค่า Hot Keys
เป็นการตั้งการกดปุ่มใดๆ ที่คีย์บอร์ด เพื่อจับภาพวิดีโอหรือหยุดจับภาพวิดีโอ ปกติจะใช้ F2 จับภาพวิดีโอหรือกดอีกครั้งเพื่อหยุดจับภาพ
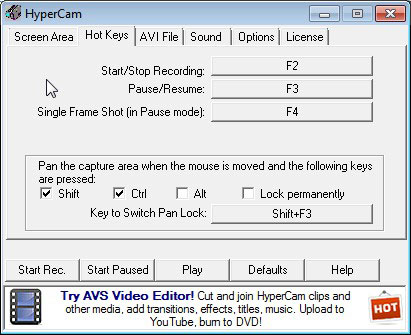
ระบุตำแหน่งในหน้าจอคอมพิวเตอร์ที่ต้องการจับภาพ
การบันทึกวิดีโอสามารถเลือกที่จะจับภาพตำแหน่งต่างๆ ได้ตามต้องการเช่น จับภาพเฉพาะในหน้าจอโปรแกรมใดๆ หรือตำแหน่งตามที่ได้เลือกเท่านั้น
1. คลิกแท็ป Screen Area
2. กรณีต้องการเลือกเฉพาะส่วนใดๆ ในหน้าจอคอมพิวเตอร์ ให้คลิกปุ่ม Select Region แล้วลากเมาส์ครอบตำแหน่งที่ต้องการ
3. กรณีต้องการเลือกจับภาพเฉพาะหน้าจอ Windows หรือหน้าจอโปรแกรมใดๆ ที่ต้องการเท่านั้น ก็คลิกปุ่ม Select Window แล้วคลิกหน้าจอโปรแกรมที่ต้องการจับภาพ
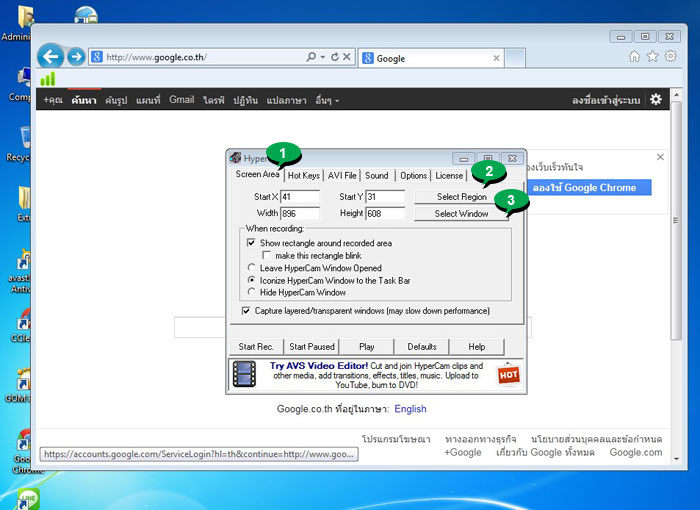
ขั้นตอนจับภาพและบันทึกเสียง
สำหรับการจับภาพและบันทึกเสียงควรมีอุปกรณ์ดังนี้
1. ควรตรวจสอบการ์ดเสียงในการบันทึกเสียง คุณภาพเสียงได้ตามต้องการหรือไม่ สำหรับการ์ดเสียงดีๆ บางรุ่นจะสามารถบันทึกเสียงได้ดี ไม่มีเสียงรบกวนหรือมีแต่น้อยมาก
2. หากต้องการคุณภาพในการบันทึกเสียงที่ค่อนข้างดี ให้หามิกเซอร์ (Mixer ไม่ใช่โซดา น้ำแข็งนะครับ) มาไว้เป็นตัวช่วยในการบันทึกเสียง โดยต่อไมโครโฟนผ่านมิกเซอร์ แล้วต่อเข้าคอมพิวเตอร์ คราวนี้ก็จะได้เสียงที่เงียบ ไม่มีเสียงรบกวนหรือ Noice
3. เปิดโปรแกรมที่ต้องการจับเป็นภาพวิดีโอ แล้วกด F2 ที่แป้นพิมพ์ เริ่มจับภาพได้เลย ต้องการหยุดให้กดปุ่ม F2 ที่แป้นพิมพ์อีกครั้ง
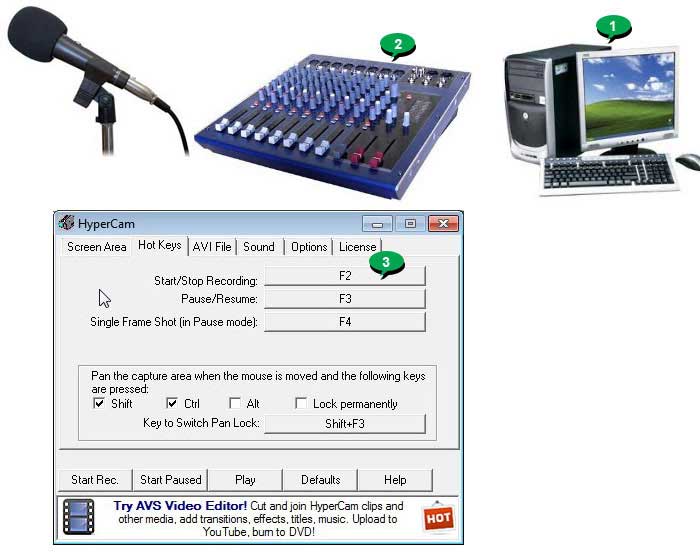
การแปลงไฟล์วิดีโอที่ได้ให้เป็นฟอร์แมท mp4
สำหรับไฟล์ที่ได้จะเป็นไฟล์วิดีโอแบบ AVI ซึ่งจะมีขนาดใหญ่มากๆๆ แนะนำให้ลดขนาดโดยบีบอัดเป็นไฟล์แบบ MP4 แล้วจึงนำไปใช้งาน เช่นนำไปโพสต์ใน Youtube
1. เข้าโปรแกรม Any Videos Converter โดยดับเบิ้ลคลิกที่ไอคอนของโปรแกรม
2. ในหน้าจอโปรแกรม คลิก Video
3. เปิดไฟล์วิดีโอที่ต้องการ โดยคลิกเลือกไดรว์
4. ดับเบิ้ลคลิกโฟลเดอร์ที่ได้เก็บไฟล์วิดีโอไว้ เช่น hypercamvideos
5. คลิกชื่อไฟล์วิดีโอที่ได้จับภาพไว้ด้วยโปรแกรม Hypercam
6. คลิก Open เปิดไฟล์เข้าไปในโปรแกรม Any Video Converter
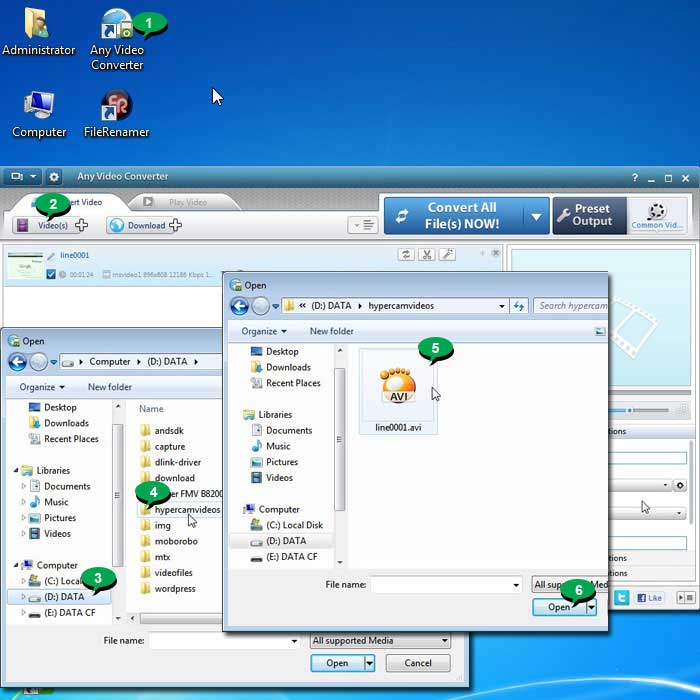
7. เลือกประเภทของไฟล์วิดีโอ คลิกปุ่มเลือกรูปแบบของวิดีโอ ซึ่งจะมีให้เลือกหลายแบบ ในที่นี้จะเน้นกลางๆ ธรรมดาๆ ที่รองรับได้แทบทั้งหมด ก็คือ แบบ Common Video
8. เลือกประเภทวิดีโอเป็นแบบ *.mp4
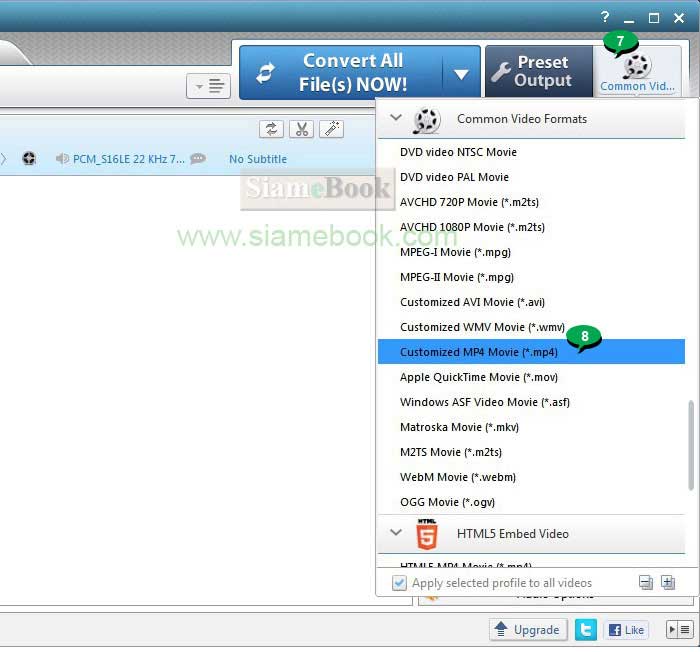
9. ตั้งค่าเพิ่มเติมเกี่ยวกับวิดีโอนั้นๆ สามารถเลือกได้หลายแบบเช่น ลดขนาดวิดีโอ ตัดเลือกเอาเฉพาะบางส่วนของวิดีโอหรือตัดเสียงออกไป เป็นต้น
10. พร้อมแล้วคลิก Convert All File เริ่มแปลงวิดีโอ
11. จะแสดงการทำงาน มีปุ่มหยุด เพื่อยกเลิกการทำงานได้
12. ตัวอย่างเมื่อแปลงเสร็จแล้วจะได้ไฟล์แบบ mp4 ขนาดที่ลดแล้วเหลือแค่ 5.53 MB เท่านั้นเอง
13. ตัวอย่างไฟล์วิดีโอต้นฉบับมีขนาดใหญ่มากถึง 122 MB
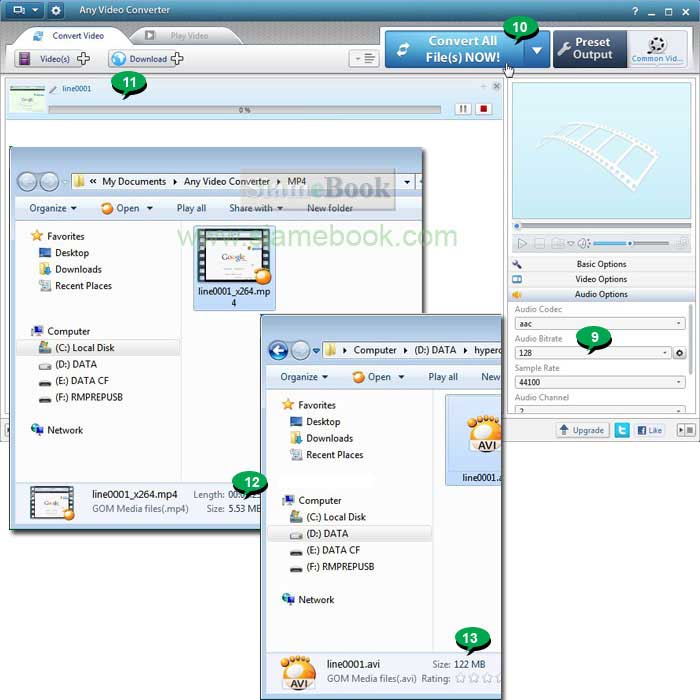
Tip
เมื่อลดขนาดแล้ว คราวนี้ก็สามารถนำวิดีโอไปใช้งานได้โดยไฟล์มีขนาดไม่ใหญ่มากนัก จะอัพโหลดเข้า Youtube หรือก็อปปี้ไปไว้ดูในแท็บเล็ตก็ได้ตามสะดวก


