โปรแกรมดูหนัง ฟังเพลง ความบันเทิง
 รวมบทความและหนังสือเกี่ยวสอนใช้งานโปรแกรมด้านความบันเทิง ดูหนัง ฟังเพลง ตัดต่อเสียง บันทึกเสียง ซึ่งเป็นกิจกรรมโปรดของคนใช้งานคอมพิวเตอร์ส่วนใหญ่ เช่น ฟังเพลง ดูหนังด้วย Windows Media Player เป็นต้น
รวมบทความและหนังสือเกี่ยวสอนใช้งานโปรแกรมด้านความบันเทิง ดูหนัง ฟังเพลง ตัดต่อเสียง บันทึกเสียง ซึ่งเป็นกิจกรรมโปรดของคนใช้งานคอมพิวเตอร์ส่วนใหญ่ เช่น ฟังเพลง ดูหนังด้วย Windows Media Player เป็นต้น
สามารถดาวน์โหลดโปรแกรมฟรีนี้ได้จาก www.cdex.n3.net เมื่อดาวน์โหลดเรียบร้อยแล้ว ก็เริ่มติดตั้งโปรแกรมได้เลย
1. เปิดโปรแกรม Windows Explorer ขึ้นมา จากนั้นก็คลิกเลือกโฟลเดอร์ที่เก็บไฟล์ติดตั้ง โปรแกรม CDex แล้วดับเบิ้ลคลิกที่ไฟล์สำหรับติดตั้ง
2. จะปรากฏหน้าจอ CDex Installation : License Agreement แจ้งข้อตกลงเกี่ยวกับลิขสิทธิ์ โปรแกรม ให้คลิกปุ่ม Next >
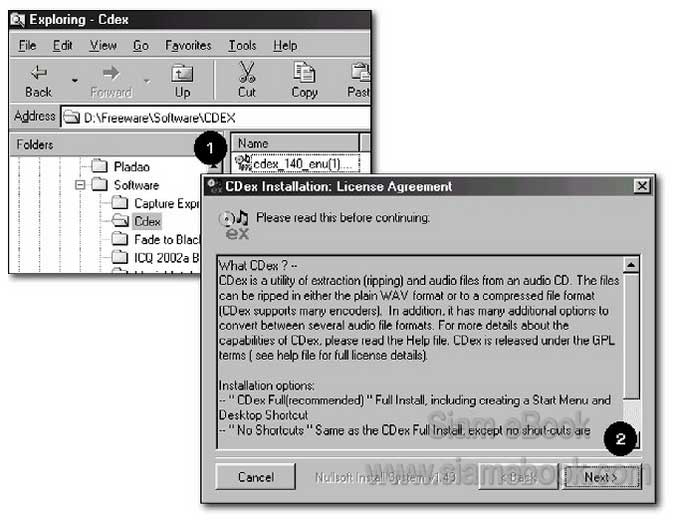
3. ที่หน้าจอ CDex Installation : Installation Options ให้คลิกเลือกตัวเลือกส่วนประกอบ ต่างๆ ของโปรแกรมที่ช่อง Select the type of install ให้เลือก CDex Full ( recommended ) จากนั้นให้คลิกปุ่ม Next >
4. ที่หน้าจอ CDex Installation : Installation Directory ให้คลิกเลือกไดเรกทอรีที่เก็บไฟล์ โปรแกรม ก็ให้เป็นไปตามที่กำหนดมา แล้วคลิกปุ่ม Next >
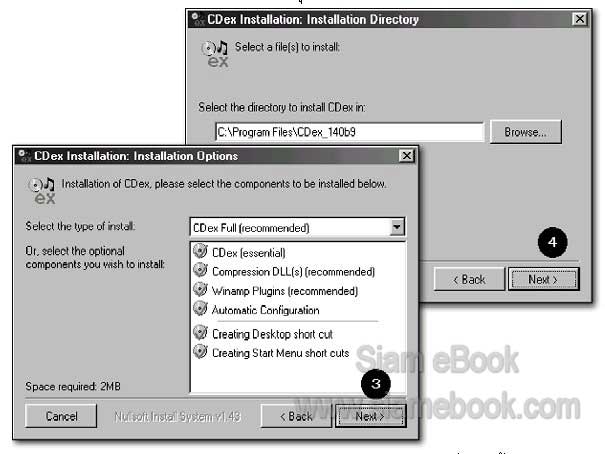
5. หน้าจอ CDex Installation : Installing files โปรแกรมจะเริ่มติดตั้งจนเสร็จ
6. จากนั้นจะปรากฏกรอบข้อความแจ้งว่าได้ติดตั้งเสร็จแล้ว พร้อมกับถามว่าต้องการให้วิวไฟล์ ชื่อ Read Me ขึ้นมาดูเลยหรือไม่ หากต้องการจะดูก็คลิกปุ่ม YES หากไม่ต้องการ ให้คลิกปุ่ม NO
7. เมื่อต้องการเรียกใช้โปรแกรม สามารถดับเบิ้ลคลิกที่ไอคอนโปรแกรมบนหน้าจอ Windows ได้เลย
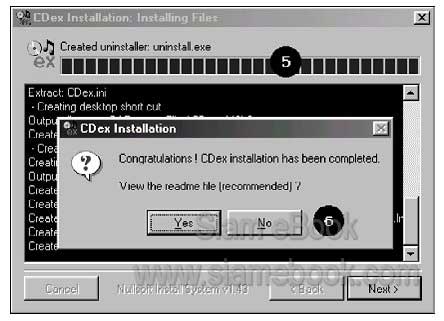
- Details
- Category: แปลงไฟล์มิเดีย CD Audio/MP3/WAV ด้วย CDex
- Hits: 1689
1. ก่อนแปลงไฟล์ ควรสร้างโฟลเดอร์ไว้เพื่อเก็บไฟล์ที่ได้แปลงไว้ โดยเปิดโปรแกรม Windows Explorer ขึ้นมา แล้วคลิกไดรว์ ที่มีพื้นที่ว่างมากหน่อย เพราะในการ แปลงไฟล์จะใช้พื้นที่จัดเก็บ ไฟล์ที่เยอะมาก เช่น แปลงเป็นไฟล์ WAV บางเพลงขนาดใหญ่มาก ประมาณเกือบ 100 เมกกะไบต์ แต่ละเพลงแต่ละไฟล์ขนาดไม่เท่ากัน ส่วนใหญ่จะอยู่ที่ 40 MB จึงควรมีพื้นที่ว่างในฮาร์ดดิสก์มากพอ
2. คลิกเลือกไดรว์ C:\ หรือไดรว์อื่นๆที่ท่านได้สร้างขึ้นมาก็ได้ แล้วคลิกปุ่มขวาของเมาส์ที่ ว่างๆ ทางขวามือของหน้าจอโปรแกรม คลิกคำสั่ง New > Folder เพื่อ สร้างโฟลเดอร์ใหม่ขึ้นมา
3. จากนั้นพิมพ์ชื่อใหม่ทับลงไป เช่น ชื่อ Temp ก็จะได้โฟลเดอร์สำหรับเก็บไฟล์ที่จะทำการ แปลงโดยเฉพาะ
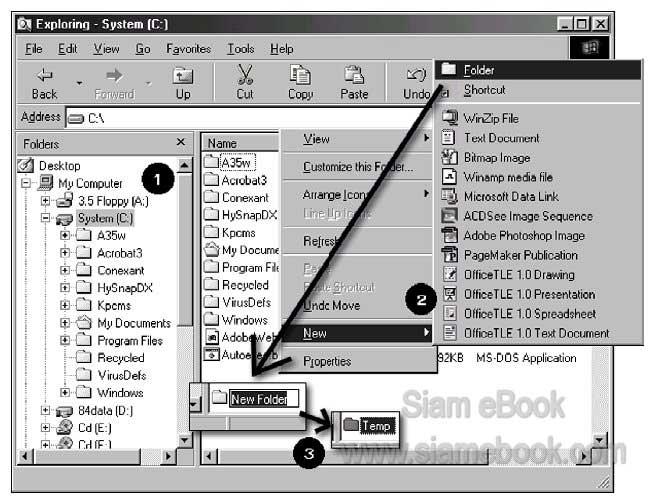
4. เมื่อเข้าโปรแกรม CDex แล้ว ก่อนที่จะเริ่มแปลงไฟล์ให้กำหนดที่เก็บไฟล์ก่อน โดยคลิกเมนู Options>>Setting หรือคลิกปุ่ม Configure CD Settings จาก แถบเครื่องมือ
5. จะปรากฏหน้าจอ CDex configuration ขึ้นมาให้คลิกแท็ป File names ในช่อง WAV-> และ Recorded Tracks ให้คลิกเลือกโฟลเดอร์ที่ได้สร้างเอาไว้สำหรับ เก็บไฟล์ โดยคลิกปุ่ม configu ที่อยู่ต่อท้ายช่อง WAV-> และ Recorded Tracks
6. เมื่อเลือกที่เก็บแล้ว ให้คลิกปุ่ม OK ออกมา แล้วคลิกปุ่ม OK อีกครั้ง ซึ่งเมื่อเราแปลงไฟล์ เสร็จแล้ว ไฟล์ที่ได้จะถูกนำมาเก็บไว้ที่โฟลเดอร์นี้
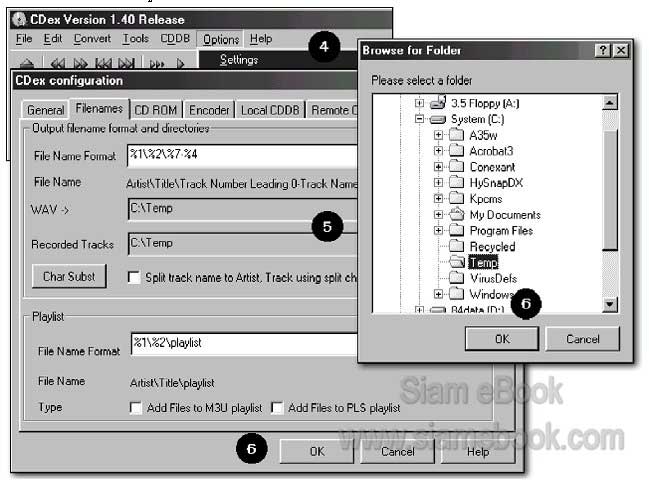
7. เมื่อได้รวบรวมไฟล์ต่างๆ เช่น ไฟล์ MP3 หรือไฟล์ WAV เป็นจำนวนมากพอแล้ว ก็สามารถ นำมาบันทึกลงแผ่นซีดีเป็นแผ่นซีดีเพลง หรือแผ่นซีดีเพลง MP3 โดยใช้โปรแกรมสำหรับเขียนแผ่น ซีดีโดยเฉพาะ เช่น Easy CD Creator หรือ Nero Burning Rom
- Details
- Category: แปลงไฟล์มิเดีย CD Audio/MP3/WAV ด้วย CDex
- Hits: 1826
นอกจากแปลงเป็นไฟล์แบบ WAV แล้ว ยังสามารถนำไฟล์ออดิโอมาแปลงเป็นไฟล์ MP3 ( MPEG ) ได้เช่นกัน
1. หลังจากใส่แผ่นซีดีเรียบร้อยแล้ว ก็คลิกเลือกเพลงที่ต้องการ จากนั้นให้คลิกเมนู Convert > Extract CD Track(s) to MPEG files หรือคลิกปุ่ม Track(s) -> MPEG
2. โปรแกรมจะเริ่มทำการแปลงไฟล์จากแทร็คเพลงที่เป็นไฟล์ออดิโอให้เป็นไฟล์ MP3
3. เมื่อแปลงไฟล์เสร็จแล้ว ลองเข้าโปรแกรม Windows Explorer เพื่อดูไฟล์ที่ได้แปลงไว้ แล้วลองเปิดเพลงฟังดู
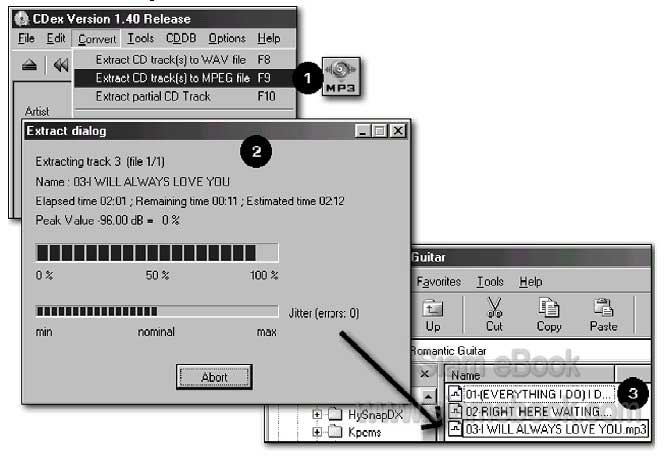
- Details
- Category: แปลงไฟล์มิเดีย CD Audio/MP3/WAV ด้วย CDex
- Hits: 2043
หากต้องการนำเพลงไปใช้ประกอบงานต่างๆ หรือนำไปใช้งาน โดยต้องการเพียงบางส่วน ของเพลงเท่านั้น ก็สามารถตัดเฉพาะส่วนที่ต้องการได้อย่างง่ายดาย ซึ่ง จะเลือกแปลงเป็นไฟล์ WAV หรือไฟล์ MP3 ก็ได้ด้วย
1. คลิกเลือกเพลงที่ต้องการแล้วคลิกปุ่ม Play เพื่อลองเล่นเพลงดูว่าต้องการจะตัดเอาส่วนใด ไปใช้ เป็นเพลงท่อนใดช่วงใด เริ่มต้นและสิ้นสุดที่เวลาเท่าไหร่ จะได้ ระบุท่อนเพลงได้ถูกต้อง สำหรับ การเลือกท่อนเพลงควรจะเลือกจากเพลงเดียว เพราะจะตัดเอาเป็นช่วงสั้นๆ เช่น Intro หรือหากชอบ ท่อนจบของเพลงที่1 และท่อน แรกของเพลงที่2 ก็คลิกเลือกทั้งสองเพลงก็ได้ แล้วค่อยมาระบุตำแหน่ง ของเพลงอีกที ว่าต้องการให้เริ่มและหยุดตรงไหน
2. เมื่อเลือกเพลงที่ต้องการได้แล้ว ให้คลิกเมนู Convert > Extract partial CD track หรือ คลิกปุ่ม Extract partial track
3. จะเข้าสู่หน้าจอ Record partial tracks ในส่วน File properties จะระบุแทร็คเพลงที่เราเลือก และส่วนของ Output Type ให้คลิกเลือกชนิดของไฟล์ที่ต้องการแปลง คือไฟล์ WAV หรือไฟล์ MP3 ก็อยู่ที่ว่าต้องการไฟล์แบบใด จะนำไปใช้งานอย่างไร ในส่วน Range ( one file from start position to stop position ) ให้ระบุจุดเริ่มต้น และจุดสิ้นสุด เมื่อกำหนดเรียบร้อยแล้ว ให้คลิกปุ่ม OK
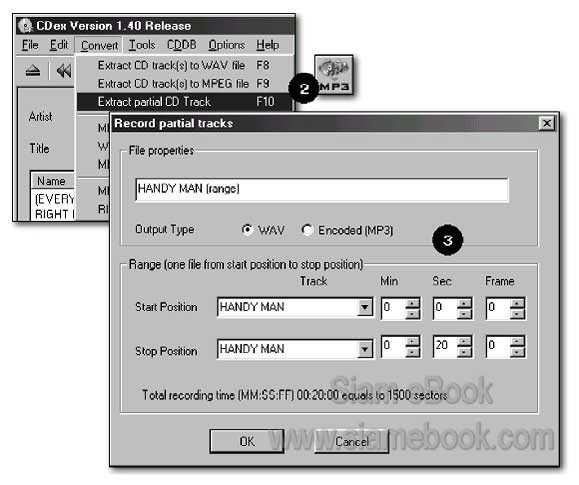
4. โปรแกรมจะเริ่มแปลงไฟล์ เมื่อเสร็จเรียบร้อยแล้วก็ลองเปิดเพลงฟังดูก่อนที่จะนำไปใช้งาน ซึ่งไฟล์ที่ได้จะมีขนาดเล็กกว่าปกติ เพราะเป็นการแปลงไฟล์เพียง บางส่วนเท่านั้น
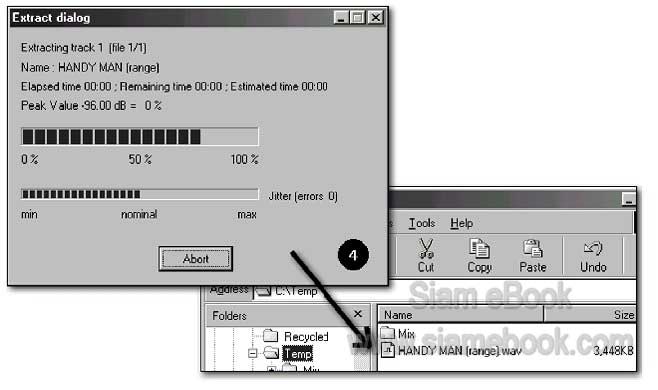
- Details
- Category: แปลงไฟล์มิเดีย CD Audio/MP3/WAV ด้วย CDex
- Hits: 1667
เล่นวิดีโอ MP4 ด้วย GOMPlayer Article Count: 4
ตัดแบ่งไฟล์ MP3 ด้วย MP3DirectCut Article Count: 1
แปลงแผ่นซีดีเพลงออดิโอเป็น MP3 ด้วย FreeRip Article Count: 2
แปลงไฟล์มิเดีย CD Audio/MP3/WAV ด้วย CDex Article Count: 8
ดูหนังด้วย Power DVD Article Count: 8
ฟัง MP3 ด้วย Winamp Article Count: 14
ดูหนัง ฟังเพลงด้วย Windows Media Player Article Count: 7
Page 12 of 15


