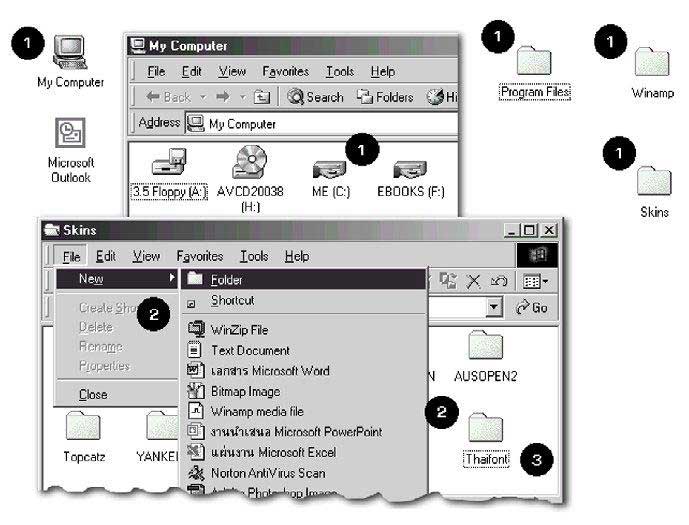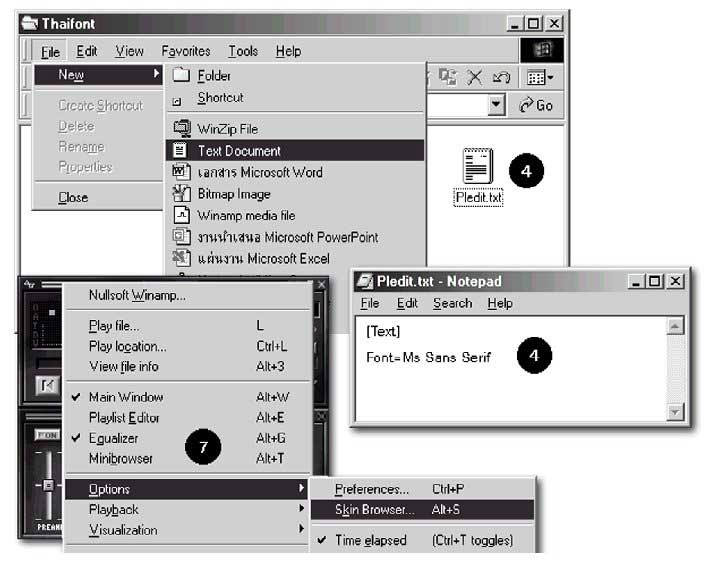โปรแกรมดูหนัง ฟังเพลง ความบันเทิง
 รวมบทความและหนังสือเกี่ยวสอนใช้งานโปรแกรมด้านความบันเทิง ดูหนัง ฟังเพลง ตัดต่อเสียง บันทึกเสียง ซึ่งเป็นกิจกรรมโปรดของคนใช้งานคอมพิวเตอร์ส่วนใหญ่ เช่น ฟังเพลง ดูหนังด้วย Windows Media Player เป็นต้น
รวมบทความและหนังสือเกี่ยวสอนใช้งานโปรแกรมด้านความบันเทิง ดูหนัง ฟังเพลง ตัดต่อเสียง บันทึกเสียง ซึ่งเป็นกิจกรรมโปรดของคนใช้งานคอมพิวเตอร์ส่วนใหญ่ เช่น ฟังเพลง ดูหนังด้วย Windows Media Player เป็นต้น
สำหรับการแสดงผลในส่วน Play List นั้น โปรแกรม WinAmp บางเวอร์ชัน ( ยกเว้นเวอร์ ชัน 3 ต้องติดตั้งแพตช์ช่วยแก้ปัญหาเกี่ยวกับภาษาไทยโดยเฉพาะ ) จะมี ปัญหากับการแสดงผลภาษาไทย โดยแสดงออกมาเป็นตัวประหลาด อ่านไม่ออก ในกรณีนี้ให้ปฏิบัติดังนี้
1. เข้าไปยังโฟลเดอร์ที่เก็บโปรแกรม WinAmp โดยดับเบิ้ลคลิกที่ My Computer, Drive C:, Program Files, WinAmp, Skins ไปตามลำดับ
2. จากนั้นให้สร้างสกินขึ้นมาใหม่ โดยคลิกเมนู File>>New>>Folder แล้วตั้งชื่อว่า Thaifont พิมพ์เสร็จแล้วกด Enter
3. ดับเบิ้ลคลิกที่โฟลเดอร์ชื่อ Thaifont เพื่อเข้าไปข้างใน จากนั้นคลิกเมนู File>>New>> Text Document จะปรากฏไฟล์ข้อความขึ้นมา 1 ไฟล์ ให้พิมพ์ ขื่อไฟล์ว่า Pledit แล้ว Enter
4. ให้ดับเบิ้ลคลิกที่ไฟล์ชื่อ Pledit ที่ได้สร้างขึ้นมา จากนั้นจะเข้าโปรแกรม NotePad ก็พิมพ์ ข้อความเข้าไปตามตัวอย่างห้ามผิด แม้แต่ตัวเดียว พิมพ์เสร็จแล้ว คลิก File>>Save แล้วก็ปิดหน้าจอ โปรแกรมต่างๆ ให้หมด
[Text]
Font=Ms Sans Serif
5. สำหรับการแก้ปัญหาอีกวิธีหนึ่ง ในโฟลเดอร์ Skins จะมีรายชื่อ Skins แบบต่างๆ ปรากฏ อยู่ ให้ดับเบิ้ลคลิกที่ Skin ที่มีปัญหากับการแสดงผลภาษาไทย เช่น Alpha
6. จะปรากฏรายชื่อไฟล์ต่างๆ ขึ้นมา ให้ดับเบิ้ลคลิกที่ไฟล์ชื่อ Pledit แล้วแก้บรรทัดที่สอง เป็น Font=Ms Sans Serif จากนั้นคลิก File>>Save ก็เป็นอันเสร็จ เรียบร้อย
7. คราวนี้เราจะกลับไปที่โปรแกรม WinAmp ให้คลิกที่ WinAmp Menu>>Options>> Skins แล้วคลิกที่ Skin ที่เราได้สร้างขึ้นมาเช่น Thaifont ก็จะทำให้ โปรแกรมสามารถแสดงผลเป็น ภาษาไทยได้
Trick & Tips
หากใช้อินเตอร์เน็ต ก็สามารถดาวน์โหลดโปรแกรม Winamp เวอร์ชันใหม่ๆ ได้ที่ www.winamp.com/
- Details
- Category: ฟัง MP3 ด้วย Winamp
- Hits: 3128
A: Current Media Type แสดงประเภทของไฟล์มีเดียที่กำลังเล่นอยู่
B: Navigational Slider แสดงช่วงเวลาหรือส่วนที่ได้แสดงภาพไปแล้ว
C: Display Area เป็นส่วนที่แสดงรายละเอียดต่างๆ เกี่ยวกับแผ่นวีซีดี ที่กำลังเปิดอยู่ เช่น ชนิดไฟล์
D: Volume Level แสดงระดับเสียง
E: Volume Controls ควบคุมเสียง ปรับเสียง เครื่องหมาย + สำหรับเพิ่มเสียง, Q สำหรับเงียบ, - สำหรับลดเสียง
F: Minimize ปุ่มสำหรับย่อหน้าจอไว้ที่แถบทาสก์บาร์
G: Power Off ปุ่มปิดโปรแกรม
H: Help อธิบายวิธีใช้
I: About แสดงข้อมูลเกี่ยวกับโปรแกรม PowerDVD เช่น แจ้งเกี่ยวกับลิขสิทธิ์ ของโปรแกรม
J: i-Power สำหรับอัพเดตโปรแกรม หรือดาวน์โหลดข้อมูลข่าวสารต่างๆ จาก อินเทอร์เน็ต
K: Capture Frame สำหรับจับภาพที่กำลังเล่นอยู่และนำภาพไปใช้ ไม่ว่าจะทำเป็น Wallpaper หรือบันทึกเป็นไฟล์รูปภาพ
L: Go Up กลับไปตอนก่อนหน้าโดยเริ่มใหม่เลย
M: Menu สำหรับเลือกรายการเช่น เลือกรายการเพลงจากแผ่นซีดีที่จะให้เล่น
N: Full Screen สำหรับขยายหน้าจอแบบเต็มหน้าจอ และย่อกลับมาตามเดิม
O: Configuration สำหรับกำหนดค่าการใช้งานโปรแกรม
P: Eject สำหรับนำแผ่น VCD หรือ DVD ออก
Q: Select Source สำหรับเลือกไฟล์มีเดียที่บันทึกไว้หรือมีอยู่ในฮาร์ดดิสก์ เปิดมาใช้งาน
R: Control Wheel ปุ่มควบคุมการเล่นที่เป็นรูปวงกลม จะควบคุมเกี่ยวกับการสั่งให้เล่น หรือหยุดชั่วคราว


R1: Pause ปุ่มหยุดชั่วคราว
R2: Step Backward ปุ่มเลื่อนไปตอนก่อนหน้านี้
R3: Previous ปุ่มกลับไปก่อนหน้า
R4: Stop ปุ่มหยุด
R5: Step forward ปุ่มเลื่อนไปตอนถัดไป
R6: Play ปุ่มเล่น
R7: Next ปุ่มถัดไป
S: Skin Toggle สำหรับย่อหรือขยายหน้าจอของตัวควบคุมโปรแกรม
T: Menu/Number Pad เป็นปุ่มสำหรับเปิด-ปิด Number Pad จะมีตัวเลขอยู่ ข้างใน ใช้สำหรับการร้องคาราโอเกะ เช่นเลือกแทร็ค
T1: Karaoke ปุ่มสำหรับเลือกให้เป็นแบบคาราโอเกะ เช่นหากเปิด แผ่นวีซีดีคาราโอเกะ และต้องการจะให้มีเพียงเสียงดนตรีเพียงอย่างเดียวให้คลิ กที่ปุ่มนี้ 1 ครั้ง แต่ถ้า ต้องการให้มีเสียงนักร้องและเสียงดนตรีก็ให้คลิกปุ่มนี้อีกครั้ง
T2: Angle กรณีสำหรับหมุนสลับมุมถัดไป
T3: Repeat ปุ่มเล่นซ้ำ
T4: Bookmarks ปุ่มสำหรับทำ Bookmark หรือคั่นฉากที่ชอบเอาไว้ เหมือน กับคั่นหนังสือ เวลาต้องการดูอีก ก็สามารถเปิดมาที่หน้านั้นหรือฉากนั้น ได้เลย
T5: Go to Bookmark ปุ่มสำหรับไปที่ฉากที่ได้ทำ Bookmark เอาไว้
- Details
- Category: ดูหนังด้วย Power DVD
- Hits: 2250
สำหรับการติดตั้งโปรแกรมอาจจะดาวน์โหลดโปรแกรมเวอร์ชั่นทดลอง มาลองใช้ดูก่อนก็ได้ ถ้าพอใจค่อยซื้อมาใช้ สามารถดาวน์โหลดได้ที่ www.gocyberlink.com หรือ www.cyberlink.com.tw หรืออาจติดตั้งด้วยแผ่นซีดีติดตั้งโปรแกรม PowerDVD ก็ได้เช่นกัน จะขอแสดงตัวอย่างการติดตั้ง โปรแกรมด้วยแผ่นซีดี เมื่อใส่แผ่นซีดี เข้าไปแล้วก็เริ่มต้นติดตั้งโปรแกรม โดยปฏิบัติตามแต่ละขั้นตอน ของการติดตั้งโปรแกรม
1. เปิดโปรแกรม Windows Explorer ขึ้นมา ให้คลิกเลือกโฟลเดอร์ที่เก็บไฟล์สำหรับติดตั้ง โปรแกรม จากนั้นให้ดับเบิ้ลคลิกที่ไฟล์สำหรับติดตั้ง สังเกตได้จากนาม สกุลจะเป็น .exe คือไฟล์ PDVDXP4_Deluxe.exe
2. จะปรากฏหน้าจอ แสดงการต้อนรับเข้าสู่การติดตั้งโปรแกรม ให้คลิกปุ่ม Next> เพื่อเริ่ม ติดตั้ง
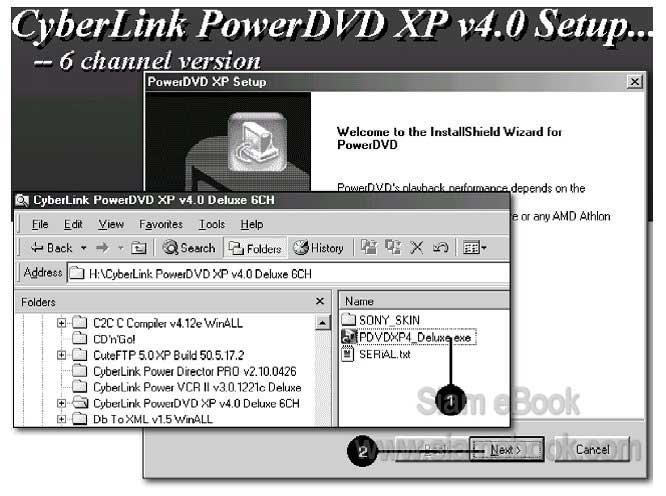
3. จะปรากฏหน้าจอ แจ้งเกี่ยวกับลิขสิทธิ์ข้อตกลงของโปรแกรม ให้คลิกปุ่ม Yes
4. จะแจ้งให้ทราบว่า จะทำการติดตั้งโปรแกรม CyberLink PowerDVD ลงไป ให้คลิกปุ่ม Next>
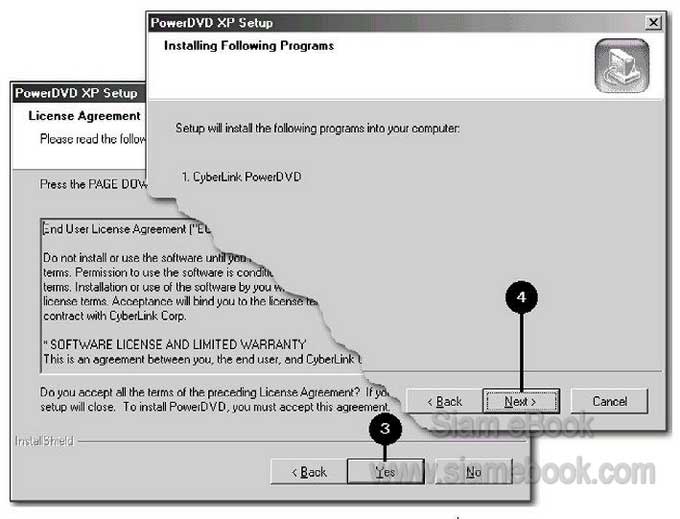
5. ให้กรอกข้อมูลส่วนตัวลงไป ในช่อง User Name: ให้ลงชื่อผู้ใช้, ช่อง Company Name: ให้ลงชื่อบริษัท, ส่วนช่อง CD-key: ให้ กรอกรหัส หรืออาจเรียกว่า Serial no. ซึ่งดูได้จากไฟล์ชื่อ SERIAL.txt หรือจากกล่องซีดี แล้วนำมาพิมพ์ลงที่ช่องนี้ แล้วคลิกปุ่ม Next>
6. ให้เลือกโฟลเดอร์เพื่อเก็บไฟล์สำหรับติดตั้งโปรแกรม ให้เป็นไปตามที่กำหนดมา แล้วคลิก ปุ่ม Next>
7. ให้เลือกโฟลเดอร์โปรแกรม เมื่อติดตั้งแล้วจะทำการเพิ่มไอคอนของโปรแกรมไว้ใน โฟลเดอร์โปรแกรม ก็ไม่ต้องเปลี่ยนแปลงอะไร ให้เป็นไปตามนั้น แล้วคลิ กปุ่ม Next>
8. ปรากฏหน้าจอแจ้งว่าได้ติดตั้งโปรแกรมเสร็จเรียบร้อยแล้ว หากต้องการจะลงทะเบียนหรือ เปิดไฟล์ชื่อ Readme ขึ้นมาในตอนนี้เลย ก็ให้คลิกเครื่องหมายถูก หน้า Yes, I want to register now. และ View the Readme file. แต่หากยังไม่ต้องการเปิดตอนนี้ ให้เอาเครื่องหมายถูกออก แล้วคลิกปุ่ม Finish
9. จะปรากฏหน้าจอ Question ถามว่า ต้องการให้ทำการตรวจสอบระบบเลยหรือไม่ ให้คลิก No.
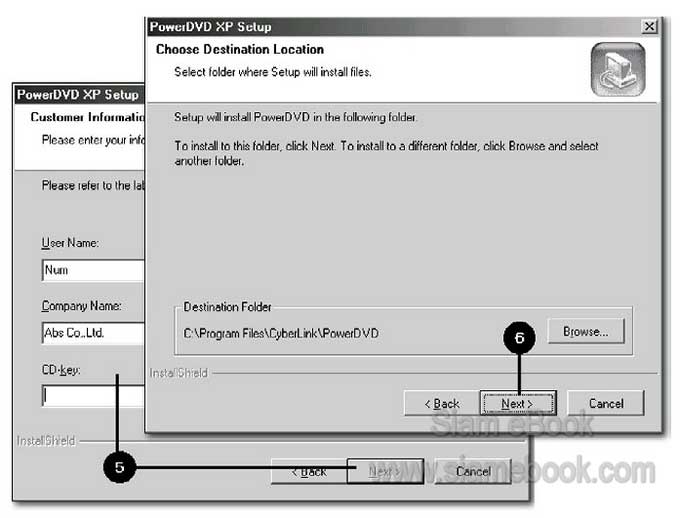
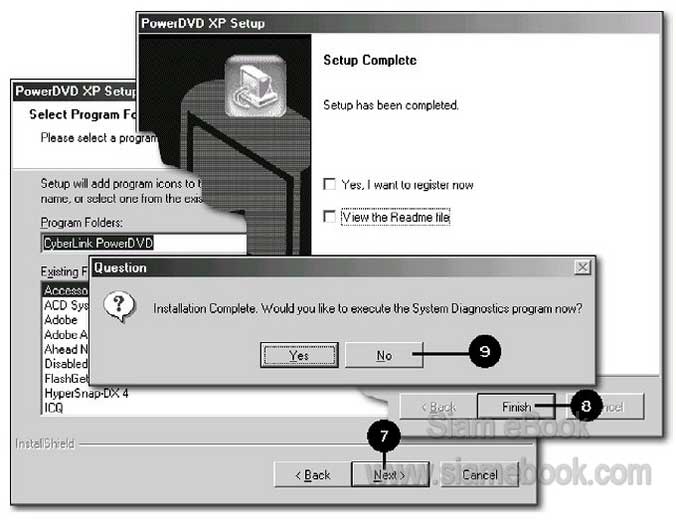
- Details
- Category: ดูหนังด้วย Power DVD
- Hits: 3493
1. ความละเอียดของหน้าจอ Windows แนะนำให้กำหนดไว้ที่ 800 x 600 พิกเซล โดยคลิก ขวาที่พื้นที่ว่างๆ บนหน้าจอ Windows เพื่อเรียกคำสั่งลัดขึ้นมา แล้ว คลิกคำสั่ง Properties
2. คลิกแท็ป Settings เพื่อกำหนดความละเอียดหน้าจอ
3. ปรับความละเอียดหน้าจอที่ช่อง Screen Area ให้เป็น 800x600 พิกเซล แล้วคลิกปุ่ม OK ถ้าหากว่าลองเปิดโปรแกรมใช้ดูแล้ว ภาพโหลดช้า เล่นขัดๆ มีอาการ สะดุด ก็ลองลดความละเอียด หน้าจอลงเป็น 640x480 พิกเซล แล้วลองเล่นดูว่าเป็นอย่างไรบ้าง แต่สำหรับเครื่องคอมพิวเตอร์ทุกวันนี้ ไม่ต้องห่วง ดูได้สบายอยู่ แล้ว
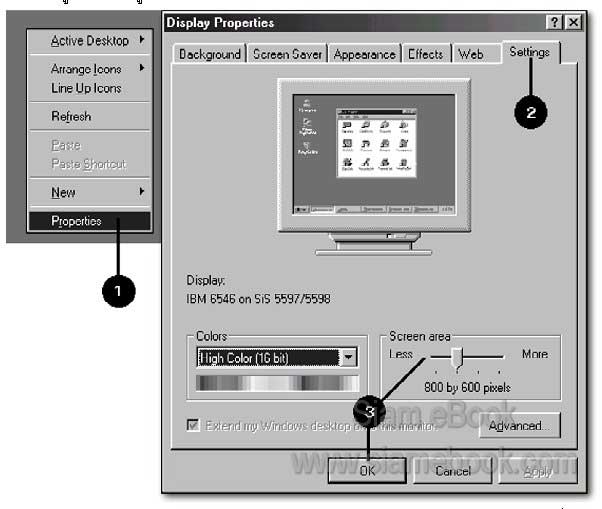
4. คลิกปุ่ม Configuration บนหน้าจอควบคุมของโปรแกรม PowerDVD เพื่อปรับแต่ง การใช้งานโปรแกรม
4.1 แท็ป General สำหรับกำหนดการทำงานทั่วๆ ไป
ในส่วนของ Default CD/DVD-ROM Drive ให้เลือกไดรว์ซีดีรอมหรือดีวีดีรอม ถ้าหากมีมากกว่า 1 ตัว แต่ถ้า มีเพียงตัวเดียวก็จะเลือกให้อัตโนมัติ
ให้คลิกเลือกที่ช่องคำสั่ง Play automatically upon inserting disc เพื่อให้เล่น โดยอัตโนมัติเมื่อได้ใส่แผ่นซีดี วีซีดีหรือดีวีดีลงไป และช่อง Show warning message เพื่อให้แสดง ข้อความเตือนในกรณีที่มีความผิดพลาดเกิดขึ้น และคลิกเลือก Show Tooltips เพื่อให้แสดงชื่อ เครื่องมือแต่ละตัวบนหน้าจอควบคุมโปรแกรมด้วยเวลา ที่ชี้เมาส์ที่เครื่องมือนั้นๆ
4.2 แท็ป Skin สำหรับเลือก Skin หรือสีและลวดลายของพื้นในส่วนหน้าจอควบคุมโปรแกรม
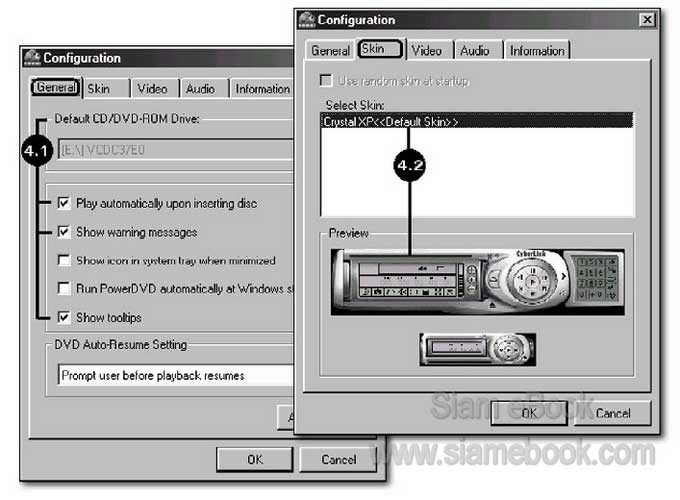
4.3 แท็ป Video สำหรับกำหนดในส่วนการแสดงภาพวิดีโอ
ในส่วน Screen Control ให้คลิกเลือก Keep aspect ratio เป็นการกำหนด ให้แสดงภาพตามอัตราส่วนการแสดงภาพของวีซีดี
ในส่วน Color Control ให้เลือกความคมชัดของสี ให้คลิกเลือก Vivid กำหนด ให้เป็นสีแบบแจ่มชัด แจ่มใส
4.4 แท็ป Audio ให้ปรับคุณภาพเสียง ให้เลือกเป็นแบบ Stereo
5. เมื่อกำหนดเรียบร้อยแล้ว ให้คลิกปุ่ม OK ออกมา
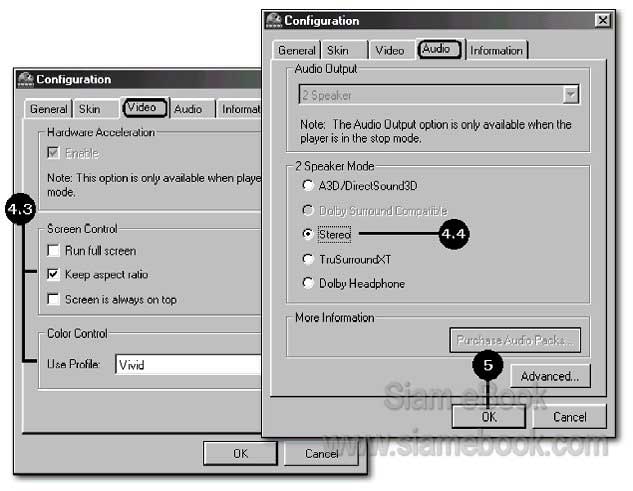
- Details
- Category: ดูหนังด้วย Power DVD
- Hits: 5142
เล่นวิดีโอ MP4 ด้วย GOMPlayer Article Count: 4
ตัดแบ่งไฟล์ MP3 ด้วย MP3DirectCut Article Count: 1
แปลงแผ่นซีดีเพลงออดิโอเป็น MP3 ด้วย FreeRip Article Count: 2
แปลงไฟล์มิเดีย CD Audio/MP3/WAV ด้วย CDex Article Count: 8
ดูหนังด้วย Power DVD Article Count: 8
ฟัง MP3 ด้วย Winamp Article Count: 14
ดูหนัง ฟังเพลงด้วย Windows Media Player Article Count: 7
Page 10 of 15