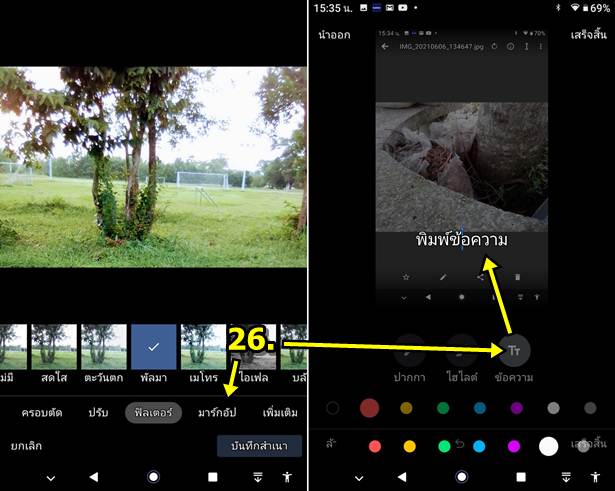ในมือถือหรือแท็บเล็ตบางยี่ห้อที่ใช้แอนดรอยด์ 10 ขึ้นไป อาจจะไม่มีแอปแกลเลอรี่ไว้จัดการภาพ จำเป็นจะต้องติดตั้งเอง บทความนี้จะมา แนะนำแอป Gallery Go แอปฟรีของดีจาก Google ใช้งานง่าย ปลอดภัย ไม่มีโฆษณารบกวน สามารถแก้ไขภาพเบื้องต้นได้ อย่างการครอบ และ ปรับสีภาพ ปรับความมืดสว่าง ความสดใสของสี ทำภาพขาวดำ เป็นต้น
แอปจัดการภาพ ดูภาพ แก้ไขภาพเบื้องต้นในมือถือ หรือ แท็บเล็ต แอนดรอยด์ เป็นสิ่งจำเป็นที่ขาดไม่ได้ ผู้เขียนได้ซื้อแท็บเล็ต Teclast P20HD มาใช้งาน ซึ่งไม่มีแอปจัดการไฟล์ที่ใช้งานง่ายๆ เบาๆ จึงจำเป็นต้องหาแอปแนวนี้มาติดตั้ง ก็ตัดสินใจเลือก Gallery Go เพราะเป็นของ Google เจ้า ของระบบปฏิบัติการแอนดรอยด์โดยตรง
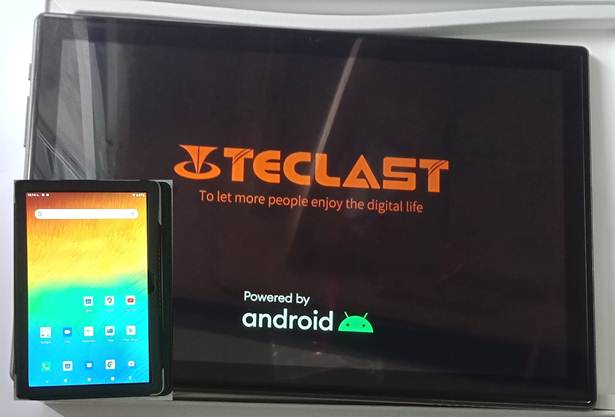
ติดตั้งแอป Gallery Go
การติดตั้งแอป ให้เข้า Play Store แล้วค้นหาแอปชื่อ Gallery Go จากนั้นก็ทำการติดตั้งลงในมือถือ หรือ แท็บเล็ตแอนดรอยด์ของเราได้เลย
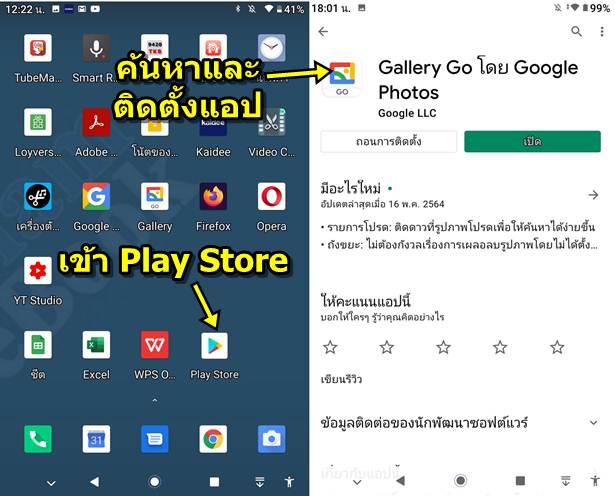
ใช้งานแอป Gallery Go เบื้องต้น
แอปแนวนี้ใช้งานง่ายมาก ไม่มีอะไรซับซ้อน
1. เข้าแอป Gallery Go
2. หน้าจอแอปเมื่อเข้าใช้งาน จะแสดงภาพหรือวิดีโอล่าสุด โดยจะเรียงตามเดือนจากปัจจุบันซึ่งจะอยู่บนสุด
3. กรณีต้องการดูภาพถ่าย หรือ วิดีโอ แยกตามโฟลเดอร์ ให้แตะ โฟลเดอร์
4. จากนั้นก็แตะ เลือกโฟลเดอร์ที่ต้องการ เช่น Camera ภาพถ่าย และ วิดีโอ จากกล้องจะอยู่ในนี้
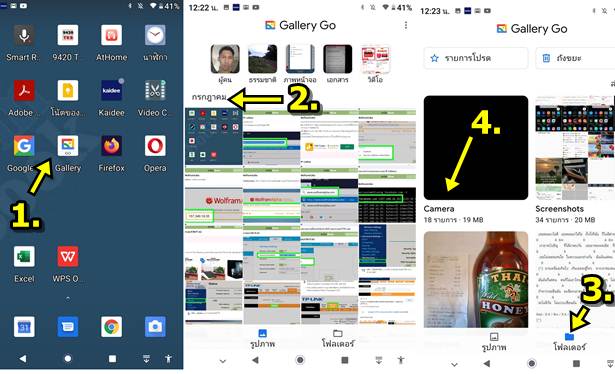
5. ตัวอย่างภาพในโฟลเดอร์ Camera ซึ่งเป็นภาพที่ใช้กล้องถ่ายเอาไว้
6. แตะค้างเพื่อเลือกภาพ ติ๊กถูก จะยกเลิกไม่เลือก ก็แตะอีกครั้ง ให้ ถูก หายไป ในที่นี้ ต้องการย้ายภาพไปไว้เป็นกลุ่มให้เป็นระเบียบ
7. แตะ ไอคอน 3 จุด
8. แตะ คำสั่ง ย้ายไปที่โฟลเดอร์
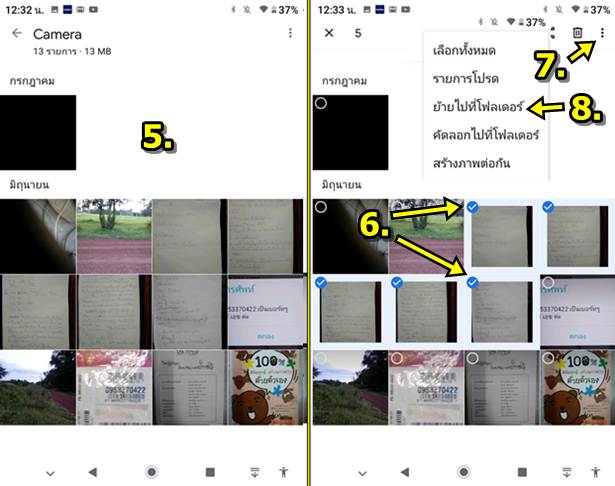
9. พิมพ์ชื่อโฟลเดอร์ เช่น ตัวอย่างบทความ แล้วแตะ สร้าง
10. ตอนนี้ภาพได้ถูกย้ายมาไว้รวมกันอย่างเป็นระเบียบ ในโฟลเดอร์ ตัวอย่างบทความ แตะ 11. ตัวอย่างโฟลเดอร์ ตัวอย่างบทความ ที่ได้ถูกสร้างขึ้นมา และมีภาพอยู่ข้างใน เป็นระเบียบมากขึ้น
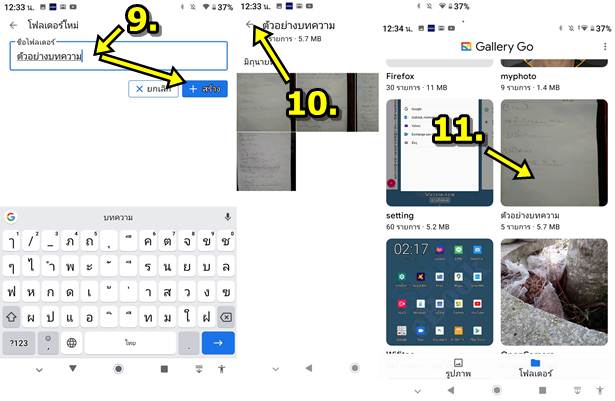
12. การแก้ไขภาพ ให้แตะ เลือกภาพ
13. แตะ แก้ไขแบบ อัตโนมัติ หรือ แก้ไข
14. ตัวอย่างการแก้ไข สีภาพ ให้สดใสมากขึ้น 15. เสร็จแล้วแตะ บันทึกสำเนา หรือ x เพื่อไม่บันทึกการแก้ไข แต่อย่างใด
16. อาจจะเลือกคำสั่งครอบตัด เพื่อตัดเอาเฉพาะส่วนของภาพที่้ต้องการ
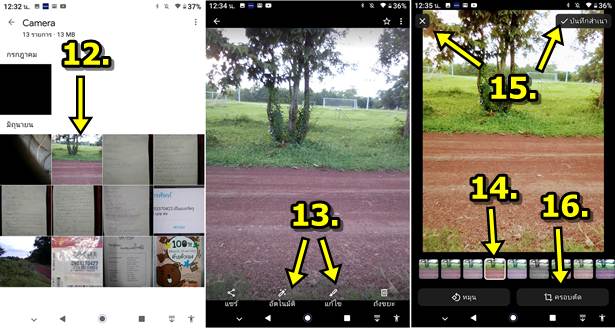
17. แตะปุ่ม วงกลม เล็กๆ สีขาว ที่มุมของภาพ แล้วปรับลดขนาด เพื่อครอบตัดภาพ
18. ตัวอย่างภาพที่ครอบตัดแล้ว
19. แตะ บันทึกสำเนา เก็บภาพเอาไว้ใช้งานต่อไป
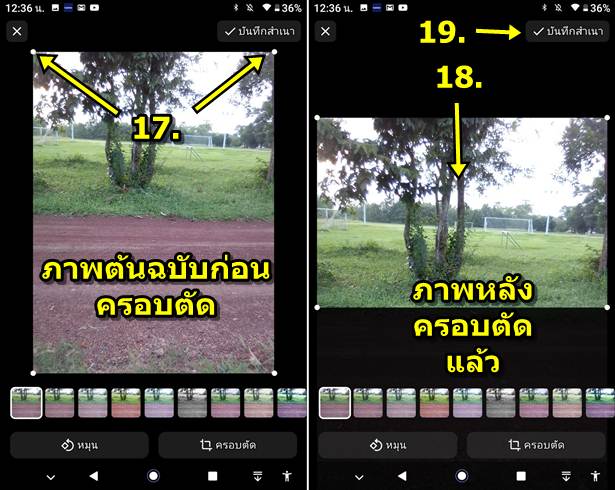
20. แตะไอคอน 3 จุด 21. แตะเลือก ใช้เป็น 22. เลือก ใช้เป็นวอลเปเปอร์ได้ตามต้องการ
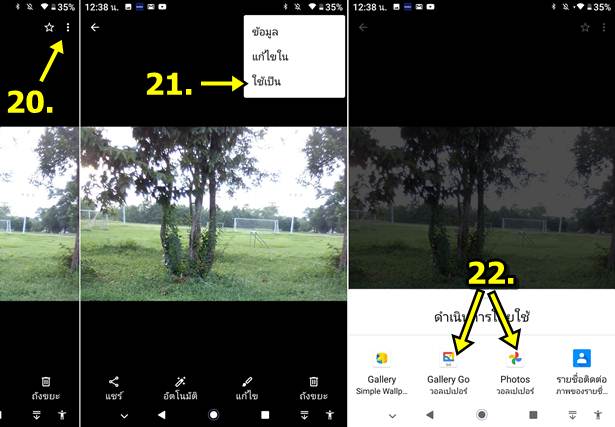
23. กรณีต้องการแก้ไขภาพใดๆ อย่างการพิมพ์ข้อความลงบนภาพ ให้แตะ ไอคอน 3 จุด
24. แตะ แก้ไขใน
25. แตะเลือก Photos
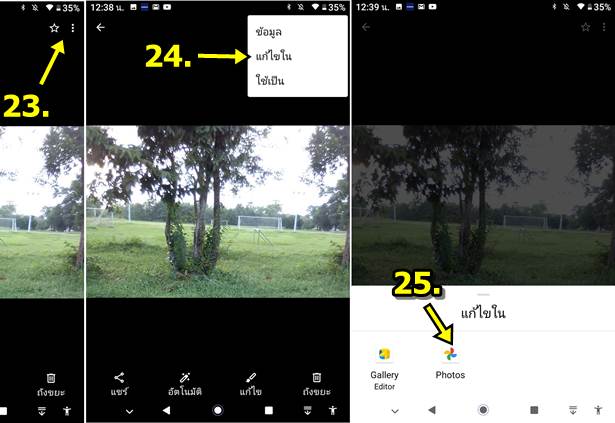
26. จัดการแก้ไขภาพได้ตามต้องการ ตัวอย่าง การใช้คำสั่ง มาร์กอัป แล้วเลือก ข้อความ เพื่อพิมพ์ข้อความลงบนภาพ