บทความนี้จะมาแนะนำวิธีตั้งค่าให้แท็บเล็ต Teclast P20HD สามารถถ่ายโอนไฟล์กับคอมพิวเตอร์ Windows 7 หรือ Windows 10 ได้ ซึ่งปกติ เมื่อนำแท็บเล็ตเสียงสายชาร์จ และนำไปเสียบกับคอมพิวเตอร์ เครื่องจะทำการชาร์จไฟเข้าแท็บเล็ตอย่างเดียวเท่านั้น จะไม่มีตัวเลือกให้ก็อปปี้ไฟล์ แชร์ไฟล์ จำเป็นจะต้องไปเปิดใช้งานเสียก่อน จะไม่เหมือนแท็บเล็ตแอนดรอยด์ยี่ห้ออื่น
เมื่อเสียบแท็บเล็ต Teclast P20HD กับคอมพิวเตอร์ ก็จะเป็นเพียงการชาร์จเท่านั้น หากต้องการให้สามารถก็อปปี้ไฟล์ได้ จัดการไฟล์ในแท็บ เล็ตได้ ให้ตั้งค่าต่างๆ ดังนี้

เปิดใช้การทำงานผ่าน USB ก่อน
นี่คือสิ่งแรกที่จะต้องทำ ต้องเปิดคุณสมบัติการใช้งานผ่าน USB ก่อน
1. ยังไม่ต้องเชื่อมต่อแท็บเล็ตกับคอมพิวเตอร์ ให้ตั้งค่าเครื่องให้เรียบร้อยก่อน โดยเข้าแอป การตั้งค่า
2. เลื่อนไปคำสั่งสุดท้าย เกี่ยวกับแท็บเล็ต P20HD_EEA
3. เลื่อนไปล่างสุด หมายเลขบิลด์ ให้แตะไปช้าๆ ประมาณ 7-8 ครั้ง จนกว่าจะขึ้นข้อความ ..ตอนนี้คุณเป็นนักพัฒนาแล้ว..
4. แตะ
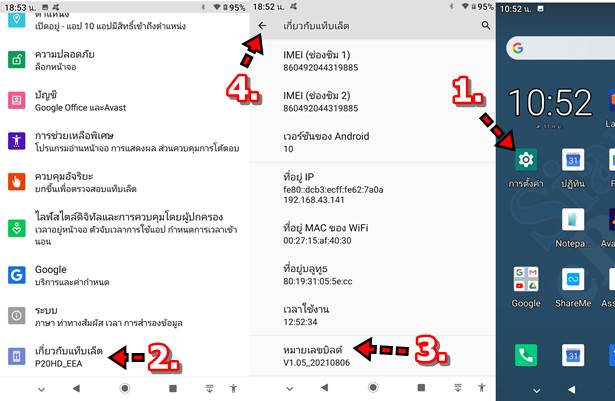
5. แตะ ระบบ
6. แตะ ขั้นสูง
7. จะพบ สำหรับนักพัฒนาซอฟท์แวร์ ให้แตะเลือก
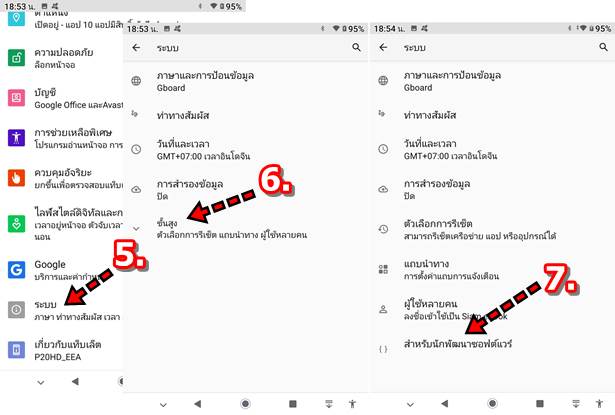
8. เลื่อนไปหาคำสั่ง การกำหนดค่า USB เริ่มต้น
9. แตะเลือก การถ่ายโอนไฟล์ ซึ่งเมื่อใดก็ตามที่เสียบสายชาร์จกับคอมพิวเตอร์ ก็จะเข้าสู่โหมดนี้ทันที เสร็จแล้วแตะออก ตอนนี้แท็บเล็ตก็พร้อมจะ เสียบกับคอมพิวเตอร์เพื่อใช้เชื่อมต่อ แชร์ไฟล์แล้ว ศึกษาได้ในหัวข้อถัดไป
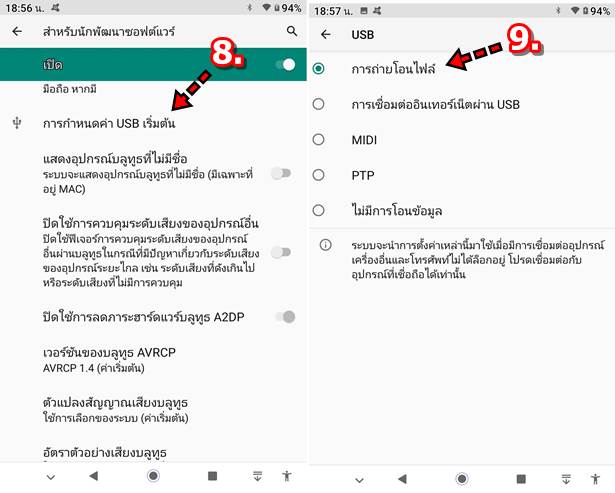
เชื่อมต่อแท็บเล็ต Teclast กับ Windows 7
สำหรับการเชื่อมต่อแท็บเล็ต Teclast กับคอมพิวเตอร์ที่ติดตั้ง Windows 7 ให้ปฏิบัติดังนี้
1. นำสายชาร์จ ไปเสียบกับคอมพิวเตอร์ จะเสียบด้านหลังเครื่อง หรือด้านหน้า ด้านข้างก็ได้ ที่มีช่อง USB

2. ในหน้าจอ Windows 7 ก็จะแจ้งว่า ได้มีแท็บเล็ต P20HD_EEA เชื่อมต่อเข้ามา ให้เข้าโปรแกรมจัดการไฟล์ คลิกขวาที่ปุ่ม Start แล้วคลิกปุ่มซ้ายที่ Open Windows Explorer
3. จะพบกับไดรฟ์ใหม่ที่เพิ่มเข้ามา ก็คือ P20HD_EEA ให้คลิกเพื่อเปิดดู
4. ดับเบิ้ลคลิก ที่เก็บข้อมูลที่ใช้ร่วมกันภายใน
5. จากนั้นจะพบกับโฟลเดอร์ต่างๆ ในแท็บเล็ตเล็ต เช่น
- DCIM/Camera ภาพถ่าย วิดีโอ อยู่ใน Camera
- bluetooth การรับส่งไฟล์ผ่านบลูทูธ ไฟล์จะอยู่ในนี้
- Documents กรณีใช้ไฟล์เอกสาร Word, Excel ไฟล์จะถูกเก็บไว้ในนี้
- Download กรณีมีการดาวน์โหลดไฟล์ ภาพ วิดีโอ ฯลฯ จากอินเตอร์เน็ต ไฟล์จะถูกเก็บไว้ในนี้
- Picture ภาพที่จับหน้าจอ ภาพดาวน์โหลดจากห้องแชทไลน์ จะอยู่ในนี้
- recording กรณีใช้แอปบันทึกเสียง ไฟล์จะอยู่ในนี้
- โฟลเดอร์ที่ถูกสร้างโดยแอปที่ติดตั้ง เช่น RecForge, VCutter, SmartMob. Walkban เป็นต้น
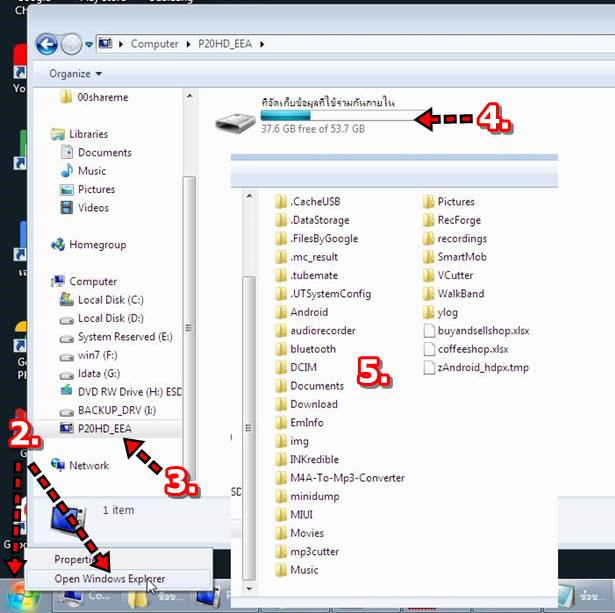
เชื่อมต่อแท็บเล็ต Teclast กับ Windows 10
สำหรับการเชื่อมต่อแท็บเล็ต Teclast กับคอมพิวเตอร์ที่ติดตั้ง Windows 10 ให้ปฏิบัติดังนี้
1. นำสายชาร์จ ไปเสียบกับคอมพิวเตอร์ จะเสียบด้านหลังเครื่อง หรือตรงไหนก็ได้ ที่มีช่อง USB

2. ในหน้าจอ Windows 10 ก็จะแจ้งว่า ได้มีแท็บเล็ต P20HD_EEA เชื่อมต่อเข้ามา ให้คลิก x ปิดกรอบแจ้งเตือน
3. คลิกเปิดโปรแกรม File Manager
4. คลิก พีซีเครื่องนี้
5. จะพบกับไดรฟ์ของแท็บเล็ต ก็คือ P20HD_EEA ให้ดับเบิ้ลคลิกเพื่อดูข้อมูลข้างใน
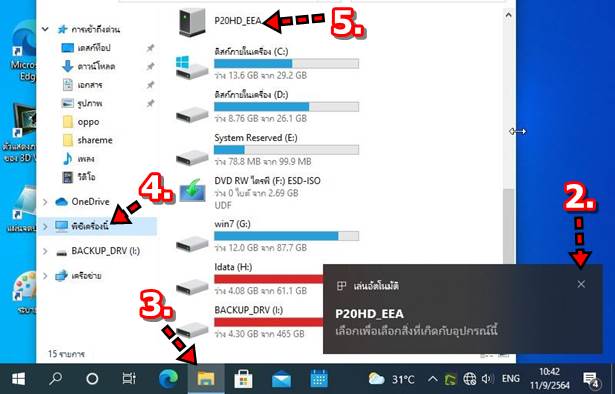
6. ดับเบิ้ลคลิก ที่เก็บข้อมูลที่ใช้ร่วมกันภายใน เพื่อเข้าไปในพื้นที่เก็บข้อมูลในแท็บเล็ต
7. ตัวอย่างข้อมูล โฟลเดอร์ต่างๆ ในแท็บเล็ต
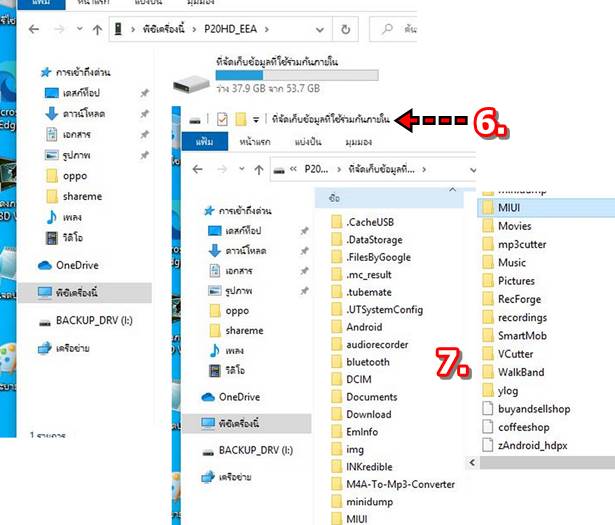
การจัดการกับไฟล์ในแท็บเล็ต
เมื่อสามารถเชื่อมต่อแท็บเล็ต Teclast P20HD กับคอมพิวเตอร์ได้แล้ว การจัดการกับไฟล์ ลบ ก็อปปี้ ย้าย ก็ทำได้ตามปกติ เหมือนกับการเสียบ แฟลชไดรฟ์ หรือ ข้อมูลใดๆ ในไดรฟ์ของคอมพิวเตอร์นั่นเอง
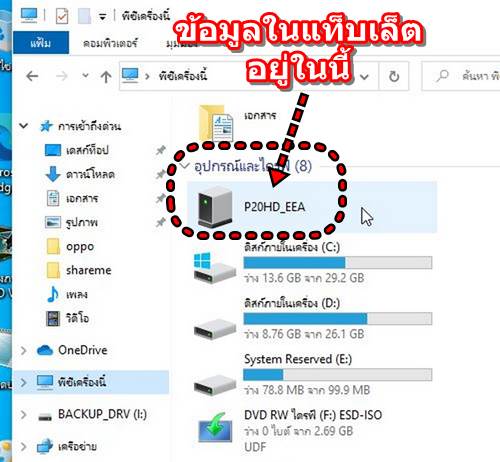
การหยุดเชื่อมต่อแท็บเล็ตกับคอมพิวเตอร์
เมื่อต้องการหยุดการเชื่อมต่อ หรือ หยุดใช้งานแท็บเล็ตกับคอมพิวเตอร์ ให้ยกเลิกการเชื่อมต่อผ่าน USB ก่อน แล้วจึงถอดสายออก
1. เลื่อนแถบแจ้งเตือนลงด้านล่าง
2. ในส่วนแจ้งเตือน ระบบ Android เปิดการถ่ายโอนไฟล์ USB ให้แตะ V
3. แตะที่ แตะเพื่อดูตัวเลือกเพิ่มเติม
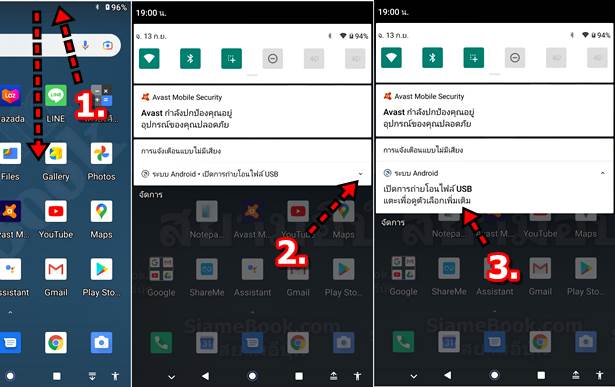
4. แตะเลือก ชาร์จอย่างเดียว
5. จากนั้นก็ถอดสายชาร์จออกจากคอมพิวเตอร์ได้เลย ต้องทำแบบนี้ทุกครั้งก่อนจะถอดสายออกจากคอมพิวเตอร์ การดึงสายออกโดยไม่ใช้คำสั่ง แบบนี้ อาจจะทำให้ข้อมูลในแท็บเล็ตเกิดความเสียหายได้

สรุป
สำหรับแท็บเล็ตยี่ห้อ Teclast จะมีวิธีตั้งค่าที่ยากกว่า แอนดรอยด์ยี่ห้ออื่น ซึ่งมักจะไม่ต้องทำอะไร เสียบสายชาร์จกับคอมพิวเตอร์ จากนั้นก็ เลือกคำสั่งโอนไฟล์ได้เลย แต่ก็ตั้งค่าครั้งเดียว ต่อไป ก็ไม่ต้องตั้งค่าอะไรอีก หากใช้งานคนเดียว ก็ไม่เป็นไร แต่หากใช้กันหลายคน ก็ต้องระวัง เพราะเมื่อต่อกับคอมพิวเตอร์แล้ว ก็จะสามารถลบ หรือ แก้ไขข้อมูลในแท็บเล็ตได้ง่ายขึ้น


