บทความรวมวิธีสอนสร้างเงาให้กับภาพต่างๆ ด้วยโปรแกรม Gimp ง่ายๆ ด่วนๆ เร็วๆ ซึ่งในโปรแกรมนี้จะมีคำสั่งสร้างเงา หรือ Drop Shadow ตั้งค่าและคลิกไม่กี่ครั้ง ก็จะได้เงาภาพตามต้องการ เพียงแต่จะมีเทคนิคเล็กๆ น้อยๆ ในการสร้างภาพที่ต่างกันไป
GIMP ฟรีโปรแกรมแต่งภาพ รีทัชภาพคล้าย Photoshop ความสามารถอาจจะไม่เทียบเท่า แต่ใช้งานแทนกันได้ สามารถใช้งานได้ทั้ง Windows, Linux และ macOS กรณีใช้ Linux Lite จะสามารถเรียกใช้งานโปรแกรมนี้ได้เลย ไม่หามาต้องติดตั้งเอง
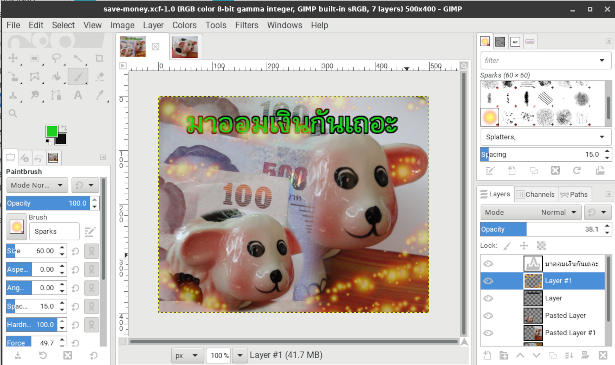
การสร้างเงาให้ภาพเป็นวิธีแต่งภาพง่ายๆ แต่ดูดี เพียงแต่ในโปรแกรมประเภทนี้จะมีคำสั่งการใช้งานที่อาจจะซับซ้อน แต่จะสามารถปรับแต่งได้ตามใจต้องการมากขึ้น
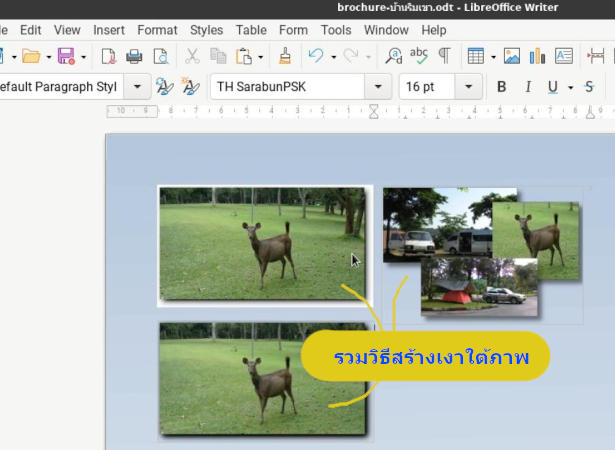
ตัวอย่างการสร้างเงาให้ภาพแบบต่างๆ
สร้างเงาด้วยการเลือกคัดลอกเป็นภาพใหม่
วิธีนี้จะทำการคัดลอกภาพต้นฉบับเพิ่มอีก 1 หรือ หลายภาพ แล้วสร้างเงา
1. เข้าโปรแกรม Gimp แล้วคลิก File>>Open
2. คลิกเปิดไฟล์ภาพที่ต้องการแล้วคลิก Open
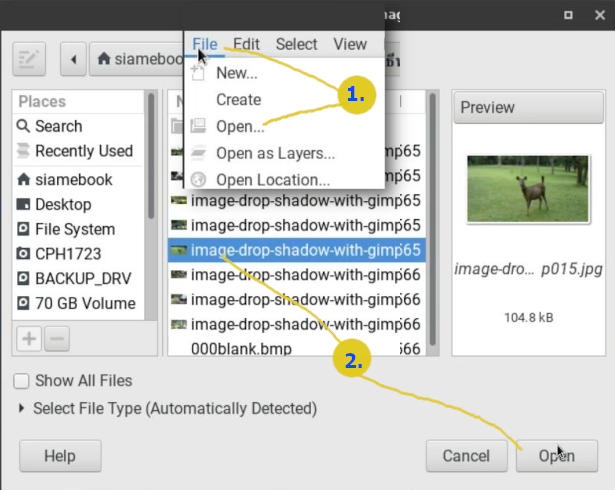
3. ถ้าภาพมีขนาดใหญ่มากเกินไป ให้ซูมเข้ากดปุ่ม + ที่แป้นพิมพ์ หรือ ซูมออกกดปุ่ม - ที่แป้นพิมพ์
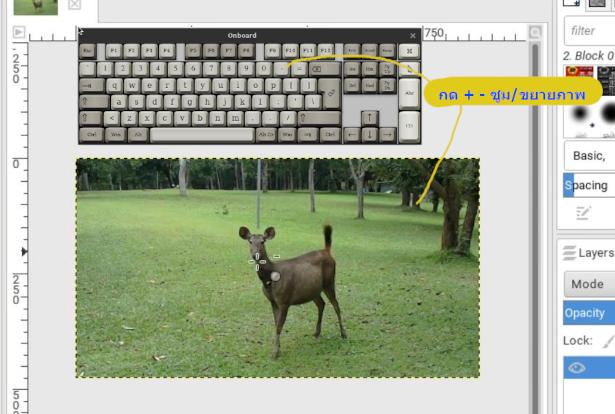
4. ขณะนี้มีเลเยอร์เดียว ให้คัดลอกเลเยอร์คลิก Layer>>Duplicate Layer
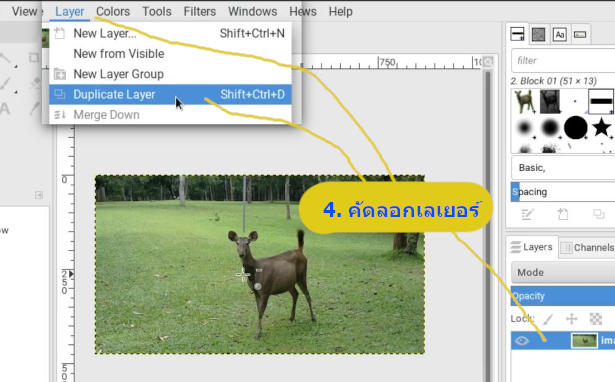
5. ลดขนาดภาพให้เล็กลง คลิกเลือกเลเยอร์ด้านบนที่ได้คัดลอกเพิ่ม
6. คลิก Tools>>Transform Tools>>Scale
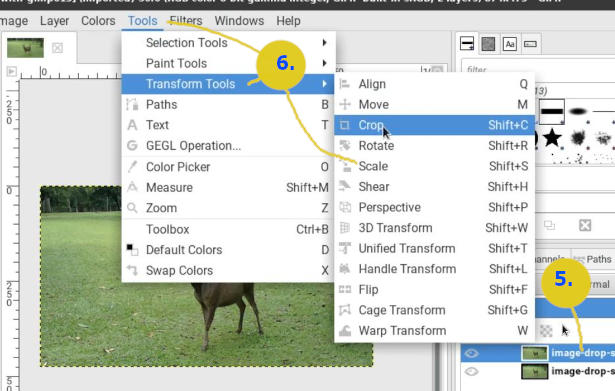
7. จัดการลดขนาดภาพให้เล็กลงกว่าภาพต้นฉบับเล็กน้อย เสร็จแล้วคลิก Scale
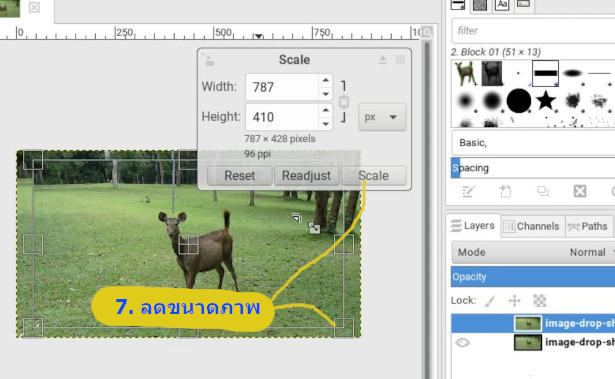
8. เลือกสี สีขาว คลิกตำแหน่งตามเส้นชี้ แล้วคลิก OK
9. คลิกเลือกเลเยอร์ล่างสุด Background
10. ระบายเลเยอร์ที่เลือกด้วยสีขาว คลิก Edit>>Fill with FG Color
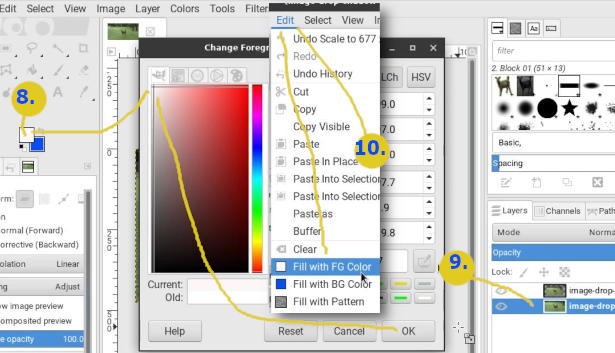
11. เลเยอร์ล่างสุดจะถูกระบายด้วยสีขาว
12. สร้างเงาให้ภาพ คลิกเลือกเลเยอร์บนสุด
13. คลิกเลือก Filters>>Light and Shadow>>Drop Shadow
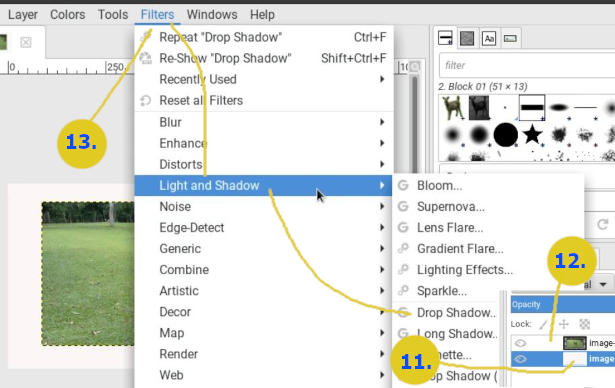
14. ตั้งค่าการสร้างเงา คลิกเลือกการตั้งค่าตำแหน่งแบบอิสระก่อน
15. คลิกตั้งค่าอื่นๆ ตามต้องการ ด้วยการเลื่อนปรับแถบสไลด์
16. ระหว่างปรับก็ดูผลงานที่ได้ เงามีลักษณะอย่างไร
17. เสร็จแล้ว คลิก OK
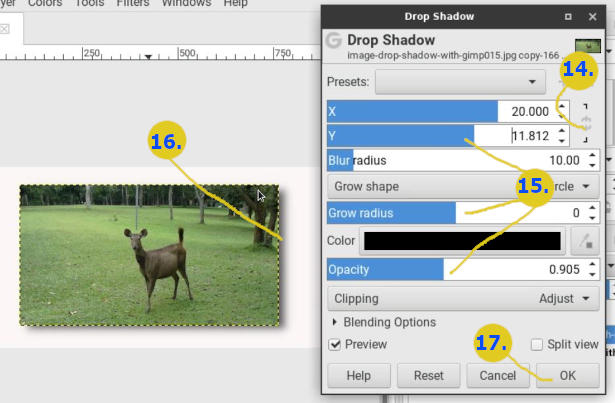
18. คลิกเลือกเลเยอร์ล่างสุด
19. คลิกเครื่องมือเลือกภาพเป็นกรอบสี่เหลี่ยม
20. คลิกลากเป็นกรอบสี่เหลี่ยมรอบภาพให้เหลือขอบน้อยที่สุด
21. ครอบตัดภาพ โดยคลิก Image>>Crop to Selection
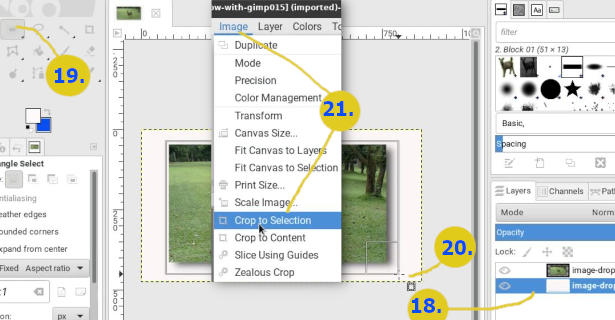
22. นำภาพไปใช้งาน กรณีต้องการให้มีพื้นขาวดังภาพ ก็ไม่ต้องปิดตาพื้นหลัง
23. นำภาพไปใช้งาน คลิก File>>Export As....
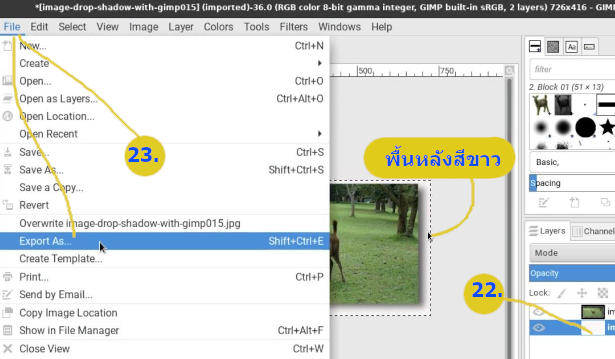
24. คลิกเลือกชนิดภาพเป็นแบบ jpg
25. ตั้งชื่อไฟล์ แล้วคลิก Export
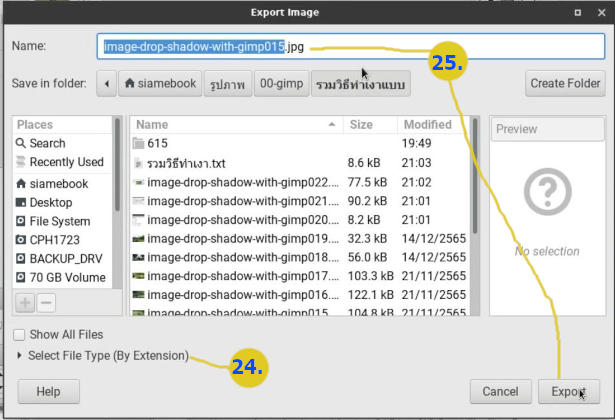
26. กรณีต้องการให้เป็นภาพพื้นหลังโปร่งใส ก็คลิกปิดตา ซ่อนเลเยอร์ด้านล่าง
27. คลิก File>>Export to .. ชื่อไฟล์ หรือ Export As...
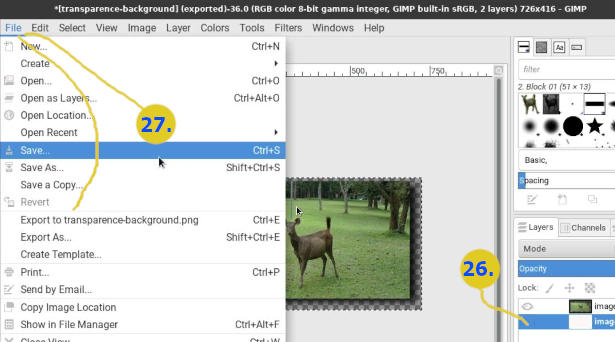
28. คลิกเลือกชนิดของไฟล์ภาพเป็นแบบ PNG
29. ตั้งชื่อไฟล์ แล้วคลิก Export
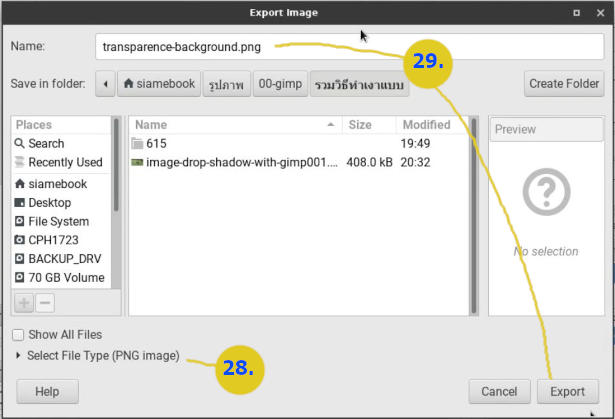
30. ตัวอย่างการนำภาพไปใช้งาน กรณีตั้งค่าพื้นหลังสีขาว จะได้ภาพแบบนี้
31. ส่วนกรณีตั้งค่าให้พื้นหลังโปร่งใส ก็จะได้ภาพแบบนี้
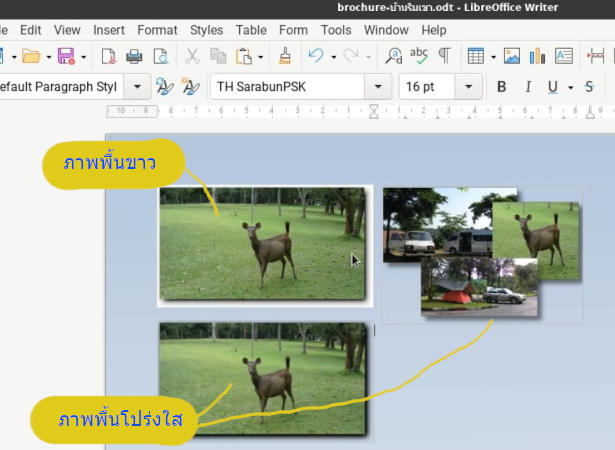
เลือกภาพและสร้างเงาเป็นวงรี
1. เมื่อเปิดภาพขึ้นมาแล้ว จะลดขนาดภาพก่อน คลิก Image>>Scale Image
2. จะลดขนาดไว้เท่าไรนั้น ก็อยู่ที่ว่าต้องการใช้ภาพขนาดความกว้างเท่าไร เช่น กว้าง หรือ Width 450 แล้วคลิก Scale
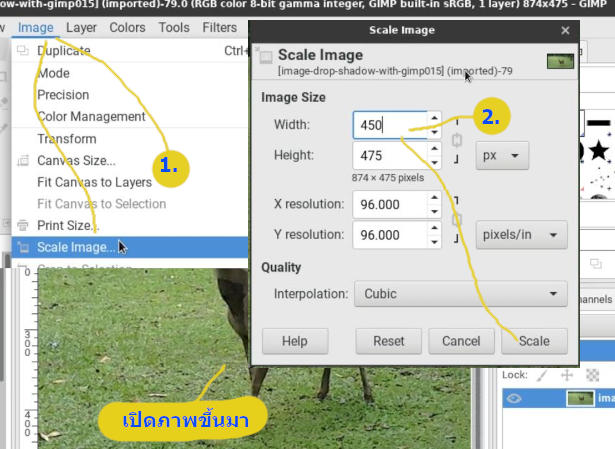
3. คลิกเครื่องมือเลือกภาพเป็นวงรี คลิกค้างไว้ แล้วจึงคลิกเลือก Ellipse Select
4. ลากเมาส์เลือกภาพเป็นวงรีหรือวงกลมเส้นประรอบภาพ
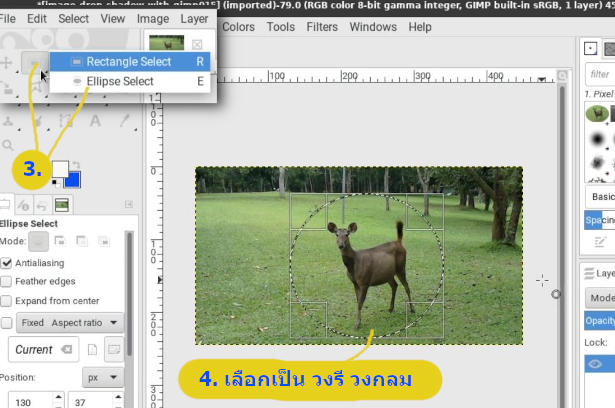
5. จัดการก็อปปี้ภาพ คลิก Edit>>Copy และ Edit>>Paste ตามลำดับ
6. จะได้ภาพเข้าเพิ่มเข้ามา ให้คลิกปุ่มสร้างเลเยอร์เพื่อเก็บภาพ
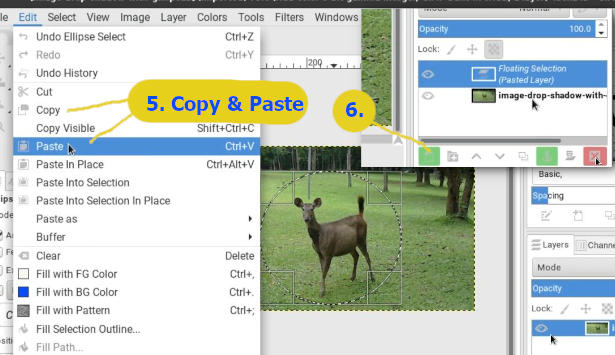
7. ระบายสีเลเยอร์ล่างสุดด้วยสีขาว คลิกเลือกเลเยอร์ก่อน
8. คลิกเลือกสีขาว หรือ สี FG color
9. คลิกเลือกคำสั่ง Edit>>Fill with FG color
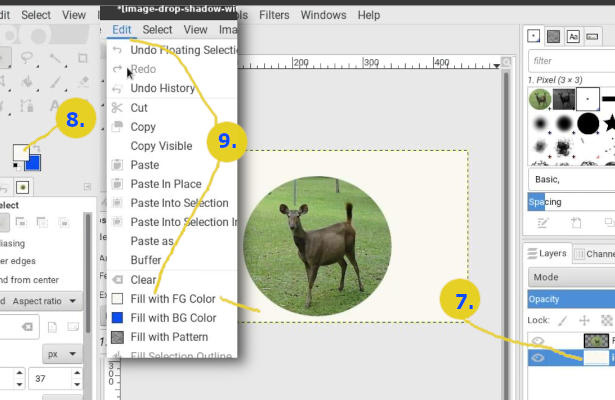
10. สร้างเงาให้ภาพด้วยวิธีการเดียวกัน คลิกเลือกเลเยอร์บนสุดก่อน แล้วจึงสร้างเงาด้วยคำสั่ง Filters>>Light and Shadow>>Drop Shadow
11. ตัวอย่างเงาที่ได้
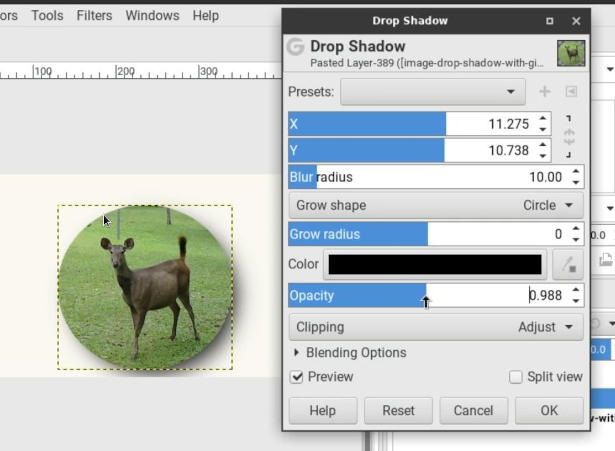
เลือกภาพและสร้างเงาภาพแบบอิสระ
วิธีนี้จะสามารถเลือกภาพได้อย่างอิสระ จะเป็นรูปทรงอะไร ก็ตามความชอบ
1. เปิดไฟล์ภาพขึ้นมาแล้วคลิกเลือกเครื่องมือเลือกภาพแบบอิสระ
2. คลิกไปรอบๆ ภาพจนกว่าเส้นจะบรรจบกัน ก็ดับเบิ้ลคลิก (ควรฝึกเลือกภาพให้ชิดเส้นขอบภาพมากที่สุด)
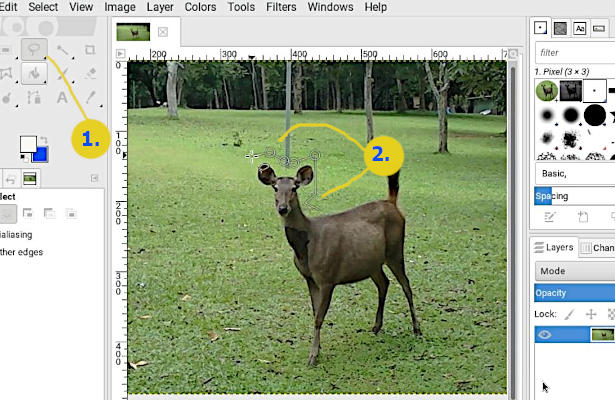
3. จะได้เส้นประรอบภาพ
4. ใช้คำสั่ง Edit>>Copy และ Edit>>Paste สร้างภาพด้วยวิธีการคล้ายกับหัวข้อที่ผ่านมา เพื่อคัดลอกภาพ
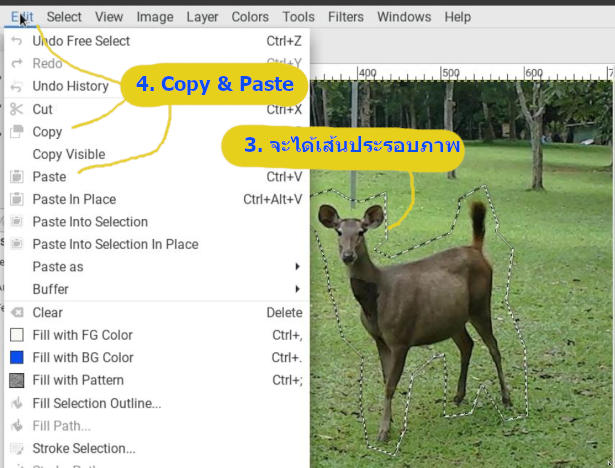
5. จากนั้นก็ใช้คำสั่ง Filters>>Light and Shadow>>Drop Shadow สร้างเงาด้วยวิธีการเดียวกัน
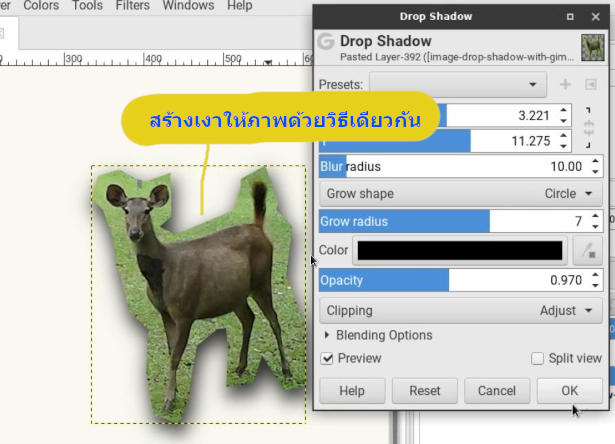
สรุป
ในบทความนี้ก็หวังว่าคงจะเป็นประโยชน์สำหรับผู้อ่านที่อยากจะใช้โปรแกรมนี้สร้างเงาใต้ภาพ วิธีการยังค่อนข้างมีความซับซ้อนอยู่บ้าง แต่ก็สามารถปรับแต่งได้ค่อนข้างยืดหยุ่น ปรับแต่งได้ตามใจต้องการ


