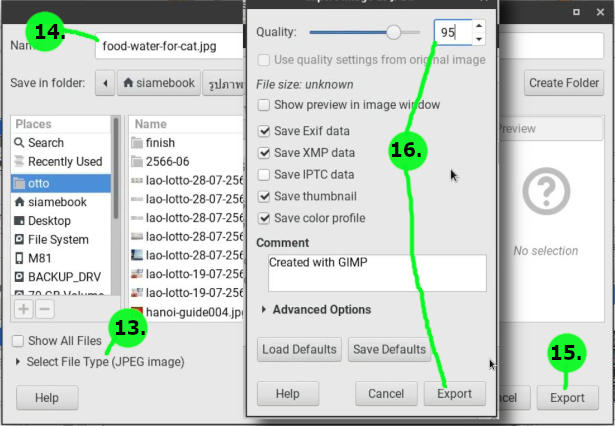สำหรับบทความนี้ก็จะมาแนะนำวิธีใช้โปรแกรมแต่งภาพ รีทัช ภาพ ฟรี Gimp แทน Photoshop เพื่อทำปกวิดีโอที่อัปโหลดเข้าช่อง Youtube ของเรา ซึ่งในโปรแกรมนี้จะมีเทมเพลทสำเร็จรูปสำหรับทำปกวิดีโอให้ใช้หลายขนาด เช่น 720p 1080p หรือ 4K ก็มี
GIMP ฟรีโปรแกรมแต่งภาพ รีทัชภาพคล้าย Photoshop ความสามารถอาจจะไม่เทียบเท่า แต่ใช้งานแทนกันได้ สามารถใช้งานได้ทั้ง Windows, Linux และ macOS กรณีใช้ Linux Lite จะสามารถเรียกใช้งานโปรแกรมนี้ได้เลย ไม่หามาต้องติดตั้งเอง
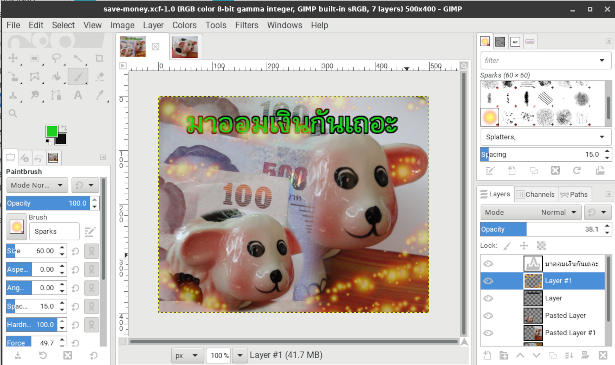
ก่อนอื่นเราไปดูตัวอย่างปกวิดีโอ Youtube กันก่อน จะมีส่วนประกอบง่ายๆ นำภาพมาวางซ้อนเข้าด้วยกัน มีชื่อปกวิดีโอดังตัวอย่าง
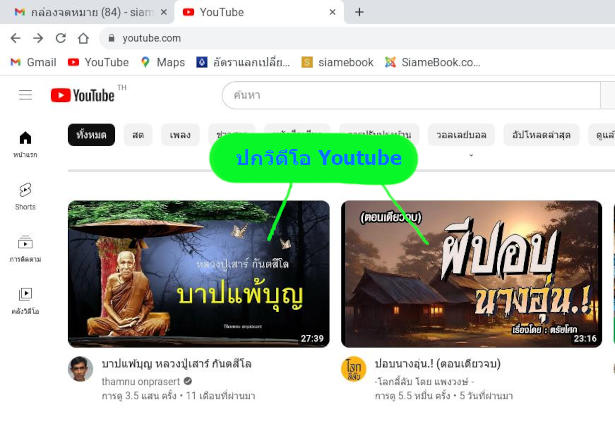
เพื่อให้หน้าปกดูน่าสนใจ แนะนำให้หาฟอนต์สวยๆ มาติดตั้งเพิ่มในคอมพิวเตอร์ของเรา ดาวน์โหลดได้ที่ f0nt.com (เลขศูนย์ ไม่ใช่ตัวโอ o ภาษาอังกฤษ)
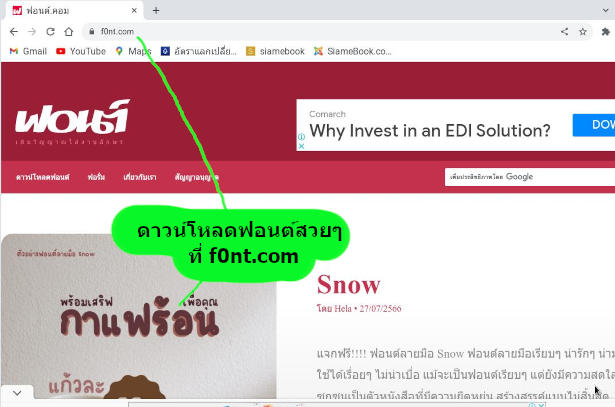
เริ่มต้นสร้างงานใหม่
การเริ่มต้นสร้างงานใหม่จะปฏิบัติคล้ายกัน ต้องทำทุกครั้งที่จะเริ่มต้นทำงานตามนี้
1. เริ่มจากเข้าโปรแกรม GIMP แล้วสร้างงานใหม่ คลิก File>>New
2. คลิกเลือกขนาดของปกวิดีโอ เช่น 1920x1080 หรือ 1080p
3. คลิกที่ Advanced
4. คลิกเลือกสีพื้น สีขาว White แล้วคลิก OK
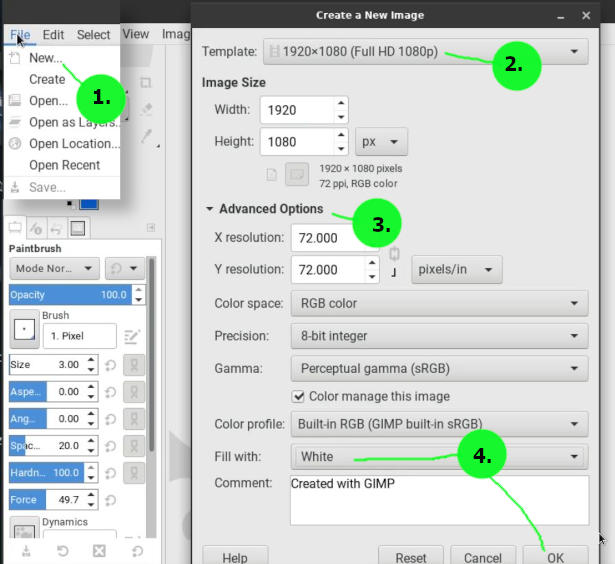
5. จะได้พื้นที่สำหรับเริ่มต้นสร้างงานใหม่ พื้นสีขาว ให้กดปุ่ม - หรือ + ที่แป้นพิมพ์ เพื่อซูมเข้า ซูมออก ถ้าเอกสารใหญ่เต็มจอ ตอนนี้พร้อมแล้วสำหรับการเริ่มต้นใช้งานโปรแกรมนี้
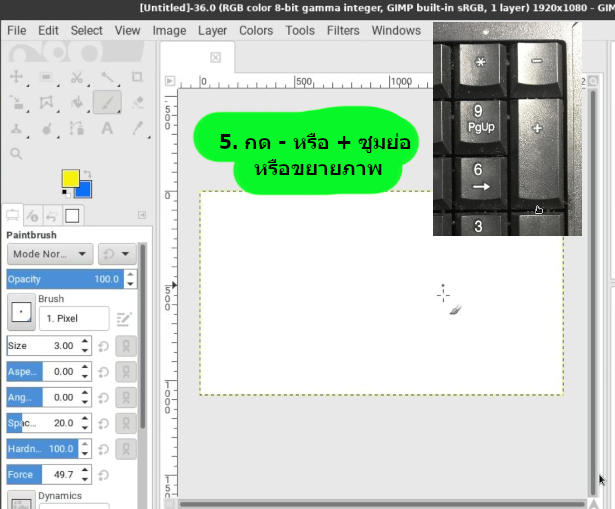
พิมพ์ข้อความชื่อปกวิดีโอ
เราจะเริ่มต้นด้วยการทำข้อความชื่อปกวิดีโอกันก่อน
1. คลิกเลือกเครื่องมือ A
2. คลิกเลือกสีข้อความ เช่น น้ำเงิน
3. คลิกเลือกแบบของฟอนต์
4. คลิกและพิมพ์ขนาดของฟอนต์ เช่น 150
5. คลิกและพิมพ์ข้อความ คลิกชิดขอบซ้ายมือให้มากที่สุด
6. พิมพ์เสร็จแล้ว คลิกเครื่องมือย้าย และลากย้ายข้อความไปวางตำแหน่งที่ต้องการ
7. ข้อความที่ได้จะอยู่เลเยอร์ที่ 2 บนเลเยอร์ Background
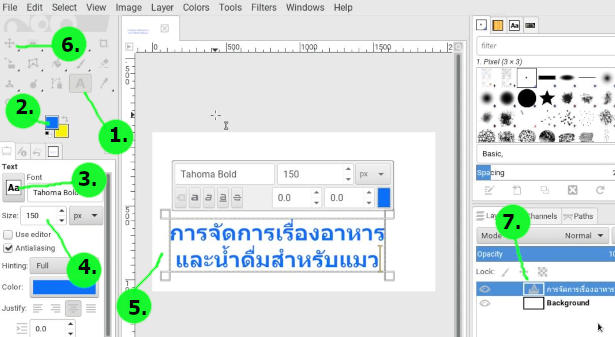
8. ตกแต่งข้อความให้สวยงาม เช่น สร้างเงาให้กับข้อความ คลิก Filters>>Light and Shadow>>Drop Shadow
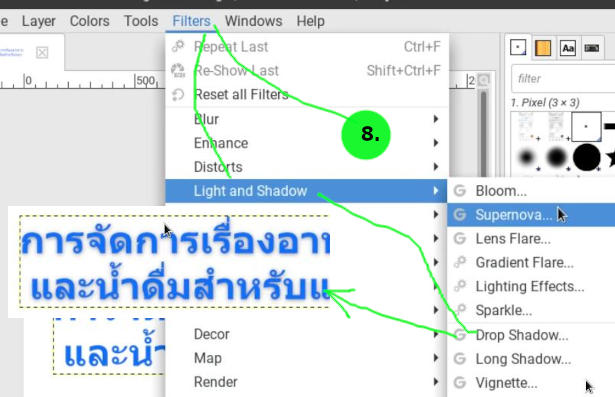
9. ตัวอย่างการตั้งค่า คลิกตรงนี้ก่อน เพื่อความเป็นอิสระในการปรับแต่ง เสร็จแล้ว คลิก OK
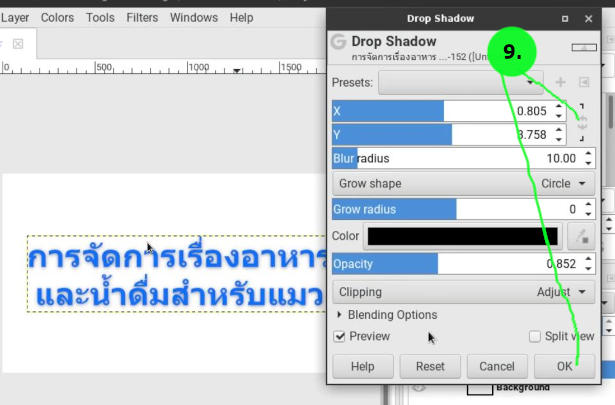
นำภาพเข้ามาประกอบ
ต่อไปก็จะเป็นการนำภาพเข้ามาประกอบ
1. ให้เปิดภาพที่ต้องการด้วยคำสั่ง File>>Open
2. เมื่อเปิดภาพขึ้นมาแล้ว คลิกเครื่องมือเลือกภาพแบบสี่เหลี่ยม
3. ลากเมาส์ครอบส่วนของภาพที่ต้องการ
4. คัดลอกภาพเก็บไว้ คลิก Edit>>Copy
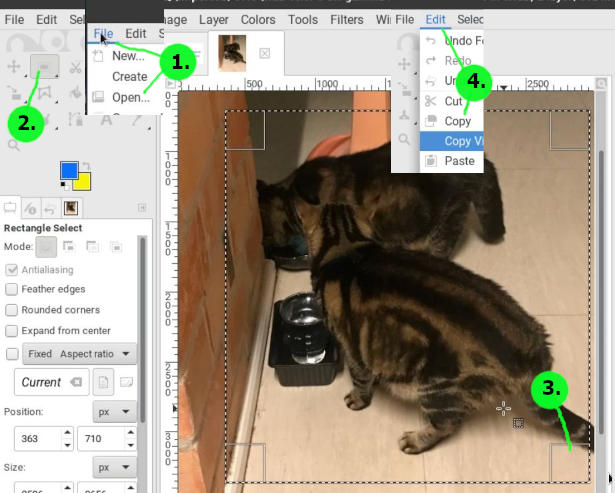
5. กลับไปที่งานที่กำลังทำอยู่
6. คลิก Edit>>Paste นำภาพเข้ามา
7. คลิกสร้างเลเยอร์ใหม่ เพื่อวางภาพ
8. เมื่อนำภาพเข้ามาแล้ว ถ้าภาพมีขนาดใหญ่มาก ให้ลดขนาดของภาพ โดยกด Shift + S
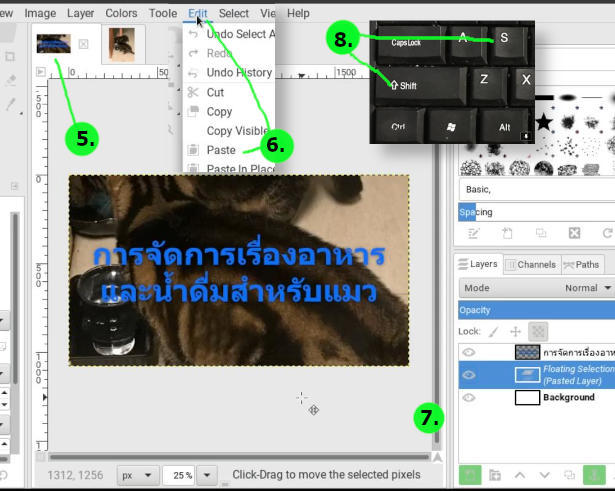
9. ลดขนาดภาพ โดยลากกรอบสี่เหลี่ยมรอบๆ ไปมุมตรงกันข้าม แล้วคลิก Scale
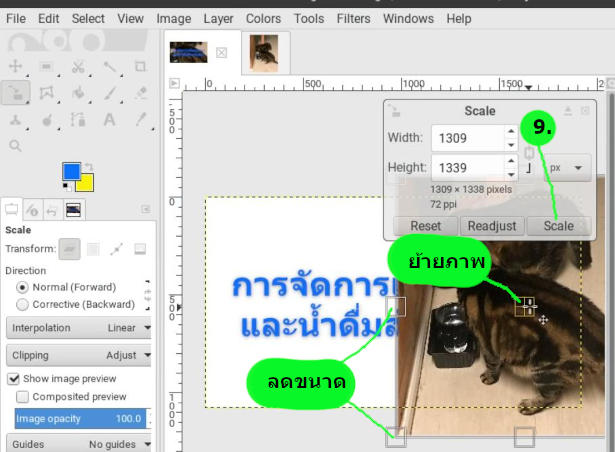
10. นำภาพเข้ามาเพิ่มเติม
11. บันทึกงานเก็บไว้ คลิก File>>Save...
12. เสร็จแล้ว นำภาพไปใช้งาน คลิก File>>Export..
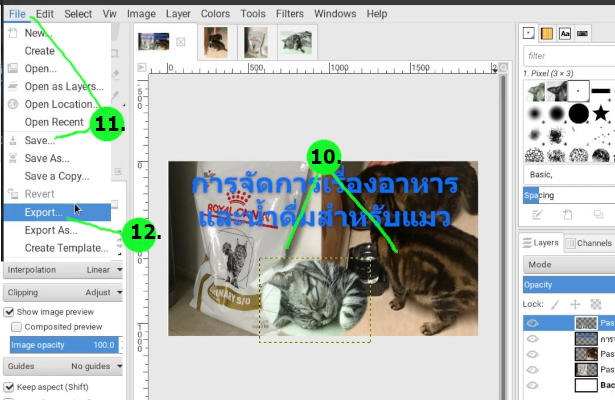
13. คลิกเลือกชนิดของภาพเป็น JPEG
14. คลิกและพิมพ์ชื่อไฟล์ภาพ
15. คลิก Export
16. กำหนดคุณภาพความคมชัดของภาพ เช่น 95 แล้วคลิก Export ก็จะได้ภาพสำหรับนำไปใช้งาน ใส่ปกวีดีโอที่อัปโหลเข้า Youtube