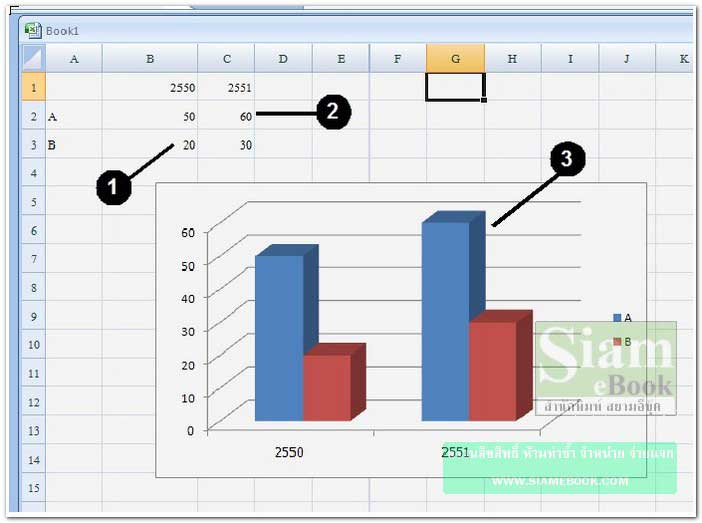บทความอธิบายวิธ๊การปรับแต่งหรือแก้ไขส่วนประกอบต่างๆ ของแผนภูมิที่ได้สร้างขึ้นมาใน Excel 2007
Chart Title หัวข้อหรือชื่อแผนภูมิ
1. คลิกเลือกแผนภูมิ
2. คลิกแท็ป Layout
3. คลิก Chart Title>>Above Chart
4. คลิกที่ Chart Title ลบและแข้ไข โดยพิมพ์ข้อความใหม่ลงไป
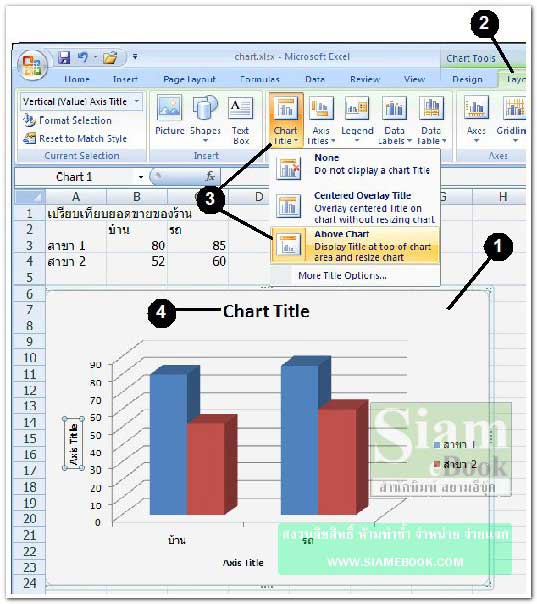
Axis คำอธิบายข้อมูลในแนวตั้งและแนวนอน
1. คลิก Layout
2. คลิก Axis Titles>>Primary Horizontal Axis Title>>Title Below Axis
3. คลิกที่ Axis Title ลบและแก้ไขข้อความตามต้องการ
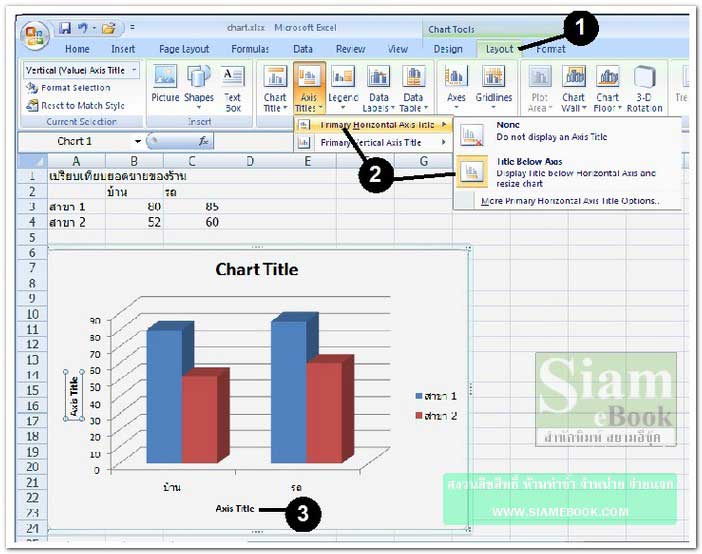
4. คลิก Primary Vertical Axis Title>>Rotated Title
5. คลิกที่ Axis Title ลบและแก้ไขข้อความตามต้องการ
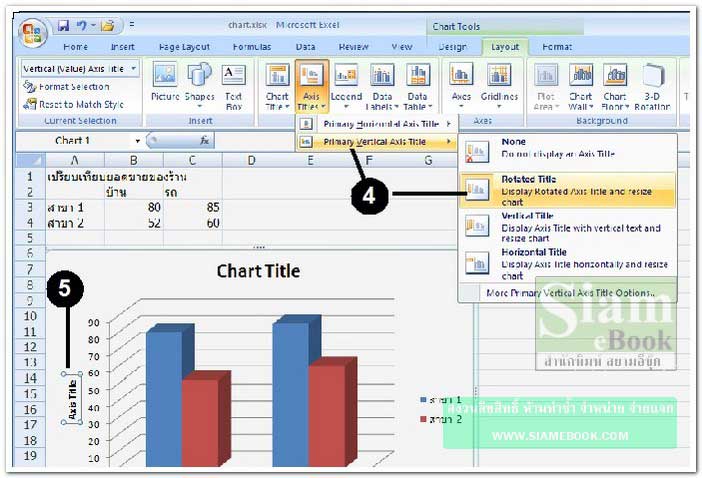
Gridlines แสดงซ่อนเส้นกริดไฟล์
1. ลักษณะของเส้นกริดไลน์แบบ Primary Horizontal Gridlines
2. คลิก Gridlines>>Primary Horizontal Gridlines>>Major Gridlines
3. คลิก None จะเป็นการซ่อน ไม่แสดงเส้นกริดไลน์
4. ลองคลิกเลือกแบบอื่นๆ เพื่อดูตัวอย่าง
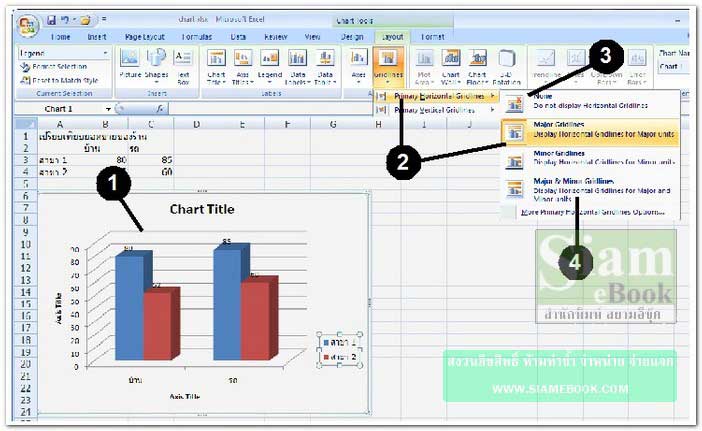
5. ลักษณะของเส้นกริดไลน์แบบ Primary Vertical Gridlines
6. คลิก Gridlines>>Primary Vertical Gridlines>>Major Gridlines
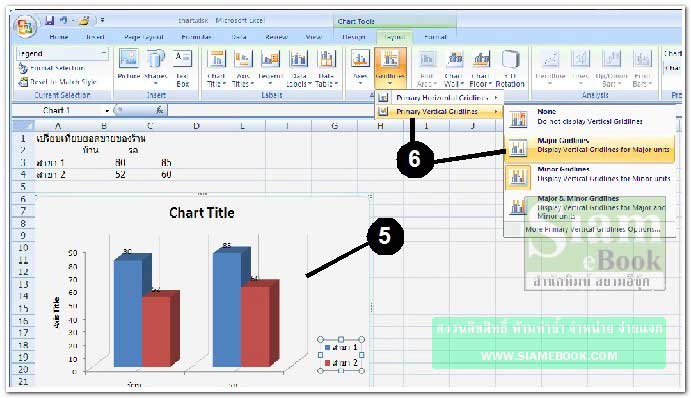
Legend ส่วนอธิบายแท่งข้อมูล
1. ลักษณะของ Legend ตอนนี้อยู่ทางขวา (at right)
2. คลิก Legend
3. คลิกเลือกตำแหน่งที่ต้องการวาง ส่วนอธิบายข้อมูล
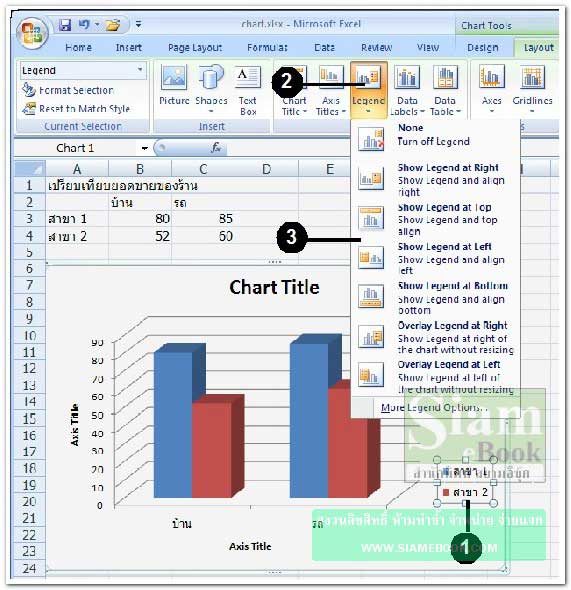
Data Labels ตัวเลขแสดงปริมาณข้อมูล
1. ลักษณะของ Data Label เช่น 80, 52 ... เป็นตัวเลขแสดงปริมาณของแท่งข้อมูล
2. คลิกเลือก Data Labels
3. คลิกเลือกคำสั่งต่างๆ เช่น
- None ไม่แสดง
- Show แสดงตรงกลางแท่งข้อมูล
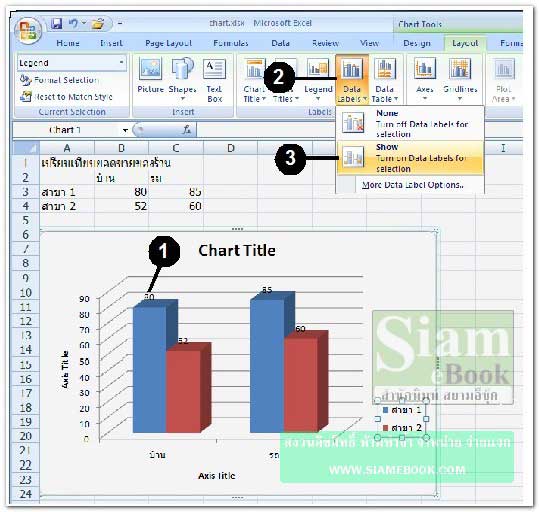
Axes ส่วนแสดงข้อมูลในแนวตั้งและแนวนอน
1. คลิก Axes>>Primary Horizontal Axis>>Show Left to Right Axis
2. ถ้าเลือก None คำว่า บ้าน และ รถ จะหายไปถูกซ่อน
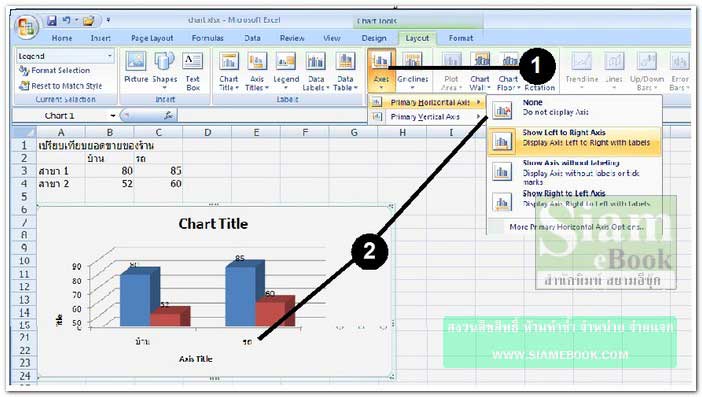
4. ตัวเลข 10, 20, 30... จะเรียกว่า Primary Vertical Axis
5. คลิก Axes>>Primary Vertical Axis>>Show Default Axis
6. ถ้าเลือก None ส่วนนี้จะถูกซ่อน
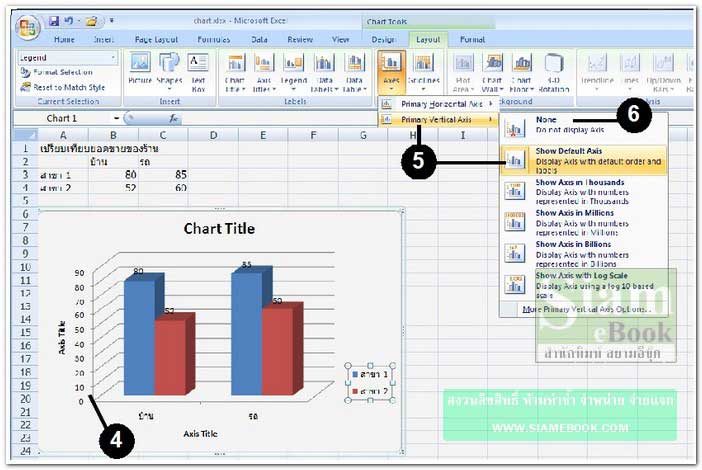
Data Table แสดงหรือซ่อนตัวเลขข้อมูล
1. ลักษณะของ Data Table
2. คลิก Data Table
3. คลิกตัวเลือกต่างๆ เช่น Show Data Table
4. ปกติจะเป็น None ไม่แสดงออกมา
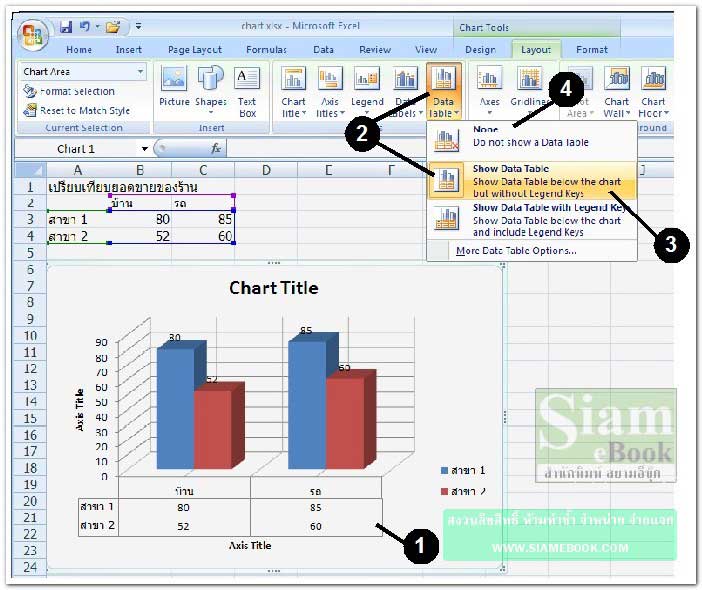
Chart Area จัดการกับพื้นที่ที่สร้างแผนภูมิ
1. ชี้ลูกศรที่พื้นหลังของแผนภูมิ คลิกปุ่มขวาแล้วคลิก Format Chart Area
2. คลิกเลือกหมวดหมู่ของคำสั่งเพื่อปรับแต่งพื้นหลังเช่น Fill, Border Color ...
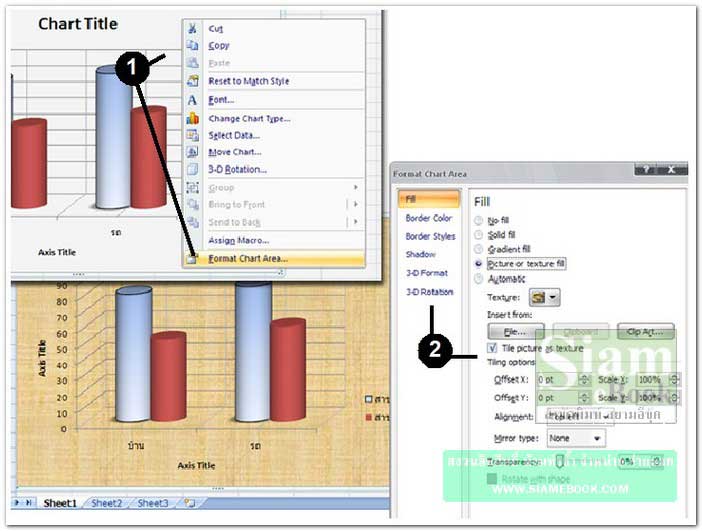
Data Series จัดการกับแท่งข้อมูล
1. ชี้ลูกศรที่แท่งข้อมูล คลิกปุ่มขวาของเมาส์ คลิก Format Data Series
2. คลิกเลือกหมวดที่ต้องการปรับแต่ง
3. คลิกเลือกลักษณะย่อยที่ต้องการปรับแต่างตามต้องการ
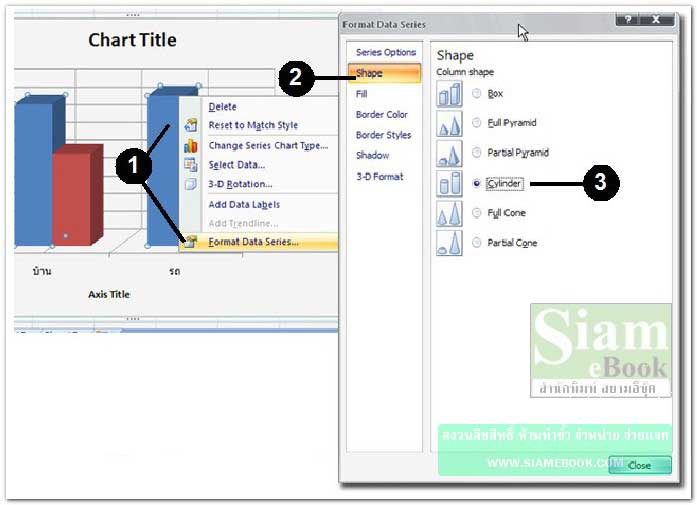
Chart Type เลือกรูปแบบของแผนภูมิ
รูปแบบของแผนภูมิมีให้เลือกหลายแบบเช่น แบบกราฟ แบบแท่ง แบบวงกลม แบบสามมิติ ฯลฯ
1. คลิกเลือกคำสั่ง Change Chart Type
2. คลิกเลือกลักษณะของ Chart Type จะแยกเป็นหมวดหมู่เช่น Line, Bar...
3. คลิกเลือกแผนภูมิ ในแต่ละหมวดจะมีหลายแบบให้เลือก
4. เสร็จแล้วคลิก OK
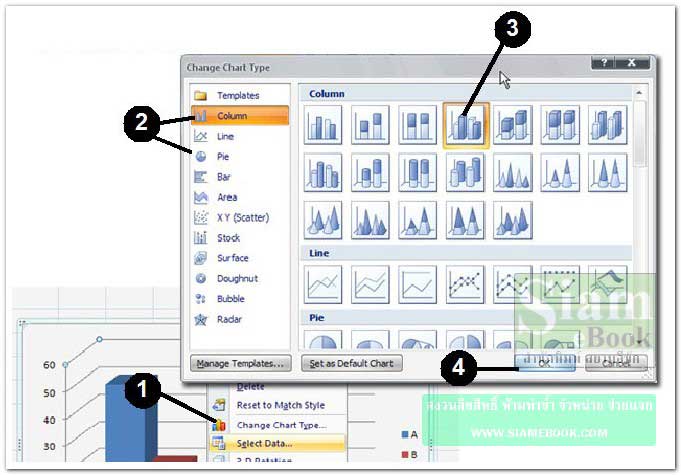
Edit Data แก้ไขตัวเลขในตารางข้อมูล
1. คลิกตัวเลขในตาราง
2. แก้ไขตัวเลขตามต้องการ
3. แผนภูมิจะเปลี่ยนไปตามตัวเลขที่ได้แก้ไข