บทความแสดงการจัดการกับภาพ ภาพที่วาดด้วยเครื่องมือวาดภาพของ Word 2003 ในลักษณะต่างๆ
การย้ายภาพ
1. วาดภาพ 3 รูป แล้วคลิกเครื่องมือสำหรับเลือก
2. การย้ายภาพเพียงภาพเดียว เช่นต้องการย้ายภาพ A ให้เลื่อนเมาส์ไปที่ภาพ A กดปุ่มซ้าย ของเมาส์ค้างไว้แล้วลากออกไปวางยังตำแหน่งใหม่
3. การย้ายภาพหลายๆ ภาพ เช่น ต้องการย้ายภาพ A, B และ C พร้อมกัน ให้เลือกภาพ ทั้ง สามภาพ โดยคลิกเครื่องมือสำหรับเลือกแล้วสร้างเป็นเส้นประครอบภาพทั้งหมด หรือคลิกที่ภาพแรก ก่อน กดปุ่ม Shift ที่แป้นพิมพ์ค้างไว้ แล้วคลิกภาพที่ต้องการย้ายทั้งหมด
4. เสร็จแล้วปล่อยปุ่ม Shift เลื่อนเมาส์ไปชี้ที่ภาพที่ถูกเลือก กดปุ่มซ้ายของเมาส์ค้างไว้แล้วลาก ออกไปวางยังตำแหน่งใหม่ เมื่อวางยังตำแหน่งที่ต้องการแล้ว ให้ยกเลิกการใช้งานเครื่องมือสำหรับเลือก โดยคลิกที่เครื่องมือสำหรับเลือกอีกครั้ง
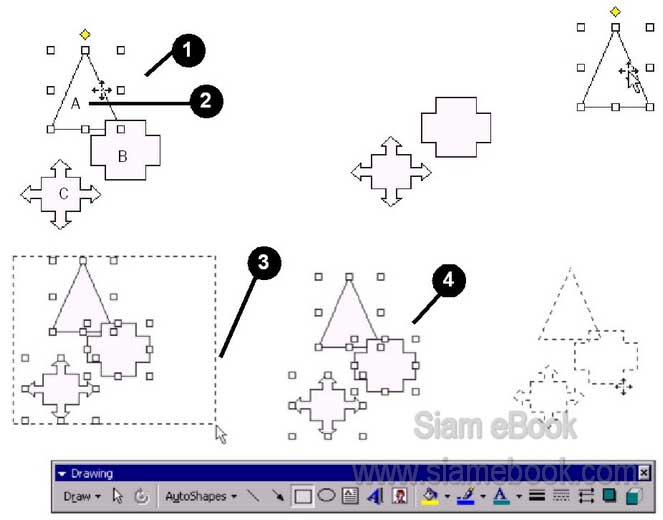
การใช้เครื่องมือสำหรับหมุนภาพหรือข้อความ
1. คลิกเลือกภาพ
2. คลิก Draw>>Rotate or Flip>>Free Rotate ชี้ที่จุดสีเขียวแล้วจึงลากเมาส์หมุนภาพ

การก็อปปี้ภาพหรือข้อความ
1. เลือกภาพหรือข้อความ โดยใช้เครื่องมือสำหรับเลือก
2. กดปุ่ม Ctrl ที่แป้นพิมพ์ค้างไว้ เลื่อนเมาส์ไปชี้ที่ภาพที่ถูกเลือก กดปุ่มซ้ายค้างไว้แล้วลาก เมาส์ออก จากนั้นให้ปล่อยเมาส์และปล่อยปุ่ม Ctrl ก็จะได้ภาพอีกภาพที่เหมือนกันทุกอย่าง

C. การกลับภาพในแนวนอนและในแนวตั้ง
1. เลือกภาพที่ต้องการแล้วคลิกปุ่ม Draw>>Rotate or Flip แล้วเลือกลักษณะการกลับภาพ ตามต้องการ เช่น Flip Horizontal หรือ Flip Vertical

D. การจัดตำแหน่งภาพ
1. วาดภาพ 3 ภาพดังรูป แล้วระบายสีภาพละสีตามตัวอย่าง
2. คลิกที่ภาพ A แล้วส่งภาพไปอยู่ด้านหลัง โดยคลิก Draw>>Order>>Send to Back
3. คลิกที่ภาพ B แล้วคลิก Draw>>Order>>Send Backward

คำสั่งในการจัดตำแหน่งภาพ
Bring to Front ส่งภาพให้อยู่ด้านบนสุด
Send To Back ส่งภาพให้อยู่ด้านล่างสุด
Bring Forward ส่งภาพขึ้นไปชั้นบน 1 ระดับ
Send Backward ส่งภาพลงไปชั้นล่าง 1 ระดับ
Bring in Front of Text วางภาพให้อยู่บนข้อความ
Send Behind Text วางภาพให้อยู่หลังข้อความ กรณีที่ภาพนั้นบังข้อความ
E. การจัดกลุ่มและแยกภาพที่เป็นกลุ่มออกจากกัน
การรวมภาพเป็นกลุ่ม โดยส่วนมากเพื่อประโยชน์ในการย้าย ลบ เปลี่ยนสี หรือจัดตำแหน่ง ซึ่งจะทำให้สะดวกมาก เพราะสามารถจัดการภาพได้ในครั้งเดียว
1. วาดภาพรูปดาว และรูปวงรี ตามตัวอย่าง
2. เลือกภาพทั้งหมด แล้วคลิก Draw>>Group
3. ถ้าต้องการยกเลิกการรวมภาพเป็นกลุ่มเดียว ให้คลิกที่ภาพที่ต้องการแยกกลุ่ม แล้วคลิก Draw >>Ungroup

การจัดภาพเข้ากับข้อความ
1. สำหรับวิธีการจัดภาพเข้ากับข้อความ อาจจะส่งภาพไปอยู่ด้านหลังข้อความโดยคลิกเลือก ภาพที่ต้องการ
2. คลิก Draw>>Order>>Send Behind Text ส่งภาพไปด้านล่างข้อความ หรืออาจจะส่ง มาอยู่ด้านบน เหมือนเดิมโดยคลิก Bring in Front of Text
3. การจัดภาพกับข้อความอีกวิธีหนึ่ง จะใช้เครื่องมือ Picture
4. คลิกเลือกภาพ แล้วคลิก Text Wraping อาจจะเลือกเป็นแบบ Square เพื่อให้ภาพกับ ตัว หนังสือหลบกัน หรือเลือกแบบอื่นๆ ตามต้องการ

การเปลี่ยนรูปทรงของภาพที่วาด
1. เลือกภาพที่ต้องการเปลี่ยนรูปทรงให้เป็นแบบอื่น
2. คลิก Draw>>Chang Autoshape จากนั้นก็คลิกเลือกแบบที่ต้องการ

การสร้างไดอะแกรม
1. คลิกปุ่ม Insert Diagram or Organiztion Chart
2. คลิกเลือกชนิดของไดอะแกรมที่ต้องการแล้วคลิกปุ่ม OK

3. ในส่วน Click to add text ให้คลิกและพิมพ์ข้อความลงไป
4. เสร็จแล้วคลิกที่ว่างๆ



