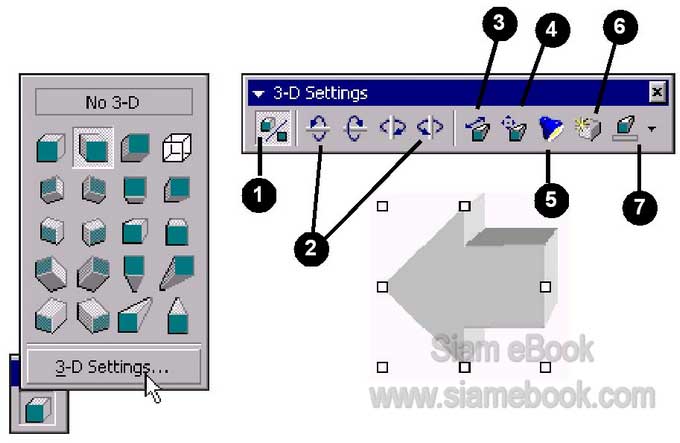สำหรับ โปรแกรมในชุด Office นี้ ก็มีเครื่องมือช่วยในการวาดและจัดการภาพมาให้ด้วย ทุกโปรแกรมสามารถเรียกใช้เครื่องมือ เหล่านี้ได้เช่นเดียวกัน
เพราะภาพสำเร็จรูปต่างๆ ที่นำเข้ามาใช้นั้น ใช่ว่าจะตรงวัตถุประสงค์หรือใช้ได้ดั่งใจไปเสียทั้งหมด เอกสาร บางชิ้นอาจต้องการภาพประกอบเล็กๆ น้อยๆ เพื่อให้ดูน่าสนใจและสื่อความหมาย
เครื่องมือช่วยในการวาดภาพ จะมีส่วนประกอบต่างๆ ดังนี้

A. Draw เป็นเมนูคำสั่งสำหรับช่วยในการจัดการกับภาพ เช่น การพลิกภาพ รวม กลุ่มแยกกลุ่มภาพ
B. Select Objects สำหรับเลือกภาพที่ต้องการแก้ไข
C. Free Rotate สำหรับหมุนภาพ
D. Autoshape เป็นภาพสำเร็จรูปแบบต่างๆ เช่น เส้น รูปทรงสี่เหลี่ยม วงกลม รูปลูกศร สัญลักษณ์ต่างๆ
E. Line สำหรับวาดเส้นตรง
F. Arrow สำหรับวาดรูปลูกศร
G. Rectangle สำหรับวาดรูปสี่เหลี่ยม
H. Ellipse,Oval สำหรับวาดรูปวงรี วงกลม
I. Text Box สำหรับสร้างกรอบเพื่อใส่ข้อความหรือภาพ
J. Insert Wordart สำหรับเรียกใช้โปรแกรมออกแบบอักษรศิลป์
K. Insert ClipArt สำหรับนำภาพจากห้องสมุดภาพเข้ามาประกอบในเอกสาร
L. Fill Color สำหรับระบายสีให้กับภาพที่วาด
M. Line Color สำหรับเปลี่ยนสีให้กับเส้นที่วาด
N. Font Color สำหรับเปลี่ยนสีให้กับข้อความ
O. Line Style เป็นเส้นขนาดต่างๆ ให้เลือกใช้
P. Dash Style เป็นเส้นประแบบต่างๆ ให้เลือกใช้
Q. Arrow Style เป็นหัวลูกศรแบบต่างๆ ให้เลือกใช้
R. Shadow สำหรับกำหนดเงาให้กับภาพ
S. 3D สำหรับกำหนดภาพที่วาดให้เป็นแบบ 3 มิติ
การเรียกใช้เครื่องมือช่วยในการวาดภาพ
ในกรณีที่ไม่ปรากฏเครื่องมือช่วยในการวาดภาพในหน้าจอ สามารถเรียกใช้ได้ดังนี้
1. คลิกที่เมนู View>>Toolbars>>Drawing คลิกให้มีเครื่องหมายถูกหน้าคำว่า Drawing
2. ถ้าต้องการยกเลิกให้คลิกที่ View>>Toolbars>>Drawing คลิกให้เครื่องหมายถูกหน้าคำว่า Drawing ให้หายไป
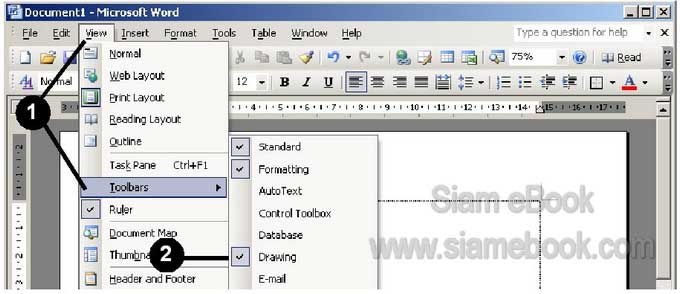
ตัวอย่างการวาดภาพ
วิธีการวาดภาพด้วยเครื่องมือต่างๆ จะปฏิบัติคล้ายๆ กัน โดยคลิกเลือกเครื่องมือที่ต้องการ ชี้ลูก ศรที่พื้นที่ทำงาน กดปุ่มซ้ายของเมาส์ค้างไว้ แล้วลากเมาส์ออกเพื่อวาดภาพเพื่อให้ได้ภาพที่สัดส่วนไม่เพี้ยน ให้กดปุ่ม Shift ค้างไว้ด้วยขณะวาด
ตัวอย่างการใช้เครื่องมือสร้างแบบอัตโนมัติ
เครื่องมือนี้จะมีแบบสำเร็จรูปให้เลือกมากมาย
1. คลิกที่เครื่องมือสำหรับสร้างแบบอัตโนมัติ แล้วเลือกประเภทของ Autoshape ที่ต้องการ เช่น Lines, Connectors, Basic shapes เป็นต้น จะปรากฏแบบรูปทรงต่าง ๆ ให้เลือก ให้คลิกที่แบบ ที่ต้องการ
2. เลื่อนเมาส์ไปที่ว่างๆ บนจอ กดปุ่ม Shift ที่แป้นพิมพ์ค้างไว้ก่อน จากนั้นกดปุ่มซ้ายของ เมาส์ค้างไว้แล้วลากออก เพื่อวาดภาพ การกดปุ่ม Shift ค้างไว้ขณะวาด จะทำให้ภาพที่ได้ไม่เพี้ยน
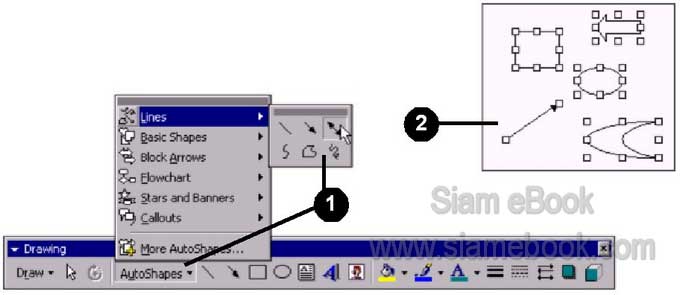
3. การวาดให้วาดภาพนอกกรอบข้อความ Create your drawing here
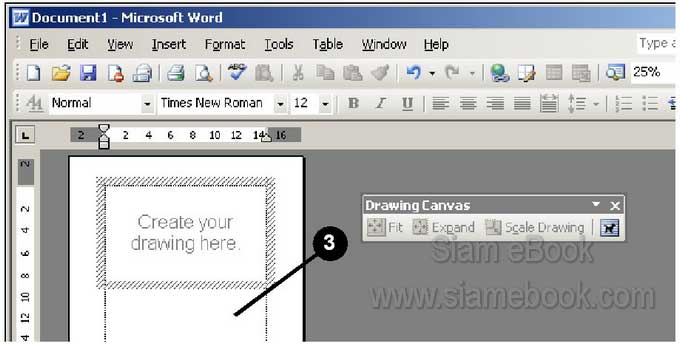
ตัวอย่างการใช้เครื่องมือวาดเส้นตรง
1. คลิกที่เครื่องมือสำหรับวาดเส้นตรง (เมาส์จะเปลี่ยนเป็นรูปเครื่องหมายบวก) เลื่อนเมาส์ไป ยังพื้นที่สำหรับทำงาน กดปุ่มเมาส์ค้างไว้ แล้วลากออก
2. ถ้าต้องการวาดเส้นตรงในแนวนอนหรือแนวดิ่ง ให้กดปุ่ม Shift ค้างไว้ขณะลากเมาส์
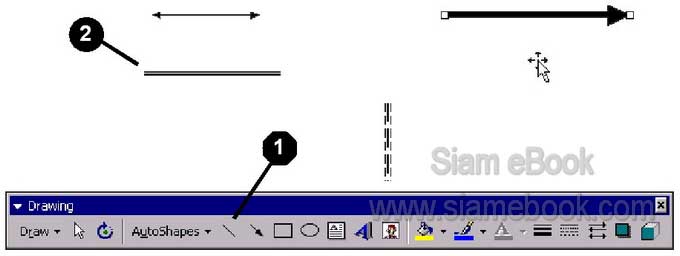
3. ในการลบเส้นให้คลิกที่เส้นที่ได้วาด 1 ครั้งแล้วกดปุ่ม Delete ที่แป้นพิมพ์เพื่อลบออก
4. การลดขนาดความยาวของเส้นให้คลิกที่เส้นที่ต้องการ 1 ครั้ง แล้วเลื่อนเมาส์ไปที่จุดปลาย ของเส้นนั้น กดเมาส์ค้างไว้แล้วลากเข้าหาจุดปลายอีกด้านหนึ่งเพื่อลดหรือลากออกเพื่อขยายความยาว
5. การย้ายเส้น ให้เลื่อนเมาส์ไปชี้ที่เส้นที่ต้องการย้าย กดปุ่มเมาส์ค้างไว้แล้วลากเมาส์ออก
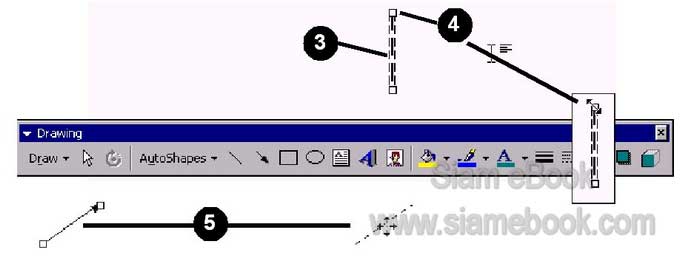
การใช้เครื่องมือสำหรับเลือก
เครื่องมือนี้สำหรับเลือกภาพ เพื่อย้าย ลบภาพ ลดหรือขยายขนาดภาพหรือข้อความที่ได้วาด ขึ้นมา หรือภาพสำเร็จรูปที่นำเข้ามาใน Word
1. คลิกที่เครื่องมือสำหรับเลือก
2. คลิกภาพที่ต้องการเลือก ย้าย ลดหรือขยายขนาดภาพ
3. การเลือกภาพใดๆ ให้คลิกที่ภาพนั้นๆ ซึ่งจะปรากฏจุดสี่เหลี่ยมเล็กๆ 8 จุด โดยรอบภาพ การ เลือกหากต้องการเลือกเพียงภาพเดียว ให้คลิกที่ภาพนั้นๆ 1 ครั้ง เลือกหลายๆ ภาพคลิกที่ภาพแรก ก่อน แล้วกดปุ่ม Shift ค้างไว้แล้วคลิกที่ภาพที่ต้องการทั้งหมดไปทีละภาพ หากต้องการยกเลิก ก็คลิกซ้ำที่ภาพ นั้นๆ อีกที
4. การเลือกหลายๆ ภาพ อีกวิธีหนึ่ง อาจใช้วิธีการลากเป็นเส้นประครอบภาพก็ได้
5. สำหรับการยกเลิก ไม่ต้องการภาพใดๆ ให้คลิกปุ่มซ้ายของเมาส์บริเวณพื้นที่ว่างๆ ในหน้าจอ จุดสี่เหลี่ยมรอบ ภาพก็จะหายไป
6. เมื่อภาพถูกเลือกแล้วก็สามารถย้าย ลบภาพ ลดขนาดหรือขยายขนาดภาพได้ตามต้องการ ในการ ย้ายให้ชี้ลูกศรที่ภาพ กดปุ่มซ้ายของเมาส์ค้างไว้แล้วลากเมาส์ออกย้ายภาพไปวางตำแหน่งใหม่
7. การลดหรือขยายขนาด ให้คลิกที่ภาพก่อน จะปรากฏจุดเล็กๆ โดยรอบภาพ 8 จุด ก็ให้เลื่อน เมาส์ไปที่จุดเหล่านั้นเมื่อ เมาส์เปลี่ยนรูปเป็นรูปลูกศรสองหัวแล้ว ก็ให้ลากเมาส์ออกเพื่อขยายภาพหรือลาก เมาส์เข้าหามุมหรือด้านตรงกันข้ามเพื่อลดขนาดภาพ
8. การลบภาพให้คลิกที่ภาพที่ต้องการลบแล้วกดปุ่ม Delete ที่แป้นพิมพ์
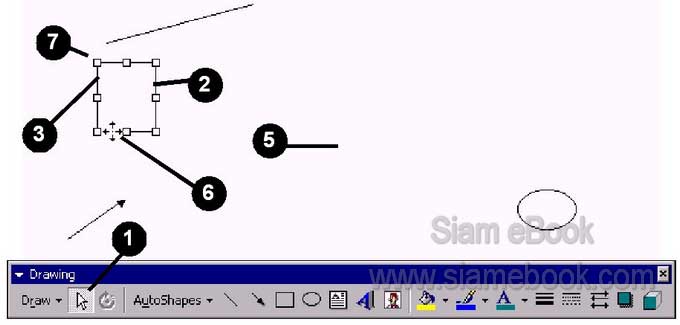
การใช้เครื่องมือระบายสี
1. คลิกภาพที่ต้องการระบายสี แล้วคลิกที่เครื่องมือสำหรับระบายสี
2. คลิกสีที่ต้องการ สามารถคลิกเลือกสีแบบอื่น ได้อีกในส่วน More Fill Color
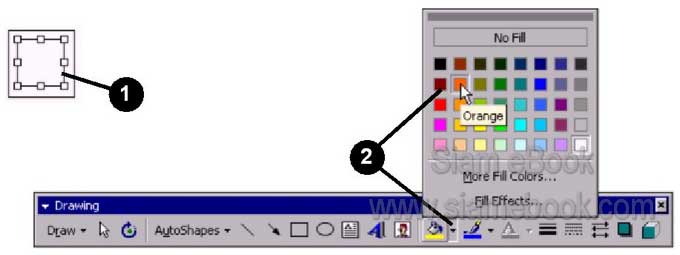
3. นอกจากนี้ก็อาจจะเลือกสีแบบ Fill effects ซึ่งจะสวยงามกว่ามาก มีให้เลือก 4 แบบ
4. Gradient จะเป็นการระบายแบบสีพ่น โดยอาจจะไล่น้ำหนักสีแบบเข้มไปจาง
5. Texture จะเป็นลายพื้นผิวแบบต่างๆ
6. Pattern จะเป็นการระบายสีด้วยลวดลายแบบต่างๆ เช่น ลายอิฐ ลายจุด ลายหมากรุก
7. Picture จะเป็นการนำภาพต่างๆ มาสร้างเป็นสีพื้นหรือระบายให้กับภาพนั้นๆ
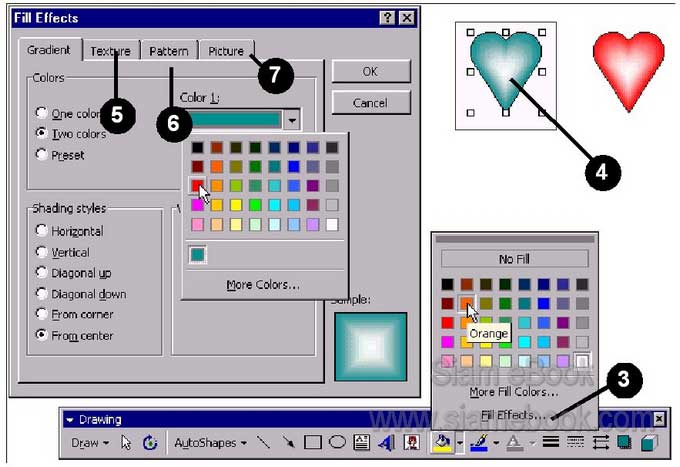
การใช้เครื่องมือระบายสีเส้นขอบ (Line Color)
1. เลือกภาพหรือเส้นที่ต้องการ แล้วคลิกที่เครื่องมือสำหรับระบายสีเส้นขอบ
2. คลิกที่สีที่ต้องการ และอาจเลือกสีเพิ่มเติมในคำสั่ง More Line Color หรือ Patterned line
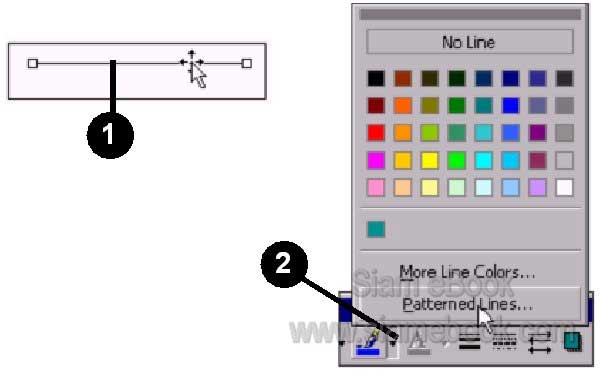
การใช้เครื่องมือสำหรับระบายสีให้กับตัวหนังสือ (Font Color)
1. เลือกข้อความที่ต้องการระบายสี
2. คลิกเครื่องมือระบายสีตัวหนังสือ แล้วคลิกเลือกสีที่ต้องการ

การใช้เครื่องมือเปลี่ยนขนาดเส้นขอบภาพ (Line Stype)
1. เลือกภาพหรือเส้นที่ต้องการ
2. คลิกที่เครื่องมือสำหรับเปลี่ยนขนาดเส้นขอบภาพ แล้วคลิกแบบที่ต้องการ
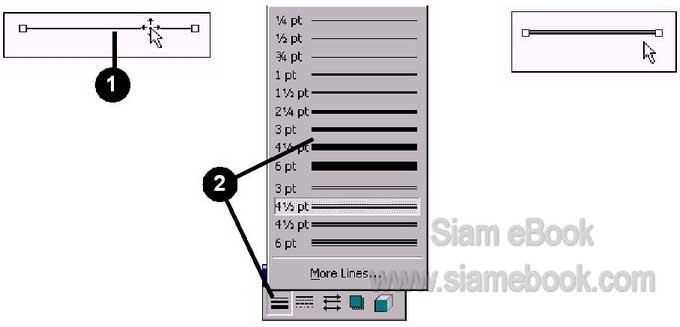
การใช้เครื่องมือเส้นประ (Dashed Style)
1. คลิกเลือกภาพหรือเส้นที่ต้องการ
2. คลิกที่เครื่องมือเส้นประ แล้วคลิกเลือกแบบที่ต้องการ
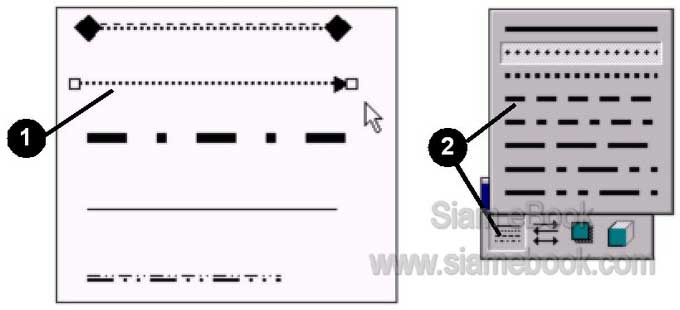
การใช้เครื่องมือหัวลูกศร (Arrow Style)
1. เลือกภาพหรือเส้นที่ต้องการ
2. คลิกที่เครื่องมือหัวลูกศร แล้วคลิกเลือกแบบที่ต้องการ
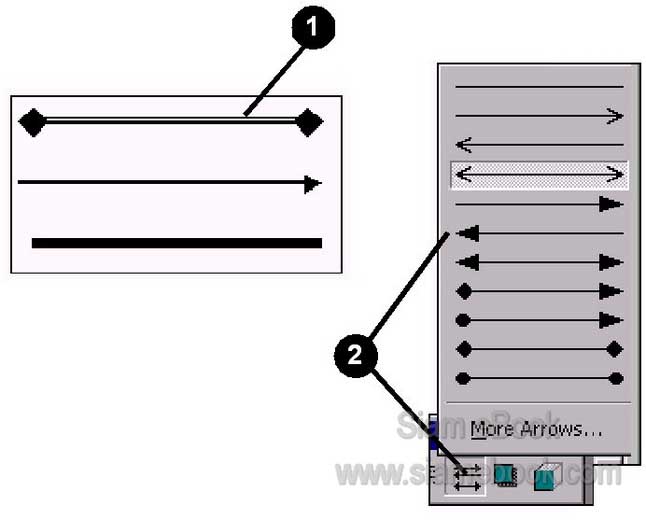
การใช้เครื่องมือสำหรับสร้างเงา (Shadow)
1. สร้างภาพหรือข้อความตามต้องการ
2. เลือกเครื่องมือสำหรับสร้างเงา และคลิกที่แบบของเงาตามต้องการ
3. ตัวเลือกอื่นๆ
No Shadows ยกเลิกการสร้างเงา
Shadows Settings กำหนดเกี่ยวกับการสร้างเงา เช่น ปรับตำแหน่งเงา เปลี่ยนสีเงา
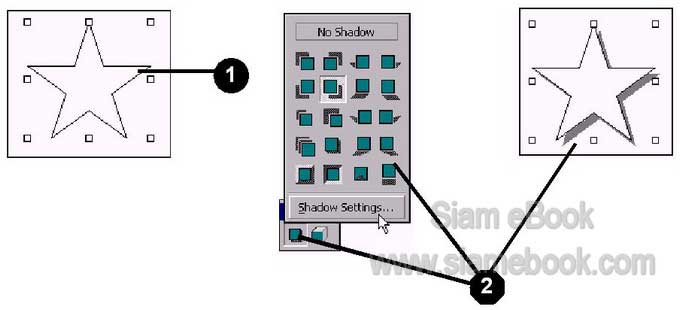
การใช้เครื่องมือสำหรับสร้างภาพ 3 มิติ (3D)
1. สร้างภาพหรือข้อความตามต้องการ
2. เลือกเครื่องมือสำหรับสร้างภาพ 3 มิติ และคลิกที่แบบของภาพ 3 มิติที่ต้องการ
3. อาจกำหนดเพิ่มเพิมเกี่ยวกับภาพ 3D ที่ได้ โดยเลือกคำสั่ง 3D Setting
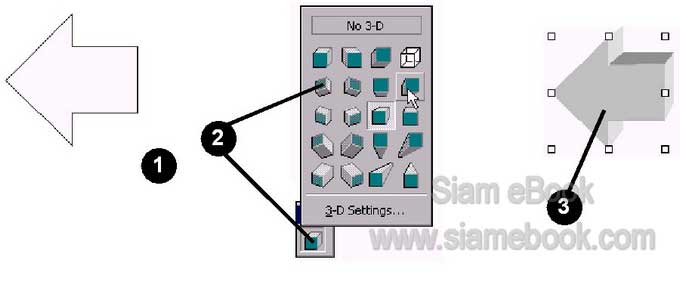
ตัวเลือกต่างๆ ในเครื่องมือปรับแต่งภาพ 3 มิติ
1. 3-D On/Off กำหนดให้แสดงหรือไม่แสดงภาพเป็นแบบ 3 มิติ
2. Tilt Down, Tilt Up, Tilt Left, Tilt Right กำหนดทิศทางของภาพ 3 มิติ
3. Depth กำหนดความลึกของภาพ 3 มิติ
4. Direction กำหนดทิศทางของภาพ 3 มิติ
5. Lighting กำหนดทิศทางของแสงที่ส่องผ่านภาพ 3 มิติ
6. Serface กำหนดเกี่ยวกับพื้นผิวของภาพ 3 มิติ
7. 3D Color กำหนดสีของภาพ 3 มิติ