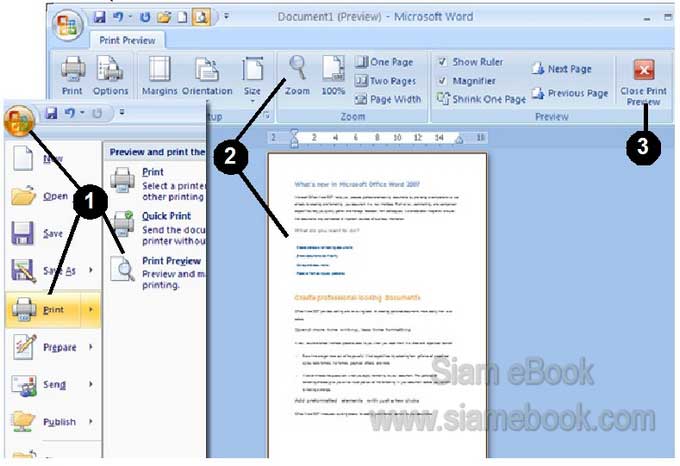ลักษณะของหนังสือหรือรายงาน
ในการพิมพ์รายงาน ก่อนพิมพ์ให้วิเคราะห์ส่วนประกอบของรายงานกันก่อน ซึ่งจะประกอบไปด้วย ส่วนต่างๆ ดังนี้ เช่น
1. ปกรายงาน
2. คำนำ
3. สารบัญ
4. บทที่ 1
5. บทที่ 2
6. บทที่ 3
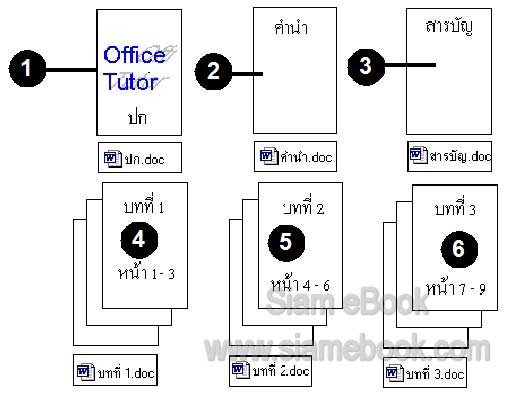
ในการพิมพ์ก็พิมพ์แยกเป็นส่วนละไฟล์ ปกรายงานก็ไฟล์หนึ่ง คำนำก็ไฟล์หนึ่ง ไม่ควรพิมพ์อยู่ด้วย กันทั้งหมด เพราะจะทำให้เกิดความยุ่งยากในการจัดการกับหน้า
ขั้นตอนที่ 1 กำหนดเกี่ยวกับกระดาษ ขอบกระดาษ
เป็นการกำหนดขนาดของกระดาษที่จะใช้ เช่น ขนาด A4 และกำหนดขอบกระดาษ ต้องการให้ ข้อความอยู่ห่างจากขอบ บน ล่าง ซ้าย ขวา เท่าไร
1. เริ่มต้นสร้างงานใหม่
2. คลิก Page Layout
3. คลิก Page Setup
4. ในกรอบข้อความที่ปรากฏขึ้นมาให้คลิกเลือกขนาดของกระดาษและกำหนดขอบกระดาษตาม ต้องการ
5. คลิกปุ่ม OK เพื่อออกจากกรอบข้อความนี้
6. เสร็จแล้วก็บันทึกไฟล์เก็บไว้ และจัดการก็อปปี้แยกเป็นไฟล์ต่างๆ เช่น คำนำ ปก ฯลฯ ด้วยคำสั่ง Office Button>>Save As...
7. เสร็จขั้นตอนนี้ก็จะได้ไฟล์ต่างๆ 6 ไฟล์ด้วยกัน
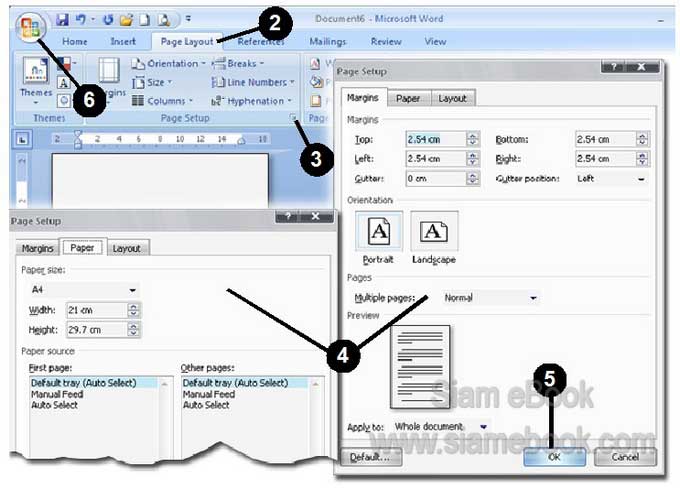
ขั้นตอนที่ 2 เริ่มต้นพิมพ์เอกสาร
การพิมพ์ข้อความจำนวนมาก เช่น การพิมพ์รายงาน หนังสือ มุมมองแบบ Outline View จะช่วย ให้เห็นภาพโดยรวมของเอกสารได้ชัดเจนมากขึ้น
1. ก่อนจะพิมพ์ก็เลือกการแสดงหน้าแบบ Outline View
2. แยกหมวดหมู่ของหัวข้อและพิมพ์หัวข้อต่างๆ ลงไปก่อน
3. คลิกด้านหลังหัวข้อ เช่น บทที่ 1 ... แล้วกด Enter ขึ้นบรรทัดใหม่
4. คลิกปุ่ม Demote to body text
5. พิมพ์เนื้อหาย่อยของบทนั้นๆ ลงไป
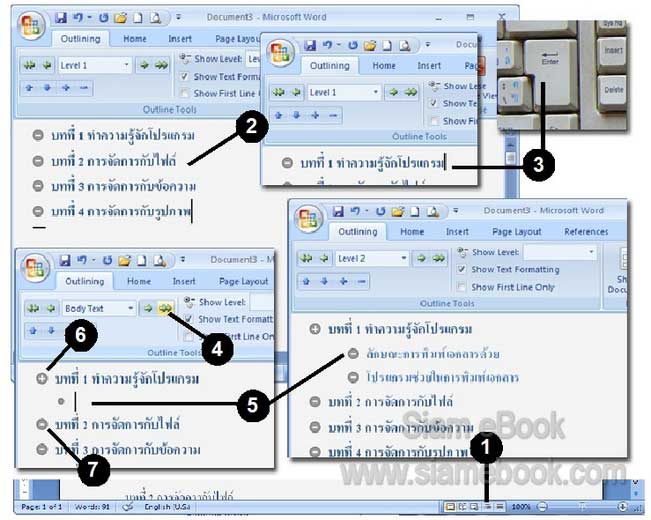
6. ปุ่ม - สำหรับซ่อนข้อความ โดยคลิกเลือกหัวข้อหรือข้อความก่อน แล้วคลิกปุ่ม -
7. ปุ่ม + สำหรับแสดงข้อความในหัว
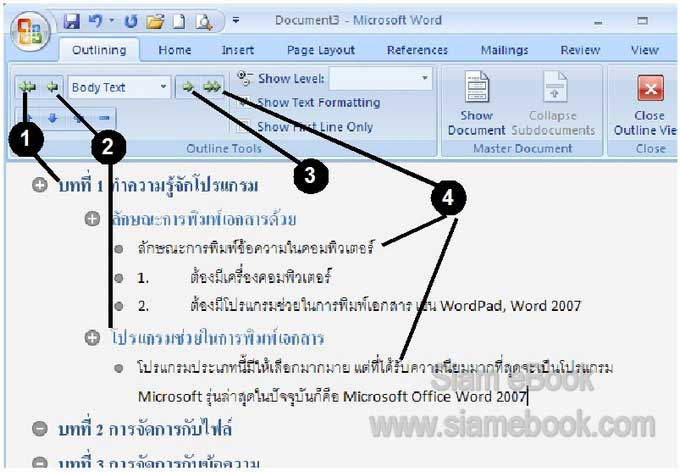
รายละเอียดเกี่ยวกับปุ่มต่างๆ
1. Promote to Heading กำหนดให้บรรทัดที่คลิกเลือกเป็นหัวข้อหลักเช่น บทที่ 1, บทที่ 2
2. Promote กำหนดให้หัวข้อที่คลิกเลือก เป็นหัวข้อรอง เช่น โปรแกรมช่วยในการพิมพ์เอกสาร
3. Demote กำหนดให้หัวข้อที่คลิกเลือกเป็นหัวข้อย่อยไปอีกระดับ แต่จากตัวอย่าง หัวข้อมีแค่ 2 ระดับเท่านั้น หัวข้อเหล่านี้จะถูกนำไปสร้างสารบัญ
- บทที่ 1, บทที่ 2... เป็นหัวข้อระดับที่ 1 (Heading 1)
- หัวข้อย่อย เช่น ลักษณะการพิมพ์เอกสารหรือโปรแกรมช่วยในการพิมพ์เอกสาร เป็นหัวข้อระดับ ที่ 2 (Heading 2)
4. Demote to Body Text กำหนดให้ข้อความบรรทัดที่ได้คลิกเลือก เป็นส่วนเนื้อความปกติ (Body Text) เช่น โปรแกรมประเภทนี้มีให้เลือกมากมาย แต่ที่ได้รับความนิยม มากที่สุด... ส่วนนี้ เรียกว่า Body Text เป็นเนื้อหาที่จะไม่นำไปสร้างสารบัญ
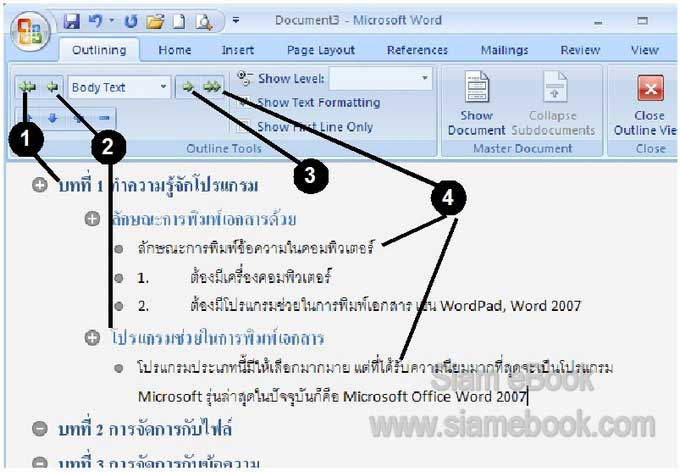
5. ผลงานที่ได้เมื่อดูในมุมมองปกติ

ขั้นตอนที่ 3 สร้าง Header & Footer
ในหนังสือหรือรายงานก็จะมีส่วนหัวกระดาษหรือท้ายกระดาษที่แสดงทุกหน้า ซึ่งส่วนใหญ่ก็จะ เป็นชื่อหนังสือ ชื่อบทที่หรือเลขหน้า
1. Header หรือส่วนหัวกระดาษจะอยู่ด้านบน
2. Footer หรือส่วนท้ายกระดาษจะอยู่ด้านล่าง
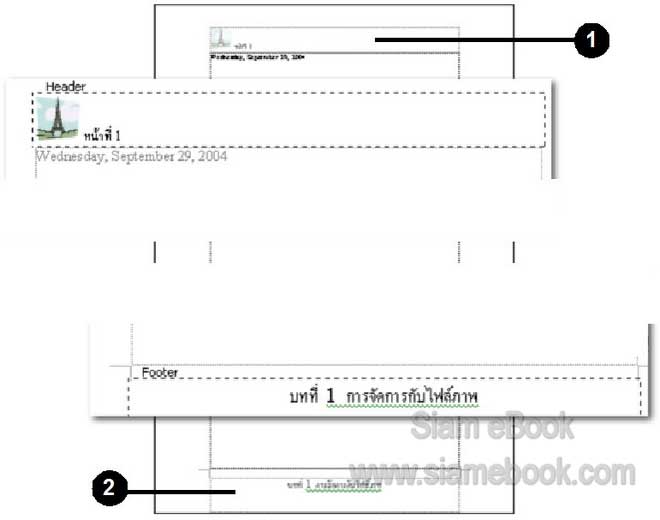
วิธีสร้างส่วนหัวหรือส่วนท้ายกระดาษ
1. เปิดไฟล์เอกสารที่จะแทรก ส่วนหัวหรือส่วนท้ายกระดาษ
2. คลิก Insert
3. คลิก Header ในที่นี้ต้องการสร้างส่วนหัวกระดาษ
4. คลิกเลือกแบบ Blank
5. คลิกที่ Type Text แล้วพิมพ์ข้อความลงไป เช่น คู่มือใช้งาน CorelDRAW หน้าที่
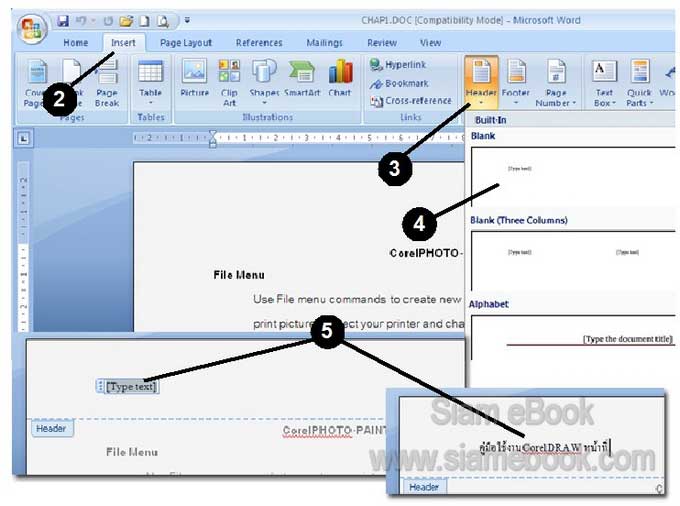
6. คลิก Page Number>>Current Position
7. คลิกเลือกแบบแรก
8. จะปรากฏเลข 1 เพิ่มเข้ามา ห้ามพิมพ์เลขหน้าเข้าไปเองเด็ดขาด ต้องแทรกด้วยวิธีนี้
9. อาจแทรกภาพเข้ามาด้วยก็ได้ เช่น แทรกภาพจาก Clip Art
10. เสร็จแล้วคลิกปุ่ม Close Header and Footer ปิดการใช้งาน
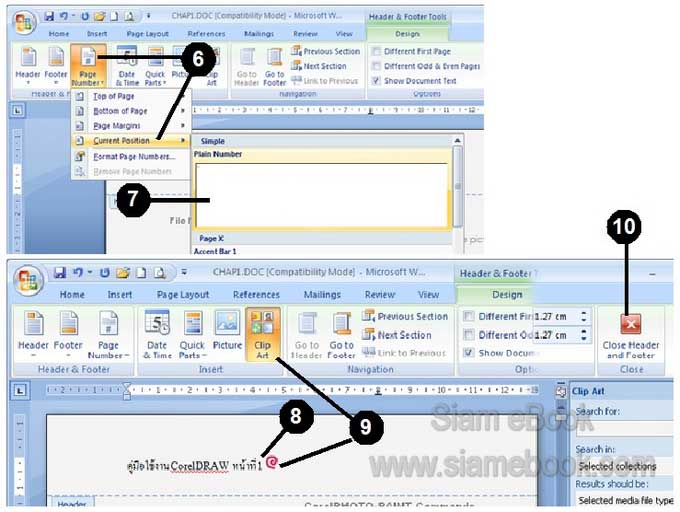
การปรับแต่งเลขหน้า หนังสือ หรือรายงาน
บางบท เลขหน้าขึ้นต้นด้วยหน้าอื่น เช่น หน้า 7 ก็สามารถปรับแต่งแก้ไขได้
1. คลิก Page Number>>Format Page Number...
2. ในส่วน Start at คลิกและพิมพ์หน้า 7
3. คลิก OK
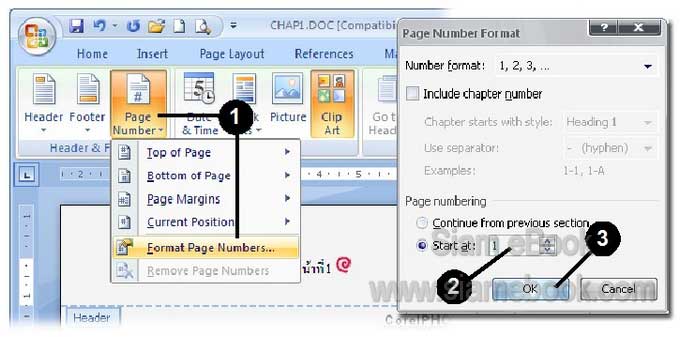
การแก้ไขส่วนหัวหรือส่วนท้ายกระดาษ
1. คลิก Header
2. คลิก Edit Header เพื่อแก้ไข
3. คลิก Remove Header ถ้าต้องการลบ
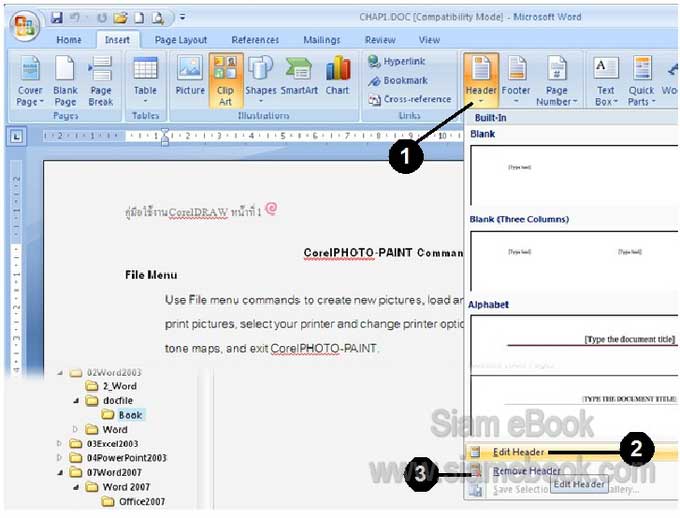
ขั้นตอนที่ 4 การสร้างสารบัญ
1. คลิก References
2. คลิก Table of Contents
3. คลิก Insert Table of Contents
4. คลิก Options
5. คลิกติ๊กถูกสไตล์ที่ต้องการนำไปทำสารบัญ
6. คลิกปุ่ม OK
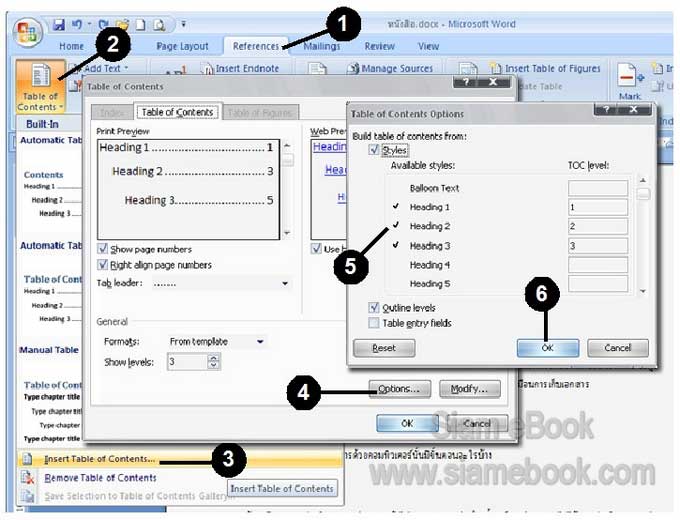
7. สารบัญจะถูกแทรกเข้ามาในหน้าแรก
8. การลบสารบัญ ให้สร้างแถบสีส่วนที่เป็นหน้าสารบัญ แล้วกดปุ่ม Delete
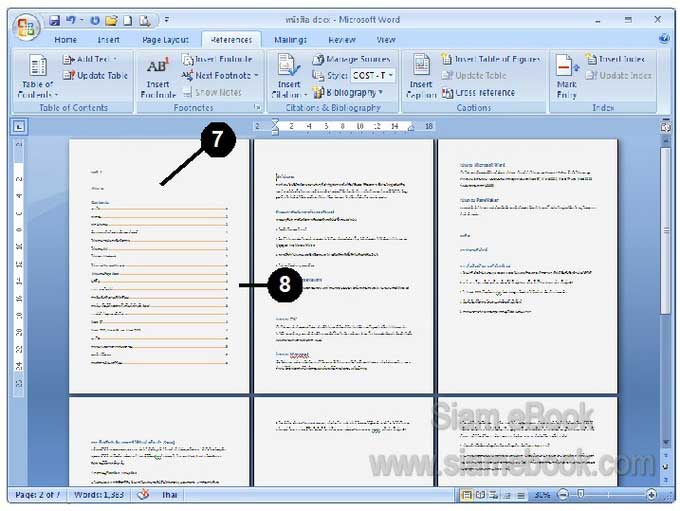
ขั้นตอนที่ 5 การออกแบบปกหนังสือ
เป็นตัวอย่างการออกแบบปกหนังสืออย่างง่ายๆ จะใช้อักษรศิลป์และกรอบข้อความวางภาพและ ข้อความ เพื่อความสะดวกในการจัดตำแหน่ง
1. พิมพ์คำว่า “คู่มือ” แล้วกดปุ่ม Enter ลงบรรทัดใหม่
2. แทรก WordArt จัดตำแหน่งไว้ตรงกลาง และด้านขวามือ
3. วาดกรอบข้อความด้วย Text Box 2 กรอบ วางภาพและพิมพ์ข้อความลงไป
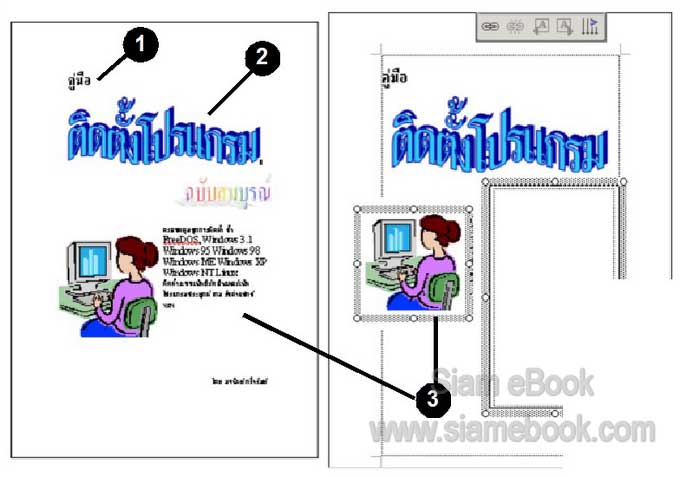
4. หรืออาจใช้หน้าปกสำเร็จรูปที่โปรแกรมได้เตรียมไว้ให้ โดยคลิก Cover Page
5. คลิกเลือกแบบที่ต้องการ
6. คลิกและพิมพ์ข้อความใหม่ลงไป
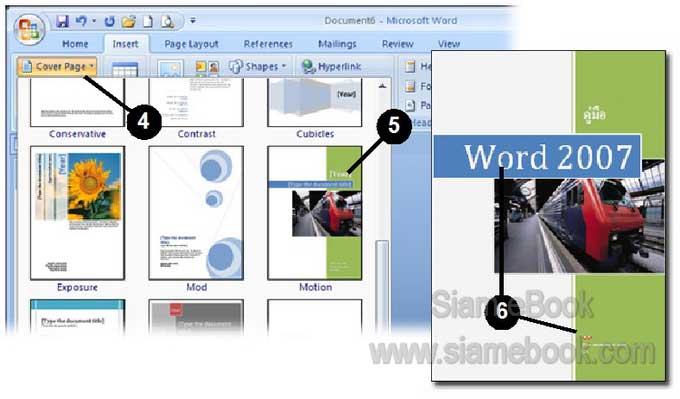
ขั้นตอนที่ 6 ตรวจสอบความเรียบร้อยของรายงาน
ในการตรวจสอบก็มีส่วนที่ต้องใส่ใจเป็นพิเศษก็คือ เลขหน้าว่าถูกต้องหรือไม่ ให้ตรวจสอบโดย
1. คลิก Office Button>>Print>>Print Preview
2. คลิก Zoom แล้วคลิกเมาส์ที่ส่วนหัวหรือท้ายกระดาษเพื่อซูมเข้าไปดูใกล้ๆ หรือซูมออก ตรวจ ความเรียบร้อย หากยังมีข้อผิดพลาด
3. คลิกปุ่ม Close ออกจาก Print Preview