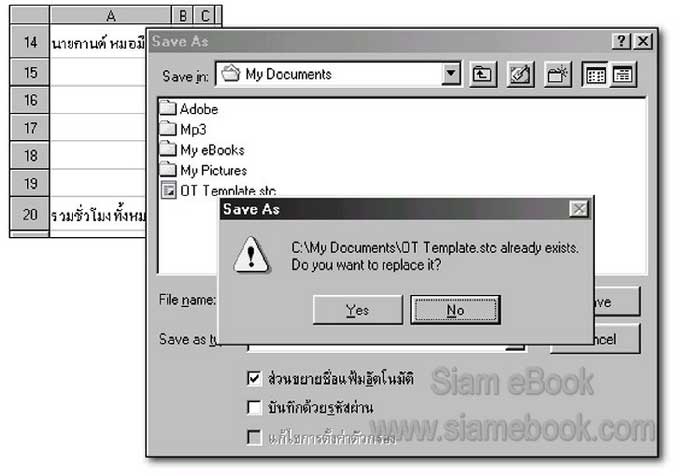หากคุณทำงานฝ่ายบุคคลที่ต้องดูแลเรื่องการทำงานล่วงเวลาของพนักงาน ซึ่งมีทั้งหมด 10 คน โดยที่ทั้ง 10 คนนี้มีจำนวนชั่วโมง ที่ทำงานนอกเวลาไม่เท่ากัน และบางเดือนบางคนก็ไม่ได้ทำงานล่วงเวลา บางเดือนอาจทำ 10 คนหรือ 7 คน
ในการคำนวณลักษณะนี้ ถ้าจะให้ง่ายคุณก็ควรให้พนักงานที่ทำงานล่วงเวลา ได้ลงชื่อในสมุด บันทึกการทำงาน โดยแยกบันทึกเป็น คนๆ ไป ว่าแต่ละวัน ทำกี่ ชั่วโมง พอสิ้นเดือน คุณก็รวมจำนวน ชั่วโมงแล้วนำมาคำนวณ
จากภาพตัวอย่างเป็นการบันทึกชั่วโมงการทำงานโดยแยกตามวัน ใครทำงานวันไหนกี่ชม. ก็บันทึกเวลาลงไป อาจจะพิมพ์เอกสารนี้ลงบนกระดาษ เพื่อให้ พนักงานบันทึกด้วยตนเอง หรือมอบหมาย ให้ใครคนใดคนหนึ่งบันทึกจำนวนชม.ก็ได้ จากนั้นจึงนำไปป้อน เข้าเครื่องคอมพิวเตอร์อีกที
1. วิธีสร้างให้กำหนดลักษณะของกระดาษ ให้อยู่ในแนวนอน คลิกคำสั่ง รูปแบบ>>หน้า ในกรอบข้อความที่ปรากฏขึ้นมาให้คลิก แท็ป หน้า ในส่วนการ วางแนวให้คลิกที่ แนวนอน แล้วคลิกปุ่ม ตกลง

2. พิมพ์ข้อความลงไปในเซลล์ต่างๆ ตามตัวอย่าง คำว่า เดือน ให้พิมพ์ในเซลล์ B3 แล้วจึงจัดให้อยู่กึ่งกลางระหว่างคอลัมน์ B3 ถึง AF3 โดยคลิกเลือกตั้งแต่ B3- AF3 แล้วคลิกคำสั่ง รูปแบบ>>ผสานเซลล์>>กำหนด เป็นการสั่งให้รวมเซลล์เป็นเซลล์เดียว
3. จากนั้นคลิกปุ่ม ชิดตรงกลางตามแนวนอน ในการพิมพ์วันที่ให้พิมพ์เลข 1 ในเซลล์ B4 แล้วใช้วิธีป้อนข้อมูลแบบอัตโนมัติ

4. ในเซลล์ที่ต้องคำนวณให้พิมพ์สูตรดังนี้
- เซลล์ B15 เป็นเซลล์ที่รวมชม.ทั้งหมดของวันนั้นๆ ก็คือรวมตั้งแต่เซลล์ B5 (นายแดง) ถึง B14 (นายกานต์) ให้พิมพ์ สูตร =SUM(B5:B14) แล้วก็อปปี้สูตรไป ด้านขวามือถึงเซลล์ AF15 ในการใช้งานจริงนั้นอาจมีพนักงานมากกว่านี้ ก็ให้เปลี่ยนสูตรให้เหมาะสม เช่น มีพนักงาน 24 คนสูตร ก็จะเป็น =SUM(B5:B28)
- เซลล์ AG5 รวมชั่วโมงทั้งหมดของพนักงานในเดือนนั้นๆ โดยรวมตั้งแต่วันที่ 1 ถึงวันที่ 30 หรือ 31 แล้วแต่ว่าจะเป็น เดือนที่มี 30 หรือ 31 วันให้พิมพ์สูตร =SUM(B5:AF5) กด Enter แล้วก็อปปี้สูตรลงด้านล่าง ถึงเซลล์ AG14 จะได้คำตอบเป็น 0 ทุกช่อง
- เซลล์ AI5 รวมเงินค่าทำงานล่วงเวลา ของพนักงานแต่ละคน เป็นการนำผลรวมชั่วโมง การทำงานทั้งหมดมาคูณกับจำนวนเงินที่จ่ายให้ต่อชั่วโมง ให้คลิกที่เซลล์ AI5 แล้วพิมพ์สูตร =AG5* AH5 กด Enter แล้วก็อปปี้ลงด้านล่างถึงเซลล์ AI14
- เซลล์ AI16 รวมจำนวนชั่วโมงทั้งหมด ในเดือนนั้นๆ ตั้งแต่เซลล์ B15 ถึงเซลล์ AF15 ให้คลิกเซลล์ AI16 แล้วพิมพ์สูตร =SUM(B15:AF15) พิมพ์เสร็จแล้วให้กด Enter
- เซลล์ AI17 รวมจำนวนเงินทั้งหมดตั้งแต่เซลล์ AI5 ถึง AI14 ให้คลิกที่เซลล์ AI17 แล้วพิมพ์สูตร =SUM(AI5:AI14) ก็จะได้ผลรวมจำนวนเงินทั้งหมดที่ต้องจ่ายให้ พนักงาน
5. หลังจากพิมพ์ข้อมูลและพิมพ์สูตรต่างๆ เสร็จแล้วให้จัดรูปแบบเอกสารให้เรียบร้อย เช่น ขยายความกว้างคอลัมน์ A ที่พิมพ์ ชื่อพนักงาน ลดความกว้างของ คอลัมน์ B ถึง AF โดยคลิกที่คอลัมน์ B กดปุ่ม Shift ค้างไว้ แล้วคลิกที่คอลัมน์ AF (จะเกิดแถบดำ ตั้งแต่คอลัมน์ B ถึง AF) จากนั้นก็ลดขนาดคอลัมน์ โดยเลื่อนเมาส์ ไปที่เส้นแบ่งระหว่างคอลัมน์ใดคอลัมน์หนึ่ง เช่น ระหว่าง X และ Y เมื่อคลิกเมาส์เปลี่ยนรูปเป็นลูกศรสองทิศทางแล้ว ให้กดปุ่มซ้ายของเมาส์ค้างไว้ ลากเมาส์ไปทาง ซ้ายมือ เมื่อได้ขนาดความ กว้างของคอลัมน์ตามที่ต้องการแล้วก็ปล่อยเมาส์ หลังจาก ปล่อยเมาส์หากขนาดความกว้างของคอลัมน์น้อยเกินไป จะทำให้ข้อมูล ใน เซลล์บางเซลล์ปรากฏ เป็นเครื่องหมายเหมือนกับลูกศรเป็นรูปสามเหลี่ยมสีแดง ก็จัดการขยายความกว้าง คอลัมน์ให้มากกว่า เดิม จนกว่าจะไม่มีช่องใดปรากฏ เครื่องหมายนี้
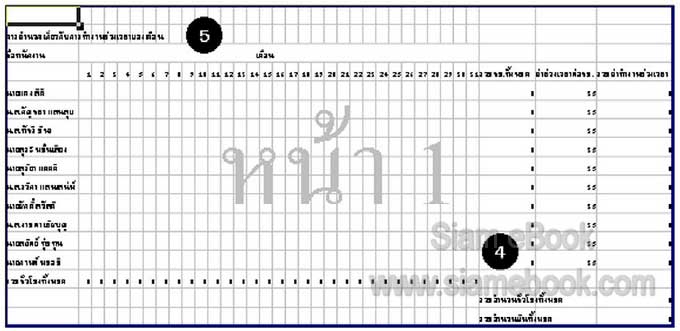
6. ตรวจสอบเกี่ยวกับการพิมพ์เอกสารว่าพอดีกับกระดาษขนาด A4 หรือไม่ ซึ่งจะแสดง เส้นแบ่งหน้าเป็นเส้นสีเทาเข้มบอกให้เห็น อยู่แล้ว ถ้าหากมีข้อความใด เกินเส้นนี้ไป เมื่อพิมพ์ออกมาแล้ว ข้อความนั้นจะถูกตัดไปอยู่อีกหน้า หากต้องการดูให้ชัดๆ ให้คลิกคำสั่ง <U
>มุมมอง>>แสดงตัวอย่าง ตัวแบ่งหน้า เพื่อให้โปรแกรมแสดงเส้นแบ่งหน้า เส้นที่เป็นเส้นแบ่งหน้าจะเป็นสีน้ำเงิน หากพบว่า มีข้อความใดเกินมา ให้คลิ กคำสั่ง มุมมอง คลิกที่คำสั่ง แสดงตัวอย่างตัวแบ่งหน้า เอาเครื่องหมาย ถูกออก จะกลับมาที่หน้าจอปกติเพื่อแก้ไข โดยอาจลดความกว้างของบางคอลัมน์แก้ไข ตามความ เหมาะสม
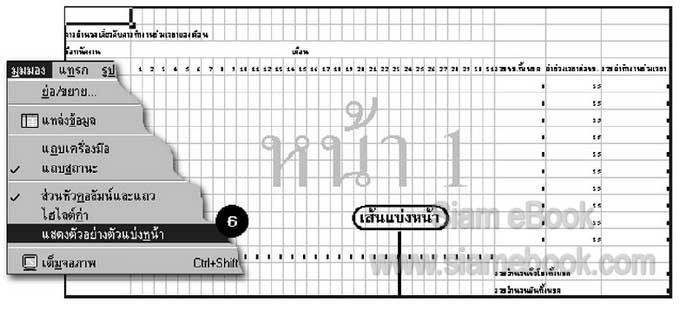
7. จัดข้อมูลให้อยู่ตรงกลางกระดาษ เวลาที่พิมพ์ออกทางเครื่องพิมพ์ โดยคลิกคำสั่ง รูปแบบ>> หน้า ในกรอบข้อความที่ปรากฏ ขึ้นมา คลิกที่แท็ป หน้า และในส่วนการ จัดตำแหน่งตาราง ให้คลิกเลือก คำสั่ง แนวนอน เพื่อจัดให้ตารางอยู่กลางกระดาษในแนว นอน จากนั้นคลิกปุ่ม ตกลง

8. เมื่อทำเสร็จแล้ว ให้คลิกที่คำสั่ง แฟ้ม>>บันทึก จะปรากฏกรอบข้อความขึ้นมา ตั้งชื่อไฟล์ ให้เรียบร้อย ในส่วน Save As Type ให้เลือกเป็น แม่แบบ กระดาษคำนวณ PladaoOffice 2.0 แล้วคลิกปุ่ม Save
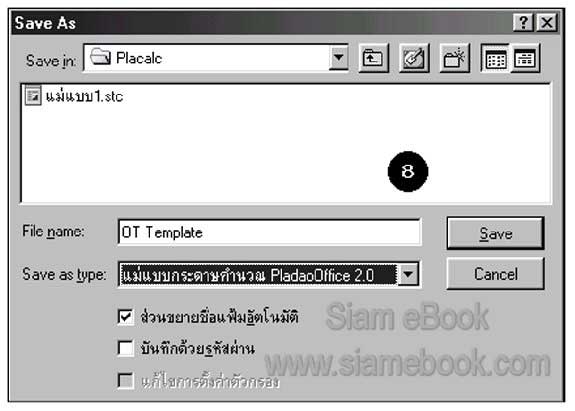
9. คลิกคำสั่ง แฟ้ม>>ปิด เพื่อปิดไฟล์ ก็เป็นอันว่าเสร็จเรียบร้อย
10. คุณผู้อ่านบางคนอาจจะงงว่า เทมเพลทมันเป็นอย่างไร? ทำไมต้องบันทึกไฟล์แบบ Template? เทมเพลทจะเป็นแม่แบบ ซึ่ง เหมาะสำหรับงานที่ต้องทำซ้ำๆ ซากๆ เป็นประจำทุกเดือน เช่น การคำนวณค่าทำงานล่วงเวลาที่เรากำลังทำอยู่ในขณะนี้
11. เพื่อให้เข้าใจมากยิ่งขึ้นลองใช้งานแม่แบบที่ได้สร้างขึ้นมา โดยคลิกที่ แฟ้ม>>ใหม่>> แม่แบบและเอกสาร แล้วคลิกที่ไฟล์ที่ได้ สร้างเป็นเทมเพลท คือ OT Template แล้วคลิกปุ่ม เปิด หน้าจอจะถูกเปิดขึ้นมา สามารถใช้งานได้เลย
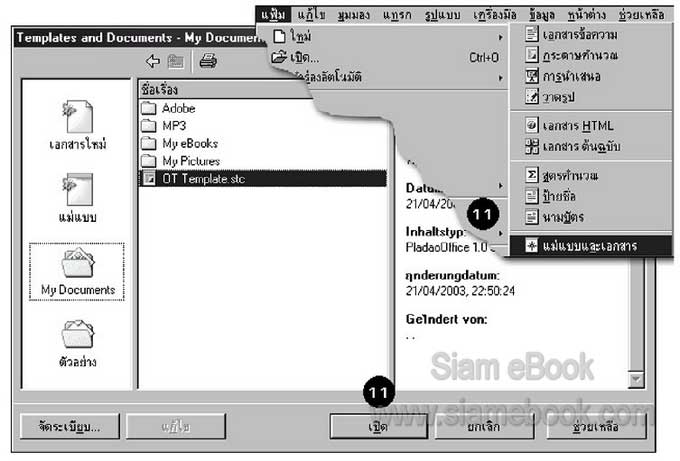
12. สมมติว่าตอนนี้สิ้นเดือนมกราคม 2546 แล้ว ในเดือนนี้ มีพนักงานทำงานล่วงเวลา โดยมี จำนวนชั่วโมงตามตัวอย่าง ให้พิมพ์ตัวเลขลงไปในเซลล์ต่างๆ
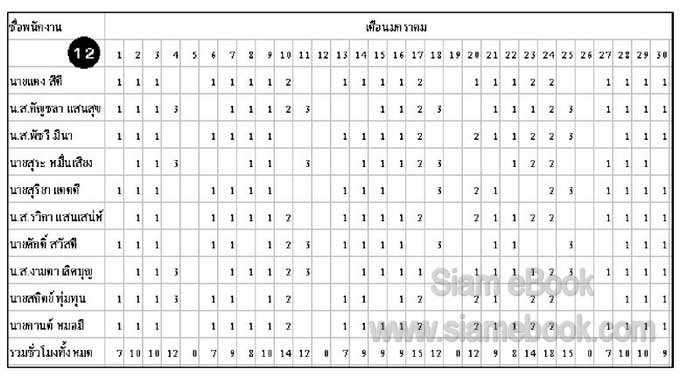
13. จะพบว่าเมื่อป้อนข้อมูลลงไปในเซลล์ต่างๆ โปรแกรมจะคำนวณจำนวนเงิน จำนวนชั่วโมง ให้อัตโนมัติ
14. เมื่อป้อนข้อมูลครบทุกคนแล้ว ให้บันทึกข้อมูลเก็บไว้ การตั้งชื่อก็ให้ตั้งตามเดือน เช่น ของเดือนมกราคม ปี 2546 อาจตั้งชื่อ Jan2546 เพื่อจะได้เข้าใจง่าย จากนั้นให้ปิดไฟล์ โดยคลิกคำสั่ง แฟ้ม>>ปิด
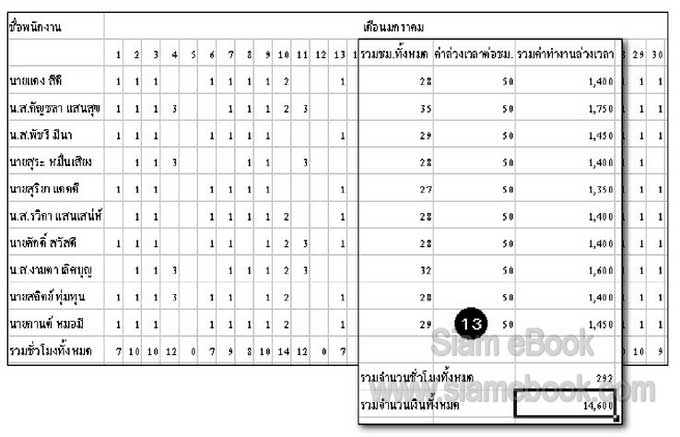
15. คราวนี้ ก็สมมติว่าสิ้นเดือนอีกแล้ว ให้คุณเปิดไฟล์ที่สร้างเป็นเทมเพลทขึ้นมาอีกครั้งหนึ่ง ซึ่งคุณจะพบว่าทุกสิ่งทุกอย่างยัง คงเดิม ก็จัดการป้อนข้อมูลให้ เรียบร้อย แล้วบันทึกเก็บไว้
16. จะเห็นว่าตัวเทมเพลทจะไม่เปลี่ยนแปลง ประโยชน์ที่เห็นได้ชัดก็คือ ไม่ต้องเสียเวลาสร้าง ทุกครั้งที่จะคำนวณ เพียงแค่ป้อนข้อมูล ลงไปโปรแกรมก็จะคำนวณ ให้แล้วเสร็จ
17. ในกรณีที่ต้องการแก้ไขเทมเพลท ก็ให้เปิดไฟล์เทมเพลทขึ้นมาก่อน แล้วก็เพิ่มเติมข้อมูล ตามต้องการ เช่น เพิ่มรายชื่อพนักงาน เป็น 15 คน โดยแทรกแถว เข้ามา แล้วพิมพ์ชื่อเพิ่มลงไป
18. เสร็จแล้วคลิกที่ แฟ้ม>>บันทึก ตั้งชื่อให้เหมือนเดิม คือ OT Template
19. ในส่วน Save As Type เลือกเป็น แม่แบบกระดาษคำนวณ PladaoOffice 2.0
20. โปรแกรมจะแจ้งว่าไฟล์นี้มีอยู่แล้ว ต้องการจะแทนที่หรือไม่ (OT Template.stc already exists. Do you want to replace it? ให้คลิกที่ปุ่ม Yes