
ในการทำหนังสือ รายงาน คู่มือ eBook ซึ่งเป็นสิ่งพิมพ์ที่สามารถทำใน Word ได้ ส่วนหัวกระดาษ (Header) และส่วน ท้ายกระดาษ (Footer) เป็นสิ่งจำเป็นสำหรับการหนังสือ ในบทความนี้จะเจาะลึกการใช้งานที่ควรรู้ โดยเฉพาะผู้ที่กำลังจะทำ หนังสือเพื่อพิมพ์ขาย เพราะช่วยประหยัดเงินได้หลักพันถึงหลักหมื่นบาทเลยทีเดียว หากตั้งค่าการใช้งานได้ดี
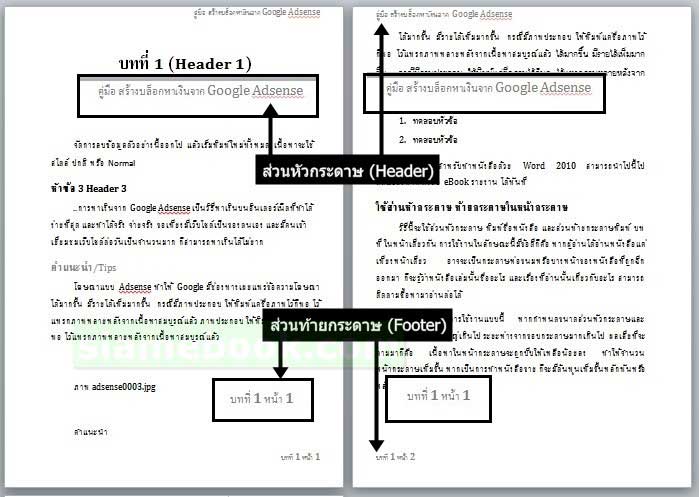
ส่วนหัวและส่วนท้ายกระดาษในหนังสือ คู่มือ หรือ eBook เป็นสิ่งจำเป็น เพราะจะช่วยให้ผู้อ่านรู้ว่าตัวเองได้อ่านถึงบทใด หัว ข้อใด หนังสือที่กำลังอ่านอยู่นั้น ชื่ออะไร บางทีอาจจะไปเจอบางหน้าที่ถูกฉีกทิ้ง หยิบมาอ่านแล้วมีเนื้อหาโดนใจ ก็จะสามารถ ติดตามซื้อหามาอ่านได้ นี่คือประโยชน์ของ ส่วนหัวกระดาษและส่วนท้ายกระดาษนั่นเอง
ลักษณะการใช้งานส่วนหัวกระดาษและส่วนท้ายกระดาษในหนังสือ
ก่อนอื่น เราไปดูรูปแบบการใช้งานส่วนหัวกระดาษหรือส่วนท้ายกระดาษในหนังสือกันก่อน ว่ามีวิธีการใช้งานอย่างไรบ้าง
ใช้ส่วนหัวกระดาษ ท้ายกระดาษในหน้าเดียวกัน
วิธีนี้จะใช้ส่วนหัวกระดาษ พิมพ์ชื่อหนังสือ และส่วนท้ายกระดาษพิมพ์ บทที่ ในหน้าเดียวกัน การใช้งานในลักษณะนี้มีข้อดีก็ คือ หากผู้อ่านได้อ่านหนังสือแค่เพียงหน้าเดียว อาจจะเป็นกระดาษห่อขนมหรือบางหน้าของหนังสือที่ถูกฉีกออกมา ก็จะรู้ว่า หนังสือเล่มนั้นชื่ออะไร และเรื่องที่อ่านนั้นเกี่ยวกับอะไร สามารถติดตามซื้อหามาอ่านต่อได้
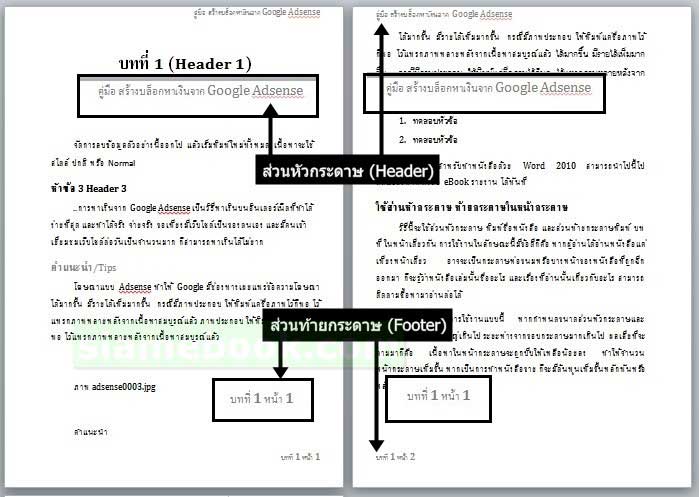
ส่วนข้อเสียของการใช้งานแบบนี้ หากกำหนดขนาดส่วนหัวกระดาษและส่วนท้ายกระดาษให้ใหญ่เกินไป ระยะห่างจาก ขอบกระดาษมากเกินไป ผลเสียที่จะตามมาก็คือ เนื้อหาในหน้ากระดาษจะถูกบีบให้เหลือน้อยลง ทำให้จำนวนหน้ากระดาษเพิ่ม ขึ้น หากเป็นการทำหนังสือขาย ก็จะมีต้นทุนเพิ่มขึ้นหลักพันหรือหลักหมื่นบาทได้ทันที
กรณีทำหนังสือเพื่อพิมพ์ขาย ถ้าต้องการใช้งานในลักษณะนี้ ต้องกำหนดขนาดตัวหนังสือในส่วนหัวกระดาษและท้ายกระดาษ ไม่เกิน 13 pt และขอบกระดาษไม่หนามาก เพื่อให้พื้นที่เนื้อหาเหลือมากที่สุด เท่าที่จะมากได้ ช่วยประหยัดกระดาษ ประหยัด ค่าพิมพ์
ส่วนการทำ eBook จะไม่มีการพิมพ์ลงกระดาษเน้นอ่านจากหน้าจอคอมพิวเตอร์ จะกำหนดอย่างไร ก็ไม่มีผลในเรื่องค่าใช้จ่าย แต่หากมากเกินไป จะทำให้หน้ากระดาษรก อ่านยาก
ใช้ส่วนหัวกระดาษหรือท้ายกระดาษเพียงอย่างเดียว
การใช้ส่วนหัวกระดาษหรือท้ายกระดาษเพียงอย่างเดียว จะช่วยให้มีพื้นที่ในหน้ากระดาษมากขึ้น ผู้เขียนชอบแบบนี้ เพราะ ทุนน้อย ประหยัดค่าพิมพ์ กรณีพิมพ์หนังสือขาย จึงต้องใช้กระดาษให้คุ้มค่าที่สุด จึงใช้ท้ายกระดาษด้านล่างใต้เนื้อหาเพียงอย่าง เดียว โดยหน้าลงท้ายด้วยเลขคี่ซึ่งเป็นหน้าที่อยู่ทางขวามือจะพิมพ์ บทที่ ส่วนหน้าที่ลงท้ายด้วยเลขคู่ซึ่งเป็นหน้าที่อยู่ทางซ้ายมือ จะพิมพ์ ชื่อหนังสือ เป็นข้อมูลให้ผู้อ่านรู้ว่ากำลังอ่านบทใด และหนังสือชื่ออะไร แต่ผู้อ่านต้องเห็นทั้งสองหน้าทั้งหน้าคี่และหน้า คู่
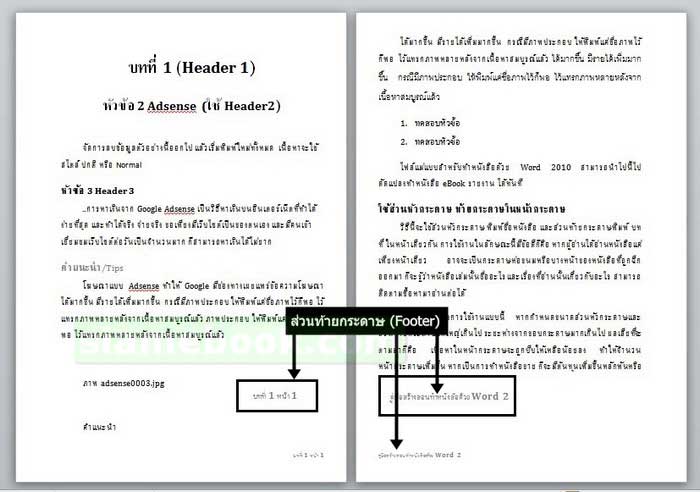
ไม่แสดงส่วนหัวกระดาษในหน้าแรกของบท
กรณีหนังสือมีหลายบท เราสามารถตั้งค่าให้หน้าแรกของบทนั้นๆ ไม่แสดงส่วนหัวหรือส่วนท้ายกระดาษ ซึ่งหนังสือส่วนใหญ่ จะตั้งค่าแบบนี้ ดูสวยงามกว่า ไม่รก
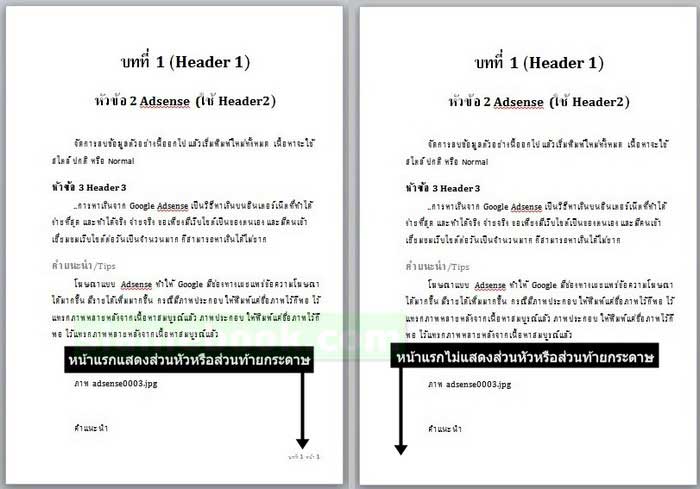
วิธีสร้างส่วนหัวหรือท้ายกระดาษใน Word 2010
ในการทำหนังสือหรือรายงาน การสร้างส่วนหัวหรือส่วนท้ายกระดาษสามารถสร้างได้ง่ายๆ ดังนี้
1. ในขณะนั้นให้อยู่ที่หน้าแรกของบทที่ หรือหน้าแรกของไฟล์ ดับเบิ้ลคลิกตำแหน่งส่วนหัวกระดาษ จะปรากฏข้อความ Odd Page Header
2. คลิกและพิมพ์ชื่อหนังสือลงไป เช่น คู่มือ สร้างบล็อกหาเงินจาก Google Adsense จากนั้นให้จัดตำแหน่งไว้ทางขวามือ
3. ส่วนด้านล่าง จะปรากฏข้อความ Odd Page Footer
4. คลิกและพิมพ์ บทที่ ลงไป แล้วเคาะเสปซบาร์เว้นวรรคเพื่อใส่เลขหน้า
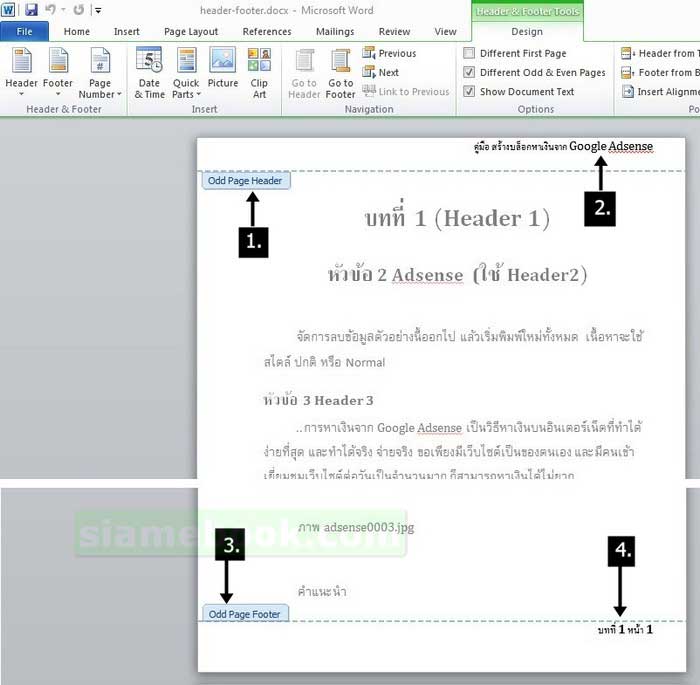
5. คลิก Insert
6. คลิกปุ่มสามเหลี่ยม ทางขวาของคำสั่ง Pager Number
7. คลิก Current Position
8. คลิกเลือกเลขหน้าแบบแรก บนสุด Plain Number
9. ผลงานที่ได้ จะมีเลขหน้าเพิ่มต่อท้าย ชื่อหนังสือ
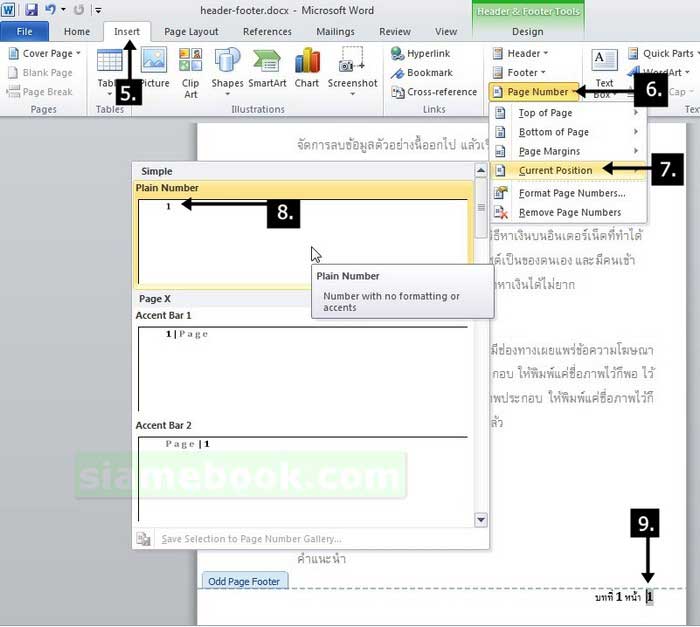
10. สร้างแถบสีข้อความที่เป็นส่วนหัวกระดาษเพื่อเลือก
11. คลิก หน้าแรก หรือ Home
12. คลิกจัดตำแหน่งไว้ทางขวามือ อาจจะจัดการกับแบบตัวหนังสือ ขนาด สี ได้ตามต้องการ
13. จัดการก็อปปี้ข้อความส่วนหัวกระดาษเก็บไว้ โดยขณะนั้นยังคงสร้างแถบสี แล้วกด Ctrl + C ที่แป้นพิมพ์
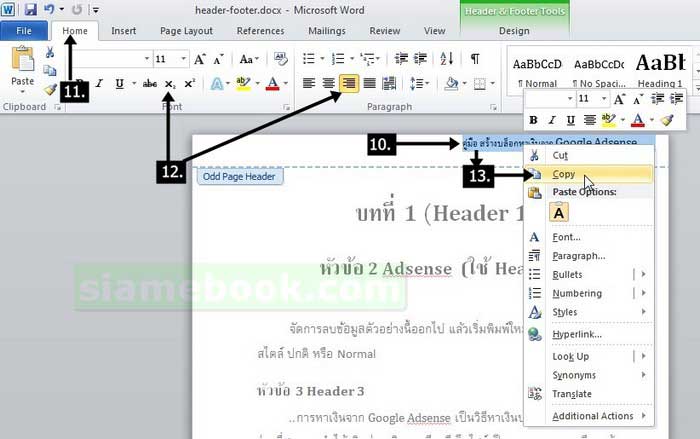
14. เลื่อนไปยังหน้าที่ 2 คลิกช่องด้านบน Even Page Header คลิกแล้วกด Ctrl + V เพื่อวางส่วนหัวกระดาษที่ได้ก็อปปี้ วางลงไป ดังภาพ ส่วนท้ายกระดาษของหน้า ก็เช่น กัน ก็อปปี้ บทที่ ไปวาง จากนั้นให้จัดตำแหน่งไว้ทางซ้ายมือ
15. เสร็จสิ้นการทำส่วนหัวหรือส่วนท้ายกระดาษแล้ว ดับเบิ้ลคลิกที่เนื้อหา
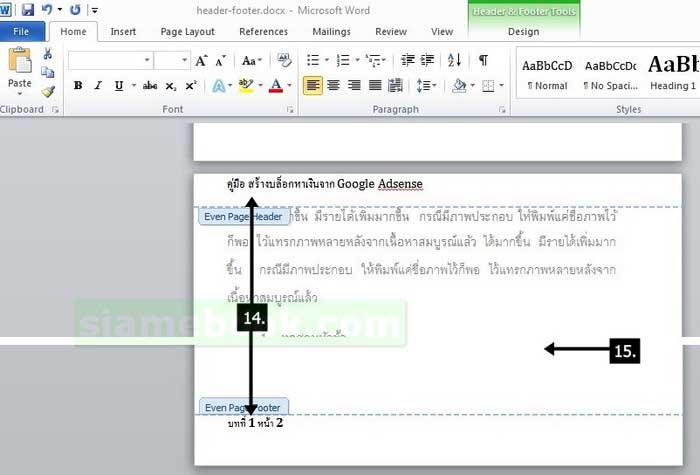
ปรับระยะห่างขอบกระดาษกับส่วนหัวกระดาษและท้ายกระดาษ
ในการทำหนังสือ จำเป็นต้องปรับระยะห่างระหว่างขอบกระดาษกับส่วนหัวหรือส่วนท้ายกระดาษให้เหมาะสม เพื่อให้เหลือ พื้นที่สำหรับวางเนื้อหามากที่สุด
1. ปรับระยะห่างระหว่างส่วนหัวกระดาษกับขอบด้านบนให้ห่างกัน เพราะชิดกันเกินไป คลิก Page Setup
2. คลิกปุ่มแสดงกรอบข้อความของการตั้งค่าหน้ากระดาษ
3. คลิกแท็บ Layout
4. ในส่วน Headers and Footers ตั้งค่า From edge Header ตามต้องการเช่น ห่างขอบบน 0.5 cm ในกรณีที่ต้องการลบส่วนหัว กระดาษออกไป ต้องมาลบการตั้งค่าช่องนี้ให้เป็น 0 เหมือนเดิม
5. ในส่วน Headers and Footers ตั้งค่า From edge Footer ให้ตั้งค่าเช่นกัน เช่น 1 cm
6. เสร็จแล้วคลิก OK
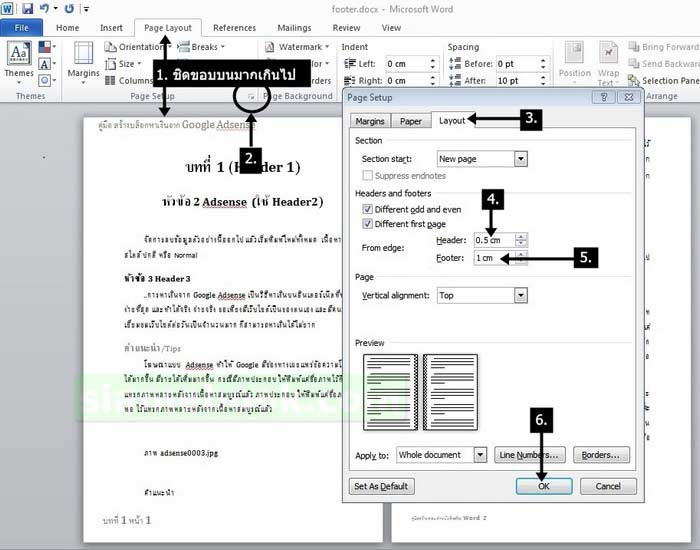
ไม่แสดงส่วนหัวกระดาษหรือส่วนท้ายกระดาษในหน้าแรก
หนังสือส่วนใหญ่จะตั้งค่าไม่ให้แสดงส่วนหัวกระดาษหรือส่วนท้ายกระดาษในหน้าแรก ซึ่งสามารถตั้งค่าได้ดังนี้
1. คลิก Page Setup
2. คลิกปุ่มแสดงกรอบข้อความของการตั้งค่าหน้ากระดาษ
3. คลิกแท็บ Layout
4. ในส่วน Headers and Footers คลิกติ๊กถูก Different first page
5. เสร็จแล้วคลิก OK
6. ตัวอย่างตอนนี้ได้ยกเลิกไปแล้ว ไม่แสดงส่วนหัวและส่วนท้ายกระดาษในหน้าแรก
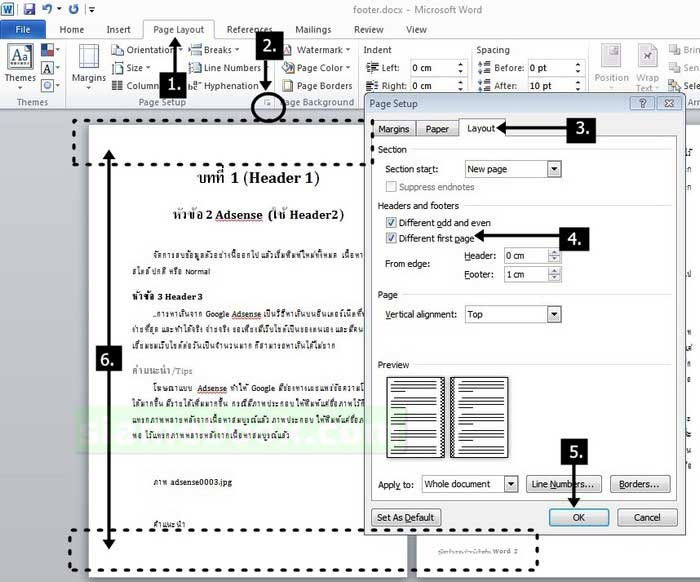
การลบหัวกระดาษหรือท้ายกระดาษ
กรณีไม่ต้องการใช้งานส่วนหัวกระดาษหรือท้ายกระดาษ ก็สามารถดับเบิ้ลคลิกที่ตำแหน่งนั้น แล้วจัดการลบข้อความออกไป ได้ทันที จากนั้นไปปรับระยะห่างระหว่างขอบกระดาษกับส่วนหัวหรือท้ายกระดาษให้เป็น 0 เหมือนเดิม
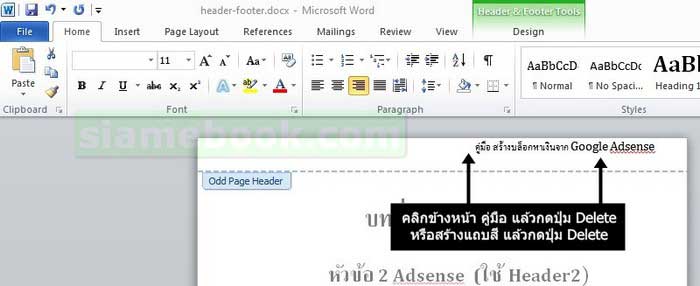
บทความเกี่ยวกับการสร้างส่วนหัวกระดาษและส่วนท้ายกระดาษสำหรับการทำหนังสือ คู่มือ ด้วย Word ก็คงจะจบแต่เพียง เท่านี้ หวังว่าผู้อ่านคงจะเข้าใจและสามารถนำความรู้ไปใช้งานได้ โดยเฉพาะการทำหนังสือเพื่อส่งกับทางโรงพิมพ์ การตั้งค่าไม่ เหมาะสม จะสิ้นเปลืองกระดาษ เสียค่าใช้จ่ายมากขึ้น


