การทำวิดีโอเพื่ออัพโหลดลง Youtube จำเป็นจะต้องมีปก โดยนิยมนำฉากเด็ด โดนๆ ในคลิปวิดีโอมาทำเป็นปก ภาพสาว สวยบ้าง วิวสวยๆ บ้าง หรือภาพที่ชวนให้ติดตาม ในบทความนี้ก็จะแนะนำวิธีทำภาพปกแบบเร็ว ง่าย ประหยัดเวลาในการทำ งาน
การทำวิดีโอเพื่ออัพโหลดลง Youtube นั้น จำเป็นจะต้องมีภาพปกวิดีโอ เพื่อช่วยให้วิดีโอดูน่าสนใจ บางคนเห็นปก สาวๆ น่ารัก ก็พากันคลิกเข้าไปดู เป็นต้น ปกจึงมีความสำคัญมาก
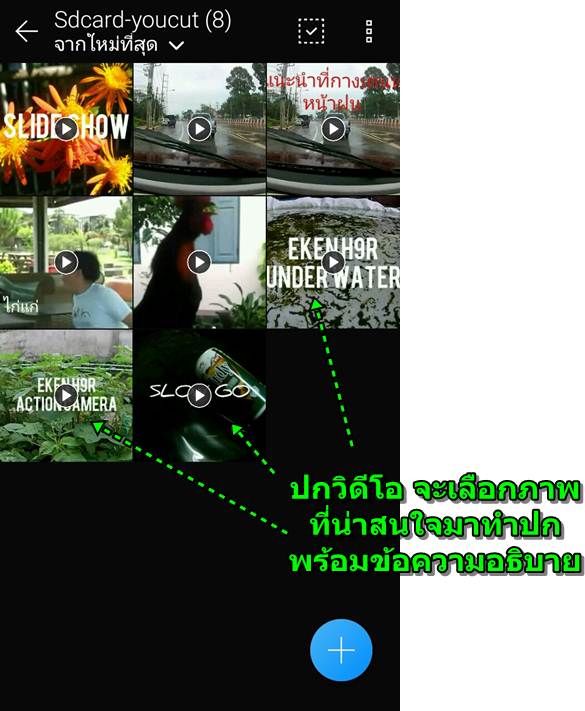
การแสดงวิดีโอ คลิปแรกจะแสดงวิดีโอสั้นๆ เน้นนำคลิปที่น่าสนใจ ตัดต่อวิดีโอเป็นฉากเด็ดๆ น่าสนใจสั้นๆ ไม่กี่วินาที ส่วนคลิปถัดไปจะเป็นภาพปก พร้อมชื่อคลิปวิดีโอ และคลิปถัดไปก็จะเป็นคลิปวิดีโอเนื้อหาหลักของวิดีโอนั้นๆ

สำหรับการทำวิดีโอนี้ก็จะเป็นการตัดต่อวิดีโอในมือถือแอนดรอยด์ แอปที่จำเป็นต้องใช้ก็จะมีแอป ตามรายชื่อด้านล่าง ให้ ติดตั้งให้เรียบร้อยก่อน
- Video Cutter ไว้ตัดวิดีโอ เพื่อเลือกเอาเฉพาะฉากที่ต้องการ
- Remixlive ไว้ทำเพลงประกอบวิดีโอ
- Youcut ไว้ติดต่อวิดีโอ นำวิดีโอมารวมกัน ใส่เอฟเฟ็คต์ ใส่ข้อความ ใส่เสียงเพลงประกอบ
จับภาพเด็ดๆ ในวิดีโอมาทำปก
ก่อนอื่นเราจะเริ่มต้นด้วยการจับภาพจากวิดีโอที่ต้องการก่อน โดยจะเลือกภาพที่น่าสนใจ ภาพที่ชวนติดตาม มีโอกาสทำให้ผู้ ชมคลิกเปิดดูวิดีโอ
1. ในมือถือแอนดรอยด์ให้เล่นวิดีโอที่ต้องการจับภาพก่อน เมื่อเล่นถึงตำแหน่งของฉากหรือภาพที่น่าสนใจ อยากจะนำมาทำ ปกแล้ว ให้แตะที่วิดีโอเพื่อหยุดเล่นก่อน วิธีจับภาพหน้าจอในมือถือแต่ละรุ่นจะต่างกันไป อาจจะเป็นปุ่ม Power + ลดเสียง

2. จับภาพหน้าจอเอาไว้ ตัวอย่างจะเป็นวิดีโอถ่ายใต้น้ำ จะนำภาพนี้ไปทำปกวิดีโอ

เริ่มการตัดต่อวิดีโอด้วยแอป Youcute
1. เริ่มด้วยการเข้าแอป Youcute ไอคอนดังภาพ
2. แตะ + ไปเพิ่มวิดีโอ
3. แตะแท็ป วิดีโอ แล้วแตะเลือก วิดีโอโดนๆ เด็ดๆ เพื่อนำมาทำไตเติ้ลนำก่อน แตะติ๊กถูกเพื่อเลือก
4. วิดีโอที่ถูกเลือกจะแสดงด้านล่าง แตะ x ลบออกได้
5. แตะแท็ป รูปภาพ แล้วแตะเลือกภาพปกวิดีโอที่ได้สร้างไว้ในหัวข้อก่อนหน้า
6. ภาพปกวิดีโอจะถูกเพิ่มลงมาด้านล่าง เพียง 2 ภาพเท่านั้น
7. แตะแท็ปวิดีโออีกครั้ง เพื่อไปเพิ่มวิดีโอคลิปอื่นๆ ตามต้องการ
8. จากตัวอย่าง ผู้เขียนจะเพิ่มไว้เพียง 2 รายการเท่านั้น ภาพวิดีโอ และภาพปก ให้แตะ -> เพื่อทำงานต่อ
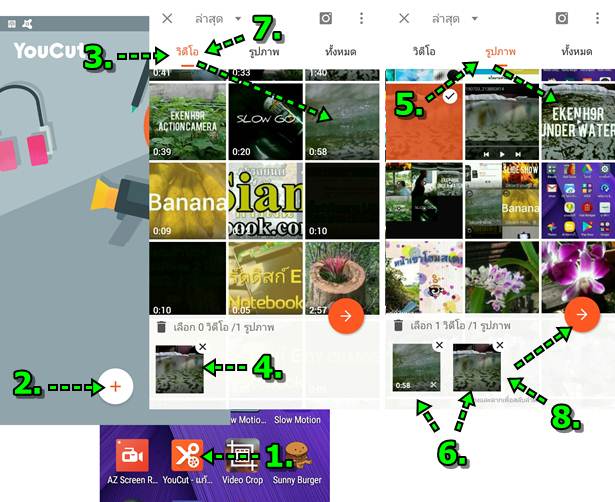
9. ตัวอย่างผลงานที่ได้ วิดีโอแรกจะเป็นวิดีโอที่มีฉากที่น่าสนใจ ซึ่งเราจะทำการตัดวิดีโอให้เหลือฉากสั้นๆ ไม่กี่วินาที เป็นฉาก เรียกแขกก่อน
10. จากนั้นก็จะตามด้วยภาพปก ชื่อวิดีโอ ซึ่งขณะนี้ ยังไม่ได้พิมพ์ข้อความชื่อปก
11. ให้แตะคลิปวิดีโอแรก
12. จะปรากฏไอคอนคำสั่งขึ้นมา ให้แตะ สำเนา เพื่อก็อปปี้คลิปวิดีโอเพิ่ม
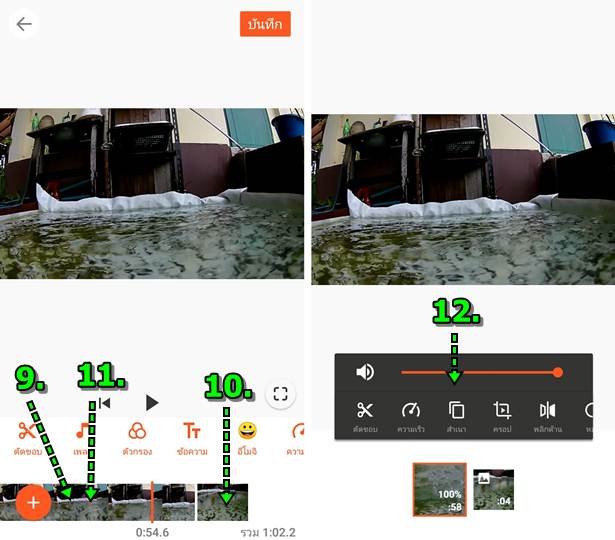
13. คลิปวิดีโอที่ได้ก็อปปี้เพิ่ม จะไม่ได้อยู่ในตำแหน่งถัดจากภาพปกแบบนี้ เราจะต้องย้ายตำแหน่งโดยแตะคลิปวิดีโอ
14. จะปรากฏไอคอนคำสั่งขึ้นมา จากนั้นก็ลากย้ายตำแหน่งไปทางขวามือ โดยจะต้องเรียงลำดับดังนี้ คลิปแรกเป็นคลิปที่น่า สนใจ ตามด้วยภาพปก แล้วคลิปวิดีโอที่ได้ก็อปปี้ไว้
15. ส่วนการเพิ่มคลิปวิดีโอเข้ามาเพิ่มเติม ก็สามารถทำได้ด้วยการแตะปุ่ม +
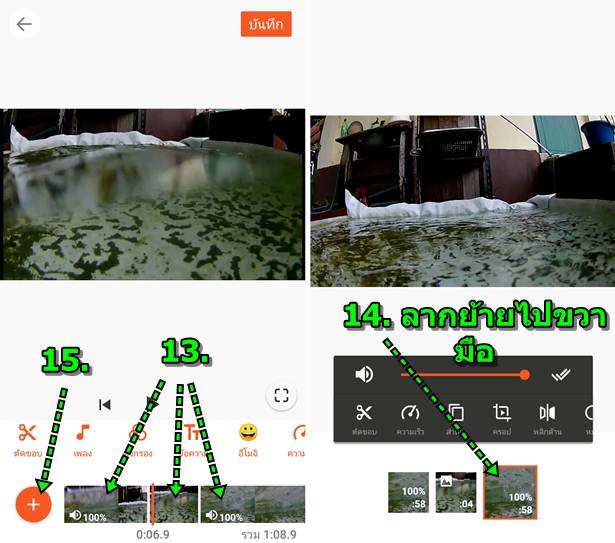
16. คลิปแรก จะตัดให้เหลือเฉพาะช่วงสั้นๆ ที่น่าสนใจเท่านั้น โดยวางตำแหน่งเส้นสีส้มไว้ที่คลิปแรก แล้วแตะเลือก ตัด ขอบ
17. ตัวอย่างได้ตัดขอบให้เหลือเพียง 0.04 วินาที หรือ 4 วินาที เท่านั้น แล้วแตะเครื่องหมาย ถูก
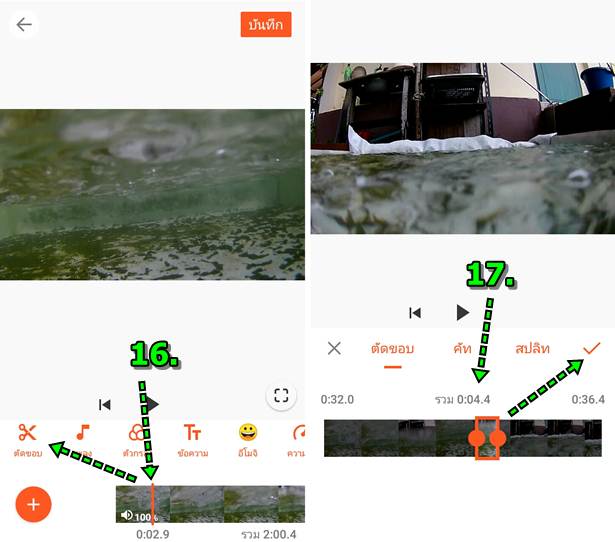
18. ตอนนี้ได้ตัดคลิปให้สั้นลงแล้ว ให้แตะคลิป เพื่อเรียกคำสั่งจัดการคลิปขึ้นมา
19. ลดความดังของลำโพง ให้เป็น 0 เป็นการปิดเสียงนั่นเอง
20. คลิปนี้ก็ปิดเสียงเช่นกัน ปฏิบัติคล้ายกัน
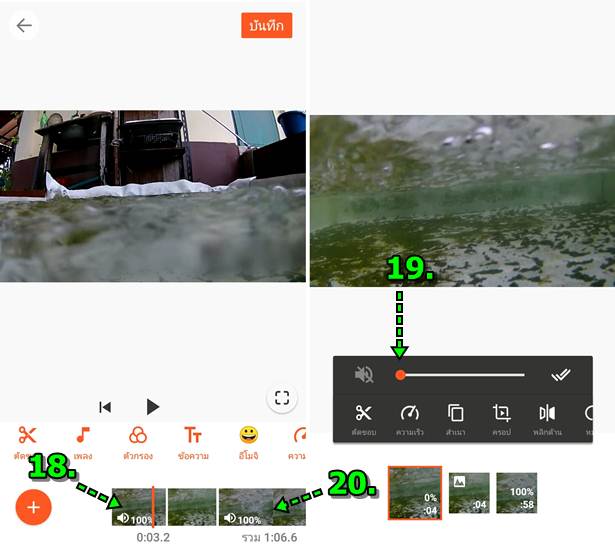
21. เลื่อนแถบสีส้มไปที่คลิปที่ 2 ซึ่งเป็นภาพที่เราจะทำเป็นปกนั่นเอง ให้วางภาพไว้ลำดับที่ 2 แบบนี้
22. แตะไอคอน ข้อความ
23. พิมพ์ข้อความ ลงไป เช่น ถ่ายวิดีโอใต้น้ำ กล้อง EKEN H9R
24. ตั้งค่าข้อความได้ตามใจชอบ เสร็จแล้วแตะ ไอคอนเครื่องหมายถูก
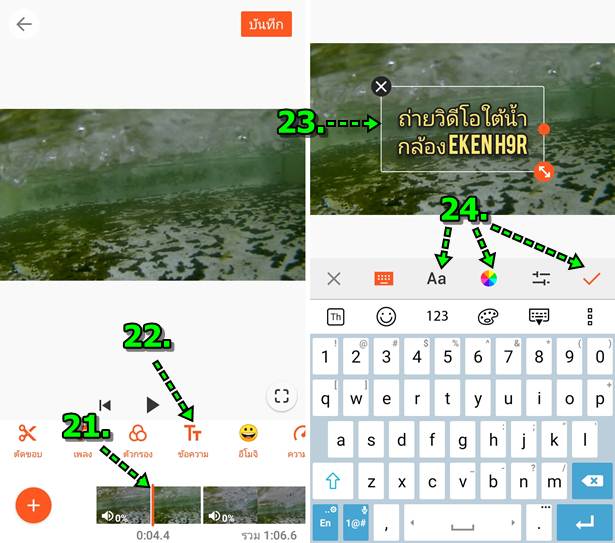
25. ข้อความที่ได้เพิ่มเข้ามานั้น จะมีไอคอนควบคุม เช่น
- x ลบข้อความ
- ดินสอ แก้ไข
- ลูกศรสองทิศทาง ย่อ ขยาย หรือหมุน
- แฟ้มทับซ้อน ก็อปปี้ข้อความ
26. ข้อความสามารถกำหนดให้แสดงได้นานเท่าที่ต้องการ โดยปรับ < > ได้ตามต้องการ
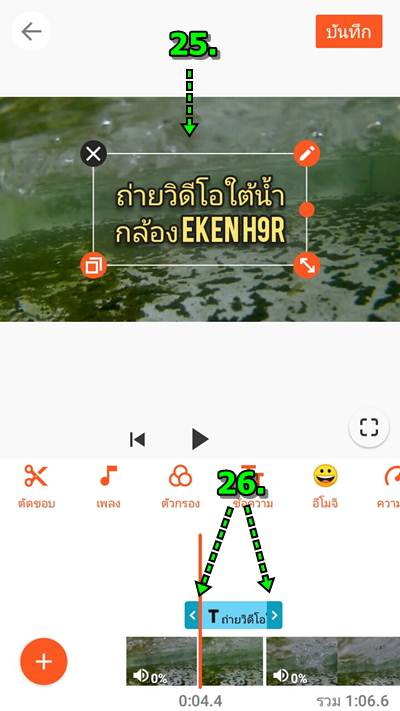
27. ปรับขนาดวิดีโอให้เหมาะสมกับการนำไปใช้ใน Youtube ซึ่งจะปรับไว้ที่ 16:9 แตะไอคอน พื้นหลัง
28. แตะเลือก 16:9 แล้วแตะ เครื่องหมายถูก
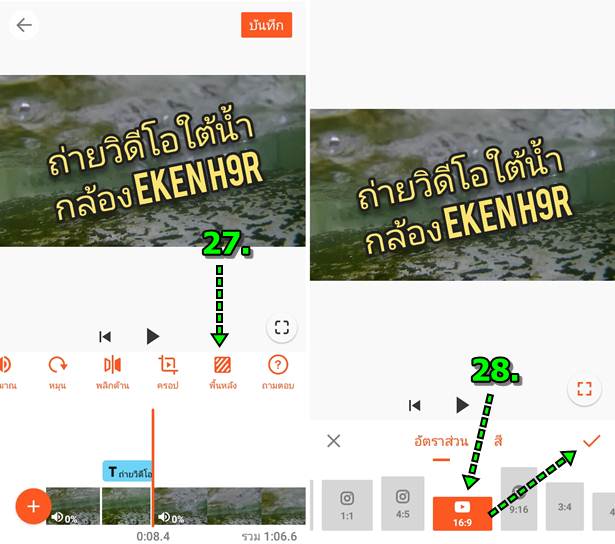
29. ใส่เสียงเพลงประกอบ ให้เลื่อนแถบสีส้มไปที่คลิปแรกสุด ดังภาพ
30. แตะ เพลง
31. แตะเลือกเพลงที่ต้องการ แล้วแตะ ใช้ ด้านล่าง
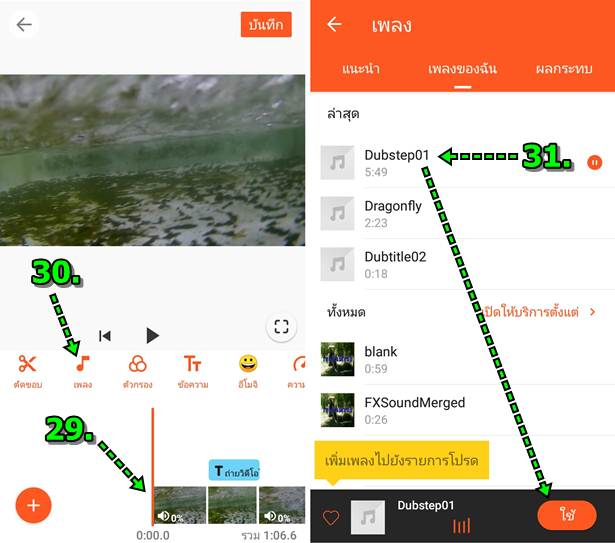
32. เพลงประกอบที่เพิ่มเข้ามานั้น มีความยาวเสียงมากกว่า วิดีโอซึ่งยาวแค่ 1:06 นาทีเท่านั้น จึงต้องลดเสียงเพลงประกอบ ให้สั้นลงให้ใกล้เคียงกัน โดยแตะไอคอนเสียง สีเหลือง
33. ตัดเสียงให้สั้นลง เหลือประมาณ 1:06:8 วินาที แล้วแตะเครื่องหมายถูก
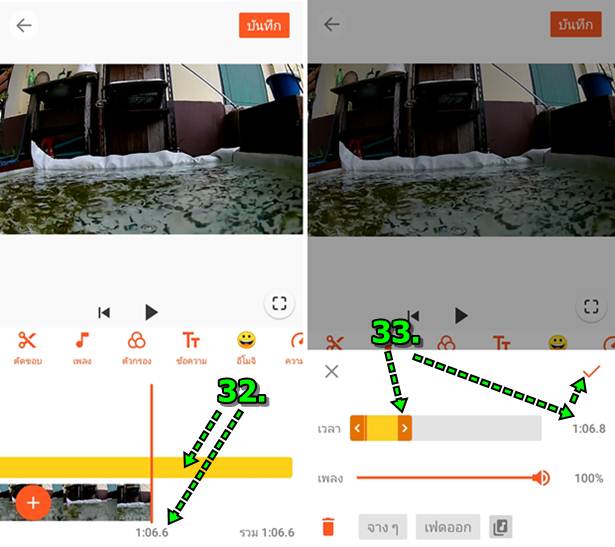
34. ตอนนี้ก็ได้ตัดเสียงให้สั้นลงแล้ว ความยาวเสียงใกล้เคียงกับวิดีโอ
35. แตะไอคอนบันทึก เพื่อบันทึกวิดีโอไว้นำไปใช้งานต่อไป
36. ตั้งค่าการบันทึกเสียง ตามต้องการ แล้วแตะ บันทึก
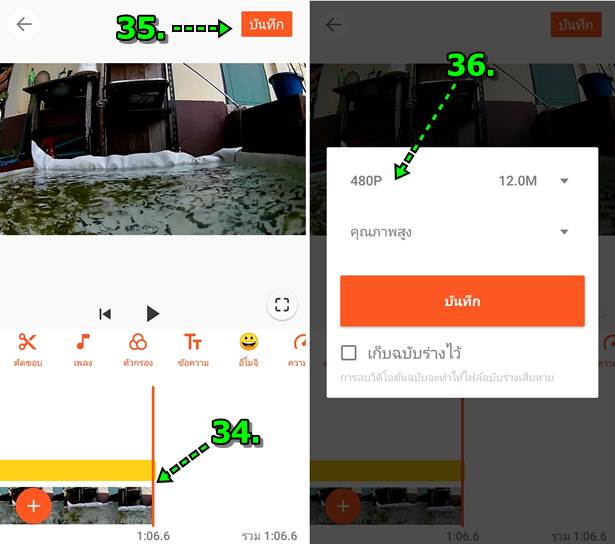
อัพโหลดวิดีโอเข้า Youtube
เมื่อทำวิดีโอเสร็จแล้ว ก็จัดการอัพโหลดเข้า Youtube
1. ในมือถือแอนดรอยด์ให้เข้าแอป Youtube แล้วแตะไอคอนรูปคน
2. แตะคำสั่ง วิดีโอของฉัน
3. แตะไอคอน อัพโหลด
4. แตะเลือกวิดีโอที่ต้องการอัพโหลดเข้า Youtube
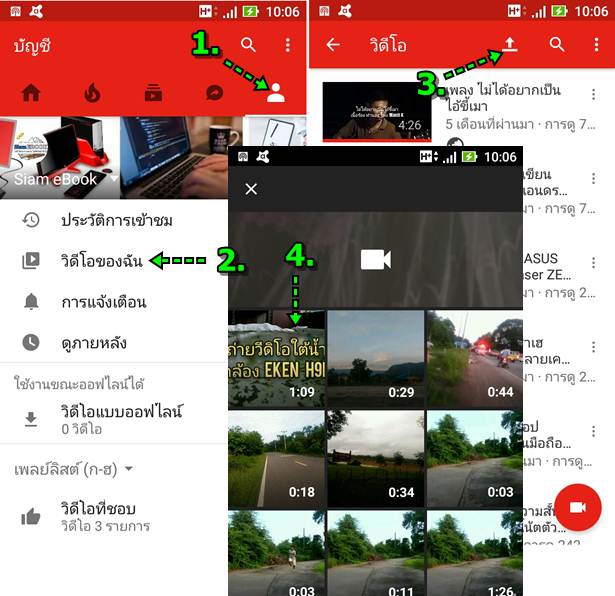
5. แตะและพิมพ์ชื่อวิดีโอ
6. แตะและพิมพ์คำอธิบาย รายละเอียดของวิดีโอ
7. เสร็จแล้ว แตะ Upload เข้า Youtube
8. หลังจากอัพโหลดเสร็จแล้ว วิดีโอที่ได้ จะแสดงภาพปกวิดีโอ โดยนำภาพปกในคลิปที่ 2 มาทำเป็นปกใน Youtube โดย อัตโนมัติ
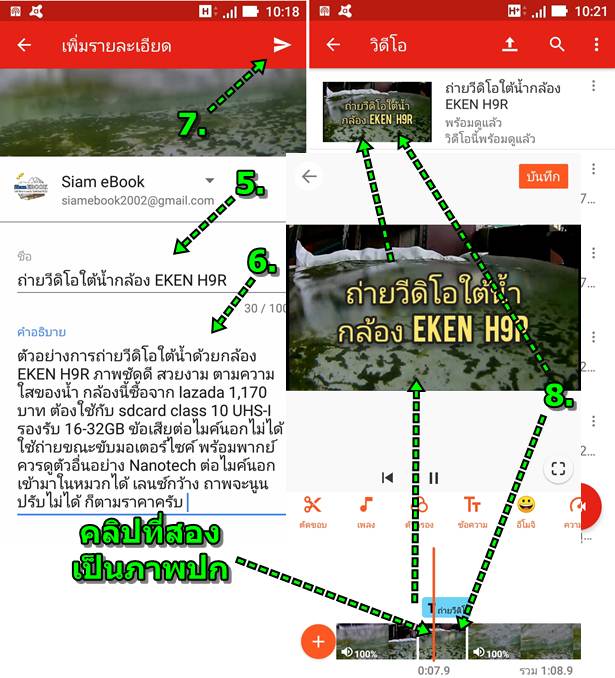
บทความนี้คงจะช่วยให้การทำวิดีโอเพื่ออัพโหลดเข้า Youtube เป็นเรื่องง่ายขึ้น เพราะเมื่ออัพโหลดเสร็จแล้ว Youtube จะดึง คลิปที่สอง ไปเป็นปกอัตโนมัติ
ดูตัวอย่างวิดีโอนี้


