ในบทความนี้จะยกตัวอย่างการตัดต่อวิดีโอ ทำวิดีโอในมือถือแอนดรอยด์ด้วยแอป PowerDirector หลายๆ แบบ เพื่อเป็นตัวอย่างสำหรับผู้ที่กำลัง ศึกษาวิธีทำวิดีโอในมือถือ โดยแบบที่ 1 นี้จะเป็นตัวอย่างการตัดต่อแบบง่ายๆ มีวิดีโอ ภาพนิ่ง และเพลงประกอบ
วิธีทำวิดีโอด้วยแอป PowerDirector ในบทความนี้จะอธิบายขั้นตอนอย่างละเอียด เพื่อให้เกิดความเข้าใจถึงขั้นตอนการทำวิดีโอซึ่งวิดีโอนี้จะมีส่วน ประกอบดังนี้
1. วิดีโอไตเติ้ล เป็นคลิปสั้นๆ มานำเสนอก่อน หากเป็นการทำวิดีโอใช้งานจริง จะนิยมเลือกฉากที่น่าสนใจ น่าติดตามมาทำคลิปนำแบบนี้
2. ภาพปกวิดีโอ ชื่อวิดีโอ หลังจากเล่นคลิปนำสั้นๆ แล้วก็จะตามมาด้วยปกวิดีโอ ชื่อวิดีโอ
3. คลิปวิดีโอทั้งหมด ซึ่งในบทความนี้จะมี 3 คลิปด้วยกัน ในแต่ละคลิปอาจจะมีข้อความอธิบาย หรือให้รายละเอียดเกี่ยวกับคลิปวิดีโอนั้นๆ

ขั้นตอนการทำวิดีโอในมือถือ
สร้างโฟลเดอร์จัดเก็บวิด๊โอให้เป็นระเบียบ
ก่อนอื่นให้สร้างโฟลเดอร์จัดเก็บไฟล์วิดีโอและไฟล์ภาพที่จำเป็นต้องใช้ในการตัดต่อวิดีโอให้เป็นระเบียบเสียก่อน เพราะเมื่อบันทึกวิดีโอเก็บไว้ หากมี การย้ายไฟล์ออกไป ก็จะสร้างปัญหา
1. เข้าแอป แกลเลอรี่
2. เลือกภาพถ่ายและวิดีโอที่ต้องการนำไปตัดต่อ โดยแตะค้างไว้ ให้เกิดเครื่องหมายถูก แสดงว่าถูกเลือกแล้ว จากนั้นให้ย้ายหรือก็อปปี้ไปไว้ด้วยกัน ให้ เป็นระเบียบ
3. แตะไอคอน 3 จุด ที่มุมบนขวา
4. แตะคำสั่ง ย้ายไปยัง หรือ คัดลอกไปยัง
5. หากยังไม่ได้สร้างโฟลเดอร์ไว้เก็บไฟล์ ให้แตะ + เพื่อสร้างโฟลเดอร์
6. พิมพ์ชื่อโฟลเดอร์ เช่น Pd-video-01แล้วแตะ ตกลง ไฟล์ที่ถูกเลือก จะถูกย้ายหรือก็อปปี้มาไว้ในโฟลเดอร์นี้
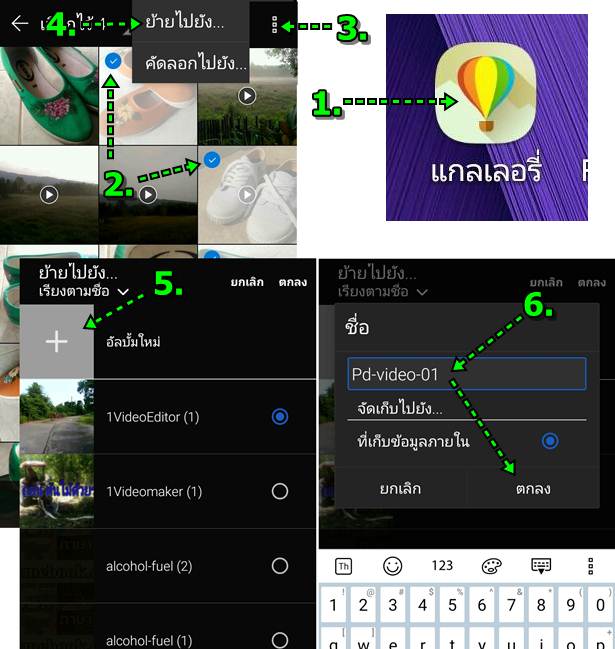
7. ตัวอย่างโฟลเดอร์ Pd-video-01 ซึ่งได้เก็บภาพถ่ายและวิดีโอเอาไว้
8. ภาพถ่ายและวิดีโอ ที่รวบรวมไว้สำหรับนำไปทำวิดีโอด้วยแอป PowerDirector
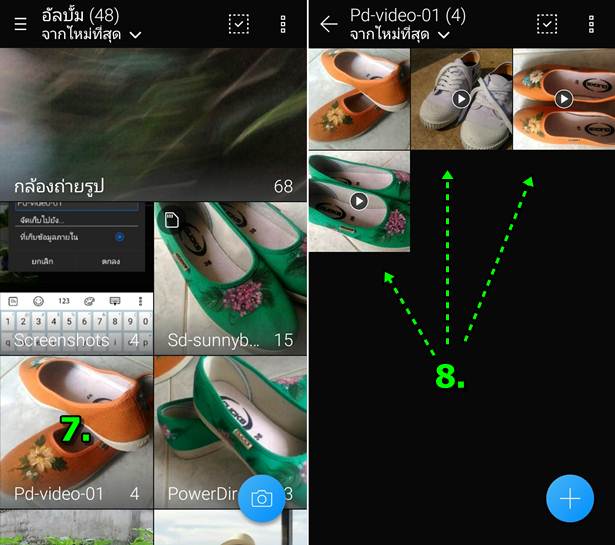
เริ่มต้นทำวิดีโอใน PowerDirector
หลังจากเตรียมภาพถ่ายและวิดีโอเรียบร้อยแล้ว ก็จะเริ่มต้นทำวิดีโอดังนี้
1. เข้าแอป PowerDirector
2. แตะคำสั่ง New Project
3. พิมพ์ชื่อโปรเจค เช่น shoespaint
4. เลือกขนาดหน้าจอวิดีโอแบบ 16:9 แล้วแตะ OK
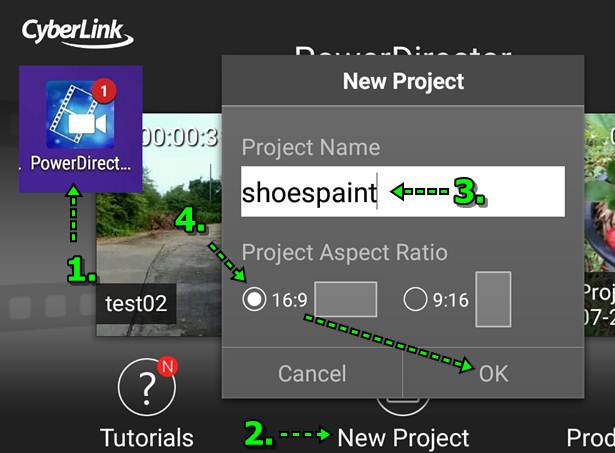
5. เพิ่มวิดีโอเข้ามาในโปรเจค โดยเริ่มด้วยการเลือกวิดีโอสำหรับทำไตเติ้ลนำก่อน เน้นวิดีโอที่มีฉากที่น่าสนใจ มาทำคลิปในส่วนนี้ แตะ
เลือก โฟลเดอร์ที่เก็บภาพและวิดีโอไว้แล้ว เช่น Pd-video-01
6. แตะเลือกวิดีโอที่ต้องการ แล้วแตะ +
7. ตัวอย่างตอนนี้ได้เพิ่มวิดีโอแรกเข้ามาแล้ว ซึ่งจะนำไปทำไตเติ้ลวิดีโอนั่นเอง
8. คลิปวิดีโอแรกนี้ จะนำมาทำคลิปไตเติ้ลวิดีโอ ต่อไปจะวางภาพปกเป็นลำดับถัดมา
9. แตะปุ่มย้อนกลับ
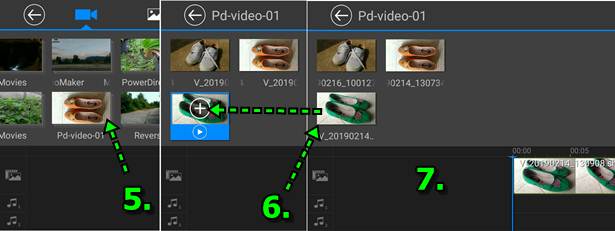
10. แตะแท็ป แทรกภาพนิ่ง
11. แตะเลือกโฟลเดอร์ที่เก็บภาพนิ่ง ซึ่งได้เก็บไว้ในโฟลเดอร์ Pd-video-01
12. แตะภาพที่ต้องการ แล้วแตะ + ซ้ำอีกครั้ง
13. ตอนนี้ได้เพิ่มภาพนิ่งซึ่งจะนำมาทำเป็นปก วางไว้ถัดจากภาพคลิปไตเติ้ล
14. แตะ
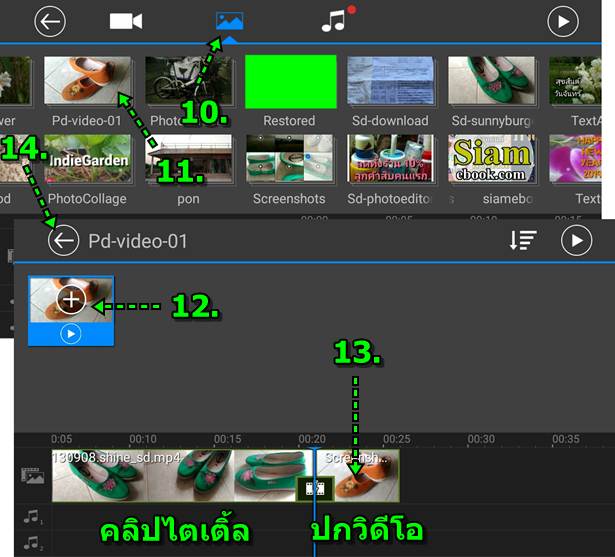
15. แตะแท็ป วิดีโอ
16. แตะเลือกโฟลเดอร์ที่เก็บวิดีโอไว้ Pd-video-01
17. แตะเลือกวิดีโอ แล้วแตะ + เพื่อเพิ่มวิดีโอ จากตัวอย่าง ผู้เขียนจะเพิ่มเข้า 3 วิดีโอ
18. ทั้ง 3 วิดีโอนี้จะเพิ่มไว้ถัดจาก ภาพปกวิดีโอ
19. เพิ่มครบแล้ว ให้แตะปุ่ม Play ด้านบน
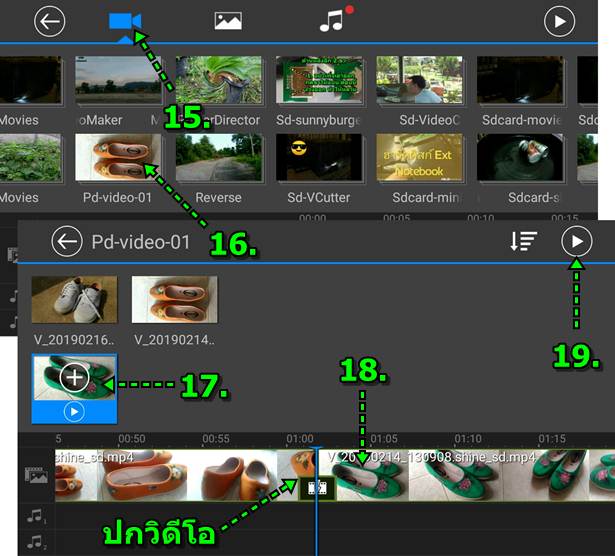
ปรับแต่งคลิปวิดีโอไตเติ้ล
วิดีโอไตเติลจะเป็นคลิปที่มีฉากที่น่าติดตาม นำมาทำคลิปสั้นๆ ก่อนจะเข้าสู่หน้าปกวิดีโอ
1. ให้แตะเลือกคลิปแรกก่อน ซึ่งมีความยาวคลิป 20 วินาที ยาวเกินไป เราจะตัดให้เหลือแค่ฉากที่น่าสนใจไม่กี่วินาทีเท่านั้น
2. ตัวอย่างได้ตัดคลิปออกเหลือ 5 วินาทีเท่านั้น โดยขยับปุ่มกลมสีเขียว เพื่อตัดคลิปให้แสดงเฉพาะฉากที่ต้องการเท่านั้น
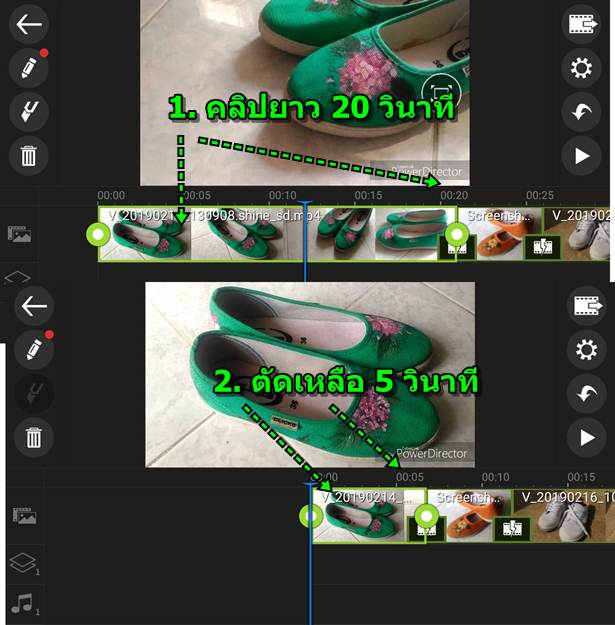
3. ปิดเสียงในคลิปไตเติ้ลนำ หากไม่ต้องการให้มีเสียง โดยแตะไอคอนดินสอ
4. แตะเลือก Volume ไอคอนรูปลำโพง
5. เลื่อนลดระดับเสียงให้เหลือ 0 เพื่อปิดเสียงในคลิป แล้วแตะ OK
6. คลิปวิดีโออื่นๆ การปิดเสียงจะปฏิบัติคล้ายกัน แตะเลือกคลิปก่อน แล้วแตะไอคอนดินสอ แล้วเลือก Volume
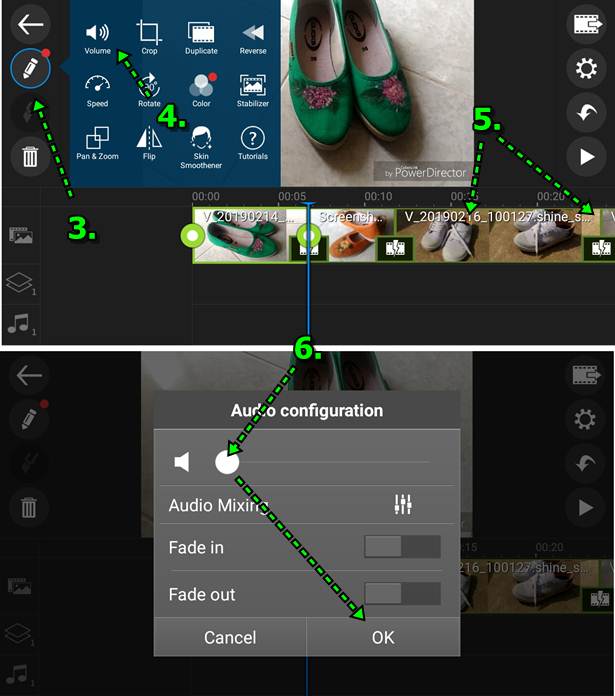
ทำปกวิดีโอ
ถัดจากคลิปไตเติ้ล เราก็จะทำปกวีดีโอ ดังนี้
1. เลื่อนแถบเส้นสีฟ้า ไปที่ภาพที่ต้องการทำเป็นปกวิดีโอ
2. แตะไอคอน แผ่นซ้อนกัน แล้วแตะ T Title
3. แตะเลือกรูปแบบของข้อความ เช่น Unite แตะซ้ำอีกที แล้วแตะ +
4. จะปรากฏคำว่า PowerDirector เข้ามา ซึ่งเราจะแก้ไขข้อความให้เป็นข้อความอื่น เป็นชื่อปกวิดีโอของเรา
5. แตะไอคอน เพลย์ ทำงานต่อ
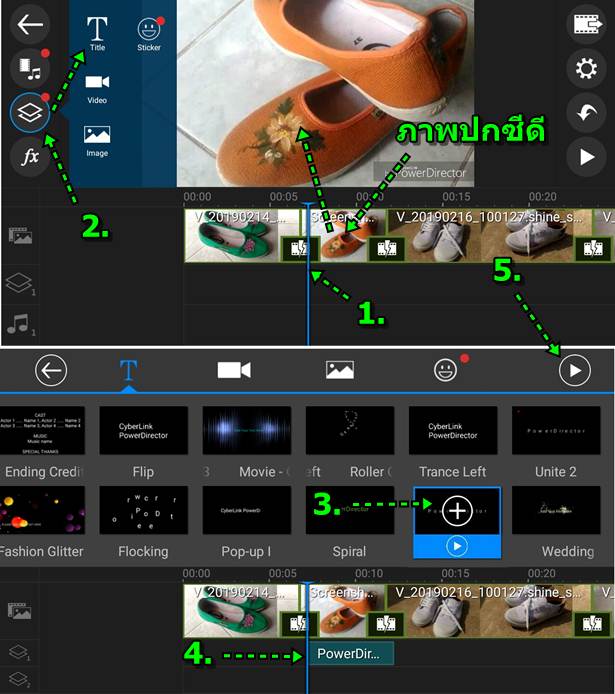
6. แตะข้อความ PowerDirector ให้ปรากฏปุ่มวงกลมดังภาพ เพื่อเป็นการเลือก ปุ่มกลมๆ นี้อาจจะลากขยายให้ยาวขึ้น หากต้องการให้ข้อความแสดงบน หน้าจอนานขึ้น
7. หากต้องการลบ ให้แตะไอคอนถังขยะ
8. ในที่นี้ให้แตะที่ข้อความ PowerDirector
9. แก้ไขข้อความ พิมพ์ข้อความที่ต้องการทำเป็นชื่อปก พิมพ์เสร็จแล้วแตะ เครื่องหมายถูก
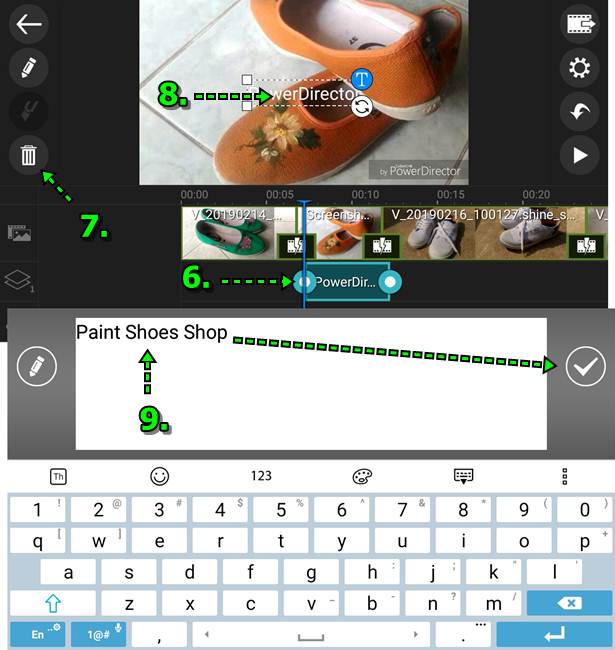
10. ข้อความที่ได้ สามารถย้ายตำแหน่งได้ โดยแตะแล้วลากย้ายได้เลย
11. การขยายขนาดข้อความแตะไอคอน ลูกศรหมุนวน แล้วลากออก
12. การแก้ไขข้อความ เปลี่ยนสี ทำเงา จัดตำแหน่ง แตะ T สีฟ้า
13. ปรับแต่งข้อความได้ตามใจชอบ โดยแตะเลือกได้จากคำสั่งต่างๆ เหล่านี้
14. ตัวอย่างทำข้อความให้มีเส้นขอบสีดำ ได้ข้อความตามต้องการแล้ว แตะที่หน้าจอ เพื่อออกจากการแก้ไขข้อความ
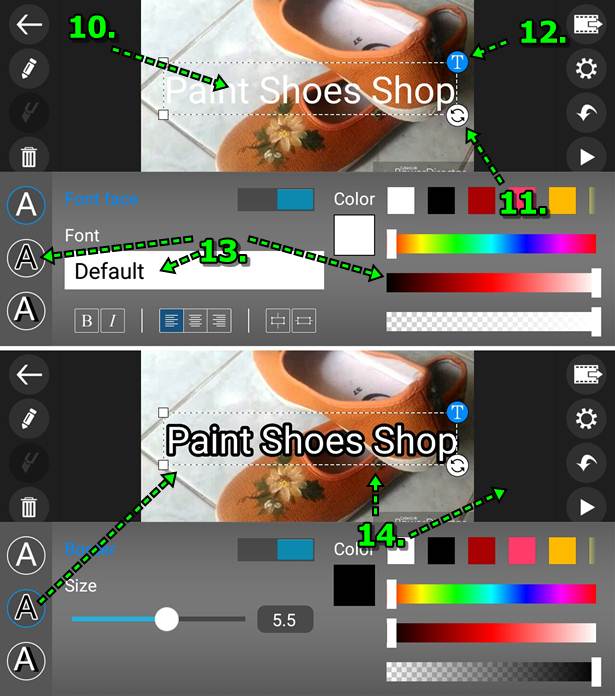
15. วิดีโออื่นๆ หากต้องการใส่ข้อความ ก็ปฏิบัติคล้ายกัน เพียงแต่ต้องเลื่อนเส้นสีฟ้าไปยังตำแหนงของคลิปวิดีโอที่ต้องการก่อน แล้วจึงใส่ข้อความด้วยวิ ดีการคล้ายกัน
16. ท้ายวิดีโออาจจะทำข้อมูลสำหรับการติดต่อสอบถาม เป็นส่วนจบการเล่นวิดีโอ
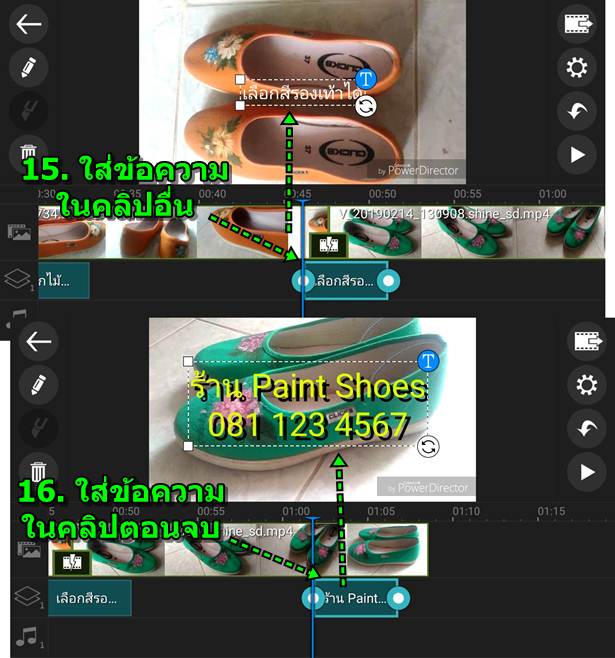
ใส่เสียงเพลงประกอบวิดีโอ
ส่วนสุดท้ายนี้ก็จะใส่เสียงเพลงประกอบ หากเป็นการอัพโหลดวิดีโอเข้า Youtube ให้ระวังเรื่องการใช้เพลงที่มีลิขลิทธิ์
1. เลื่อนแถบเส้นสีฟ้า ไปยังตำแหน่งเริ่มต้นที่ต้องการให้เล่นเสียง เช่น เริ่มตั้งแต่แรกเลย
2. แตะไอคอน ใส่เสียง
3. แตะเลือกโฟลเดอร์ที่เก็บไฟล์เสียงไว้
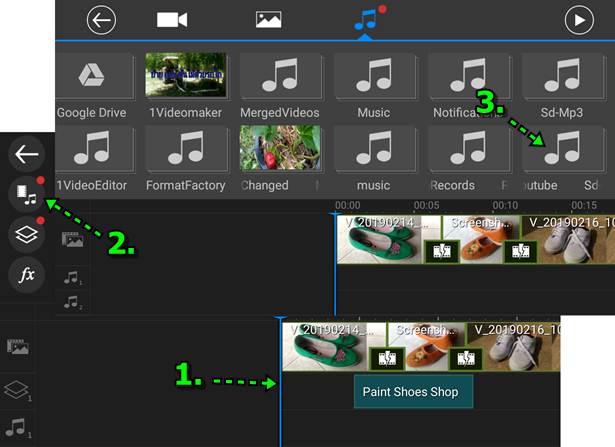
4. แตะชื่อเพลง แล้วแตะ + เพื่อเพิ่มเพลงเข้าไปในวิดีโอที่กำลังตัดต่อ
5. ขณะนี้ได้เพิ่มเพลงเข้ามาแล้ว
6. เลื่อนไปท้ายสุดของเพลง จะพบว่า เพลงจะยาวกว่า คลิปวิดีโอ ให้แตะเลือก แล้วแตะปุ่มกลมสีม่วง แล้วลากไปทางซ้ายมือให้พอดีกับคลิปวิดีโอ
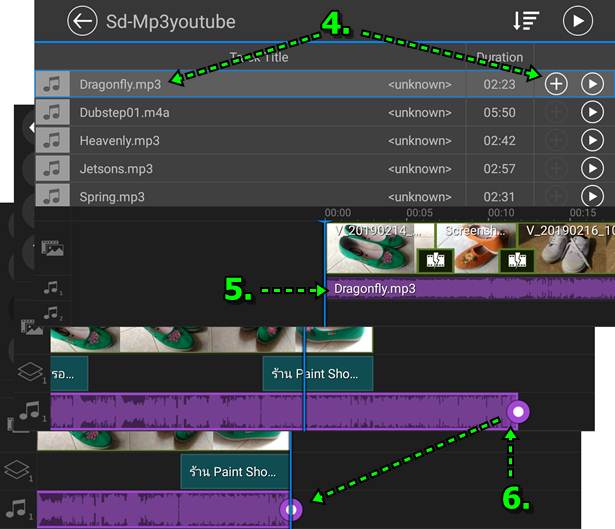
7. ปรับความดัง ค่อย ของเสียงเพลงประกอบวิดีโอ ให้แตะเลือกเสียงเพลงก่อน
8. แตะไอคอน ดินสอ แล้วแตะไอคอน Volume
9. แตะเลื่อนปุ่มกลมสีขาว ลดเสียง (ไปทางซ้ายมือ) เพิ่มเสียง (ไปทางขวามือ)
10. แตะเลื่อนตั้งค่า Fade in ให้เสียงค่อยๆ ดังขึ้น เพื่อเริ่มเล่นเพลง และ Fade out ให้เสียงแผ่วลงไปเรื่อยๆ เมื่อจบคลิป
11. แตะ OK ออกจากการตั้งค่า เสียงเพลงประกอบ
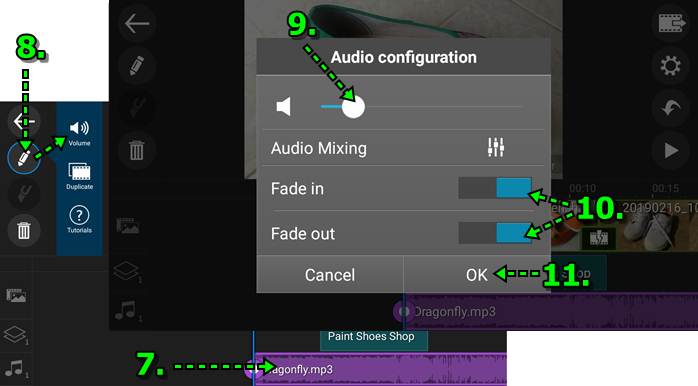
บันทึกวิดีโอ นำวิดีโอไปใช้งาน
หลังจากทำวิดีโอเสร็จแล้ว ก็จะบันทึกวิดีโอเก็บไว้ หรือนำไปใช้งานดังนี้
1. วิดีโอที่ทำเสร็จแล้ว ให้แตะไอคอนบันทึกวิดีโอ
2. แตะคำสั่ง Save Project เก็บบันทึกงานไว้ก่อน ให้แตะเลือกคำสั่งนี้ก่อน ซึ่งจะสามารถเปิดไฟล์ขึ้นมาแก้ไขได้
3. แตะคำสั่ง Produce Video เพื่อบันทึกเป็นวิดีโอสำหรับนำไปใฃ้งานจะได้วิดีโอเป็นไฟล์ mp4
4. แตะเลือก Save to Gallery หรือ คำสั่งอื่นๆ เช่น Share on Youtube ให้ที่นี้จะเลือก Save to Gallery
5. ตั้งค่าความละเอียดวิดีโอ เวอร์ชันฟรี ตั้งค่าได้สูงสุดที่ 720p เท่านั้น
6. แตะปุ่ม Produce เริ่มสร้างวิดีโอ
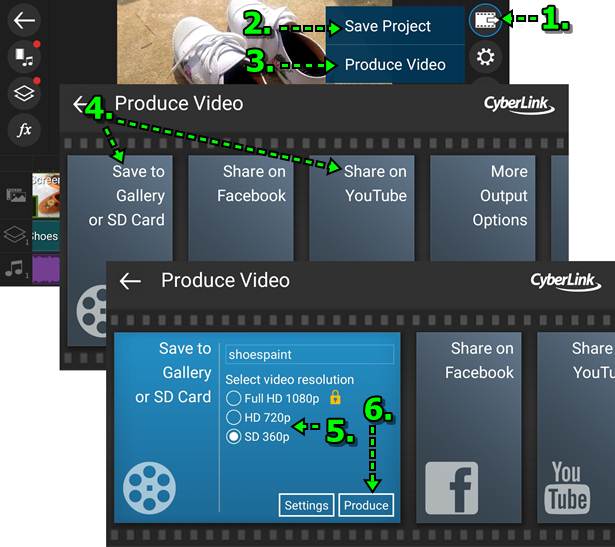
7. อาจจะปรากฏโฆษณาก่อน ให้แตะ X ปิดโฆษณา
8. จากนั้นก็จะเริ่มสร้างวิดีโอ เสร็จแล้วจะแสดงข้อความ Complete เป็นอันเสร็จสิ้น
9. ด้านล่างจะมีคำสั่งเพิ่มเติมเช่น
- Open เปิดวิดีโอ
- OK เปิดกรอบข้อความนี้
- Play Now เล่นวิดีโอ
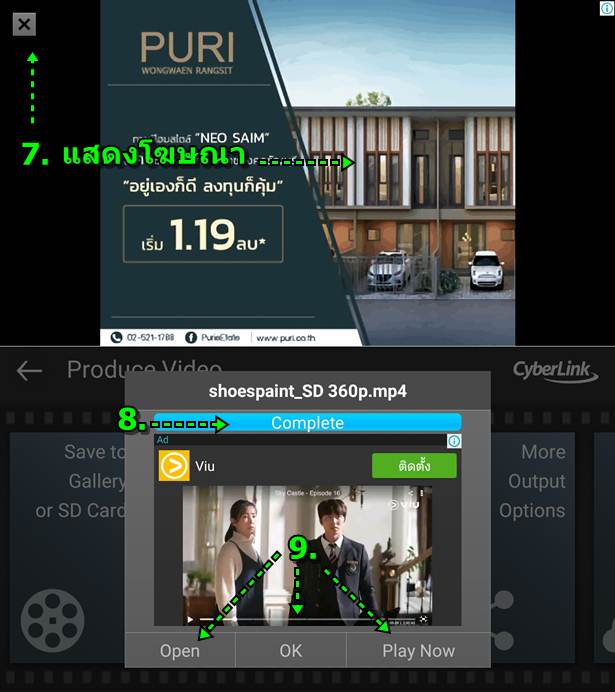
อัพโหลดวิดีโอเข้า Youtube
สำหรับวิดีโอที่ได้นี้ จะวางตำแหน่งคลิปที่เป็นปกวิดีโอ ไว้ลำดับที่ 2 ถัดจากคลิปไตเติ้ล ซึ่งเมื่ออัพโหลดเข้า Youtube ระบบจะนำคลิปที่เป็นปก มาทำปก วิดีโอใ Youtube ให้อัตโนมัติ ไม่ต้องเสียเวลาปรับแต่งเพิ่มเติม
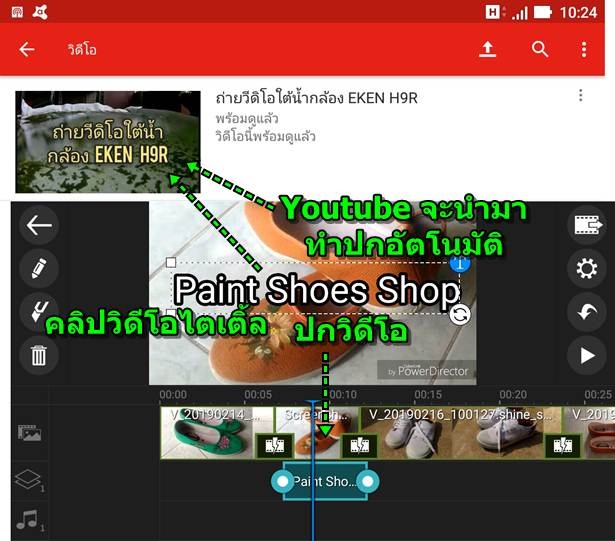
ตัวอย่างวิดีโอทำด้วยแอป PowerDirector เล่นหลายวิดีโอซ้อนกัน
การตัดต่อวิดีโอตามตัวอย่าง จะใช้การฟังจังหวะกลองผ่านหูฟัง แล้วเคาะจังหวะ หรือตีกลองให้เข้ากับจังหวะที่ฟังผ่านหูฟัง การเล่นกีตาร์ก็เหมือน กัน เล่นให้เข้ากับจังหวะที่ฟังผ่านหูฟัง ฝึกให้คล่องก่อน แล้วจึงถ่ายวิดีโอ โดยการถ่ายวิดีโอนั้น ให้ตั้งกล้อง ถ่ายวิดีโอตามปกติ ถ่ายแยกกัน ถ่ายวิดีโอ ขณะดีดกีตาร์ วิดีโอเคาะจังหวะ ฯลฯ ถ่ายแยกกัน แล้วนำแต่ละวิดีโอไปตัดต่อในมือถือแอนดรอยด์ด้วยแอป PowerDirector ซึ่งจะสามารถซ้อนวิดีโอได้ ครอปวิดีโอได้ ปรับลดเสียงดังเบาในแต่ละวิดีโอได้ เสียงจังหวะแบคกราวด์เบาๆ จะใช้ไฟล์เสียง Mp3
ส่วนจังหวะกลอง หรือ drum beat ก็มีให้เลือกมากมายใน Youtube ฟังผ่านหูฟังขณะถ่ายวิดีโอ ก็จะไม่ได้ยินเสียง ได้ยินแต่เสียงเล่นกีตาร์ หรือ เสียงเคาะจังหวะในขณะบันทึกเสียง ซึ่งวิธีนี้จะได้วิดีโอแต่ละไฟล์ที่เข้าจังหวะกันพอดี จากนั้นก็แค่นำมาตัดต่อวิดีโอ ซ้อนเข้าด้วยกันให้ลงจังหวะ พร้อมกัน


