แอป PowerDirect มีคุณสมบัติที่ดีสำหรับการทำวิดีโอ ตัดต่อวิดีโอด้วยมือถือแอนดรอยด์ เรียกได้ว่า ไม่ต้องไปติดตั้งแอปตัดวิดีโอตัว อื่นให้เสียเวลาเลย เพียงแต่มีข้อเสียอย่างเดียวก็คือ รองรับการทำวิดีโอขนาดใหญ่สุดที่ 720P เท่านั้น เพราะเป็นเวอร์ชันฟรี
สำหรับการทำวิดีโอในมือถือ หากไม่ต้องการวิดีโอที่มีขนาดใหญ่ถึง 1080P แล้ว แอป PowerDirector นั้นนั้นถือว่ามีความน่าสนใจ ใช้งานง่าย มีคุณสมบัติหลายอย่างที่เพียงพอต่อการทำวิดีโอ ก่อนอื่นก็จัดการติดตั้งแอปนี้ลงในมือถือให้เรียบร้อย แอปจะมีหน้าตาไอ คอนดังภาพด้านล่าง
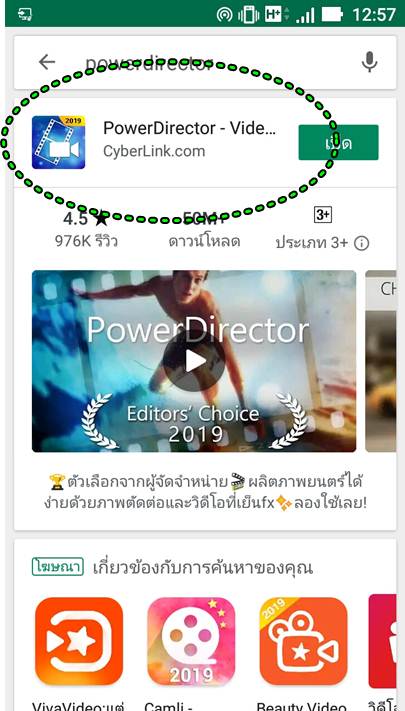
หน้าจอแอปและส่วนประกอบต่างๆ
1. เข้าแอป PowerDirector
2. แตะคำสั่ง Create a new project to start editing
3. ตั้งชื่อโปรเจ็ค ในช่อง Project Name
4. ขนาดของวิดีโอแตะเลือก 16:9
5. แตะ OK
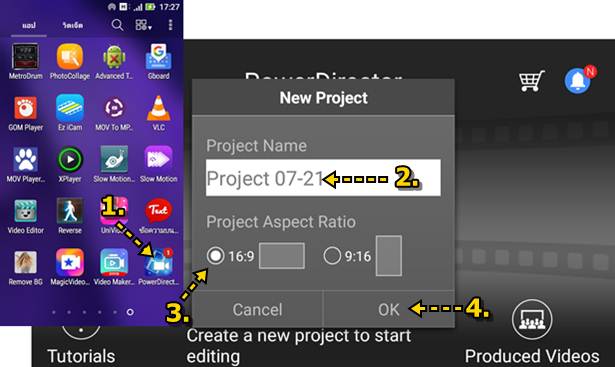
6. ข้อมูลที่สามารถนำมาตัดต่อวิดีโอได้จะมี 3 ประเภทด้วยกัน ก็คือ วิดีโอ ภาพ และเพลงสำหรับประกอบในวิดีโอ
7. แตะเลือกโฟลเดอร์เก็ยวิดีโอ
8. แตะที่วิดีโอ แล้วแตะ + เพื่อเพิ่มวิดีโอสำหรับนำไปตัดต่อ
9. วิดีโอที่ได้เพิ่มเข้าไปรอการตัดต่อวิดีโอ
10. เพิ่มครบแล้ว แตะปุ่ม Play มุมบนขวา
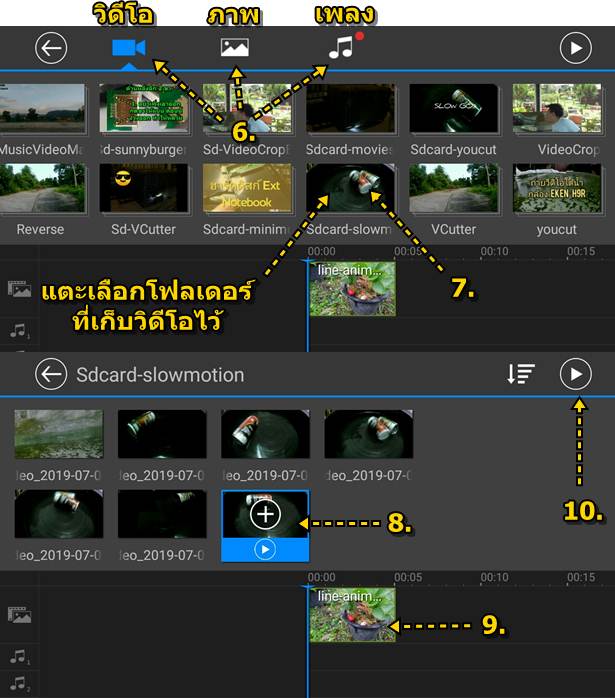
11. จะเข้าสู่หน้าจอตัดต่อวิดีโอตัวอย่างได้เพิ่มวิดีโอเข้ามา 3 คลิป
12. แตะเลือกคลิกที่ต้องการแก้ไข จะปรากฏปุ่มวงกลมสีเขียว ทางซ้ายมือและขวามือไว้สำหรับตัดคลิปให้สั้นลง หากคลิปนั้นมีฉากที่ ไม่ต้องการ
13. วิดีโอที่ได้เลือก จะสามารถจัดการได้ เช่น แตะไอคอนดินสอ เพื่อแก้ไขบางอย่างในวิดีโอนั้นๆ
14. แตะไอคอน ถังขยะ เพื่อลบวิดีโอที่ได้เลือกในข้อที่ 12
15. ไอคอนปุ่ม Play เล่นวิดีโอ แต่ก่อนจะเล่นจะต้องเลื่อนตำแหน่งให้เส้นสีฟ้าไปอยู่ตำแหน่งที่คลิปวิดีโอแรกสุดก่อน
16. ไอคอนบันทึกวิดีโอไปใช้งาน
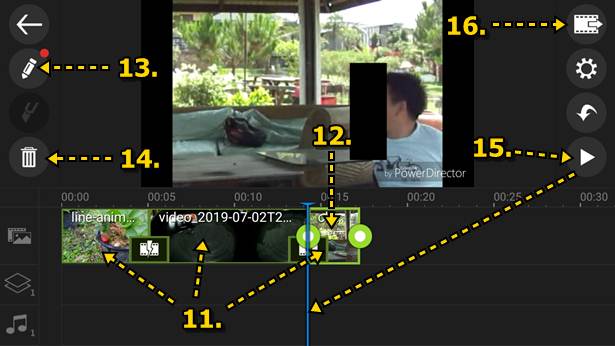
คำสั่งต่างๆ ในแอป PowerDirector
ในแอปนี้จะมีคำสั่งต่างๆ มากพอสมควร ผู้เขียนจะขอแนะนำไปตามลำดับดังนี้
คำสั่งเพิ่มวิดีโอ ภาพ หรือเพลงเพิ่มเติม
คำสั่งนี้ไว้สำหรับการเพิ่มวิดีโอ หรือภาพถ่าย หรือเพลงเข้ามาในวิดีโอที่กำลังตัดต่ออยู่ในขณะนั้น
1. ขณะนั้น ห้ามแตะเลือกคลิปวิดีโอใดๆ แตะตำแหน่งใดๆ ในหน้าจอ ห้ามเลือกวิดีโอ
2. แตะไอคอน เพิ่มวิดีโอ ภาพ หรือเพลง
3. ตัวอย่างการเพิ่มวิดีโอ หรือภาพนิ่งจะปฏิบัติคล้ายกัน ให้แตะเลือกโฟลเดอรืที่เก็บวิดีโอ
4. แตะเลือกวิดีโอหรือภาพ แล้วแตะซ้ำอีกครั้ง แตะ + เพิ่มวิดีโอ
5. แตะไอคอน เพลย์เพื่อออก และไปหน้าจอตัดต่อวิดีโอต่อไป
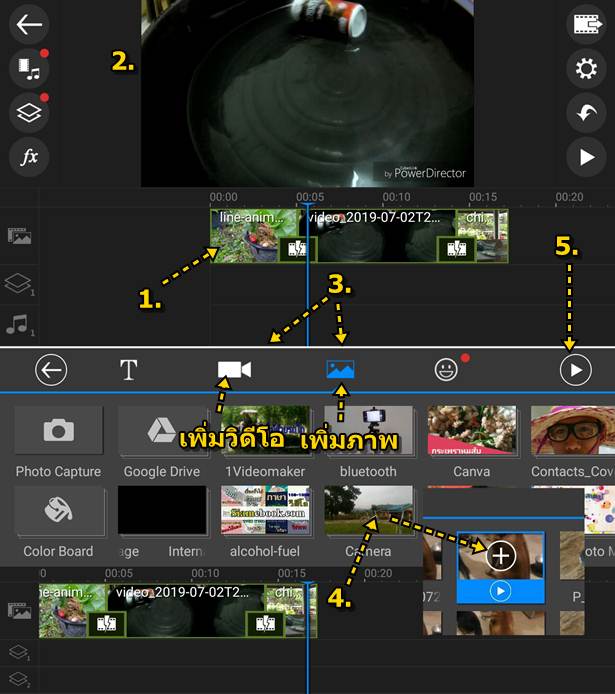
คำสั่งซ้อนภาพหรือวิดีโอ
วิดีโอที่ตัดต่อในแอปนี้จะสามารถซ้อนวิดีโอได้ โดยนำวิดีโออีกคลิปหนึ่งหรือภาพมาซ้อนให้เล่นบนคลิปวิดีโออื่นได้
1. ตัวอย่างการซ้อนคลิปวิดีโอบนวิดีโออีกที หรือซ้อนภาพก็จะคล้ายกัน การทำวิดีโอแบบนี้ไม่ยาก ทำได้ง่ายๆ ด้วยแอป PowerDirector

2. การซ้อนวิดีโอหรือภาพให้เลื่อนแถบเส้นสีฟ้า ไปยังตำแหน่งที่ต้องการวางวิดีโอหรือภาพนิ่งซ้อนข้างบน
3. แตะไอคอน ซ้อน
4. แตะเลือก Video หากต้องการนำวิดีโอมาวางซ้อาน หรือ Image เพื่อซ้อนภาพ ส่วนคำสั่งอื่นๆ
- Title ซ้อนข้อความบนวิดีโอ
- Sticker ซ้อนภาพสติ๊กเกอร์ ภาพตัวยิ้ม การ์ตูน ต่างๆ
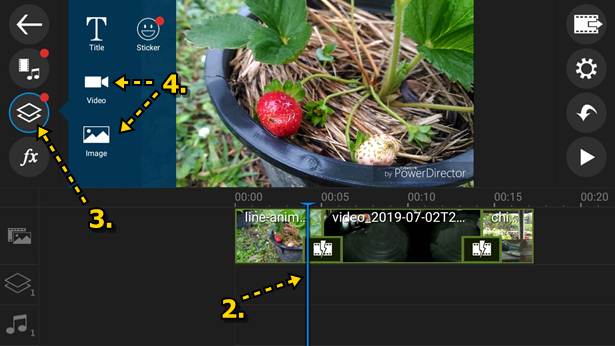
5. จัดการเพิ่มวิดีโอ หรือภาพเข้ามาได้ตามต้องการ เพื่อนำ วิดีโอ หรือ ภาพ ไปวางซ้อนบนคลิปวิดีโอที่กำลังตัดต่อ
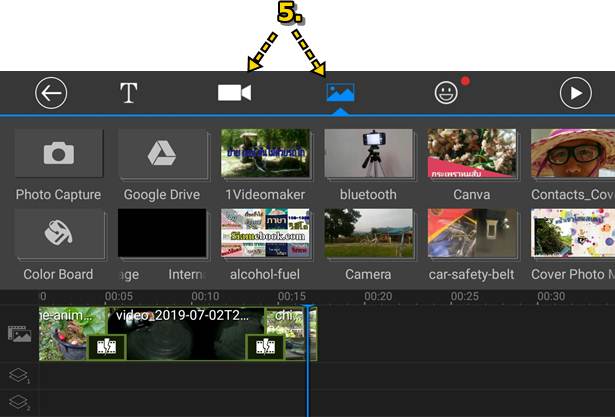

การแก้ไขวิดีโอที่กำลังตัดต่อในแอป Powerdirector
วิดีโอที่เราได้นำเข้าตัดต่อในแอป Powerdirector จะสามารถจัดการได้ด้วยคำสั่งต่างๆ ซึ่งมีรองรับมากพอสมควร
1. แตะเลือก คลิปวิดีโอ ที่ต้องการแก้ไข
2. จะปรากฏปุ่มกลมสีเขียว เอาไว้ตัดคลิปให้สั้นลง หากมีส่วนใดของคลิปนั้นที่ไม่ต้องการ โดยเลื่อนปุ่มกลมสีเขียวไปหาอีกปุ่ม
3. การใช้งานคำสั่งแก้ไขวิดีโอเพิ่มเติม แตะไอคอน ดินสอ จากนั้นเลือกคำสั่งต่างๆ ได้ตามต้องการ เช่น
- Volume คำสั่งจัดการเสียงในคลิปวิดีโอนั้น หากต้องการใส่เพลงประกอบ ก็อาจจะปิดเสียงในวิดีโอนั้นๆ ไปเลย
- Crop คำสั่งครอป ตัดขอบวิดีโอทั้ง 4 ด้าน
- Duplicate คำสั่งก็อปปี้วิดีโอ
- Reverse คำสั่งเล่นวิดีโอแบบย้อนกลับ
- Speed คำสั่งเพิ่มลดความเร็วของวิดีโอ ทำวิดีโอสโลโมชัน
- Rotate คำสั่งหมุนวิดีโอ
- Color จัดการสีในวิดีโอ
- Stabilizer คำสั่งนี้ไม่รู้ แต่คิดว่าจะเกี่ยวกับการการทำวิดีโอให้สั่น หรือเหมือนถูกเขย่า
- Pan & Zoom การแพนภาพหรือซูมวิดีโอ
- Flip พลิกภาพหรือวิดีโอ ซ้ายเป็นขวา หรือขวาเป็นซ้าย
- Skin Smotherer คำสั่งนี้ไม่รู้ครับ..
- Tutorial สอนใช้งาน
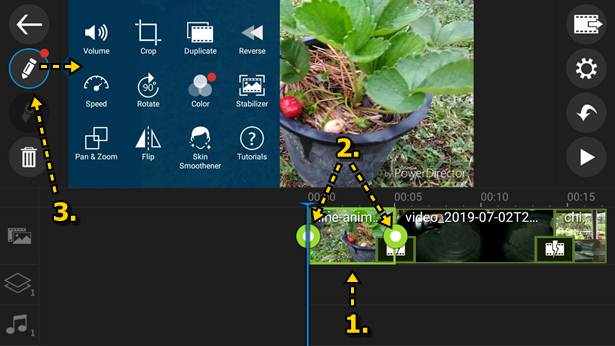
คำสั่งจัดการกับข้อความ
1. ลากเส้นสีฟ้าไปยังตำแหน่งที่ต้องการเริ่มแสดงข้อความ เช่น หน้าวิดีโอแรกสุด
2. แตะไอคอน แผ่นซ้อนกัน แล้วแตะ T Title
3. แตะเลือก แบบข้อความที่ต้องการ แตะซ้ำอีกครั้ง แล้วแตะ +
4. ตอนนี้ได้เพิ่มข้อความลงไปแล้ว จะปรากฏข้อความ PowerDir... ให้แตะข้อความดังกล่าว เพื่อแก้ไขเป็นข้อความของเราเอง
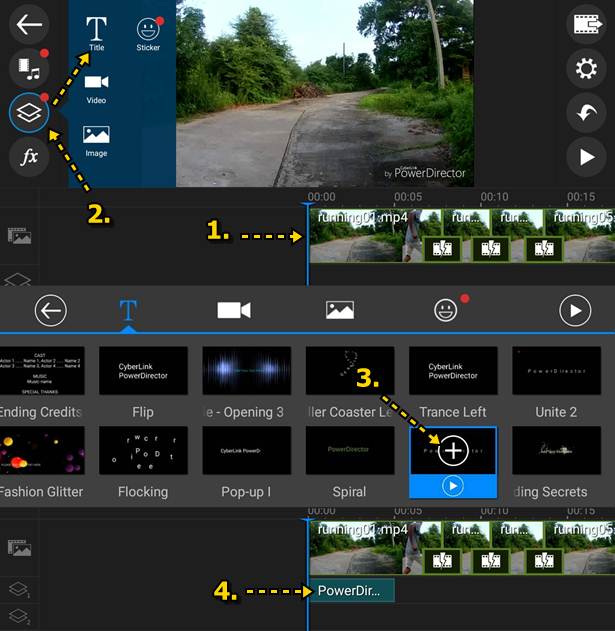
5. แก้ไขข้อความ เช่น จาก PowerDirector เป็น Exercise เสร็จแล้วแตะ เครื่องหมายถูก
6. ข้อความที่ได้ สามารถย้ายตำแหน่งได้ โดยแตะแล้วลากย้ายตำแหน่งได้เลย
7. การย่อ ขยาย หรือหมุ่นให้แตะไอคอนนี้
8. แตะ T หากต้องการแก้ไขข้อความ เปลี่ยนสีข้อความ
9. แตะ ถังขยะหากต้องการลบข้อความ
10. ด้านล่าง ปุ่มกลม 2 ด้าน ไว้สำหรับกำหนดระยะเวลาให้ข้อความนี้ แสดงบนหน้าจอนานแค่ไหน สามารถขายเวลาได้ โดยลากปุ่ม กลมทางขวามือ ออกไปทางขวามือให้ยาวกว่าเดิม เพื่อให้ข้อความแสดงอยู่บนหน้าจอนานยิ่งขึ้น
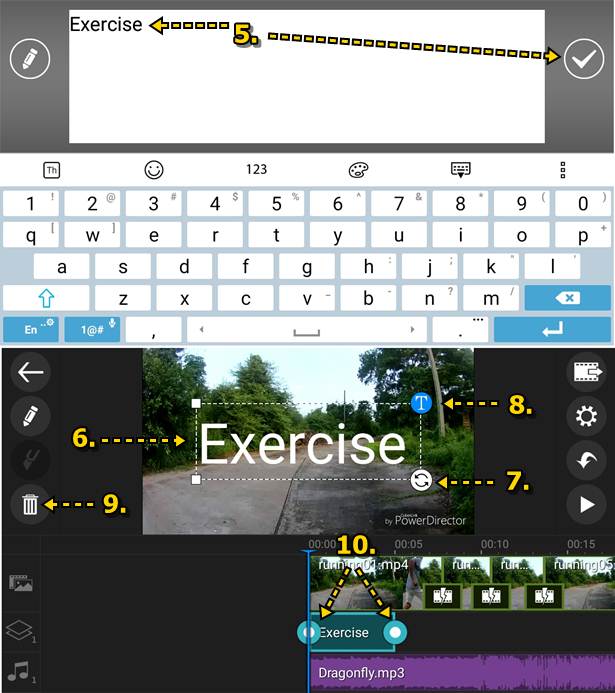
11. กรณีแตะตัว T ก็จะเข้าสู่หน้าจอให้แก้ไขข้อความ
12. ตัวอย่างเอฟเฟ็คต์ตัวหนังสือ มี 3 แบบให้เลือก ปกติ แบบเอาท์ไลน์มีเส้นขอบ และมีเงา
13. เลือกรูปแบบของหนังสือ ค่ามาตรฐานจะเป็น Default
14. เลือกตัวหนา (B) ตัวเอียง (I)
15. การจัดตำแหน่งข้อความ ซ้าย กลาง ขวา
16. เลือกสีข้อความ
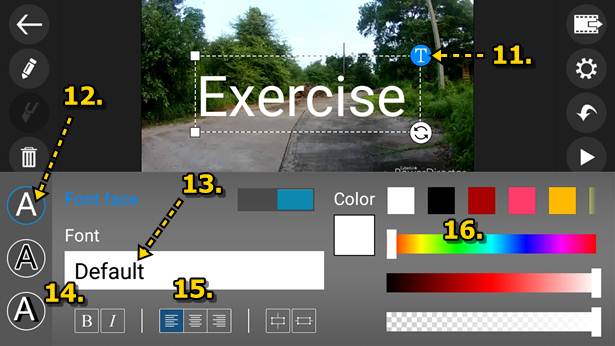
การใช้เอฟเฟ็คต์วิดีโอ
แต่ละคลิปวิดีโอที่นำมาตัดต่อนั้น ในแอปนี้จะสามารถใส่เอฟเฟ็คต์ได้อย่างอิสระ
1. ลากเส้นสีฟ้าไปวางที่คลิปวิดีโอที่ต้องการใส่เอฟเฟ็คต์
2. แตะ fx
3. แตะเลือกเอฟเฟคต์ที่ต้องการ
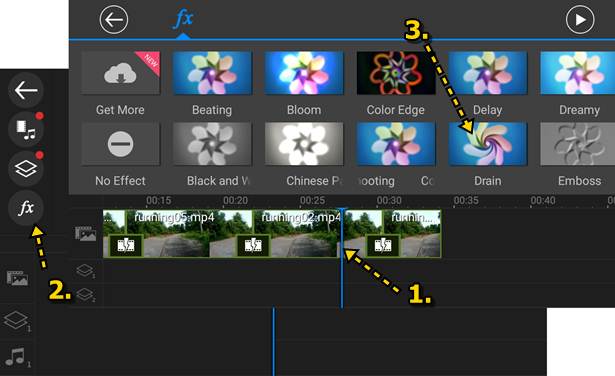
ใส่เพลงประกอบในวิดีโอ
การติดต่อวิดีโอนิยมใช้เพลงประกอบ หากทำวิดีโอเพื่ออัพโหลดเข้า Youtube จำเป็นต้องเลือกเพลงที่ไม่มีลิขสิทธิ์
1. เลือกเส้นสีฟ้า ไปจุดเริ่มต้นที่ต้องการเริ่มเล่นเพลง
2. แตะไอคอน ใส่เสียงเพลง
3. แตะเลือกแท็ปเสียงเพลง
4. แตะเลือกโฟลเดอร์ที่เก็บไฟล์เสียงเอาไว้
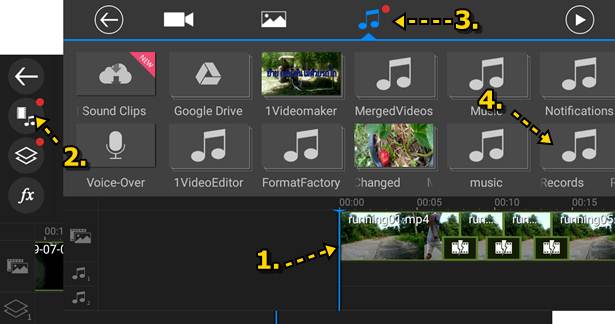
5. แตะเลือกเพลงที่ต้องการ แล้วแตะ + เพื่อเพิ่มเพลง
6. เพลงที่เพิ่มเข้ามา จะอยู่ตำแหน่งด้านล่างในช่องนี้ หากเพลงมีความยาวมากกว่าคลิปวิดีโอ แบบนี้ ก็จำเป็นจะต้องลดให้สั้นลง
7. แตะที่เสียงเพลง แล้วลากปุ่มกลมทางขวามือลดให้พอดีกับความยาวของคลิปวิดีโอดังตัวอย่าง
8. ส่วนการลบเสียงเพลงประกอบนั้น ให้แตะเลือกเสียงก่อน แล้วแตะไอคอนถังขยะ
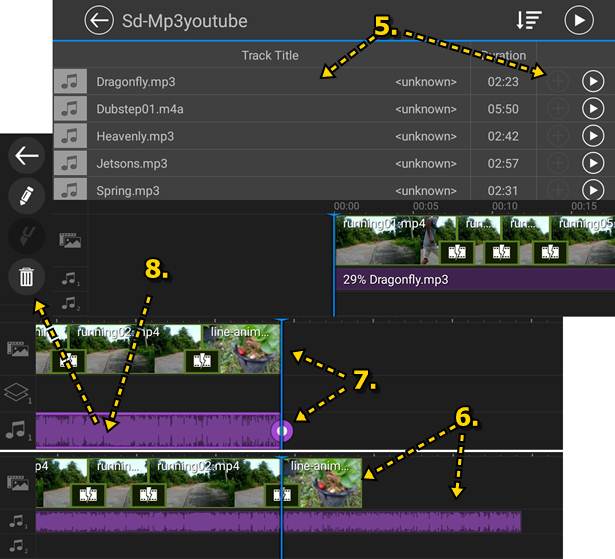
การบันทึกวิดีโอนำไปใช้งาน
หลังจากได้ทำวิดีโอเสร็จแล้ว ในการนำไปใช้งาน ให้ปฏิบัติดังนี้
1. วิดีโอที่ได้ตัดต่อในแอป PowerDirector เสร็จเรียบร้อยแล้ว
2. นำวิดีโอไปใช้งานแตะ ไอคอน แล้วแตะ Produce Video
- Save Project เป็นคำสั่งบันทึกงานเก็บไว้ก่อน เผื่อจะเข้ามาแก้ไขภายหลัง ยังไม่บันทึกเพื่อสร้างเป็นวิดีโอที่พร้อมใช้งาน
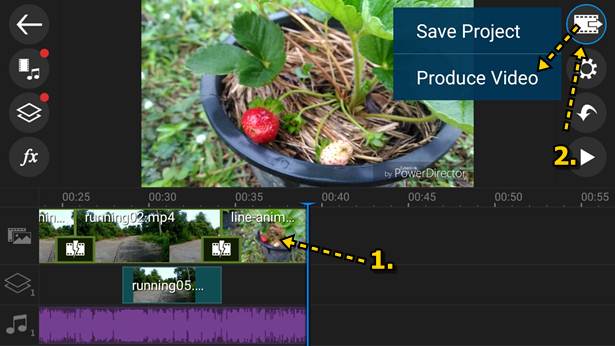
3. คลิก Save to Gallery or SD Card
4. คลิกเลือกขนาดของวิดีโอ เวอร์ชันฟรีจะรองรับเพียง HD720p เท่านั้น หากต้องการ 1080p ต้องซื้อเวอร์ชันเต็ม แต่ในที่นี้ผู้เขียนแค่ ทดลองทำวิดีโอเท่านั้น จึงเลือกเล็กๆ ขนาด SD 360p ก็พอแล้ว เลือกวิดีโอใหญ่ๆ ก็เปลืองพื้นที่เปล่าๆ เพราะไม่ได้เอาไปใช้งานจริง แต่ทำไว้ดูเองเท่านั้น
5. คลิก Produce เริ่มทำการสร้างวิดีโอ
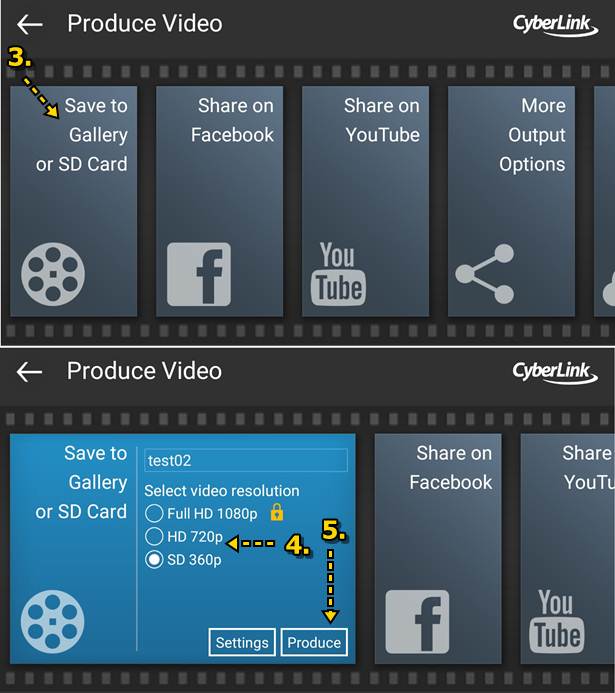
6. การใช้เวอร์ชันฟรี ก็จะมีโฆษณาเป็นช่องทางสร้างรายได้ของผู้ผลิต ซึ่งก็ต้องเข้าใจ คนเราก็ต้องกินต้องใช้เหมือนกัน อย่าไปรำคาญเลย ให้แตะ x ปิดหน้าโฆษณา
7. ตอนนี้ก็ได้สร้างวิดีโอเสร็จแล้ว Complete
8. แตะ Play Now เพื่อลองเล่น หรือ OK ปิดกรอบข้อความ
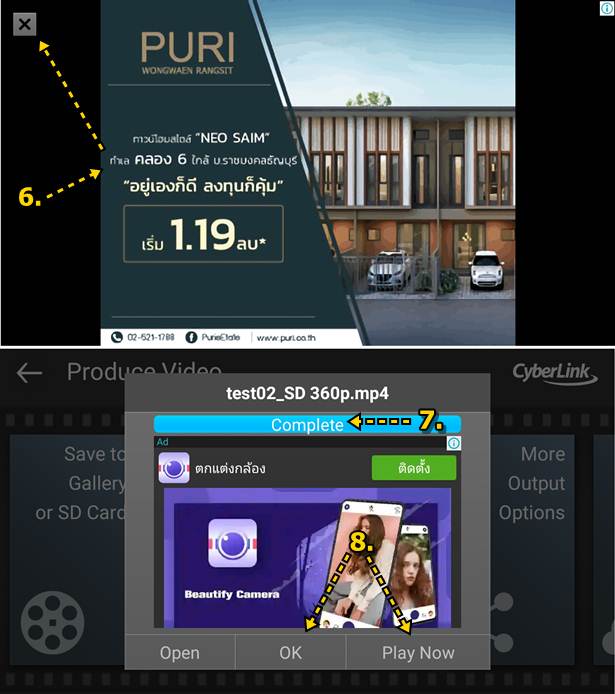
สำหรับแอป PowerDirect นั้นเป็นแอปทำวิดีโอฟรีที่ดีมากแอปหนึ่ง ใช้งานได้ฟรี ไม่มีลายน้ำ หากไม่เน้นทำวิดีโอที่มีความละเอียดสูง เกิน 720p ติดตั้งแอปนี้ตัวเดียวในมือถือแอนดรอยด์ ก็เพียงพอต่อการใช้งานแล้ว ไม่ต้องติดตั้งแอปอื่นให้เปลืองพื้นที่
ตัวอย่างวิดีโอทำด้วยแอป PowerDirector เล่นหลายวิดีโอซ้อนกัน
การตัดต่อวิดีโอตามตัวอย่าง จะใช้การฟังจังหวะกลองผ่านหูฟัง แล้วเคาะจังหวะ หรือตีกลองให้เข้ากับจังหวะที่ฟังผ่านหูฟัง การเล่นกีตาร์ก็เหมือน กัน เล่นให้เข้ากับจังหวะที่ฟังผ่านหูฟัง ฝึกให้คล่องก่อน แล้วจึงถ่ายวิดีโอ โดยการถ่ายวิดีโอนั้น ให้ตั้งกล้อง ถ่ายวิดีโอตามปกติ ถ่ายแยกกัน ถ่ายวิดีโอ ขณะดีดกีตาร์ วิดีโอเคาะจังหวะ ฯลฯ ถ่ายแยกกัน แล้วนำแต่ละวิดีโอไปตัดต่อในมือถือแอนดรอยด์ด้วยแอป PowerDirector ซึ่งจะสามารถซ้อนวิดีโอได้ ครอปวิดีโอได้ ปรับลดเสียงดังเบาในแต่ละวิดีโอได้ เสียงจังหวะแบคกราวด์เบาๆ จะใช้ไฟล์เสียง Mp3
ส่วนจังหวะกลอง หรือ drum beat ก็มีให้เลือกมากมายใน Youtube ฟังผ่านหูฟังขณะถ่ายวิดีโอ ก็จะไม่ได้ยินเสียง ได้ยินแต่เสียงเล่นกีตาร์ หรือ เสียงเคาะจังหวะในขณะบันทึกเสียง ซึ่งวิธีนี้จะได้วิดีโอแต่ละไฟล์ที่เข้าจังหวะกันพอดี จากนั้นก็แค่นำมาตัดต่อวิดีโอ ซ้อนเข้าด้วยกันให้ลงจังหวะ พร้อมกัน


