บทความนี้จะมาแนะนำแนวทางแก้ไขปัญหากรณีเสียงพูดในวิดีโอค่อนข้างเบา เมื่อนำวิดีโอนั้นๆ มาตัดต่อ และนำไปใช้งาน ก็อาจจะ สร้างปัญหาให้ผู้ใช้ ต้องคอยปรับ หรือ ลดความดังของเสียงในวิดีโอ แนวทางแก้ไขเบื้องต้นสามารถทำได้ง่ายๆ ด้วยการปรับเสียงให้ดัง ขึ้น
การถ่ายวิดีโอด้วยมือถือค่อนข้างง่าย แต่การควบคุมเรื่องเสียงพูดอาจจะไม่ง่ายๆ เสียงอาจจะเบา หรือ ดังบ้าง เบาบ้าง ซึ่งอาจจะแยกได้ 2 แบบ ด้วยกัน
1. เสียงในวิดีโอเบา แต่เสียงสม่ำเสมอ เท่ากันหมด เพราะในระหว่างบันทึกเสียง ตำแหน่งของไมค์ อยู่หากจากปาก มากเกินไป กรณีนี้ เมื่อ นำมาปรับเสียงให้ดังขึ้น ก็จะได้เสียงที่ดังทั้งหมด ใกล้เคียงกัน
2. กรณีเสียงในวิดีโอ ดังบ้าง เบาบ้าง เพราะขณะถ่ายวิดีโอ ก็เคลื่อนมือถือออกห่างจากปากตัวเอง นำไปจ่อปากคนนั้นบ้าง คนนี้บ้าง หรือมีผู้ พูดหลายคน เสียงจะเบา วิดีโอแบบนี้ ไม่ควรนำมาใช้ จะสร้างความรำคาญให้ผู้ชม เพราะเสียงดังบ้าง เบาบ้าง แม้จะนำมาปรับเสียงให้ดัง แต่เสียงที่ดังมากอยู่แล้ว ก็จะยิ่งดังมากขึ้น
คำแนะนำในการถ่ายวิดีโอพร้อมเสียงพูด
สำหรับใครที่ต้องการถ่ายวิดีโอ พร้อมกับเสียงพูด เสียงบรรยายของตนเอง หรือคนอื่น ให้ใช้ไมค์ หรือ ไมค์ของหูฟังก็ได้ เพื่อให้เสียงที่ได้ มีความสม่ำเสมอ ดังอยู่ในระดับเดียวกัน เมื่อนำวิดีโอมาตัดต่อโดยปรับเสียงให้ดังขึ้น จะทำได้ง่าย

ในการพูดนั้น สำคัญมาก ระวังเรื่องเสียงลมด้วย หากใช้ไมค์แบบหนีบ ให้หนีบไว้ตรงปกเสื้อ หรือคอเสื้อ อย่าให้โดนลมปาก กรณีใช้ไมค์ ในตัวมือถือ ให้ถือมือถืออยู่ในระดับต่ำกว่าปาก เพื่อป้องกันไม่ให้ลมดัง ผึๆๆ เข้าไปในวิดีโอด้วย
ตัวอย่างการปรับเสียงใน VDO ให้ดังขึ้น
ก่อนอื่น ให้ติดตั้งแอปตัดต่อวิดีโอที่จำเป็นจะต้องใช้ก่อน เช่น แอป VLLO แอปนี้จะสามารถปรับเสียงให้ดังขึ้นได้
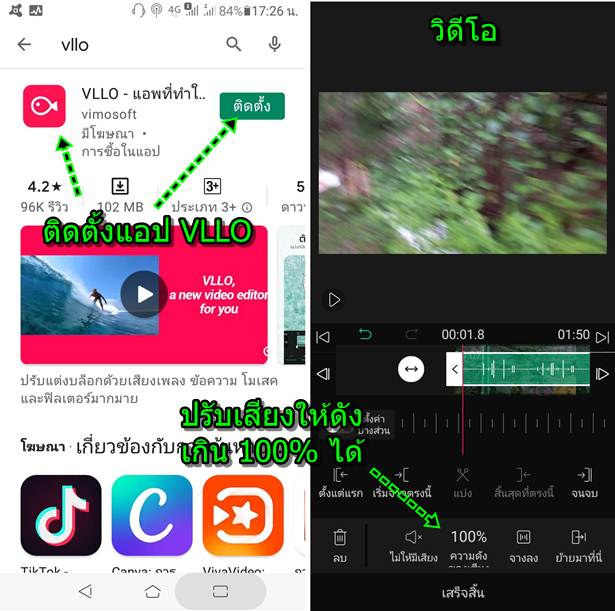
วิธีที่ 1 ปรับเสียงในวิดีโอให้ดังขึ้น
กรณีเสียงในวิดีโอ ค่อนข้างเบา แต่ไม่มีเสียงอื่นรบกวน แค่ปรับให้เสียงดังขึ้น ก็นำไปใช้งานได้ ให้ปรับเสียงดังนี้
1. เข้าแอป VLLO แล้ว แตะ +
2. แตะแท็บ วิดีโอ
3. วิดีโอที่ได้ถ่ายไว้ อาจจะมีหลายไฟล์ ให้แตะเลือกแค่ไฟล์เดียว ไปลองปรับแต่ง
4. ได้เลือกไว้แค่ไฟล์เดียว
5. แตะ ทำงานต่อไป
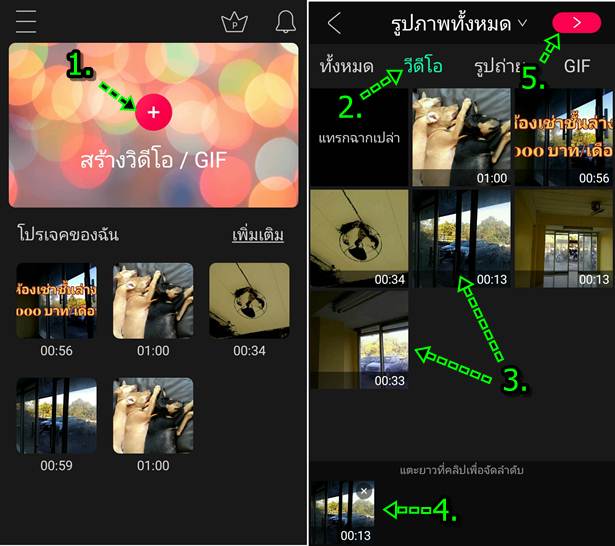
6. ตั้งค่า อัตราส่วนหน้าจอ วิดีโอ เลือก 16:9
7. โหมดเนื้อหา เลือก พอดี
8. แตะ ทำงานต่อไป
9. แตะเลือกวิดีโอที่ได้นำเข้ามาเพื่อเพิ่มเสียง
10. แตะคำสั่ง 100% ความดัง... ไปปรับเสียงให้ดังมากขึ้น
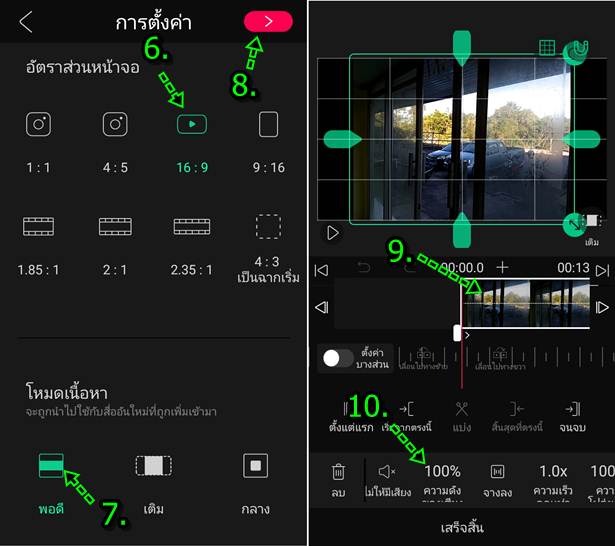
11. เสียงในวิดีโอที่ได้ถ่ายไว้ ดัง 100% หากเบาไป ก็ต้องปรับให้มากกว่านี้
12. ตัวอย่างการปรับไว้ที่ 300% โดยแตะเลื่อนแถบปรับเสียง
13. เสร็จแล้ว แตะ เสร็จสิ้น
14. แตะปุ่ม เพลย์ ลองฟังเสียง เพื่อจะได้เลือกเสียงที่เหมาะสม ว่าควรใช้กี่ % เช่น 300%, 350% เป็นต้น โดยจะสามารถปรับได้สูงสุด 500%
15. เสร็จแล้ว แตะ เสร็จสิ้น
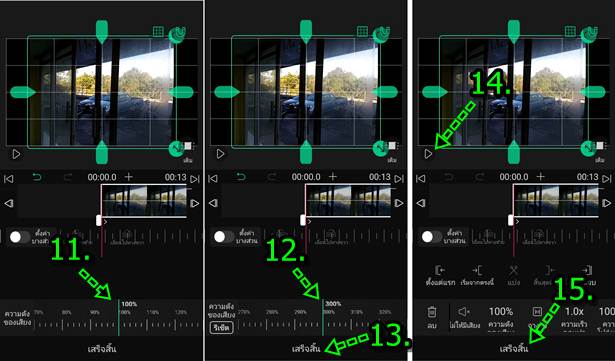
16. ผู้เขียนแนะนำให้ทำแบบนี้ เพื่อให้ได้เสียงที่ตรงตามต้องการมากยิ่งขึ้น ตัวอย่างไฟล์วิดีโอที่ได้เพิ่มระดับเสียงเรียบร้อยแล้ว ให้ส่งออก เป็นวิดีโอใหม่ แล้วนำไปใช้งาน ไปลองเปิดกับมือถือเครื่องอื่น หรือลองอัปโหลดเข้าช่อง Youtube เพื่อลองฟังเสียงก่อนว่า ความดังอยู่ใน ระดับที่เราต้องการหรือไม่ ก่อนจะตัดต่อวิดีโอทั้งหมด เพื่อใช้งานจริง
17. แตะ ส่งออก
18. ตั้งค่าเกี่ยวกับวิดีโอ เช่น
- ฟอร์แมต เลือก วิดีโอ
- ความละเอียด เลือก ต่ำ ก็พอ เพราะเราต้องการทดสอบเท่านั้น ยังไม่ได้ใช้งานจริง
19. แตะ ส่งออกไฟล์ เมื่อได้ไฟล์วิดีโอแล้ว ก็นำไปทดสอบการใช้งานต่อไป
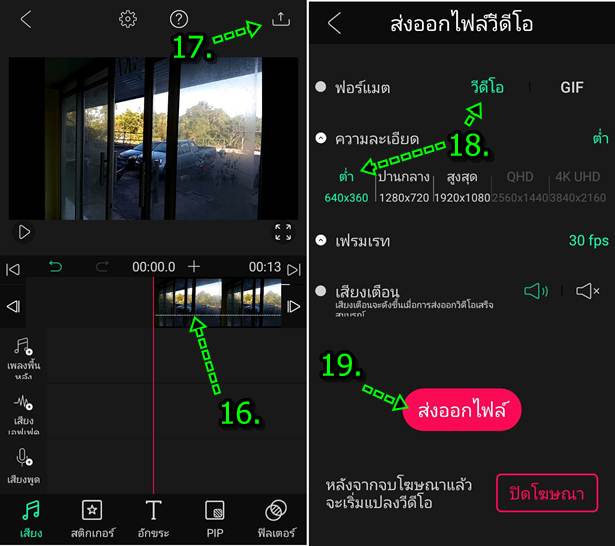
วิธีที่ 2 พากย์เสียงใหม่เข้าไปในวิดีโอ
กรณีวิดีโอที่ได้ถ่ายไว้นั้น เสียงพูดในวิดีโอ เบาบ้าง ดังบ้าง มีเสียงรบกวนบ้าง กรณีนี้ หากปรับให้เสียงในวิดีโอดังมากขึ้น รับรองว่า ไปกัน ใหญ่ เสียงอื่นๆ จะดังไปด้วย ฟังไม่รู้เรื่อง ก็ต้องใช้วิธีพากย์เสียงพูดเข้าไปในวิดีโอ ดังนี้
1. เข้าแอป VLLO แล้ว แตะ +
2. แตะแท็บ วิดีโอ
3. วิดีโอที่ได้ถ่ายไว้ ให้แตะเลือกวิดีโอทั้งหมดได้เลย ให้เลือกไปตามลำดับก่อนหลัง
4. วิดีโอที่ได้เลือกไว้ แตะ x หากต้องการเอาออก จากตัวอย่างเลือกไว้ 4 วิดีโอ
5. แตะ ทำงานต่อไป
6. ตั้งค่า อัตราส่วนหน้าจอ วิดีโอ เลือก 16:9
7. โหมดเนื้อหา เลือก พอดี กับหน้าจอ
8. แตะ ทำงานต่อไป
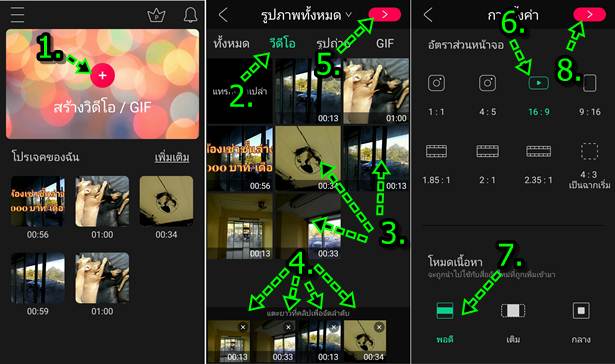
9. แตะเลือก วิดีโอ ที่ได้นำเข้ามาเพื่อปิดเสียงในวิดีโอก่อน
10. แตะ 100% ความดัง..
11. ลดเสียงไว้ที่ 0% เป็นการปิดเสียงนั่นเอง
12. เสร็จแล้ว แตะ เสร็จสิ้น
13. วิดีโอที่เหลือ ก็ปิดเสียงให้หมด เช่นกัน จากนั้น เราจะพากย์ เสียงพูดของเราเข้าไป อ่านในหัวข้อถัดไป
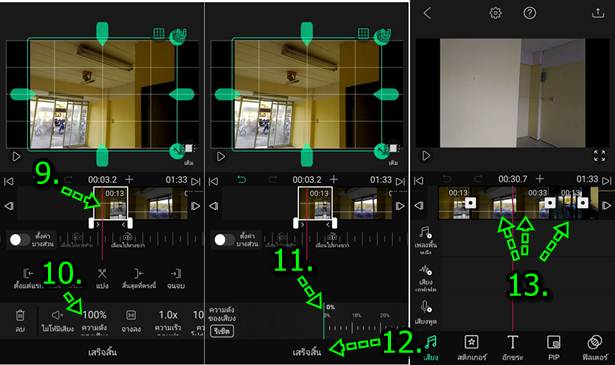
การพากย์เสียงพูดเข้าไปในวิดีโอ
หลังจากปิดเสียงแล้ว เราก็จะพากย์เสียงพูดเข้าไปในวิดีโอ ดังนี้
1. เริ่มจากวิดีโอแรก เลื่อนเส้นแดง ไปยังตำแหน่งที่จะใส่เสียงพากย์ลงไปในวิดีโอ
2. แตะ เสียง
3. แตะ เสียงพูด
4. สำคัญมาก ให้ฝึกพูดก่อน จะแตะปุ่มนี้ เป็นการวอร์ม หรือปรับเสียงพูดของเราก่อน ถ้าอยู่ๆ แล้วพูดเลย บางทีเสียงจะขาดๆ หายๆ ให้ พูดๆ ไปก่อน เมื่อเห็นว่า ระดับเสียงลงตัวแล้ว ก็แตะปุ่มนี้ เตรียมพูด
5. แอปจะให้สัญญาณ 3, 2, 1 ก็เริ่มพูดเสียงพากย์ของเราลงไปได้เลย
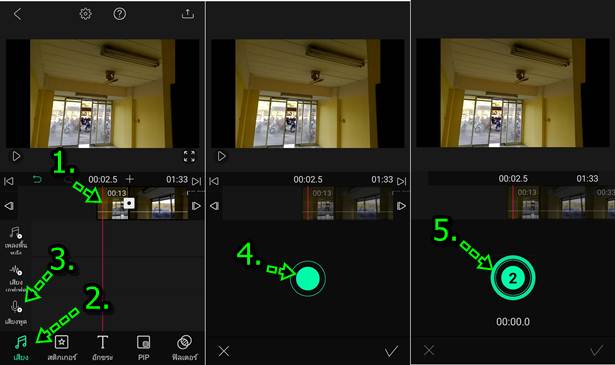
6. พูดจบแล้ว ให้แตะ หยุด ระวังอย่าพูดยาวเกินความยาวของวิดีโอ
7. แตะปุ่ม เพลย์ เพื่อลองฟังเสียง
8. หากเสียงพูดไม่สมบูรณ์ พูดผิด ก็แตะไอคอน ถังขยะ ลบ แล้วพากย์เสียงอีกครั้ง
9. แต่ถ้าได้เสียงที่ต้องการแล้ว ให้แตะ เครื่องหมายถูก
10. จากนั้นแตะ เสร็จสิ้น จบการพากย์เสียง
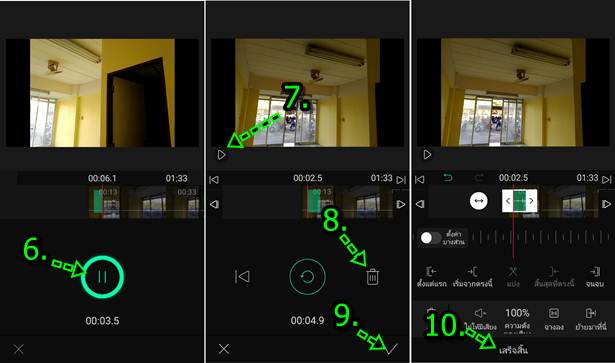
11. วิดีโออื่นๆ ที่เหลือ ก็พากย์เสียงด้วยวิธีเดียวกัน
12. ตัวอย่างแถบเสียงที่ได้พากย์เสียงในแต่ละวิดีโอ จากที่ได้ทดลองทำ เสียงพากย์ก็ยังเบาอยู่ดี แต่มีมีวิธีแก้ไข
13. เสร็จแล้ว แตะ ไอคอนส่งออก
14. ตั้งค่าส่งออกไฟล์วิดีโอ สิ่งสำคัญก็คือ ความละเอียด หากจะนำไปใช้งานจริง อย่างอัพโหลดวิดีโอเข้าช่องยูทูป ให้เลือกความละเอียดไม่ ต่ำกว่า 1280 x 720 หรือ 720p นั่นเอง
15. แตะส่งออกไฟล์ สร้างเป็นไฟล์วิดีโอ ซึ่งไฟล์เสียงที่ได้ จะต้องนำมาปรับแต่งเสียงอีกครั้ง
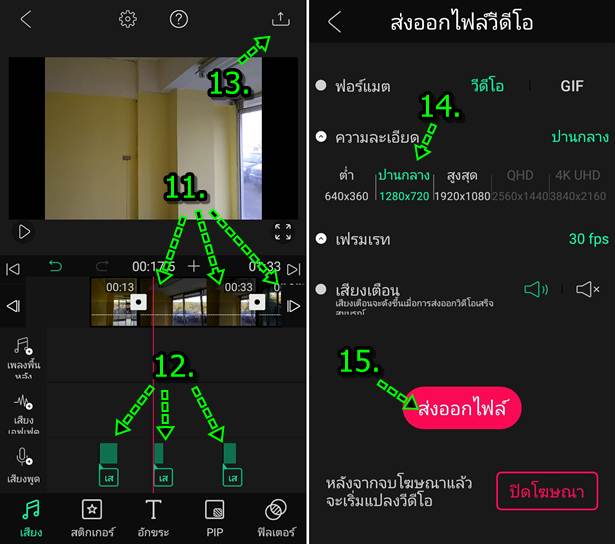
16. หลังจากส่งออกวิดีโอเสร็จแล้ว ให้แตะ > ย้อนกลับไปเรื่อยๆ
17. จนกว่าจะกลับมาหน้าจอนี้ แล้วแตะ +
18. แตะเลือกวิดีโอที่ได้ ส่งออก ล่าสุด จะเป็นไฟล์ตัวแรกนี้
19. แตะ ทำงานต่อ
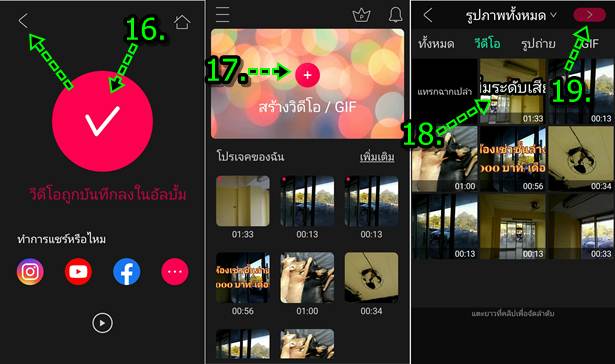
20. ตั้งค่า อัตราส่วนหน้าจอ 16:9
21. ตั้งค่า โหมดเนื้อหา เลือก พอดี
22. แตะ ทำงานต่อ
23. แตะเลือกวิดีโอ
24. แตะ 100% ความดัง... เพื่อปรับระดับเสียงให้ดังขึ้น
25. ตัวอย่างปรับระดับเสียงให้ดังกว่า 100%
26. แตะ เสร็จสิ้น
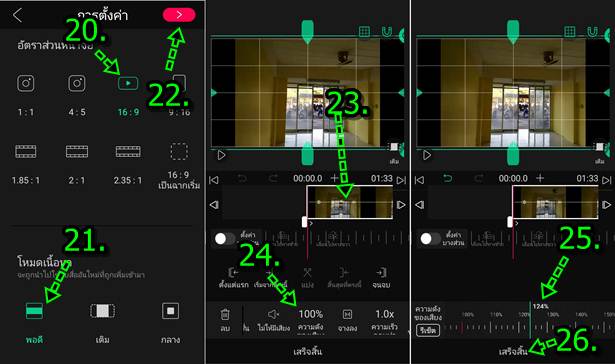
27. แตะปุ่ม เพลย์ ลองเล่นเสียง
28. แตะ เสร็จสิ้น เพื่อออกจากการปรับแต่งเสียง ถ้ายังไม่ได้เสียงที่้ต้องการ ก็แตะ 100% ไปปรับแต่งเสียงอีกครั้ง
29. ส่งออกไฟล์เป็นวิดีโอ เพื่อนำไปใช้งาน แตะไอคอน ส่งออก
30. ตั้งค่าต่างๆ แล้ว แตะ ส่งออกไฟล์
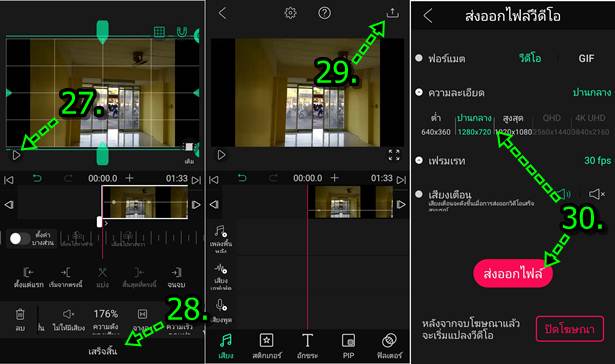
สรุป
สำหรับบทความนี้ ก็หวังว่าจะเป็นประโยชน์สำหรับหลายๆ ท่านที่ กำลังตัดต่อวิดีโอ แล้วเจอกับปัญหาเสียงเบา หรือ เสียงในวิดีโอ มี เสียงอื่นรบกวน ก็ใช้วิธีแก้ไขในเบื้องต้นนี้ได้เลย แต่จะให้ดี ในการบันทึกเสียงนั้น อย่างน้อย ให้ใช้ไมค์แบบหนีบ หนีบที่คอเสื้อ หรือปกเสื้อ เพื่อให้เสียงมีความสม่ำเสมอ ระดับเสียงดังเท่ากัน แบบนี้จะปรับเสียงได้ง่ายกว่า ควรเลือกสถานที่ที่เงียบ ตลอดจนเขียนบทพูดเอาไว้ก่อน เพื่อความสะดวก รวดเร็วในการพากย์เสียง


