บทความนี้จะมาแนะนำวิธีจัดการกับวิดีโอที่ถ่ายไว้ด้วยมือถือหรือแท็บเล็ตแอนดรอยด์ เช่น การแก้ไขวิดีโอ ปรับแต่งวิดีโอ เบื้องต้น การครอบวิดีโอ ปิดเสียง แยกเสียง ในวิดีโอ บีบอัดวิดีโอให้เล็กลง การปรับสี แสง ในวิดีโอ การลดอาการสั่นไหวของวิดีโอ เป็นต้น จากนั้นจึงนำวิดีโอไปใช้งานจริง
มือถือหรือแท็บเล็ตแอนดรอยด์มีหลายราคา คุณภาพตามราคา ในเรื่องของการถ่ายวิดีโอ วิดีโอที่ได้ อาจจะต้องปรับแต่ง แก้ไข ก่อนจะนำไปใช้งาน โดยเฉพาะมือถือระดับล่าง ราคาถูก กล้องไม่ดีนัก ภาพที่ได้สีไม่สวย แสงไม่พอ ไม่มีกันสั่น วิดีโอสั่นไหว ก็ ต้องไปลดการสั่น เป็นต้น
ตัวอย่างการแก้ไข ปรับแต่งวิดีโอแบบต่างๆ
การแก้ไข ปรับแต่งวิดีโอ ต่อไปนี้ เป็นเรื่องพื้นฐานที่ผู้ใช้มือถือระบบแอนดรอยด์จำเป็นจะต้องเรียนรู้
ติดตั้งแอปจัดการกับวิดีโอ
ก่อนอื่นให้ติดตั้งแอปช่วยจัดการกับวิดีโอ ซึ่งมือถือแอนดรอยด์แต่ละยี่ห้อ แต่ละรุ่น อาจจะมีหรือไม่มีแอปเหล่านี้ ก็จัดการติด ตั้งให้เรียบร้อย
1. แอป Files by Google แอปจัดการไฟล์ เอาไว้จัดการไฟล์
2. แอป VideoCutter แอปจัดการวิดีโอ ตัดวิดีโอ แยกเสียง บีบอัดให้เล็กลง เป็นต้น
3. แอป Google Photos แอปนี้เป็นพระเอกของมือถือหรือแท็บเล็ตระบบแอนดรอยด์ที่จำเป็นจะต้องมีติดเครื่อง เป็นแอปฟรีของ แอนดรอยด์เอง เอาไว้จัดการกับวิดีโอแบบต่างๆ ที่จะกล่าวถึงในบทความนี้
4. แอป Dolby On เอาไว้ปรับแต่งเสียงในวิดีโอ ลดเสียงรบกวน เพิ่มเสียงในวิดีโอให้ดังมากขึ้น ปรับเสียงทุ้ม แหลม เป็นต้น
5. แอป YouCut เอาไว้พิมพ์ข้อความลงบนวิดีโอ หรือ ตัดต่อวิดีโอ
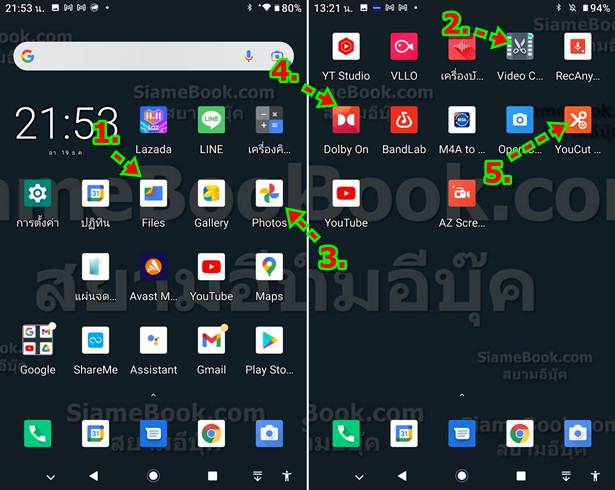
ดูรายชื่อวิดีโอในมือถือแอนดรอยด์
การดูรายชื่อวิดีโอในเครื่อง จะสามารถดูข้อมูลได้หลายอย่างเช่น ขนาดวิดีโอทั้งหมด โฟลเดอร์เก็บวิดีโอ เป็นต้น
1. ในมือถือแอนดรอยด์ให้เข้าแอป Files by Google ไอคอนดังภาพ
2. เมื่อเข้าแอปแล้ว ให้เลื่อนไปดูข้อมูลในส่วน วิดีโอ จะพบว่า วิดีโอทั้งหมดในเครื่องนี้ มีข้อมูลรวมกันประมาณ 3.2 GB
3. เมื่อเลื่อนหน้าจอลงด้านล่างให้สุด ไปที่ ที่จัดเก็บข้อมูลภายใน จะพบว่า เหลือพื้นที่ว่าง 36 GB ยังเพียงพอต่อการใช้งาน ก็ไม่ ต้องลบวิดีโอใดๆ ที่ไม่ต้องการออกไป
4. แตะเลือก วิดีโอ เข้าไปดูข้อมูลเพิ่มเติม
5. แอปจะแสดงรายชื่อวิดีโอ ทั้งหมด ที่มีในเครื่อง สามารถเลื่อนหน้าจอดูได้
6. ในรายการวิดีโอทั้งหมด จะแสดงขนาดของวิดีโอ ใหญ่ หรือ เล็ก ตามแต่ความยาววิดีโอ เช่น 90.17 MB วิดีโอที่ถ่ายไว้ด้วย กล้องของมือถือแอนดรอยด์จะสามารถตั้งค่าความละเอียดกล้องได้ (MB) ตั้งไว้สูงไฟล์จะใหญ่มาก
7. แตะเลือกโฟลเดอร์ ดูวิดีโอตามโฟลเดอร์ที่ได้สร้างไว้ เช่น Received, LINE เพื่อแยกเก็บวิดีโอให้เป็นระเบียบ
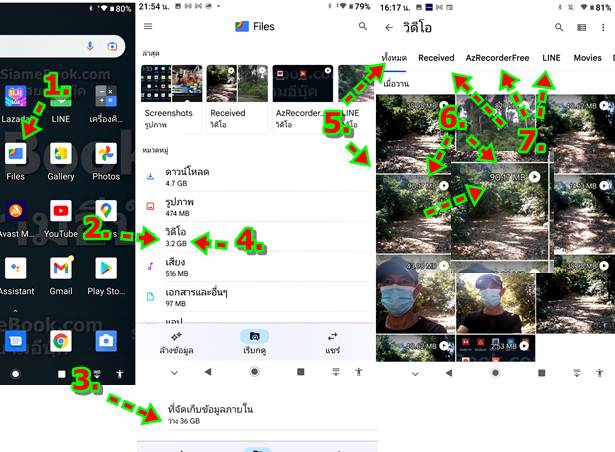
8. การเล่นวิดีโอ ให้แตะ วิดีโอนั้นๆ
9. วิดีโอจะเริ่มเล่นทันที ให้แตะที่ภาพวิดีโอ ก็จะปรากฏคำสั่งต่างๆ เช่น 3 จุด ด้านบน จะมีคำสั่งจัดการกับวิดีโอเพิ่มเติม
10. ปุ่มควบคุมการเล่นวิดีโอ เล่น หยุด เลื่อน ไปยังเวลาที่ต้องการได้ ปุ่มวงกลมสีขาว
11. ปุ่มควบคุมเพิ่มเติม เล่น หยุด เดินหน้า ถอยหลัง
12. ปุ่มแชร์ < แชร์เข้า Line ส่งเข้าอีเมล์ เป็นต้น
13. ปุ่ม i เป็นข้อมูลเพิ่มเติมเกี่ยวกับวิดีโอ มือถือแต่ละยี่ห้อ จะแสดงข้อมูลมากน้อยต่างกันไป
14. ไอคอน ถังขยะ เอาไว้ลบวิดีโอนั้นๆ ลบออกไป จากเครื่อง
15. แตะ <- เพื่อออกจากหน้าจอนี้
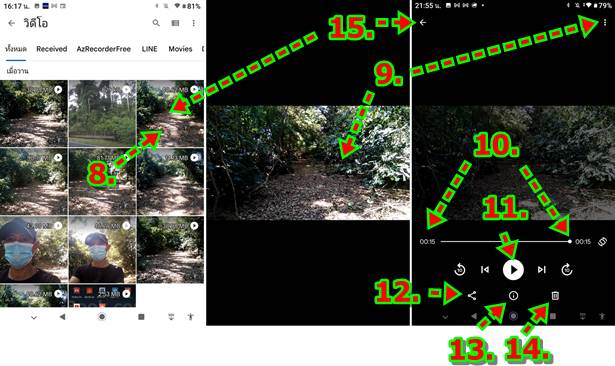
แก้ไข ปรับแต่ง วิดีโอด้วยแอป Google Photos
แอป Google Photos หรือ รูปภาพ เป็นแอปเอาไว้ปรับแต่งวิดีโอ เบื้องต้นในมือถือหรือแท็บเล็ตแอนดรอยด์ ปกติแอปนี้จะมี อยู่แล้วในแอนดรอยด์ทุกเครื่อง
1. แตะเปิดแอป Google Photos
2. แตะ คลังภาพ
3. แตะเลือกโฟลเดอร์ที่เก็บวิดีโอเอาไว้ ปกติจะเป็น กล้อง
4. แตะเลือกวิดีโอที่ต้องการ จะมีเวลาแสดงที่วิดีโอนั้นๆ หากไม่มีเวลา แสดงว่าเป็นภาพนิ่ง ไม่ใช่วิดีโอ
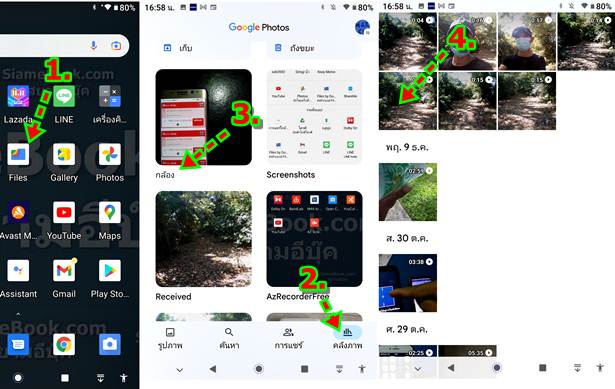
5. แอปจะเริ่มเล่นวิดีโอทันทีเป็นหน้าจอสีดำ ไม่มีคำสั่ง ปุ่ม ไอคอนใดๆ ให้แตะที่วิดีโอ 1 ครั้ง จึงจะแสดงหรือซ่อนคำสั่ง
6. ตัวอย่างคำสั่งต่างๆ เริ่ม จาก 7. ไอคอน 3 จุด เรียกคำสั่งแก้ไขวิดีโอเพิ่มเติม
8. ปุ่มควบคุมการเล่นวิดีโอ
9. ปุ่มควบคุมการเล่นวิดีโอ เลื่อนเวลาได้ วิดีโอนี้มีความยาว 15 วินาที
10. แชร์ วิดีโอนี้
11. ลบ วิดีโอนี้
12. แก้ไข วิดีโอนี้ ให้แตะ คำสั่งนี้
13. จะปรากฏคำสั่งแก้ไขวิดีโอ แยกเป็นหมวด เช่น วิดีโอ ครอบตัด ปรับ ฟิลเตอร์ มาร์กอัป จะอธิบายแต่ละหมวด ในหัวข้อถัดไป
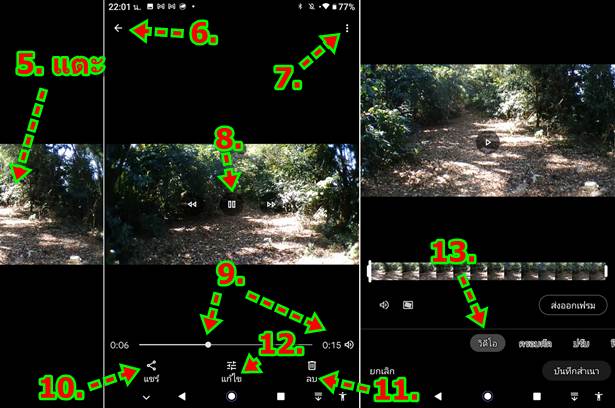
การแก้ไขวิดีโอใน หมวด วิดีโอ
1. แตะเลือก หมวด วิดีโอ
2. แตะเลือกปุ่ม หรือ คำสั่งแก้ไขวิดีโอแบบต่างๆ เริ่มจาก การตัดหัว ตัดท้ายวิดีโอ เพื่อจะเอาเฉพาะ ฉาก ช่วง ท่อน ที่ต้องการ เท่านั้น โดยลดแท่งซ้ายมือและขวามือ ดังภาพ
3. ตัวอย่าง ตัดหัว ตัดท้าย วิดีโอ เอาแค่นี้ เพราะส่วนที่เหลือ ไม่มีความจำเป็นจะต้องใช้
4. ส่งออกเฟรม จะเป็นการแยกเฟรมภาพในวิดีโอ ออกไปเป็นไฟล์ภาพ ให้เลื่อน แท่งสีขาว ไปยังเฟรมที่ต้องการ แล้วแตะ ปุ่ม ส่ง ออกเฟรม
5. ปิดเสียง หรือ เปิดเสียง ในวิดีโอ
6. ลดการสั่นในวิดีโอ คำสั่งนี้สำคัญมาก สำหรับมือถือแอนดรอยด์ เพราะไม่มีตัวกันสั่น ขณะถ่ายวิดีโอ วิดีโอที่ได้ จึงสั่นไหว ดู แล้วปวดตา
7. บันทึกสำเนา วิดีโอที่ได้แก้ไข ไปแล้วนั้น เราสามารถบันทึกสำเนาเป็นไฟล์ใหม่ โดยไม่มีผลใดๆ ต่อวิดีโอต้นฉบับ ยังอยู่เหมือน เดิม
8. ยกเลิก หากไม่ต้องการแก้ไขใดๆ
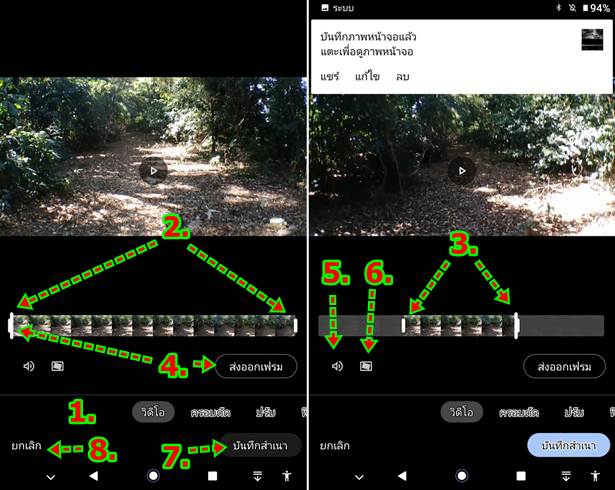
การแก้ไขวิดีโอใน หมวด ครอบตัด
การแก้ไขวิดีโอในหมวดนี้มีความสำคัญ จะมีคำสั่งครอบตัดเอาเฉพาะวิดีโอที่ต้องการ หมุน พลิก เป็นต้น
1. แตะ ครอบตัด
2. ที่ตัววิดีโอจะมีจุดวงกลม 4 จุด ให้เลื่อนเข้าหากัน เพื่อครอบตัดเอาเฉพาะส่วนของวิดีโอที่ต้องการ เช่น ถ่ายวิดีโอ บ้าน 3 หลัง แต่ต้องการเฉพาะหลังตรงกลาง ก็ครอบเอาเฉพาะแค่หลังตรงกลาง เท่านั้น เป็นต้น
3. คำสั่งปรับขนาดวิดีโอแบบต่างๆ เช่น 16:9, 4:3
4. คำสั่งหมุนวิดีโอ กรณีถ่ายวิดีโอในแนวตั้ง แต่ที่ต้องการจริงๆ จะเป็นแนวนอน
5. คำสั่งบิดภาพวิดีโอเป็นรูปทรงต่างๆ เช่น สี่เหลี่ยมคางหมู
6. บันทึก รีเซ็ต ยกเลิกการแก้ไข ปรับแต่งใดๆ
7. เสร็จสิ้น หยุดการแก้ไขวิดีโอ ได้ตามที่ต้องการแล้ว
8. บันทึกสำเนา บันทึกเป็นวิดีโอใหม่ เพื่อนำไปใช้งานต่อไป
9. ยกเลิก หยุดการแก้ไขใดๆ กับวิดีโอนั้นๆ
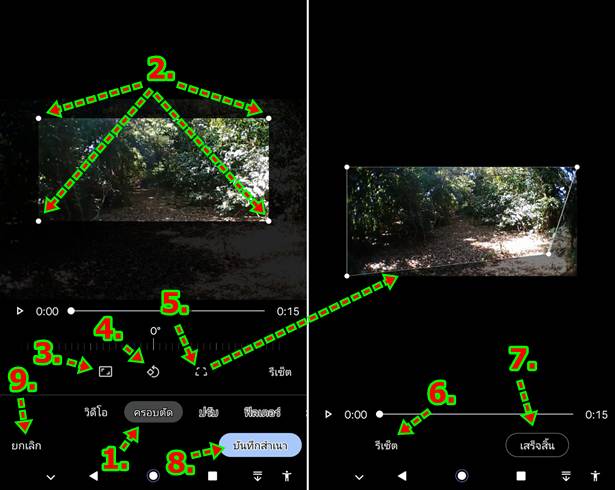
การแก้ไขวิดีโอใน หมวด ปรับ
หมวดนี้จะเป็นการปรับ สี แสงเงา ความอิ่มตัวของสี ให้ลองปรับ แล้วจดบันทึกเอาไว้ ว่าชอบภาพแบบใด คราวหน้า จะไม่เสีย เวลาปรับแต่ง การปรับแบบนี้ค่อนข้างยาก สำหรับคนไม่มีความรู้ในเรื่องศิลปะ แสง สีเงา
1. แตะ ปรับ
2. แตะเลือกคำสั่ง เช่น ความสว่าง
3. ปรับค่า โดยเลื่อนไปทางซ้ายหรือขวา เพื่อเพิ่มหรือลดความสว่างในภาพ
work-with-android-video-basic031 4. ตัวอย่างภาพความสว่างปกติ ของภาพเดิมๆ ภาพต้นฉบับที่ถ่ายมาจะเป็นแบบนี้
5. ตัวอย่างการปรับให้มืดลง โดยเลื่อนไปทางซ้ายมือ
6. เสร็จแล้ว แตะ เสร็จสิ้น
7. หรือหากต้องการยกเลิกการแก้ไข แค่อยากลองปรับเล่นๆ เท่านั้น ให้แตะปุ่ม ย้อนกลับ
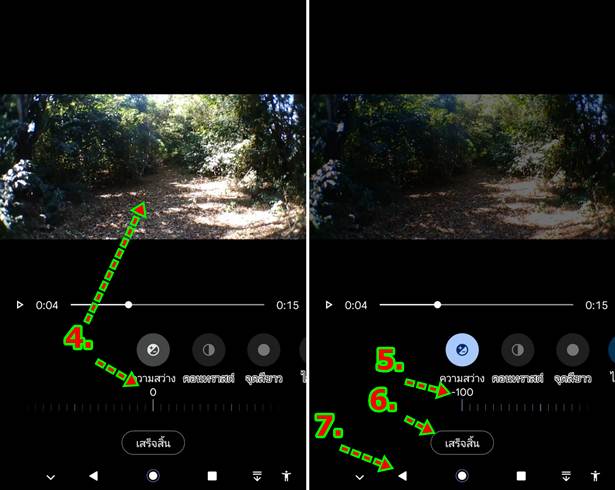
การแก้ไขวิดีโอใน หมวด ฟิลเตอร์
ฟิลเตอร์จะเป็นเหมือนตัวกรอง นำมาบังภาพให้มีลักษณะตามที่ต้องการ เช่น ใช้ฟิลเตอร์ขาวดำ มาบังภาพ ก็จะทำให้วิดีโอ กลายเป็นแบบขาวดำ เป็นต้น
1. แตะ ฟิลเตอร์
2. แตะเลือกฟิวเตอร์ที่ต้องการ เช่น ม้วนฟิล์ม
3. ดูความแตกต่างของฟิลเตอร์ที่ได้ ต้นฉบับ กับ ฟิลเตอร์ที่เลือก
4. หากต้องการฟิลเตอร์แบบนี้ ให้แตะ บันทึกสำเนา เพื่อนำวิดีโอไปใช้งานต่อไป
5. แตะ ยกเลิก ไม่แก้ไขใดๆ
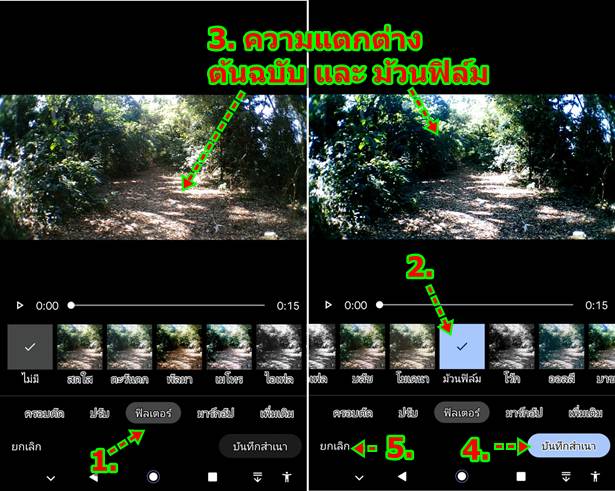
การแก้ไขวิดีโอใน หมวด มาร์คอัป
มาร์กอัปจะเป็นการเขียนบนวิดีโอ ด้วยปากกา หรือ ไฮไลท์ เพื่อเน้นบางอย่างในวิดีโอนั้นๆ
1. แตะ มาร์กอัป
2. แตะเลือก ปากกา หรือ ไฮไลต์
3. แตะเลือกสี
4. เลื่อนวงกลมไปตำแหน่งของวิดีโอที่ต้องการวาด หรือ ทำไฮไลต์
5. แตะและวาดที่ภาพลงไปบนวิดีโอ
6. หากวาดไม่ถูกต้อง ไม่ถูกตำแหน่ง ให้แตะ ยกเลิก แล้ววาดใหม่
7. เสร็จแล้วแตะ เสร็จสิ้น หรือ
8. แตะ ล้าง หากไม่ต้องการแก้ไขใดๆ เพียงแต่ อยากลองฝึกใช้คำสั่ง เล่นๆ เท่านั้นเอง
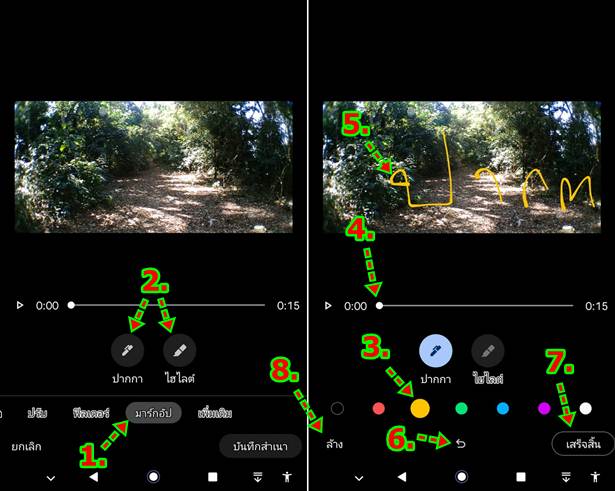
สรุป
ในการแก้ไข แนะนำให้เริ่มจากคำสั่ง สุดท้ายไปหาคำสั่งแรก ก็คือ จาก มาร์กอัป ฟิลเตอร์ ปรับ ครอบตัด และจบที่คำสั่งวิดีโอ เป็นลำดับสุดท้าย ก่อนจะ บันทึกสำเนา เพื่อนำวิดีโอไปใช้งานจริง เช่น แชร์ นำไปตัดต่อวิดีโอ เป็นต้น


