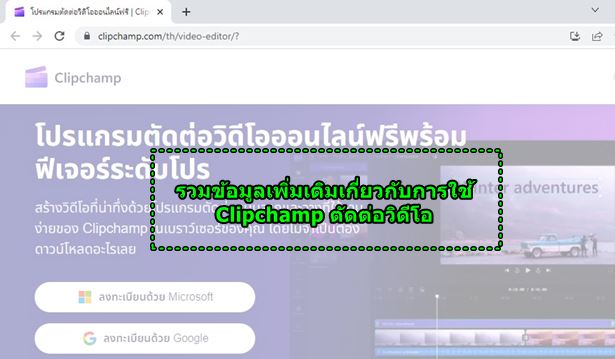บทความนี้จะมาแนะนำคำสั่งที่ควรรู้ในการจัดการวิดีโอ แก้ไขวิดีโอ ด้วยแอปตัดต่อวิดีโอ Clipchamp - Video Editor ใน Windows 11 เพื่อให้สามารถแก้ไข ปรับแต่งวิดีโอ ได้ตามต้องการ เช่น ตัดแบ่งวิดีโอ ปิดเสียง ปรับสี ใส่ฟิลเตอร์ ใส่เอฟเฟคต์ ใส่สติกเกอร์ ใส่ข้อความ ฯลฯ
ในแอปประเภทตัดต่อวิดีโอ ก็จะมีคำสั่งจัดการกับวิดีโอ ปรับแต่ง แก้ไข ใส่เอฟเฟ็คต์ ฯลฯ ที่จำเป็นจะต้องรู้ เพราะวิดีโอที่ได้มานั้น มักจะมีบางอย่างที่จะต้องแก้ไข ซึ่งในแอป Clipchamp - Video Editor ของ Windows 11 ก็จะมีคำสั่งต่างๆ ดังนี้
เตรียม สื่อ หรือ media สำหรับตัดต่อวิดีโอ
สิ่งแรกที่จะต้องทำก็คือ การเตรียมสื่อ หรือ Media ซึ่งก็จะเป็นภาพนิ่ง วิดีโอ เสียง เพื่อนำมาตัดต่อวิดีโอ
1. ตัวอย่างมิเดีย หรือ สื่อ ที่จะนำไปตัดต่อวิดีโอ จะมีไฟล์วิดีโอ โดยจะเป็นไฟล์วิดีโอแบบ MOV ถ่ายเอาไว้ด้วยกล้องของ iPhone ให้จัดการเปลี่ยนชื่อให้เรียงไปตามลำดับก่อนหลัง เพื่อความง่ายในการเรียกใช้งาน ไม่เช่นนั้นเสียเวลาจัดเรียง หรือ เลือกวิดีโอ เพราะไม่รู้ว่า อะไรก่อน อะไรหลัง
2. ไฟล์ภาพนิ่ง รูปภาพ เอาไว้แสดงสลับกับวิดีโอ หรือ อาจจะใช้เป็นภาพนิ่งเพื่ออธิบายเพิ่มเติม
3. ไฟล์เสียงเพลงประกอบ การทำวิดีโอเพื่ออัปโหลดเข้า Tiktok หรือ Youtube จำเป็นจะต้องใช้เพลงที่ไม่มีลิขสิทธิ์
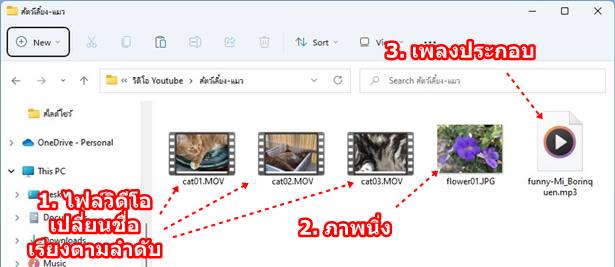
เริ่มต้นสร้างวิดีโอใน Clipchamp
ก่อนจะเริ่มต้นตัดต่อวิดีโอได้ ก็จะต้องเริ่มต้นสร้างวิดีโอกันก่อน
1. คลิกปุ่ม Start
2. คลิก Clipchamp - Video Editor เพื่อเปิดใช้งาน
3. เมื่อเข้าแอปแล้ว ให้คลิก Home และ Create a new video
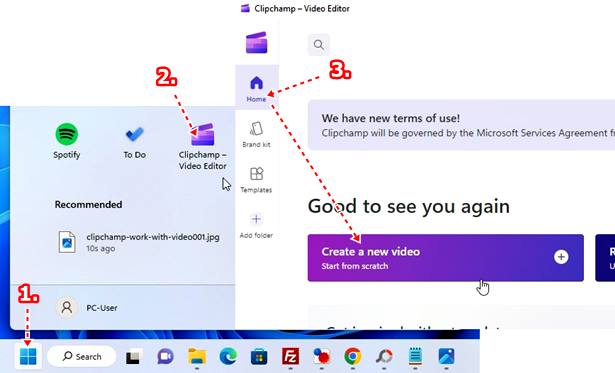
4. จากนั้นก็จะเข้าสู่หน้าจอให้เริ่มการตัดต่อวิดีโอ เราจะต้องเพิ่มวิดีโอเข้ามาเพื่อตัดต่อ โดยใช้คำสั่ง Import media อ่านได้ในหัวข้อถัดไป
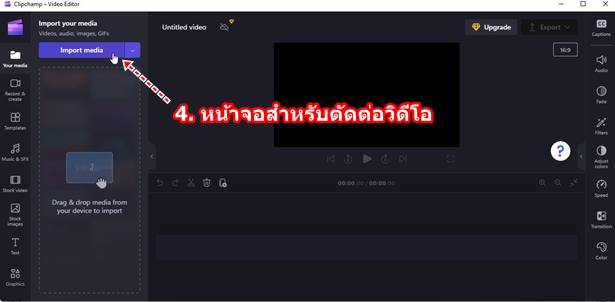
ตั้งชื่อให้กับวิดีโอ
เป็นการตั้งชื่อไฟล์วิดีโอที่เรากำลังตัดต่อนั่นเอง จะต้องเริ่มต้นตั้งชื่อทันทีก่อนเริ่มลงมือตัดต่อวิดีโอ หรือ ก่อนจะส่งออกวิดีโอไปใช้งาน
1. ปกติแอปจะตั้งชื่อให้เอง เช่น Untitled video ให้คลิกเลือก
2. พิมพ์ชื่อใหม่ เช่น my-cat แล้วกด Enter ที่แป้นพิมพ์
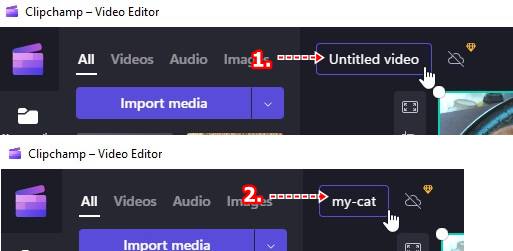
นำมิเดียเข้ามาตัดต่อวิดีโอ
Media หรือ สื่อที่จะนำมาตัดต่อวิดีโอ มีหลายแบบ เช่น วิดีโอ ภาพนิ่ง และ เสียงเพลงประกอบ
1. ในหน้าจอแอป Clipchamp ให้นำเข้าสื่อ โดยคลิก Import media
2. เลือกไฟล์ภาพทั้งหมด คลิกไฟล์แรก แล้วกด Ctrl + A จากนั้นคลิก Open
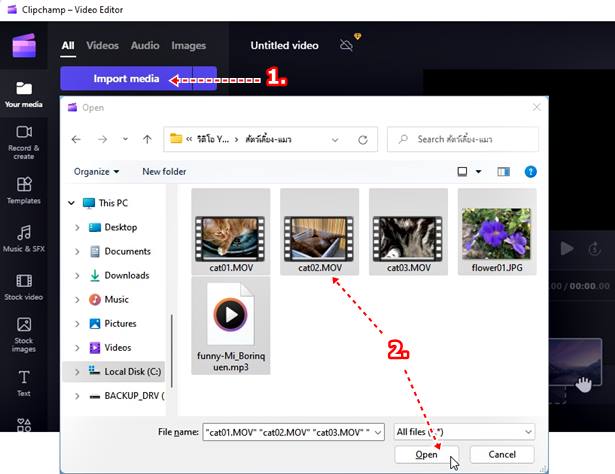
3. ตอนนี้ไฟล์สื่อต่างๆ วิดีโอ ภาพนิ่ง เสียงเพลงประกอบ ก็ได้ถูกนำเข้ามาเรียบร้อยแล้ว พร้อมแล้วสำหรับการตัดต่อวิดีโอ
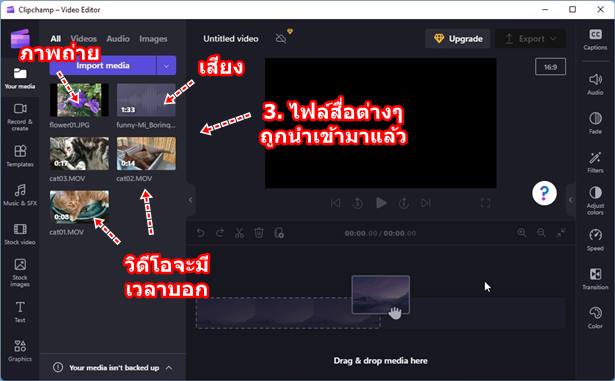
4. ส่วนการนำวิดีโอไปตัดต่อ นั้นก็แค่ลากภาพนิ่ง วิดีโอ หรือ เสียงเพลงประกอบไปวางในพื้นที่ตัดต่อวิดีโอ ง่ายๆ แค่นี้เอง ศึกษาได้ในหัวข้อถัดไป
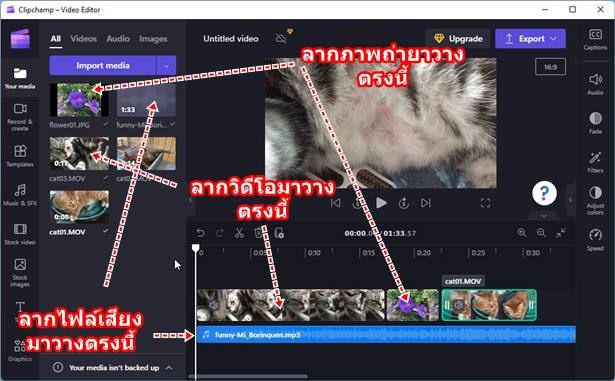
การนำวิดีโอไปวางในไทม์ไลน์เพื่อตัดต่อ
การนำวิดีโอไปตัดต่อ เราจะเริ่มด้วยการลากวิดีโอไปวางในไทม์ไลน์
1. ชี้ที่วิดีโอใน Your media แล้วลากไปวางในไทม์ไลน์
2. การลบ คลิกเลือกวิดีโอที่ต้องการ แล้วคลิกไอคอนถังขยะ
3. ลากภาพนิ่งหรือวิดีโออื่นๆ ไปวางต่อๆ กันไปตามลำดับก่อนหลัง ลากย้ายตำแหน่งสลับก่อนหลังได้เช่นกัน
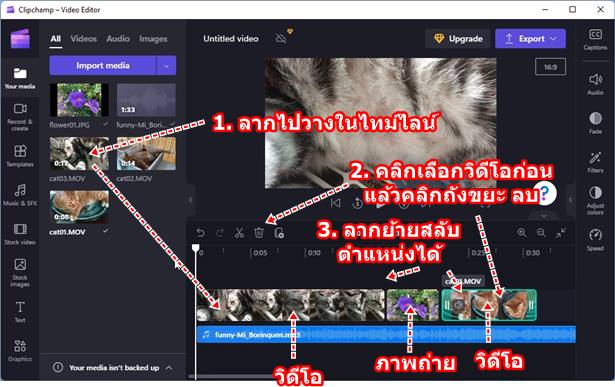
การตัดแบ่งวิดีโอ
วิดีโอที่ถ่ายมานั้นมีความยาวมากเกินไป ก็สามารถตัดแต่งได้
1. วิดีโอที่ต้องการตัดแบ่ง ลากเส้นสีขาวไปวางยังตำแหน่งที่ต้องการ เช่น วางไว้ตรงกลางแบบนี้
2. คลิกไอคอน กรรไกร เพื่อตัดแบ่ง วิดีโอ
3. ได้ตัดแบ่งเรียบร้อยแล้ว จะกลายเป็น 2 คลิป
4. หากต้องการลบ ก็คลิกเลือกให้มีกรอบสีเขียวแบบนี้ แล้วคลิกไอคอน ถังขยะ เพื่อลบได้เลย
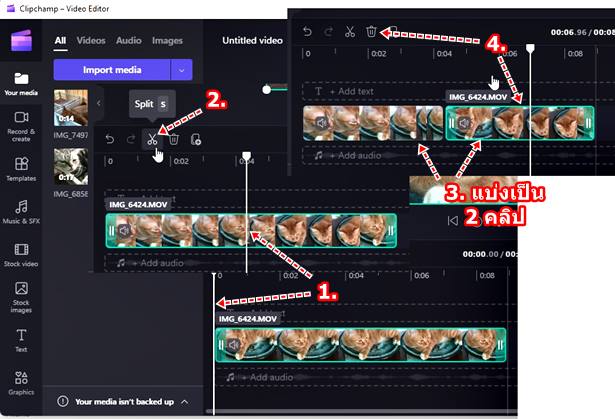
ทำสำเนาวิดีโอ
วิดีโอนั้นๆ เราอาจจะต้องการทำสำเนา หรือ ก็อปปี้เพิ่ม
1. คลิกเลือกวิดีโอที่ต้องการทำสำเนา คลิกให้มีกรอบสีเขียวโดยรอบแบบนี้ก่อน
2. คลิก สำเนา
3. จะมีวิดีโอเหมือนกันเพิ่มเข้ามาอีกหนึ่งชุด
4. การยกเลิก ก็คลิกปุ่มยกเลิก กรณีต้องการยกเลิกการแก้ไขวิดีโอนั้นๆ
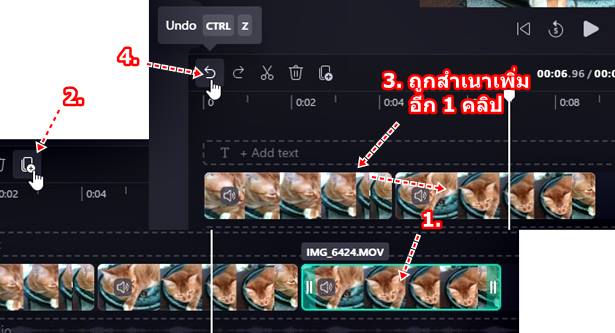
จัดการเสียงในวิดีโอ
วิดีโอที่ถ่ายเอาไว้จะมีเสียงในวิดีโอ เราสามารถจัดการได้หลายแบบ
1. คลิกเลือกวิดีโอที่ต้องการจัดการกับเสียงในวิดีโอก่อน
2. คลิกไอคอน Audio
3. จะพบกับส่วนควบคุมเสียง ก็คือ Volume ต้องการปิดเสียงก็ลดให้เหลือ 0% ระดับเสียงนั้นจำเป็นจะต้องทดสอบ และเลือกระดับเสียงให้เหมาะสม หากดังมากเกินไป จะสร้างความรำคาญให้ผู้ฟัง
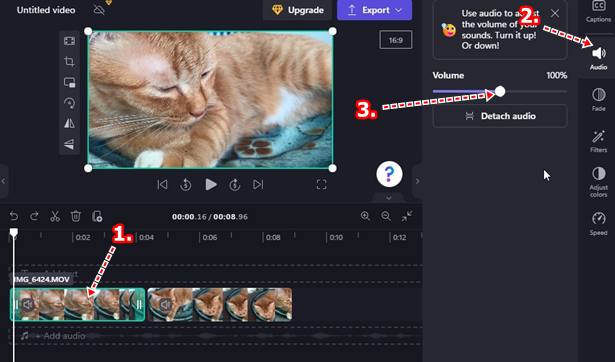
4. การจัดการกับเสียงอีกวิธีหนึ่ง ก็คือ การใช้คำสั่ง Fade in/ Fade out
- Fade in ให้เสียงในวิดีโอ ดังขึ้นเรื่อยๆ เมื่อเริ่มเล่นวิดีโอ และ
- Fade out เสียงเริ่มเบาลงๆ เมื่อจบการเล่นวิดีโอ
5. คลิกเลือกวิดีโอที่ต้องการ
6. คลิก Fade จากนั้นปรับค่าได้ตามต้องการ
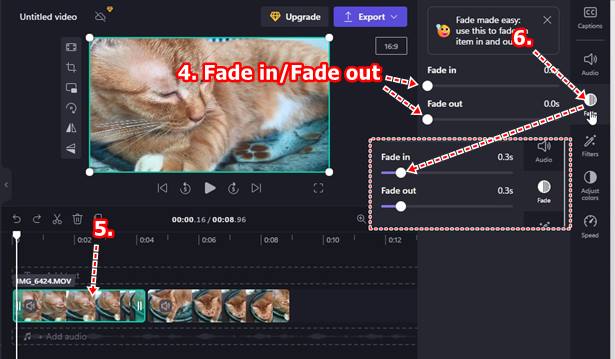
7. การแยกเสียงในวิดีโอออกมา ให้คลิกเลือกวิดีโอ
8. คลิกเลือก Audio ไอคอนลำโพงก่อน แล้วคลิก Detach audio
9. เสียงในวิดีโอจะถูกแยกออกมาอยู่ตรงนี้
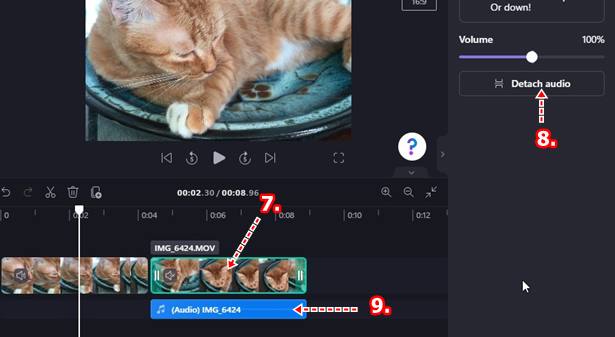
การลบสื่อที่นำมาตัดต่อวิดีโอ
สื่อที่นำมาตัดต่อวิดีโอมีหลายแบบ เช่น ภาพ เสียง ข้อความ วิดีโอ สติ๊กเกอร์ การลบให้คลิกเลือก แล้วคลิกไอคอนถังขยะได้เลย
1. ต้องการลบอะไร ก็คลิกเลือก
2. คลิกไอคอน ถังขยะ เพื่อลบออกไป
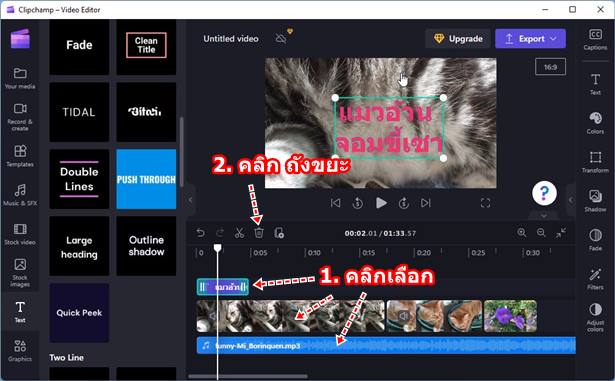
ใช้ฟิลเตอร์ให้กับวิดีโอ
ลักษณะของฟิลเตอร์จะเป็นเอฟเฟ็คต์เปลี่ยนสี แสดง ให้กับวิดีโอ เช่น ทำเป็นวิดีโอขาวดำ
1. คลิกเลือก วิดีโอที่ต้องการใช้ฟิลเตอร์
2. คลิก Filter แล้วคลิกเลือกรูปแบบของ ฟิลเตอร์ตามต้องการ
3. การยกเลิก คลิกไอคอน ยกเลิก
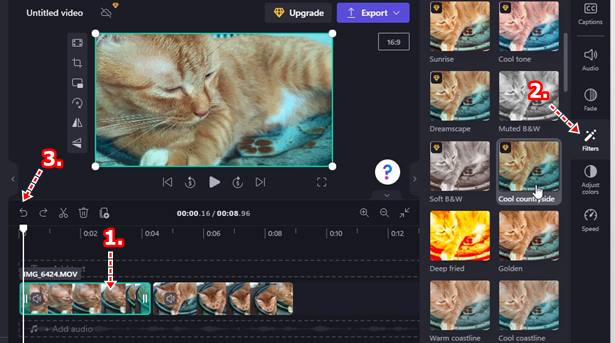
ปรับแต่งสีให้กับวิดีโอ
วิดีโอที่ได้ถ่ายเอาไว้ สี แสง เงา ในภาพ อาจจะต้องการการปรับแต่งเพิ่มเติม
1. คลิกเลือก วิดีโอที่ต้องการปรับแต่งสี
2. คลิก Adjust Colors แล้วคลิกเลื่อนปุ่มกลมสีขาว ไปซ้าย ขวา ปรับแต่งสีได้ตามต้องการ
3. การยกเลิก คลิกไอคอน ยกเลิก
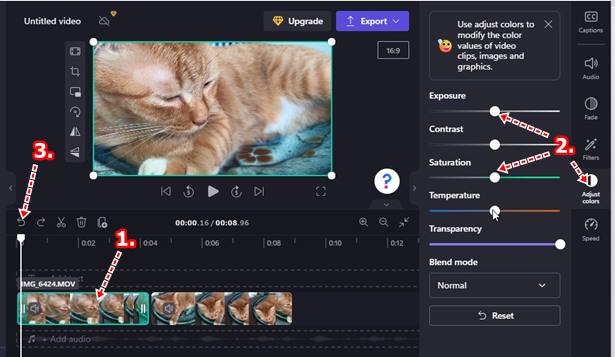
ปรับความเร็วการเล่นวิดีโอ
วิดีโอที่ได้ถ่ายเอาไว้ อาจจะช้าเกินไป หรือ ต้องการเร่งให้เล่นวิดีโอเร็วๆ
1. คลิกเลือก วิดีโอที่ต้องการปรับความเร็ว
2. คลิก Speed แล้วคลิกความเร็วได้ตามต้องการ เช่น 1x, 2x
3. การยกเลิก คลิกไอคอน ยกเลิก
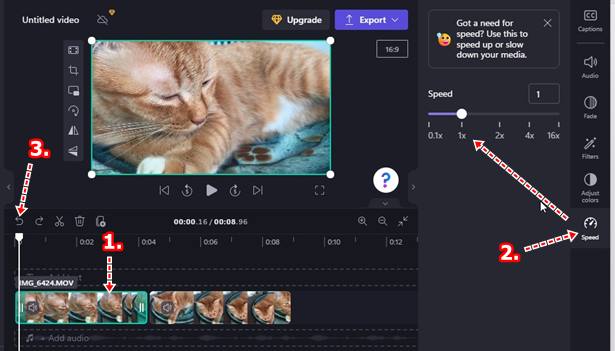
ครอบตัดวิดีโอ
วิดีโอที่ถ่ายมานั้นมีขอบบน ล่าง ซ้าย หรือ ขวา ที่มากเกินไป ต้องการครอบตัดออกไป
1. คลิกเลือกวิดีโอที่ต้องการครอบตัดขอบ
2. คลิกไอคอน ครอบตัด
3. คลิกปรับครอบตัดขอบ บน ล่าง ซ้าย หรือ ขวา ตามต้องการ แล้วคลิก Apple เครื่องหมายถูก
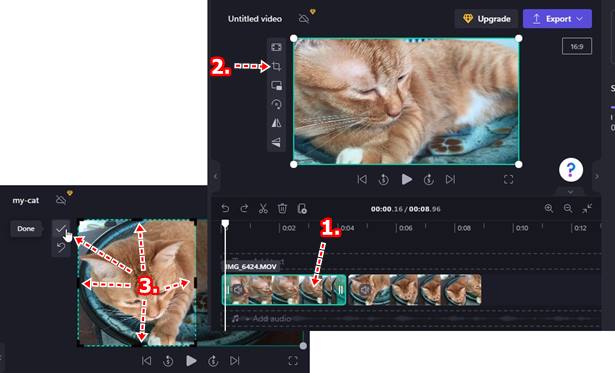
การนำภาพ หรือ วิดีโอมาซ้อนกัน
วิธีนี้จะเป็นการนำวิดีโอหรือภาพมาวางซ้อนให้เล่นบนวิดีโอที่อยู่ด้านล่าง เราอาจจะพบได้ทั่วไป เช่น วิดีโอภาพวิทยากรอยู่ด้านบน
1. ในไทม์ไลน์ ให้ลากวิดีโอที่ต้องการจาก Your media มาวางตำแหน่งด้านบนวิดีโอที่ต้องการซ้อนกันแบบนี้
2. จัดการย่อขนาดวิดีโอให้เล็กลง ด้วยการปรับปุ่มกลมสีขาวที่มุมทั้ง 4 ด้าน
3. หรือคลิกเลือก Picture in picture
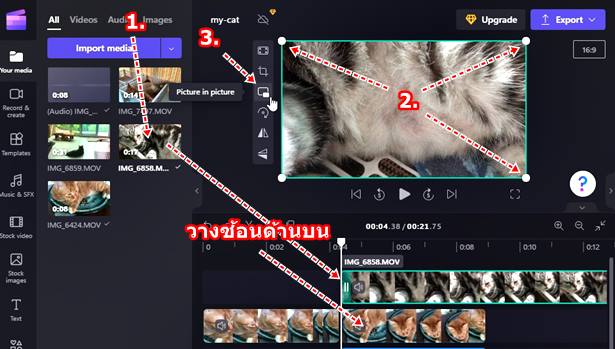
4. คลิกเลือกตำแหน่งที่ต้องการวางวิดีโอซ้อนกันกับวิดีโอด้านล่างที่เป็นรูปแมวส้ม
5. สามารถย่อขนาดวิดีโอด้านบนได้ตามต้องการ
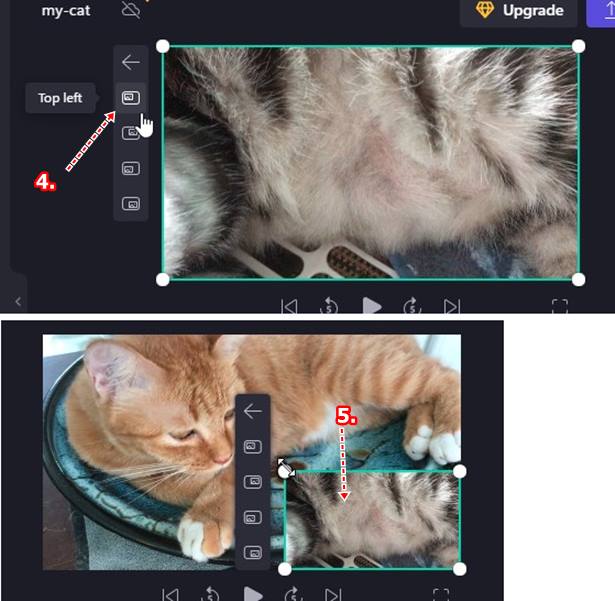
6. ไม่ต้องการก็คลิกเลือกวิดีโอ แล้วคลิก ถังขยะ ลบออกไป
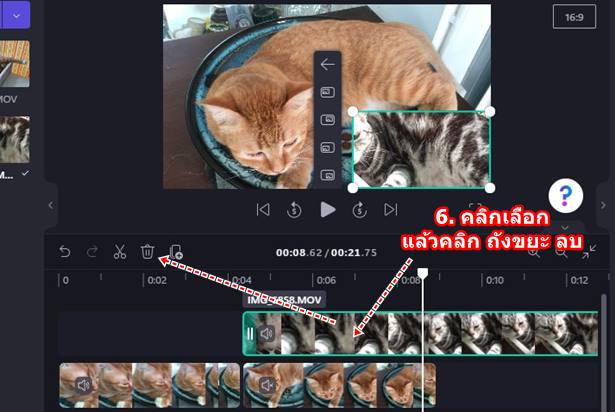
พลิก หมุน วิดีโอ
วิดีโอที่ถ่ายไว้ อาจจะไม่ตรง ต้องการพลิก หรือ หมุน
1. คลิกเลือกวิดีโอที่ต้องการ
2. คลิกเลือกไอคอน หมุน วิดีโอ หรือ พลิกวิดีโอ

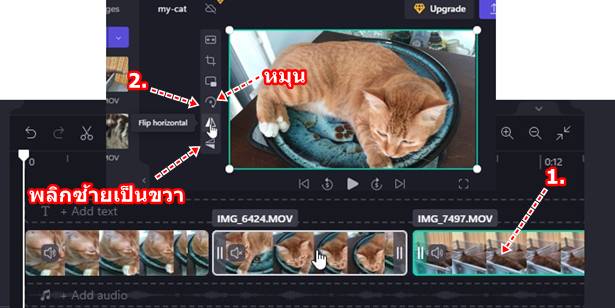
ใส่ข้อความบนวิดีโอ
หากต้องการใส่ข้อความเพื่ออธิบายเพิ่มเติมเกี่ยวกับวิดีโอนั้นๆ
1. คลิกเลือกตำแหน่งที่ต้องการให้เริ่มแสดงข้อความบนวิดีโอ
2. คลิก Text ชี้ที่รูปแบบข้อความ แล้วคลิก + เพิ่มข้อความลงไป
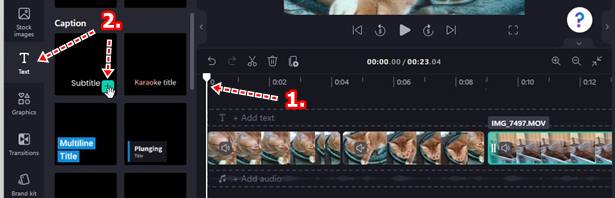
3. คลิกที่ Text แล้วพิมพ์ข้อความที่ต้องการ เช่น ตัวเกเรประจำบ้าน
4. คลิกเลือกสีที่คำสั่ง Colors
5. ปรับเลื่อนแสดงข้อความบนหน้าจอ
6. ลบข้อความ ไอคอน ถังขยะ
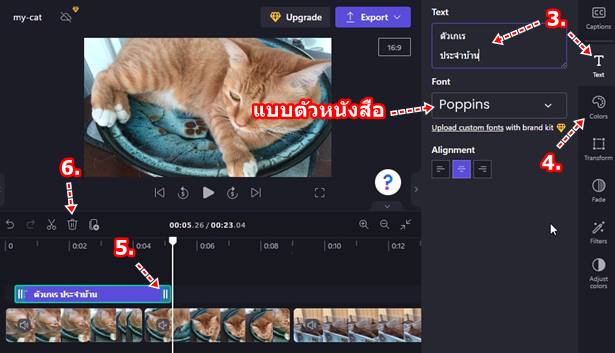
ใส่สติ๊กเกอร์บนวิดีโอ
หากต้องการใส่สติ๊กเกอร์บนวิดีโอ 1. เลื่อนเส้นขาวไปยังตำแหน่งที่ต้องการให้เริ่มแสดงสติ๊กเกอร์
2. คลิก Graphics
3. ชี้ที่สติ๊กเกอร์ที่ต้องการ แล้วคลิก +
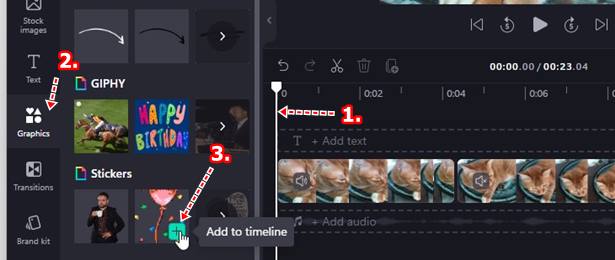
4. ตัวอย่างสติ๊กเกอร์ที่ได้วางเข้ามาบนวิดีโอ จะซ้อนอยู่ด้านบนวิดีโอ
5. คลิกปุ่มเลื่อนไปส่วนเริ่มเล่นวิดีโอ แล้วคลิก เพลย์ เล่นวิดีโอ ดูตัวอย่าง
6. การลบ สติ๊กเกอร์ ก็คลิกไอคอน ถังขยะ
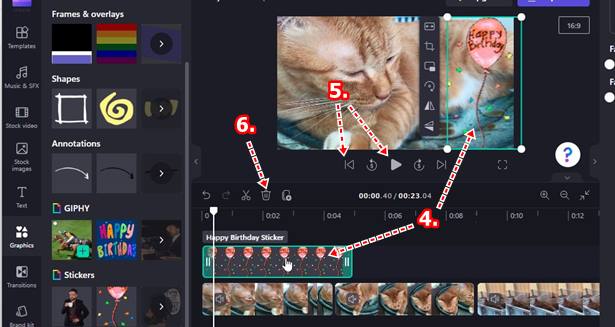
การใช้ Transitions ให้กับวิดีโอ
ลักษณะของทรานซิชั่นจะเป็นเอฟเฟคต์เมื่อมีการเปลี่ยนจากวิดีโอ หรือ ภาพจากภาพหนึ่งเป็นภาพ หรือ วิดีโอถัดไป อาจจะเป็นเอฟเฟคต์แบบเลื่อนขึ้น หรือ จางลง ฯลฯ
1. ในภาพมีวิดีโอเรียงกันอยู่ 3 คลิป เราจะสามารถใส่ทรานซิชั่นได้ 2 จุด คือ A ระหว่างวิดีโอที่ 1 และ 2 อีกจุดก็คือ B ระหว่างวิดีโอ 2 และ 3
2. คลิก Transtions
3. เลือกแบบฟรี ลากไปวางระหว่าง A กับ B ตรงเส้นแบ่งระหว่างคลิปวิดีโอ
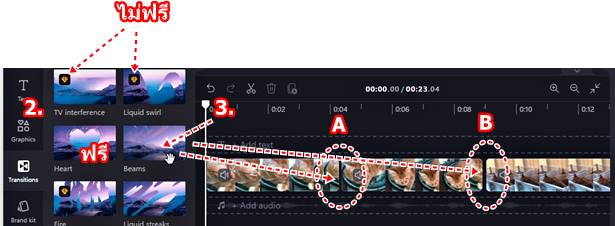
4. วางแล้วไอคอนจะเป็นแบบนี้
5. ดูผลงานให้คลิกไอคอนเริ่มเล่นวิดีโอ แล้วคลิก เพลย์
6. การลบคลิกไอคอน Transtions แล้วคลิก ถังขยะ
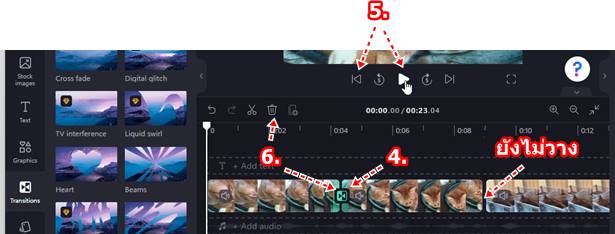
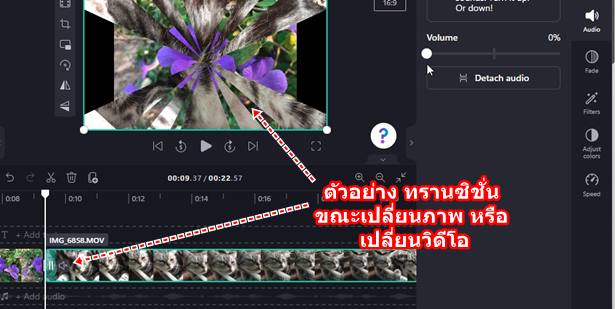
ใส่เสียงเพลงบรรเลงประกอบวิดีโอ
หากต้องการใส่เสียงเพลงบรรเลงเบาๆ ประกอบวิดีโอ แนะนำให้เลือกเพลงฟรีไม่มีลิขสิทธิ์ในแอป Clipchamp จะมีเพลงฟรีให้ใช้ แต่ไม่ฟรี อย่างที่คิด ไม่เหมาะสำหรับการทำวิดีโอลง Youtube
1. คลิกตำแหน่งที่ต้องการให้เริ่มเล่นเสียง เช่น วางเส้นขาวตรงนี้
2. ชี้เที่ไฟล์เสียง แล้วคลิก +
3. ไฟล์เสียงเพลงถูกนำเข้ามาแล้ว เป็นแถบสีฟ้า คลิกเลือก แล้วคลิก ถังขยะ ลบได้ หากไม่ต้องการ เพื่อไปเลือกเสียงอื่น
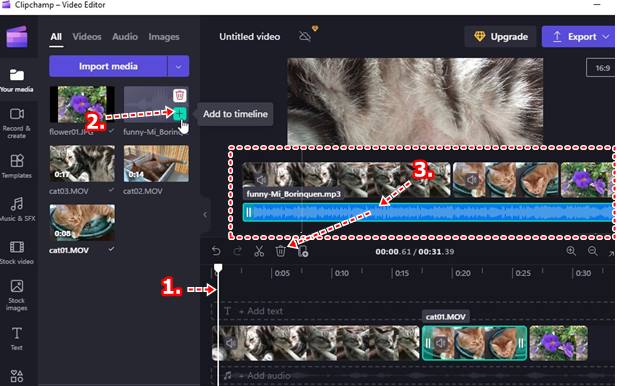
4. เสียงเพลงประกอบ ยาวเกินไป ต้องตัดออก คลิกตำแหน่งนี้
5. คลิก ไอคอน กรรไกร เพื่อตัด
6. ตัดแบ่งเรียบร้อยแล้ว คลิกไอคอน ถังขยะ ลบส่วนที่ตัดแล้วทางขวามือทิ้งไป
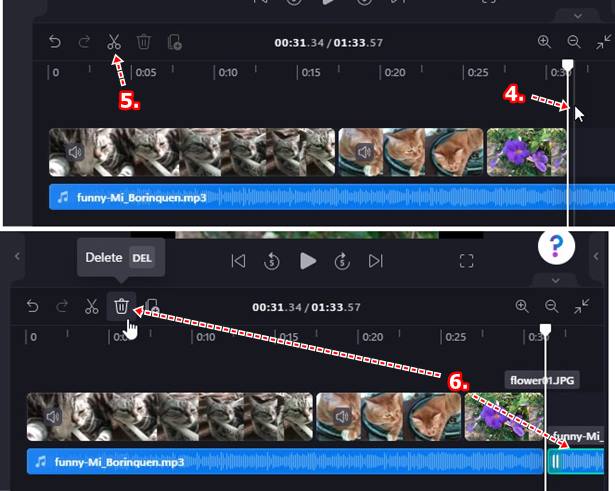
7. การปรับแต่งเสียงเพลงประกอบ ให้คลิกเลือกเสียงก่อน
8. คลิก Audio ไอคอนลำโพง แล้วลดความดังของเสียง ต้องทดสอบเอาเองว่าแค่ไหนจึงจะพอดี
9. การจัดการกับเสียงอีกวิธีหนึ่ง ก็คือ การใช้คำสั่ง Fade in/ Fade out
- Fade in ให้เสียง ดังขึ้นเรื่อยๆ เมื่อเริ่มเล่นเสียง และ
- Fade out เสียงเริ่มเบาลงๆ เมื่อจบการเล่นเล่นเสียง
10. สามารถเพิ่มความเร็วในการเล่นเพลงได้ ด้วยคำสั่ง Speed
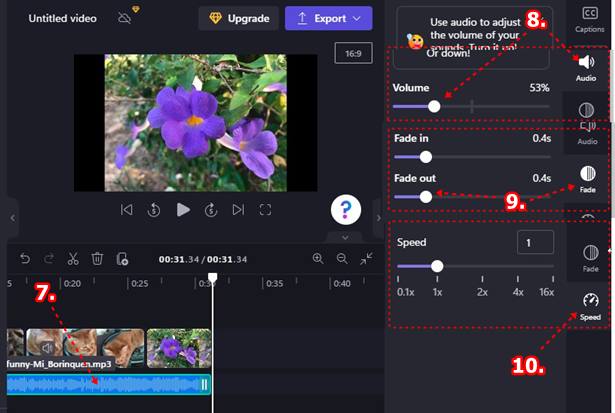
นำวิดีโอไปใช้งาน
หลังจากเสร็จสิ้นการแก้ไขวิดีโอแล้ว ต้องการน้ำวิดีโอไปใช้งาน ก็จะใช้คำสั่ง Export
1. วิดีโอที่ทำเสร็จแล้ว ต้องการนำไปใช้งาน
2. ตรวจสอบชื่อวิดีโอ หากยังเป็น Untitled video แสดงว่ายังไม่ตั้งชื่อ ให้คลิก พิมพ์ชื่อใหม่ เช่น cute-cat
3. ส่งออกวิดีโอ คลิก Export คลิกเลือก คุณภาพความละเอียดของวิดีโอ เช่น 1080p
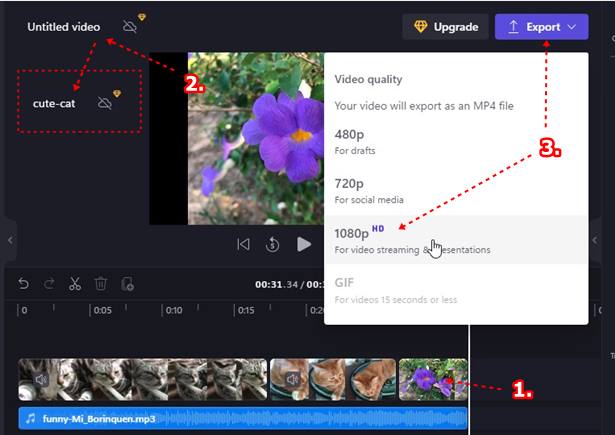
4. รอจนครบ 100% จะปรากฏกรอบข้อความ Download หากต้องการดูผลงานอีกครั้ง คลิก Open file
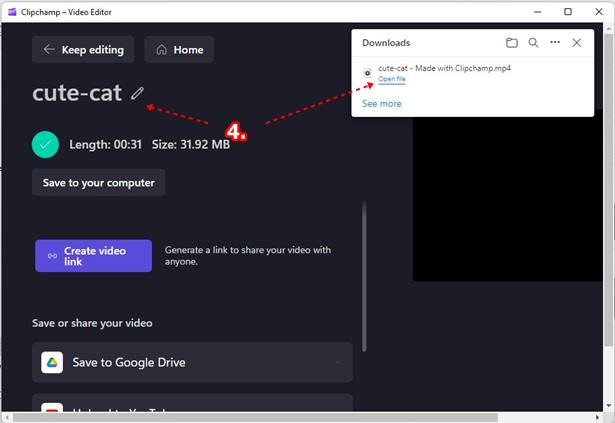
5. ดูว่าไฟล์วิดีโอที่ได้อยู่หนใด คลิก File Explorer
6. คลิก Downloads
7. จะพบกับไฟล์วิดีโอที่ได้ ซึ่งอาจจะนำไปอัปโหลดเข้า Youtube หรือ อื่นๆ
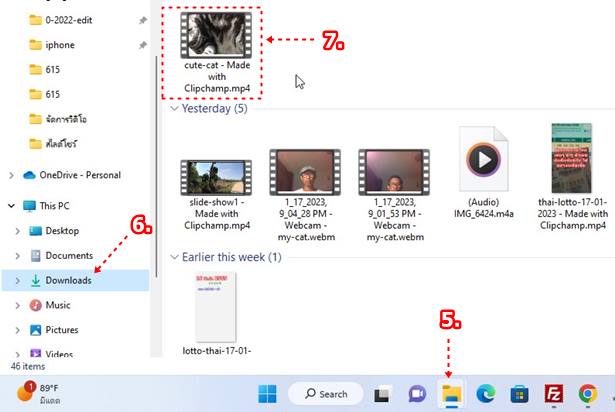
สรุป
พื้นฐานการจัดการกับไฟล์วิดีโอ การแก้ไขวิดีโอ ด้วยแอป Clipchamp ใน Windows 11 ก็จะประมาณนี้ ซึ่งก็เพียงพอต่อการตัดต่อวิดีโอทั่วไป การใช้งานยังใช้แบบออนไลน์ได้
สำหรับผู้สนใจสามารถอ่านข้อมูลเพิ่มเติมในเว็บไซต์ของผู้พัฒนา clipchamp.com
https://clipchamp.com/th/video-editor/ ข้อมูลเพิ่มเติมเกี่ยวกับการใช้งานเป็นภาษาไทย