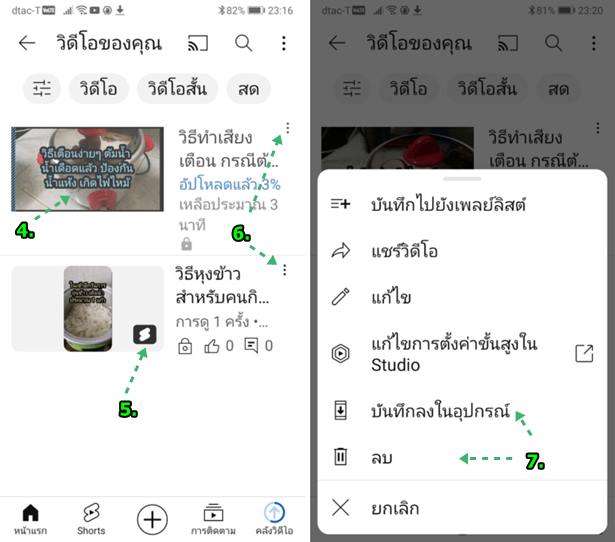สำหรับใครที่ยังไม่มีช่องยูทูป หรือ จำเป็นจะต้องสร้างช่องเพิ่ม เพื่อทำเรื่องใหม่ ทำช่องขายของ ฯลฯ ในปี 2566 นี้ วิธีสร้างช่องในมือถือแอนดรอยด์จะไม่เหมือนเดิม ในบทความนี้จะมาแนะนำวิธีสร้างอย่างละเอียดทุกขั้นตอนว่าจะต้องทำอะไรบ้าง ก่อนหลัง
การทำช่อง Youtube เพื่ออัปโหลดวิดีโอของเรา อาจจะทำเพื่อความบันเทิง หรือ เพื่อหาโอกาสในการสร้างรายได้ก็ตาม สำหรับปี 2566 นี้ จะมีวิธีการสร้างที่ต่างไปจากเมื่อก่อน มือใหม่เริ่มทำตามขั้นตอนต่อไปนี้ได้เลย
1. เริ่มจากการสร้างอีเมล์ Gmail สำหรับช่องใหม่กันก่อน
2. สร้างช่อง Youtube
3. ทำภาพโปรไฟล์และปกช่อง Youtube
4. อัปโหลดวิดีโอแบบ Shorts เข้าช่อง Youtube
5. อัปโหลดวิดีโอมาตรฐานเข้าช่อง Youtube
6. จัดการกับวิดีโอในช่อง ดู ลบ แก้ไข
การสร้างอีเมล์ Gmail สำหรับช่องใหม่กันก่อน
สิ่งแรกที่จะต้องทำก็คือ การสร้างอีเมล์ Gmail สำหรับช่อง Youtube ของเราก่อน โดย 1 อีเมล์ ก็จะใช้กับแค่ช่องเดียว เผื่ออนาคต เราอาจจะขายช่องของเรา หากไม่มีเวลาทำแล้ว หรือมีราคาและอยากจะได้เงินก้อน
1. ในหน้าจอมือถือแอนดรอยด์แตะ การตั้งค่า
2. เลื่อนไปแตะคำสั่ง ผู้ใช้ บัญชี แต่ละยี่ห้อจะไม่เหมือนกัน แต่จะมีคำว่า บัญชี คล้ายกัน
3. แตะคำสั่ง เพิ่มบัญชี
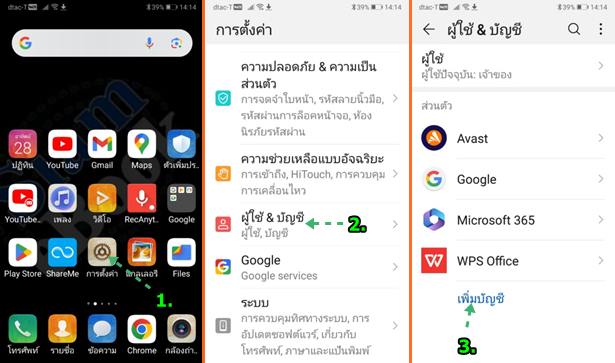
4. แตะเลือก Google
5. แตะที่ สร้างบัญชี และ สำหรับตัวเอง
6. แตะและพิมพ์ ชื่อ นามสกุลตามบัตรประจำตัวประชาชน หรือ สมุดบัญชีธนาคาร เพราะเราเน้นทำช่องเผื่อทำมาหากิน ดังนั้นก็เอาชื่อตามนี้ เวลาโอนเงิน ถ้าชื่อไม่ตรง อาจจโอนไม่ได้ เสร็จแล้ว แตะ ถัดไป
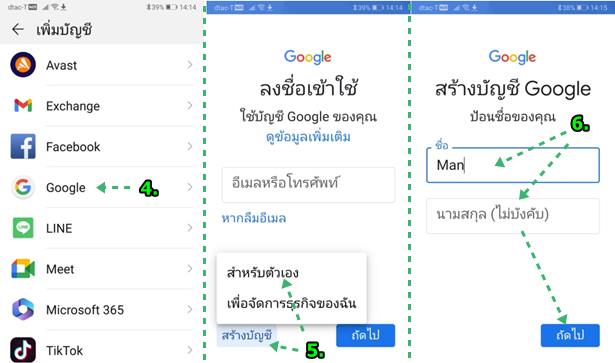
7. จะไปขั้นตอนให้ป้อน วัน เดือน ปีเปิด สำหรับปีเกิด ใส่ ค.ศ. เช่น 1999
8. แตะเลือก เพศ แล้วแตะ ถัดไป
9. จะไปขั้นตอนให้เลือกอีเมล์ ก็ใช้ชื่ออีเมล์ชื่อเดียวกับชื่อช่อง Youtube ที่เราต้องการทำ ผู้เขียนต้องการทำช่องชื่อ wingrootch ก็จะใช้ชื่อนี้ แต่หากชื่อไม่ว่างมีคนใช้แล้ว เราก็เลี่ยงไปใช้ชื่ออื่น หรือจะใช้อีเมล์อะไรก็ได้ ชื่อร้านค้า หน่วยงาน สินค้า บลาๆๆๆ หรือไม่ต้องตามนี้ก็ได้ แต่ไม่ควรใช้ชื่อตัวเอง ถ้าเผื่อว่า อนาคตอาจจะขายช่องต่อให้คนอื่น
10. จากนั้นจะไปขั้นตอนให้สร้างรหัสผ่าน ให้ตั้งรหัสผ่าน 8 ตัวอักษรขึ้นไป ผสมทั้ง ตัวเลข พยัญชนะ ตัวพิมพ์เล็ก พิมพ์ใหญ่ เช่น T5uY85m3e$ ตั้งให้ยากหน่อย ป้องกันโดนเจาะ และขโมยบัญชี
11. หลังจากนั้นก็ต้องรีบไปสร้างช่อง Youtube ทันที แตะเปิดแอป Youtube อ่านได้ในหัวข้อถัดไป
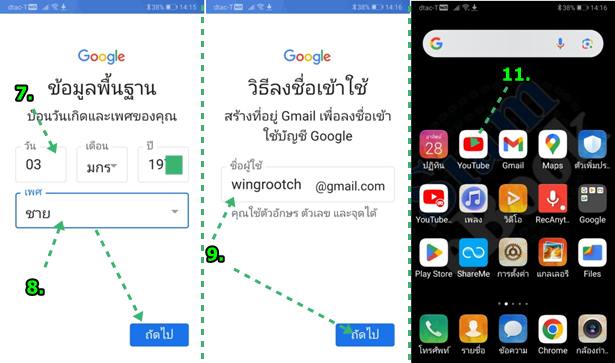
การสร้างช่อง Youtube
เมื่อมีการสร้างอีเมล์ Gmail ก็จะได้รับช่อง Youtube ของตนเองอัตโนมัติ แต่จะต้องไปตั้งค่า สร้างช่อง ตั้งชื่อตามที่ต้องการ ไม่เช่นนั้นจะใช้ชื่อที่ทำการลงทะเบียน โดยเฉพาะหากต้องการช่องตามชื่อที่ต้องการ เมื่อสร้างอีเมล์เสร็จแล้ว จะต้องรีบไปสร้างช่องทันที ป้องกันคนอื่นเอาไปใช้เสียก่อน เพราะมีผู้คนทั่วโลกที่พยายามสร้างช่องยูทูปพร้อมกันกับเรา
1. เข้าแอป Youtube
2. แตะบัญชีของเรา แล้วแตะ
3. กรณีมีหลายบัญชี เพราะเราทำไว้หลายช่อง ให้แตะ > ไปเลือก บัญชีใหม่ที่เพิ่งสร้างขึ้นมา
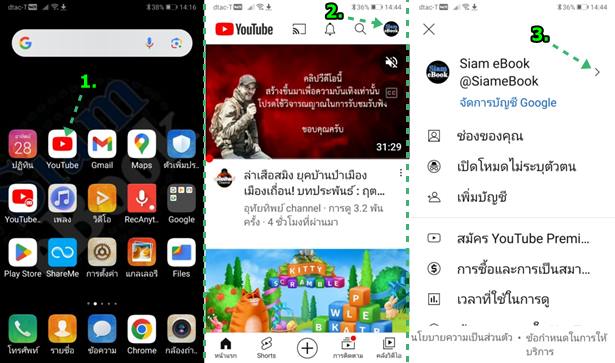
4. แตะเลือกชื่อบัญชีที่เราเพิ่งจะสร้างใหม่ ชเน wingrootch@gmail...
5. แตะไอคอนบัญชีอีกครั้ง
6. แตะช่องของคุณ
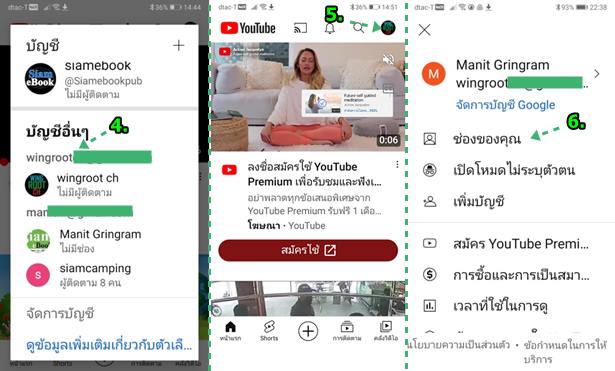
7. แตะและพิมพ์ชื่อช่องในช่อง ชื่อ เช่น wingroot ch ใช้ภาษาไทยหรืออังกฤษก็ได้
8. แตะ สร้างช่อง
9. จะไปหน้าจอนี้ มีข้อความว่า ไม่มีช่องนี้ ก็แสดงว่า ชื่อนี้ว่าง ไม่มีใครใช้ แตะ
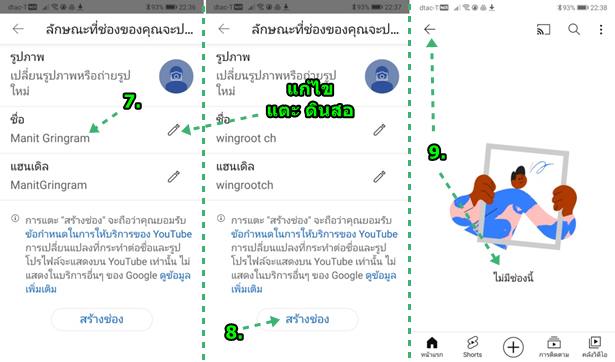
10. ย้อนกลับไปที่หน้าจอนี้ แล้วแตะ ช่องของคุณ อีกครั้ง
11. จะพบกับช่อง Youtube ใหม่ของเรา เช่น wingroot ch ส่วน @wingrootch จะเป็นแฮนเดิ้ล หรือ ลิงค์ช่องของเรา เอาไว้แชร์ให้คนอื่นรู้ และสามารถแตะเพื่อเข้ามาดูช่องเราได้ โดยเอาไปแชร์ในโซเชียล อีเมล์ ฯลฯ
12. วิดีโอภายในช่อง ซึ่งขณะนี้ ยังไม่มีเลย เพราะเพิ่งจะสร้างช่องขึ้นมา
13. แตะ ดินสอ ไปแก้ไขช่อง
14. แก้ไขข้อมูลช่อง เช่น ชื่อช่อง
15. URL ชื่อช่องของเรา เอาไว้แชร์ให้คนอื่นเข้ามาดู จัดการก็อปปี้โดยแตะไอคอน คัดลอก เอาไว้แชร์ต่อไป
16. คำอธิบายช่อง เนื้อหาเกี่ยวกับอะไร ทำอะไรบ้าง แตะไอคอน ดินสอ ไปแก้ไข พิมพ์ข้อความอธิบายได้เลย
17. การสร้างช่อง ตั้งค่าช่อง Youtube เบื้องต้น จะประมาณนี้ อ่านต่อได้ในหัวข้อถัดไป
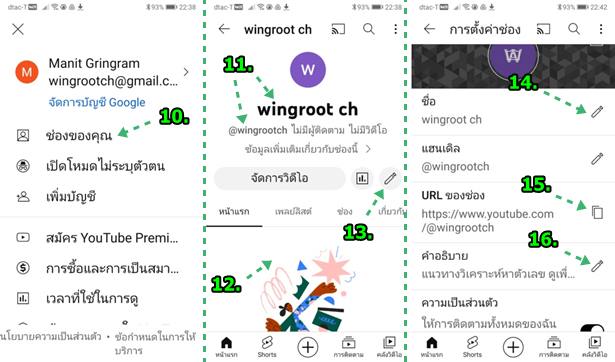
การทำภาพโปรไฟล์และปกช่อง Youtube
ในหัวข้อนี้จะแนะนำวิธีทำภาพโปรโฟล์ และ ปกช่อง Youtube ที่ได้สร้างขึ้นมาใหม่ โดยจะใช้แอป Line Camera หรือ แอปอื่นๆ ก็ตามความชอบ
1. เราจะเริ่มจากการทำภาพโปรไฟล์ก่อน ให้แตะเปิดแอป LINE Camera
2. เข้าแอปแล้วแตะ เพนท์
3. แตะเลือกพื้นหลังที่ต้องการ แนะนำพื้นเข้ม จะทำให้ดูเด่น
4. แตะ แต่งรูป
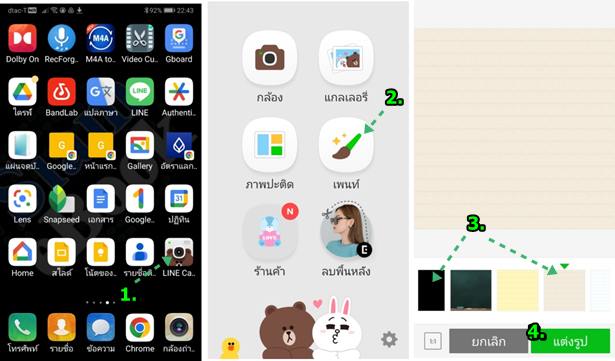
5. แตะ T และ T ข้อความ
6. พิมพ์ข้อความ ชื่อช่องยูทูปของเรา ปรับแต่ง ตามต้องการ เสร็จแล้ว แตะ ส่งออก
7. ตัวอย่างจะใช้โลโก้ช่องง่ายๆ แบบนี้
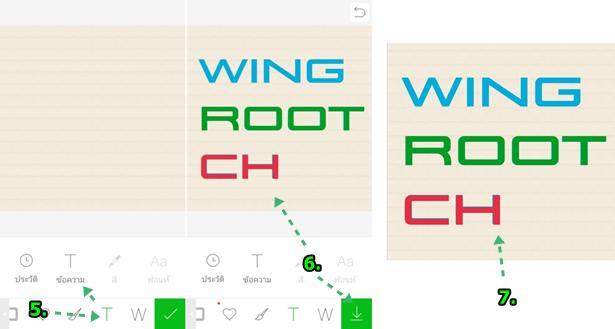
8. ต่อไปจะสร้างภาพปกหลังช่องของเรา ใช้ LINE Camera เหมือนเดิม หรือใครจะใช้แอปไหนก็ตามสะดวก แตะ เพนท์
9. แตะเลือก พื้นหลังที่ต้องการ แล้วแตะ แต่งรูป
10. แต่งรูปพื้นหลังช่องตามต้องการ ช่องนี้จะเนื้อหาจะเกี่ยวข้องกับการ บวกเลข จึงสร้างภาพง่ายๆ แบบนี้ เสร็จแล้ว แตะ ส่งออก นำภาพไปใช้งาน
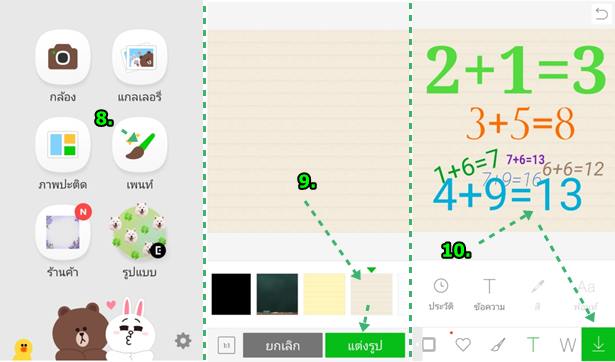
11. เมื่อได้สร้างภาพโปรไฟล์ และภาพปกช่องเสร็จแล้ว เราจะนำไปใช้งาน โดยเข้าแอป Youtube แล้วไปที่ ช่องของคุณ
12. แตะ ไอคอน ดินสอ
13. แตะไอคอน W ไปเปลี่ยนภาพ โลโก้ช่องของเรา
14. แตะไอคอน กล้อง ไปเปลี่ยนภาพปกหลังช่องของเรา
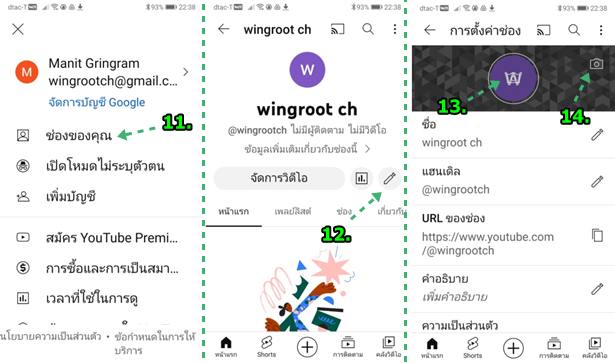
15. ตัวอย่างการเลือกภาพ แตะที่ เลือกจากรูปภาพของคุณ ซึ่งเราได้ทำไว้แล้ว
- ถ่ายรูป ใช้กล้องถ่ายรูป กรณีทำโลโก้ร้าน มีโลโก้หน้าร้าน อยู่แล้ว
16. แตะเลือกภาพที่ต้องการ
17. แตะ บันทึกเป็นรูปโปรไฟล์
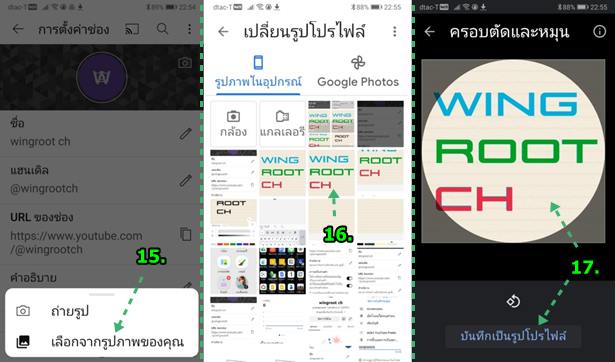
18. ตอนนี้ได้ภาพโปรไฟล์ หรือ โลโก้ช่องยูทูปของเราแล้ว
19. แตะไอคอนกล้อง ไปเปลี่ยนปกช่อง
20. แตะเลือกภาพที่ต้องการ
21. แตะเลื่อนให้แสดงภาพในส่วนที่ต้องการ แล้วแตะ บันทึก
22. ตัวอย่างตอนนี้ได้เปลี่ยนภาพโลโก้ช่อง และปกช่องยูทูป ของเราเรียบร้อยแล้ว
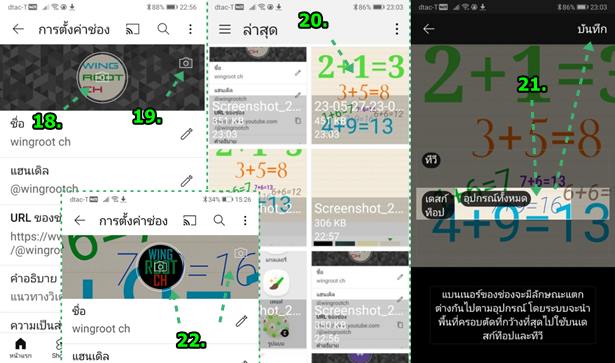
การอัปโหลดวิดีโอแบบ Shorts เข้าช่อง Youtube
ลักษณะของวิดีโอแบบ Shorts จะเป็นวิดีโอแนวตั้ง ที่เราจะพบในแอป Tiktok นั้่นเอง
1. ในแอป Youtube แตะ ไคออน +
2. แตะ สร้าง Shorts
3. แตะเลือกเวลาก่อน ต้องการสร้างวิดีโอความยาวเท่าไร เช่น 15 วินาที 60 วินาที แล้วแตะ เริ่มบันทึกวิดีโอ
4. ในที่นี้ผู้เขียนมีวิดีโออยู่แล้ว ก็แตะไปเลือกวิดีโอที่ได้สร้างเอาไว้
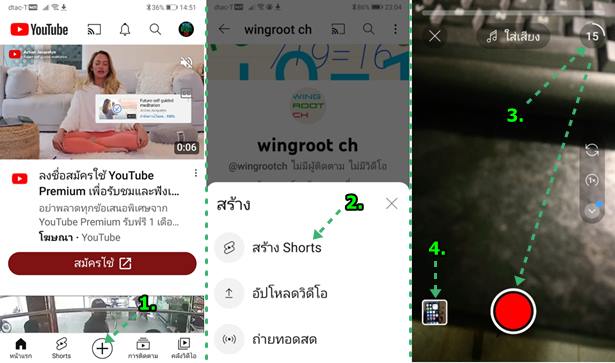
5. แตะเลือกวิดีโอที่ต้องการ
6. วิดีโอที่ถูกนำเข้ามาแล้ว ปรับแต่ง เสร็จแล้ว แตะ เสร็จ แตะ ถัดไป
7. เมื่อเข้ามาหน้านี้แล้ว ก็ตั้งค่าวิดีโอ ใส่คำบรรยาย
8. ตั้งค่าเป็น สาธารณะ หากต้องการให้คนอื่นเห็น หรือ ส่วนตัว หากต้องการทดลองสร้างวิดีโอ และยังไม่พร้อมเผยแพร่ให้คนอื่นเห็น
9. เลือก ผู้ชม ไม่ใช่เด็ก
10. เสร็จแล้ว แตะ อัปโหลดวิดีโอสั้น
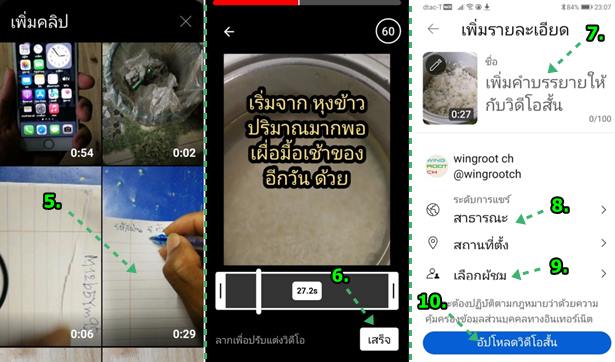
11. จะแสดงข้อความ กำลังอัปโหลดลงใน "วิดีโอของคุณ" แตะที่ ดูวิดีโอ
12. รอให้ทำการอัปโหลดวิดีโอครบ 100 % จากนั้นแตะ ที่ วิดีโอสั้น แล้วแตะ ดูวิดีโอที่ได้
13. ตัวอย่างวิดีโอสั้นหรือ Shorts จะเป็นแบบนี้
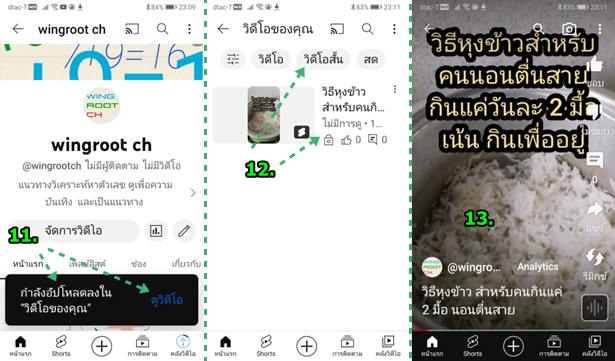
การอัปโหลดวิดีโอมาตรฐานเข้าช่อง Youtube
วิดีโอมาตรฐานเป็นแนวนอน ไม่ใช่แนวตั้งเหมือนวิดีโอ Shorts
1. ในหน้าจอแอป Youtube ให้แตะ +
2. แตะ อัปโหลดวิดีโอ
3. แตะเลือกวิดีโอที่ได้ทำเอาไว้แล้ว
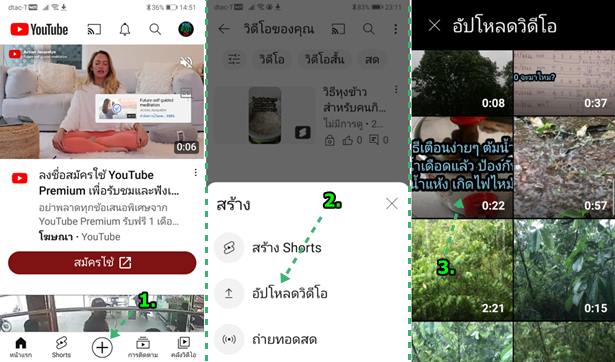
4. เล่นวิดีโอให้จบ เพื่อตรวจสอบความเรียบร้อย เสร็จแล้วแตะเลือก ถัดไป
5. แตะ ตั้งชื่อวิดีโอ ตามต้องการ
6. แตะใส่คำอธิบายย่อๆ เกี่ยวกับวิดีโอนั้นๆ
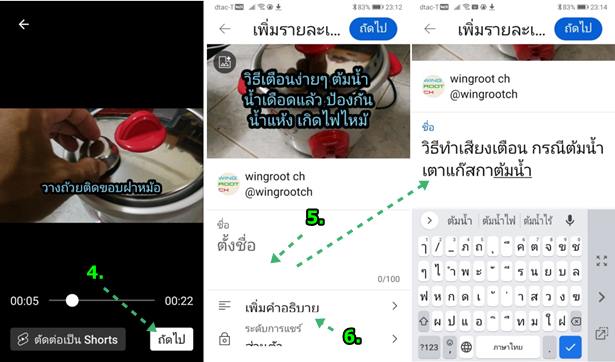
7. ตั้งค่าการเผยแพร่ หากต้องการทดลอง ทดสอบ ก็เลือกแบบ ส่วนตัวก่อนก็ได้ จะมองเห็นคนเดียว คนอื่นมองไม่เห็น หากต้องการให้ทุกคนมองเห็นก็เลือกเป็นสาธารณะ
8. เลือกวิดีโอนี้ ไม่ได้สร้างมาเพื่อเด็ก แล้วแตะ อัปโหลดวิดีโอ
9. แตะ ดูวิดีโอ จากนั้นรอให้อัปโหลดครบ 100%
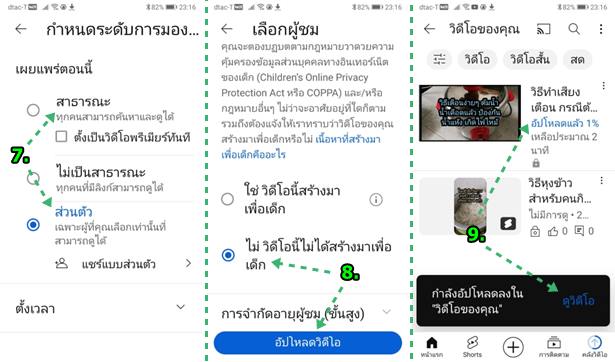
10. อัปโหลดเสร็จแล้ว พร้อมดูแล้ว แตะ เล่นวิดีโอได้เลย
11. ตัวอย่างการเล่นวิดีโอ
12. กรณีต้องการแก้ไข แตะไอคอน 3 จุด แล้วแตะเลือกคำสั่งต่างๆ เช่น แก้ไข ลบ วิดีโอ เป็นต้น
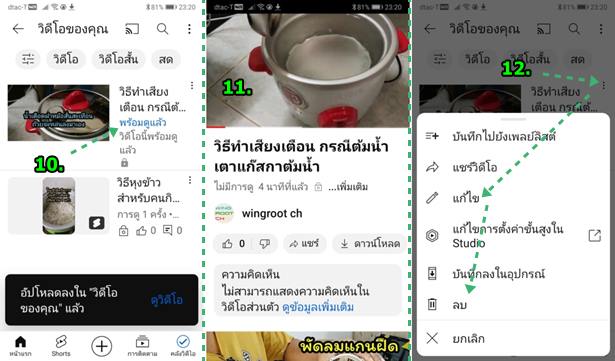
การจัดการกับวิดีโอในช่อง ดู ลบ แก้ไข
วิดีโอที่ได้อัปโหลดเข้าช่องยูทูปของเราแล้ว หากต้องการแก้ไข ให้ปฏิบัติดังนี้
1. เข้าแอป Yotube แล้วแตะไอคอนบัญชี
2. แตะ ช่องของคุณ
3. แตะ จัดการวิดีโอ
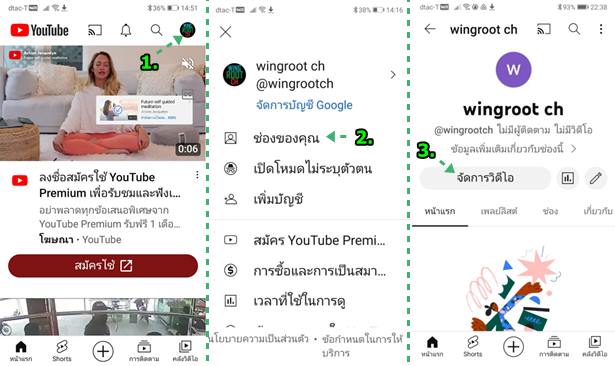
4. จะพบกับวิดีโอทั้งหมดที่ได้อัปโหลด จะแยกเป็น 2 ประเภท คือ วิดีโอมาตรฐานจะเป็นแนวนอนแบบนี้
5. วิดีโออีกแบบจะเป็นแบบแนวตั้ง หรือ Shorts จะมีไอคอน s แบบนี้
6. แตะไอคอน 3 จุด ที่วิดีโอนั้นๆ เพื่อเรียกคำสั่งจัดการวิดีโอ
7. ตัวอย่างคำสั่งจัดการวิดีโอ
- บันทึกไปยังเพลย์ลิสต์ ซึ่งเป็นการสร้างหมวดหมู่ของบทความให้เป็นระเบียบ สะดวกสำหรับลูกค้าที่ต้องการค้นหาเฉพาะเรื่อง ในหมวดที่ต้องการ
- แชร์วิดีโอ แชร์ให้เพื่อน ผ่านโซเชียลต่างๆ
- แก้ไข วิดีโอนั้นๆ
- แก้ไขการตั้งค่าเพิ่มเติมเกี่ยวกับวิดีโอนั้นใน Studio ให้ติดตั้งแอป YT Studio ลงเครื่องก่อน
- บันทึกลงในอุปกรณ์ บันทึกวิดีโอลงเครื่อง
- ลบ วิดีโอนั้นๆ
- ยกเลิก ปิดหน้าจอนี้