บทความนี้จะมาแนะนำวิธีทำสไลด์โชว์ พร้อมใส่เสียงเพลงประกอบ ด้วยแอปทำวิดีโอฟรี Video Editor ใน Windows 10 แอปนี้ใช้งานง่าย ฟรี มีเอฟเฟ็คต์ให้ใช้หลายแบบ เหมาะสำหรับมือใหม่เน้นทำวิดีโอแบบสไลด์โชว์ที่ง่าย และด่วนๆ
ใน Windows 10 จะมีแอปตัดต่อวิดีโอฟรีมาให้ใช้ ก็คือ Video Editor แอปนี้ใช้งานง่าย บทความนี้จะสอนวิธีใช้แอปนี้ทำสไลด์โชว์ไว้ใช้งาน อาจจะแนะนำสินค้า บริการของท่าน ทำสไลด์อวยพรในโอกาสต่างๆ เป็นต้น เริ่มตามขั้นตอนตามลำดับดังนี้
เตรียมภาพถ่าย ภาพนิ่งและเพลงประกอบ
1. สำหรับภาพถ่าย ให้เปลี่ยนชื่อภาพ ไปตามลำดับก่อนหลัง เช่น motor-slideshow001 จะไม่เสียเวลาจัดเรียงภาพ ลากไปวางในแอปตัดต่อวิดีโอ ก็ใช้งานได้ทันที
2. เตรียมเพลงประกอบให้เรียบร้อย จากตัวอย่างเป็นไฟล์ mp3
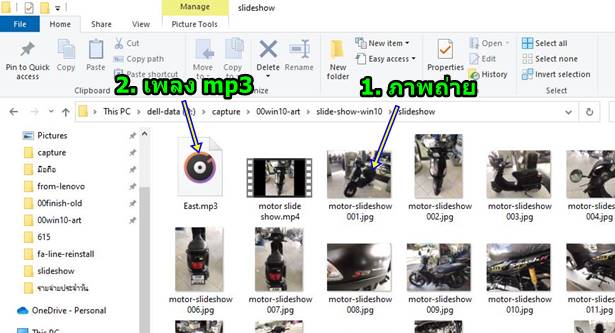
สร้างโปรเจ็กต์ใหม่
เราจะเริ่มต้นด้วยการสร้างโปรเจ็กต์ใหม่ สำหรับการทำวิดีโอ ตามนี้
1. เข้าแอป Video Editor โดยคลิกปุ่ม Start
2. เลื่อนไปด้านล่าง แล้วคลิกชื่อแอป Video Editor
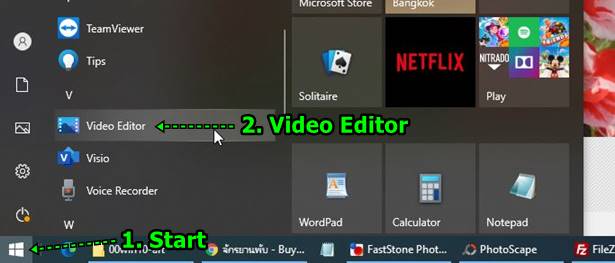
3. คลิกแท็บ Video Editor
4. คลิก New video project
5. ตั้งชื่อโปรเจ็กต์ เช่น motorslideshow แล้วคลิก OK
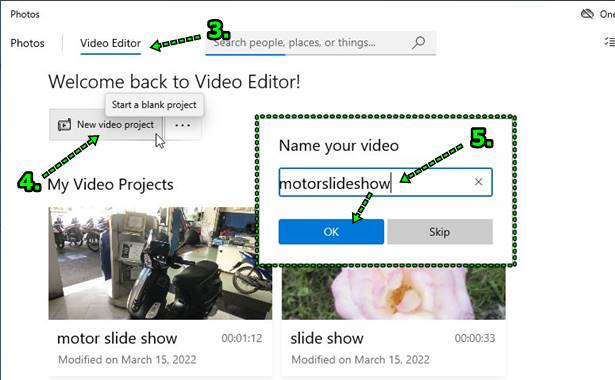
6. จะปรากฏหน้าจอดังภาพ มีแต่เฟรมว่างๆ ไม่มีภาพ
7. คลิก + Add และ From this PC ตามลำดับ
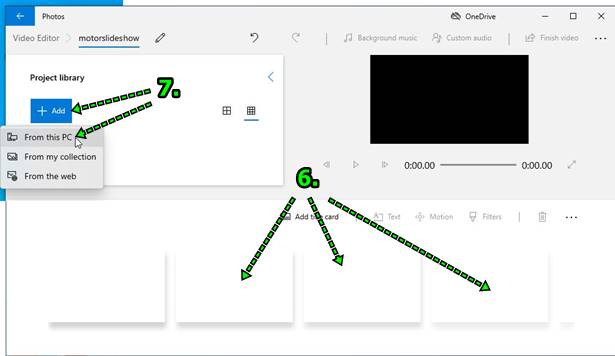
8. เลือกภาพทั้งหมด คลิกภาพแรกก่อน แล้วกด Ctrl + A ที่แป้นพิมพ์ จากนั้นคลิก Open
9. ภาพจะถูกภาพเข้ามา หากไม่ต้องการภาพใด ให้คลิกเอาถูกออก
10. คลิก Place in storyboard เพื่อนำภาพไปตัดต่อวิดีโอ
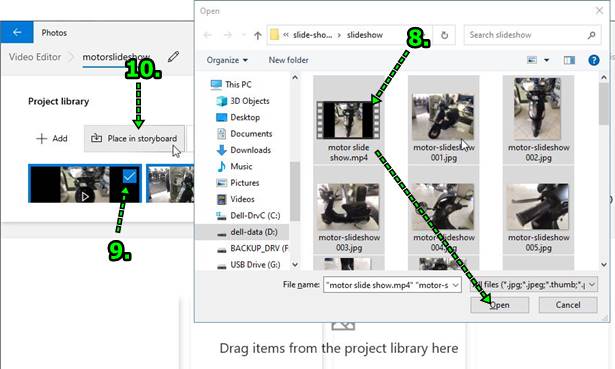
11. ภาพจะถูกเพิ่มเข้ามาในสตอรีบอร์ด ให้คลิกภาพแรก เป็นการเลือกว่าจะเริ่มเล่นวิดีโอจากภาพนี้
12. คลิกปุ่ม Play ดูผลงาน สไลด์ที่ได้จะยังไม่น่าสนใจ เพราะยังไม่มีการใส่เอฟเฟ็คต์ใดๆ
13. การจัดการกับภาพใดๆ กรณีไม่ต้องการ ให้คลิกเลือก แล้วคลิกไอคอนถังขยะเพื่อลบออกได้เลย
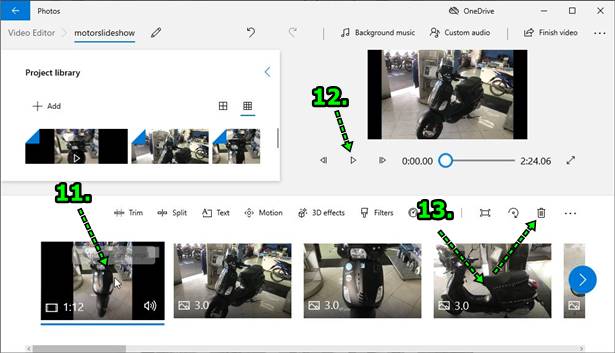
ใส่เอฟเฟ็คต์แบบ Motion ให้สไลด์โชว์
เพิ่มความน่าสนใจให้กับการทำสไลด์โชว์ด้วยการใส่ Motion ซึ่งจะเป็นเอฟเฟ็คต์ที่จะแสดงเมื่อเปลี่ยนภาพเป็นภาพถัดไป เช่น การซูม การแทนที่ภาพ เป็นต้น
1. คลิกเลือกภาพที่ต้องการใส่โมชั่น
2. คลิก Motion
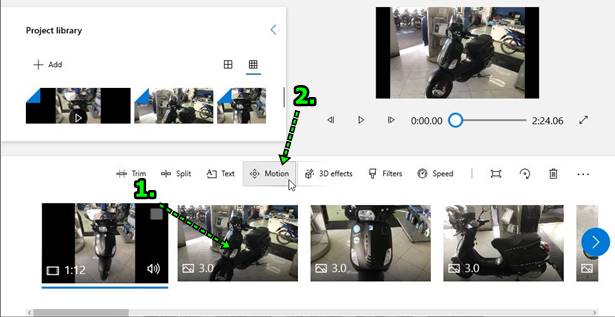
3. คลิกเลือก Motion ที่ต้องการ
4. คลิกปุ่ม Play ดูตัวอย่าง
5. ได้โมชั่นถูกใจแล้ว คลิก Done
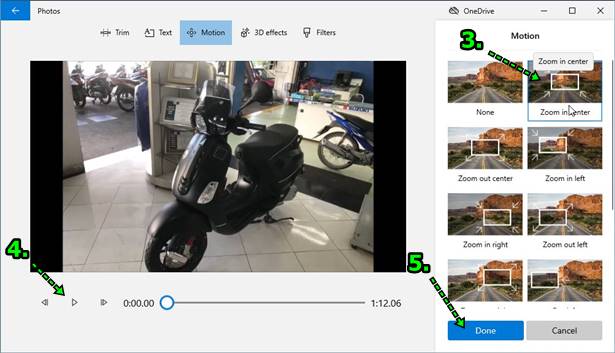
6. จัดการใส่โมชั่นให้กับภาพทั้งหมด ได้ตามต้องการ
7. เสร็จแล้วคลิกภาพแรกสุด
8. คลิกปุ่ม Play เล่นวิดีโอ
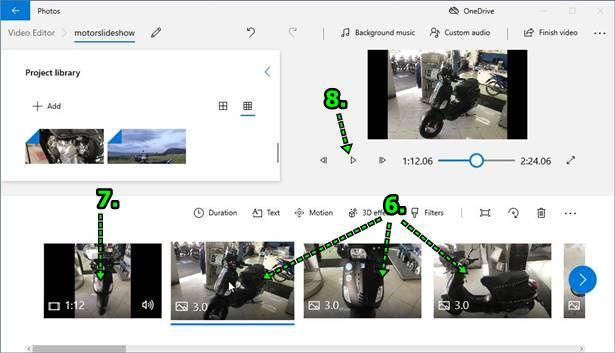
ใส่เอฟเฟ็คแบบ 3D
3D Effects จะเป็นภาพเคลื่อนไหว เช่น หิมะตก ลูกไฟ ซ้อนบนภาพขณะแสดงสไลด์
1. คลิกเลือกภาพที่ต้องการใส่ 3D Effects
2. คลิก 3D Effects
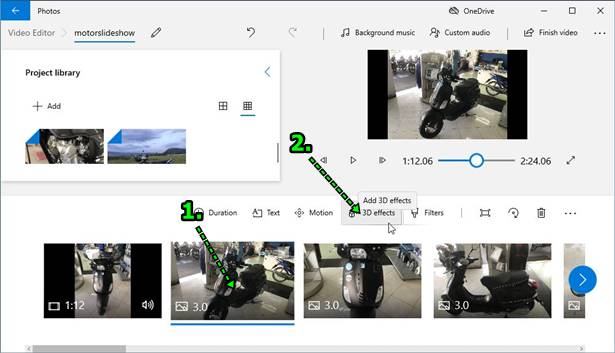
3. คลิกเลือก 3D Effects ที่ต้องการ เช่น Snow หิมะตกซ้อนบนภาพ
4. คลิกปุ่ม Play ดูตัวอย่างเอฟเฟ็คต์ที่ได้เลือก
5. พอใจแล้ว คลิก Done
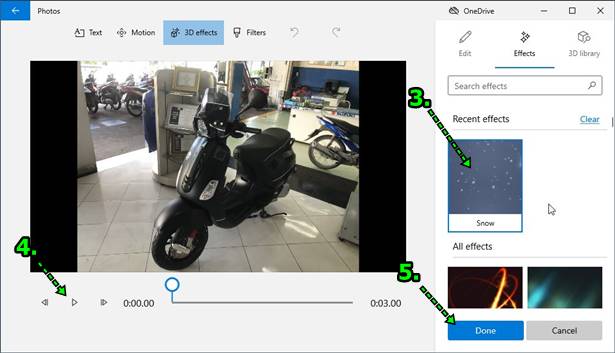
6. คลิกเลือกภาพที่เหลือ แล้วใส่เอฟเฟ็คต์ได้ตามต้องการ
7. คลิกภาพแรก เลือกให้เริ่มเล่นวิดีโอจากภาพแรก
8. คลิกปุ่ม Play ดูผลงาน
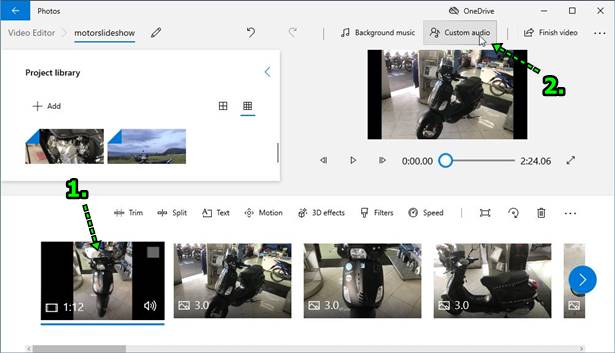
ใส่ข้อความบนภาพ
การใส่ข้อความ เพื่ออธิบาย หรือ เขียนข้อความที่น่าประทับใจบนภาพ
1. คลิกเลือกภาพที่ต้องการ เช่น ภาพแรก
2. คลิก A Text
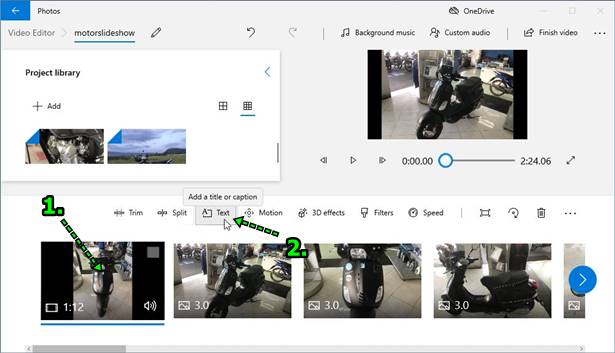
3. คลิกและพิมพ์ข้อความ เช่น Vespa Sprint 125
4. คลิกเลือกแบบตัวหนังสือ
5. คลิกเลือกตำแหน่งวางข้อความ กลาง บน ล่าง ซ้าย ขวา ตามต้องการ
6. คลิกปุ่ม Play ดูตัวอย่าง
7. พอใจแล้วคลิก Done
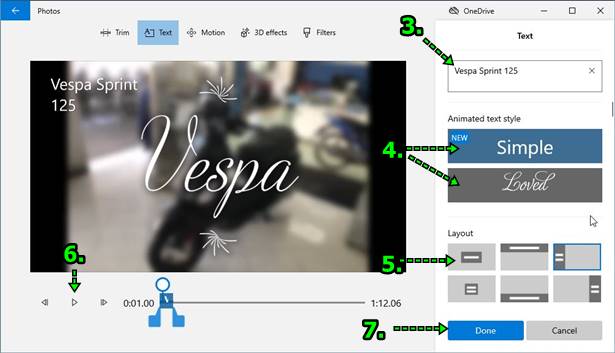
8. ใส่ข้อความให้ภาพอื่นตามต้องการ เช่น รถจักรยานยนต์ Suzuki Smash Fi 115 ด้วยวิธีเดียวกัน
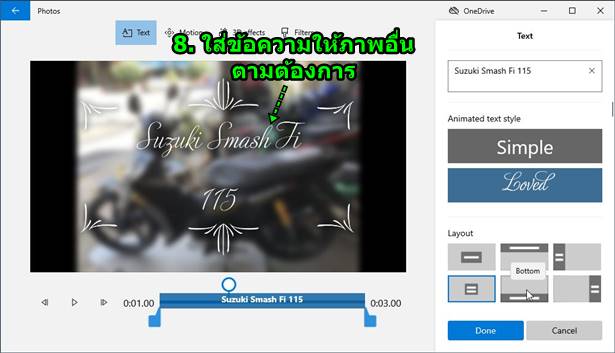
9. คลิกภาพแรกสุด
10. คลิกปุ่ม Play ดูผลงานที่ได้
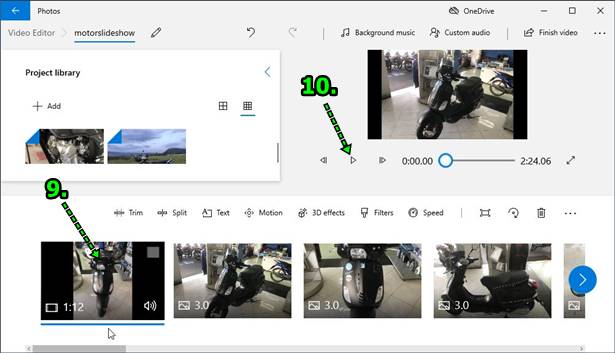
ตั้งระยะเวลาแสดงภาพ
ตั้งค่า Duration จะเป็นการกำหนดเวลาให้แสดงภาพนานกี่วินาที ปกติจะตั้งไว้ที่ 3 วินาที แต่อาจจะตั้งไว้นานกว่านั้น สำหรับบางภาพที่มีรายละเอียดมาก เช่น มีข้อความอธิบาย ที่ต้องการให้แสดงภาพนานจนกว่าผู้ชมจะสามารถอ่านข้อความได้จนจบ เป็นต้น
1. คลิกเลือกภาพที่ต้องการกำหนด Duration
2. คลิก Duration แล้วคลิกเลือกเวลาที่ต้องการ กี่วินาที ก็คลิกเลือกได้เลย
3. คลิกปุ่ม Play ดูผลงาน
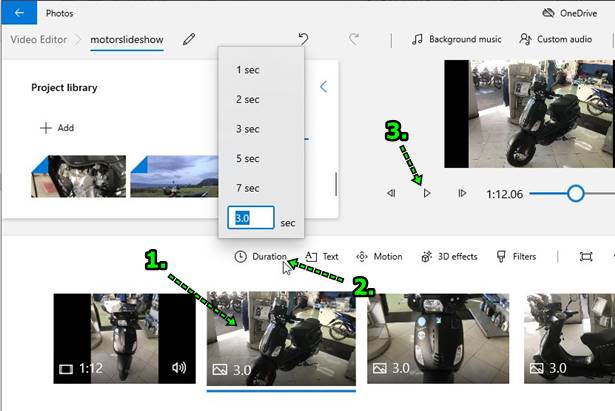
ใส่เพลงประกอบสไลด์โชว์
การทำสไลด์โชว์ หากขาดเพลงบรรเลงประกอบ ก็จะขาดความน่าสนใจ
1. คลิกภาพแรกสุด เราจะเริ่มเล่นเพลง จากภาพแรก หรือ ภาพใดที่ต้องการให้เริ่มเล่นเพลง ก็คลิกเลือกได้ตามต้องการ
2. คลิก Custom audio
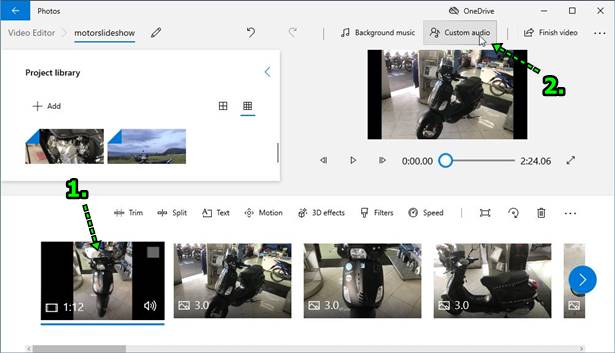
3. คลิก Add audio file
4. คลิกเลือกไฟล์เพลง Mp3 ที่เตรียมไว้ แล้วคลิก Open
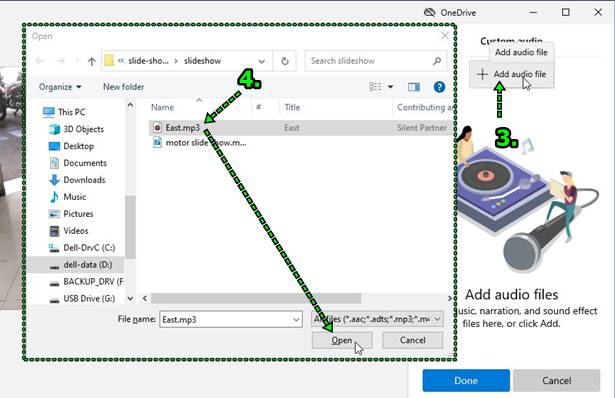
5. คลิกไอคอน รูปลำโพง
6. คลิกติ๊กถูก Fade in และ Fade out ให้เริ่มเล่นเสียงที่ดังขึ้นเรื่อยๆ และเบาเสียงลง จนเงียบเสียงลง
7. ปรับความดังของเสียง
8. คลิกปุ่ม Play ดูตัวอย่าง
9. พอใจแล้ว คลิก Done
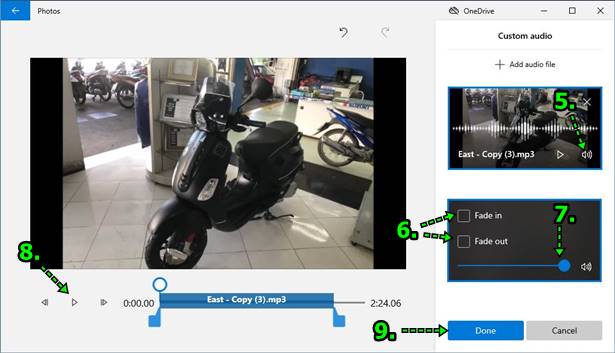
10. คลิกภาพแรก
11. คลิกปุ่ม Play ดูผลงานที่ได้
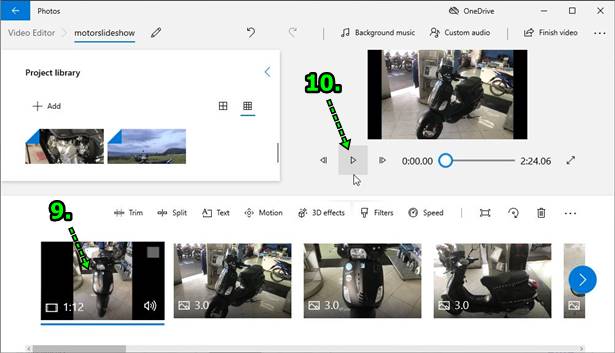
ส่งออกวิดีโอสไลด์โชว์ไปใช้งานจริง
หลังจากทำสไลด์โชว์เรียบร้อยแล้ว เราจะบันทึกเป็นวิดีโอแบบ Mp4 เพื่อนำไปใช้งานจริงต่อไป เช่น แจกเพื่อนใน Line โพสต์เฟสบุ๊ค ส่งเข้า Youtube เป็นต้น
1. วิดีโอสไลด์โชว์ที่ได้ทำเสร็จเรียบร้อยแล้ว
2. คลิก Finish video
3. คลิกเลือกคุณภาพวิดีโอ
- 1080p กรณีนำไปใช้งานจริง เช่น ส่งเข้าช่อง Youtube ก็เลือกตัวนี้ หรือ 720p
- 540p กรณีทำเล่นๆ ขำๆ ส่งให้กันดูทาง Line ไม่ได้จริงจังอะไร ก็เลือกตัวนี้ ไฟล์จะไม่ใหญ่มาก ไม่เปลืองที่เก็บ
4. สำหรับคุณภาพของวิดีโอนั้น สามารถเลือกภายหลังได้ โดยเปิดโปรเจ็กต์ขึ้นมาแล้วบันทึกวิดีโอใหม่ แอปจะบันทึกโปรเจ็กต์เอาไว้ หากไม่ลบ ก็จะเหมือนกับไฟล์ทั่วไป ยังสามารถเปิดขึ้นมาแก้ไขได้ตามต้องการ
5. คลิก Export
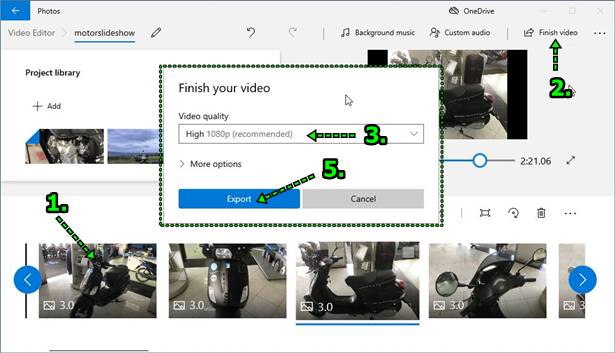
6. จะปรากฏกรอบข้อความให้เลือกที่เก็บไฟล์
7. คลิกและพิมพ์ชื่อวิดีโอ เสร็จแล้วคลิก Export
8. รอสักพัก (Exporting...) อาจจะใช้เวลาไม่นาน หากวิดีโอมีขนาดเล็ก ภาพมีไม่มากนัก
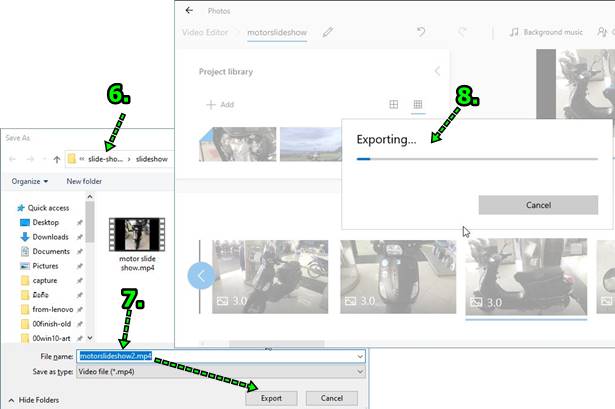
9. หลังจากส่งออกวิดีโอเสร็จแล้ว ก็จะเล่นวิดีโอให้ดูเป็นตัวอย่าง 1 รอบ ดูจบแล้วคลิก X ปิดหน้าจอ
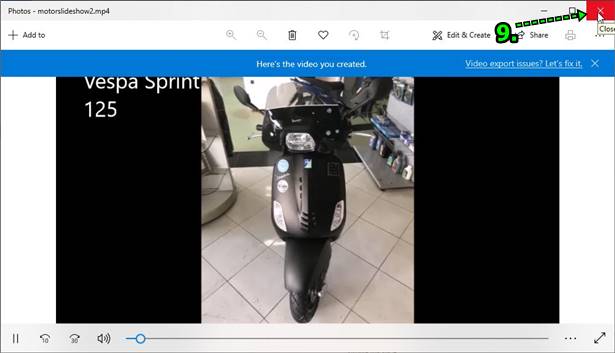
ดูไฟล์วิดีโอสไลด์โชว์ที่ได้
1. วิดีโอสไลด์โชว์ที่ได้จะอยู่ในโฟลเดอร์ที่เราได้กำหนดตัวอย่าง ให้ใช้โปรแกรม File Explorer เปิดดูข้อมูล แล้วคลิกเลือกสไลด์โชว์ที่ได้ เช่น motorslideshow2.mp4 หรือดับเบิ้ลคลิกเพื่อเปิดเล่นวิดีโอ
2. ดูด้านล่างขนาดไฟล์จะใหญ่มากหากเลือกคุณภาพวิดีโอสูงอย่าง 1080p ตัวอย่างผู้เขียนเลือกแค่ 540p เท่านั้น ไฟล์จึงมีขนาดแค่ 12.7 MB หากเลือก 1080p ไฟล์จะใหญ่กว่านี้มาก
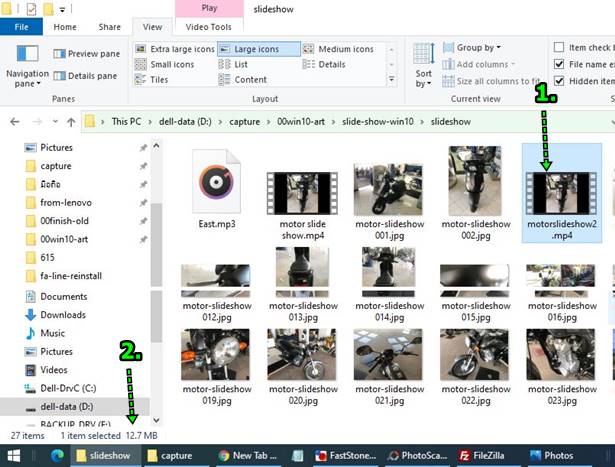
สรุป
การทำสไลด์โชว์ด้วยแอป Video Editor ใน Windows 10 ถือว่าค่อนข้างง่าย และฟรีด้วย ไม่มีลายน้ำในวิดีโอที่เราได้สร้างขึ้นมาก สะดวกกว่าใช้แอปในมือถือ แต่คอมพิวเตอร์ที่สามารถใช้งานได้ หากเป็นการตัดต่อวิดีโอง่ายๆ ขนาดไฟล์ไม่ใหญ่มากนัก ก็ใช้คอมพิวเตอร์มือสองราคา 3-5 พันก็ใช้งานได้ แต่หากเน้นตัดต่อวิดีโอคุณภาพสูง จะต้องลงทุนสูงสักหน่อย ไม่เช่นนั้นจะช้ามากกก


