บทความนี้จะมาสอนวิธีตัดต่อวิดีโอเบื้องต้นด้วยแอป Video Editor ใน Windows 10 โดยนำคลิปวิดีโอที่ถ่ายเอาไว้ มาตัดต่อ ใส่เอฟเฟ็คต์ ทำให้วิดีโอมีความน่าสนใจ แอปนี้เป็นแอปฟรี มีคุณสมบัติในการใช้งานที่เพียงพอต่อการใช้งาน
สำหรับการตัดต่อวิดีโอในบทความนี้จะมีส่วนประกอบต่างๆ ดังนี้
1. คลิปแรกสุด จะเป็นการเลือกคลิปวิดีโอที่มีความน่าสนใจ ตัดเอาเฉพาะฉากสั้นๆ ประมาณ 2-3 วินาที

2. คลิปที่ 2 เป็นโลโก้ชื่อช่อง หรือ หน่วยงาน หรือ เจ้าของคลิป

3. ตามด้วยคลิปวิดีโอเรียงตามลำดับ

4. คลิปวิดีโอมีหลายชุด ใช้ภาพพื้นดำ พิมพ์ข้อความอธิบายว่า คลิปเหล่านั้นเกี่ยวกับเรื่องอะไร
5. คลิปวิดีโอในหมวดนั้น
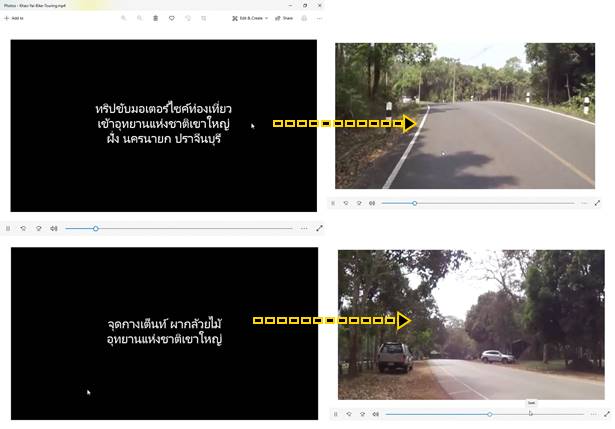
6. โลโก้ปิดท้าย จบคลิป ใช้ข้อมูลหน่วยงาน หรือ ข้อมูลของผู้จัดทำ
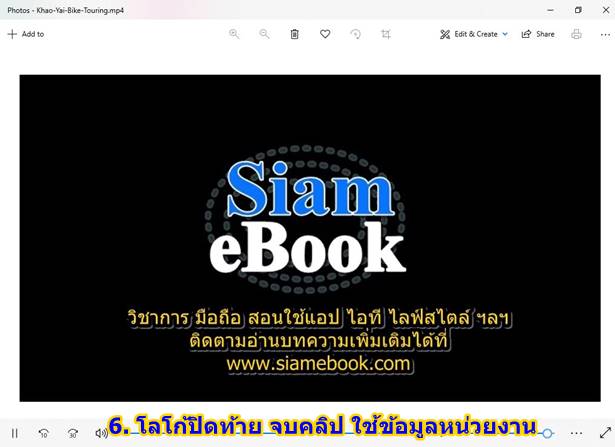
จัดเตรียมข้อมูล คลิปวิดีโอ เพลงประกอบ
1. คลิปวิดีโอทั้งหมด ให้เปลี่ยนชื่อไปตามลำดับ เช่น khaoyai01, khaoyai02, khaoyai03
2. ภาพพื้นหลัง ภาพโลโก้ ข้อมูลการติดต่อ เป็นภาพนิ่ง
3. เสียงเพลงประกอบ เป็นเพลง mp3
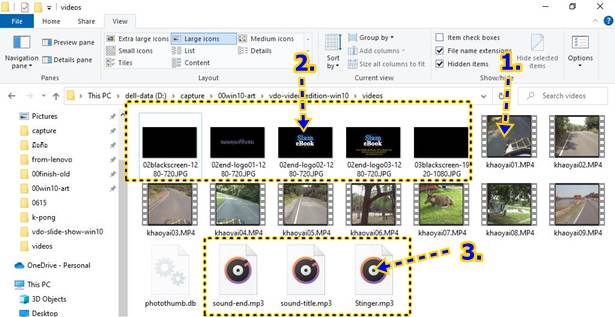
4. การใช้ภาพนิ่ง หรือ โลโก้ อาจจะใช้แอป PhotoScape สร้างขึ้นมา หรือ พิมพ์ข้อความบนภาพ

จดบันทึกตำแหน่งที่ต้องการตัดวิดีโอ
คลิปวิดีโอที่ถ่ายเอาไว้ ย่อมจะมีตอนเริ่ม ตอนกลาง และตอนท้าย ที่อาจจะต้องตัดออก ดังนั้น วิดีโอแต่ละคลิปให้เปิดขึ้นมาตรวจสอบให้เรียบร้อยก่อนจะนำไปตัดต่อวิดีโอ
1. ดับเบิ้ลคลิกเปิดคลิปวิดีโอ เพื่อจดบันทึกช่วงเวลาที่ต้องการตัดในวิดีโอนั้นๆ
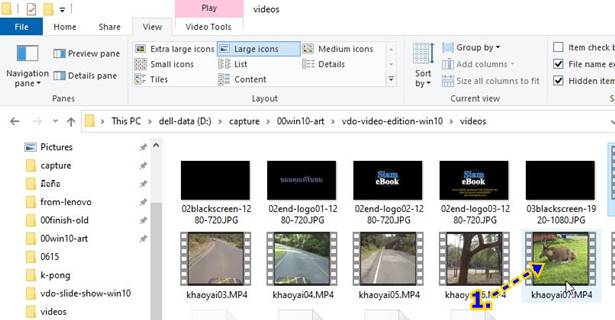
2. จดเวลาเริ่มเล่นวิดีโอ ก็คือ 0:00:04 ถึงช่วง 0:00:36 จะตัดเอาแค่ช่วงนี้
3. คลิปวิดีโอทั้งหมด ให้เปิดขึ้นมา และ จัดบันทึกเอาไว้ทั้งหมด
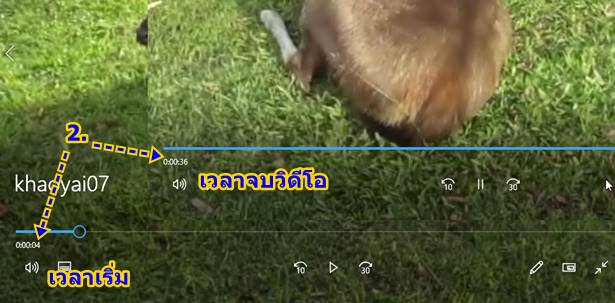
สร้างโปรเจ็กต์ใหม่เพื่อตัดต่อวิดีโอ
1. เข้าแอป Video Editor โดยคลิกปุ่ม Start และ Video Editor
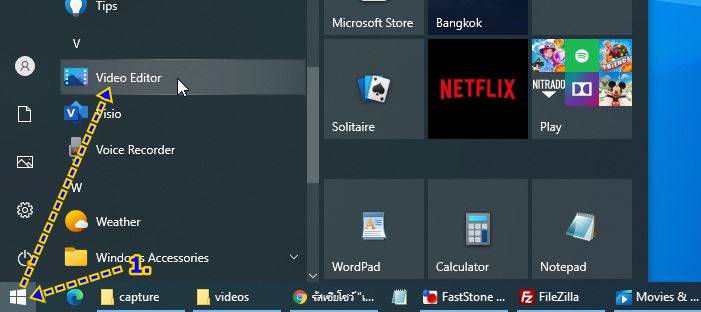
2. คลิก New video project
3. ตั้งชื่อวิดีโอ เช่น khao yai Bike Touring แล้วคลิก OK
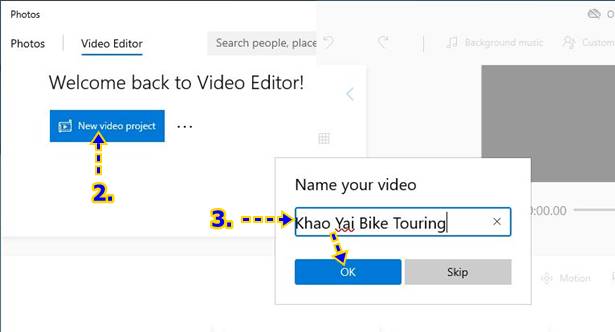
4. จะได้โปรเจ็กต์ว่างๆ การเพิ่มภาพถ่าย หรือ คลิปวิดีโอ ให้อ่านในหัวข้อถัดไป
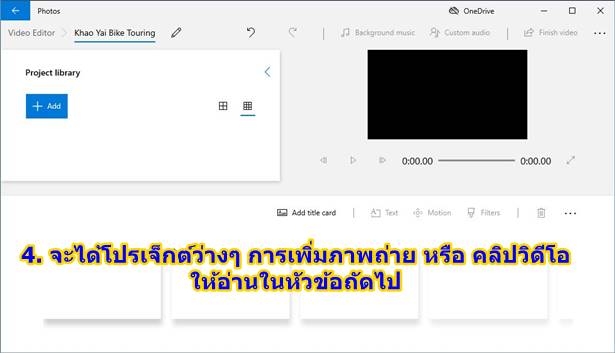
สร้างวิดีโอแรกสุด เป็นคลิปดึงดูดความสนใจ
คลิปแรกนี้จะเน้นการนำคลิปวิดีโอที่มีความน่าสนใจ ตัดเอาเฉพาะท่อน หรือ ฉาก ช่วงที่ช่วยดึงดูดความสนใจผู้ชมได้มากที่สุด เห็นวิดีโอเราแล้ว ก็อยากจะดูต่อให้จบ
1. คลิก + Add และ From this PC ตามลำดับ
2. คลิกเลือกคลิปวิดีโอที่ต้องการ แล้วคลิก Open
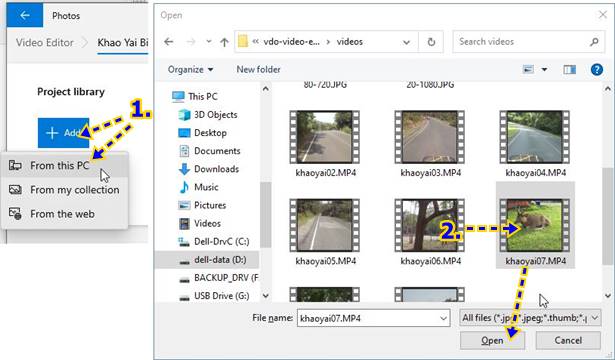
3. คลิก Place in Storyboard
4. คลิปวิดีโอจะถูกเพิ่มเข้าไปใน Storyboard เพื่อตัดต่อวิดีโอ
5. คลิกเลือกวิดีโอ แล้วคลิก Trim เพื่อตัดวิดีโอเลือกเอาเฉพาะท่อน หรือ ฉาก ที่ต้องการเท่านั้น
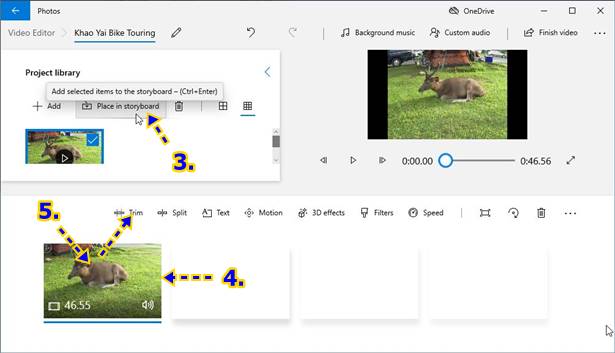
6. ตัดโดยเลื่อนตัวตัดทางซ้ายทางขวา จากภาพ ตัดไว้ประมาณ 3 วินาที เน้นฉากโดนๆ ที่น่าจะทำให้ผู้ชมหยุด และคลิกดูวิดีโอต่อให้จบ
7. ได้ฉากโดนๆ ที่ต้องการแล้ว คลิก Done
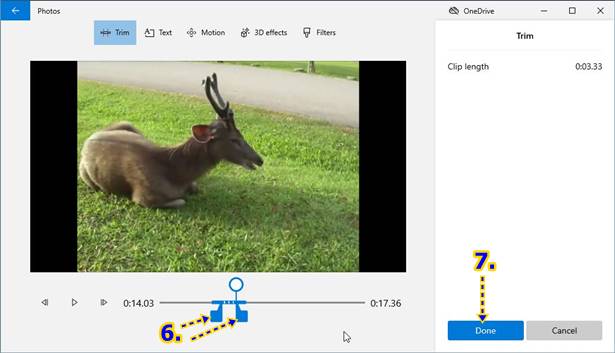
8. คลิกไอคอน ลำโพง เพื่อปรับเสียงในวิดีโอ หากดังมากเกินไป
9. หากไม่ต้องการคลิปวิดีโอนี้ ต้องการลบออก ให้คลิกเลือก แล้วคลิก ถังขยะ
10. ดูผลงานที่ได้ โดยคลิกคลิปวิดีโอแรกนี้ก่อน แล้วคลิกปุ่ม Play
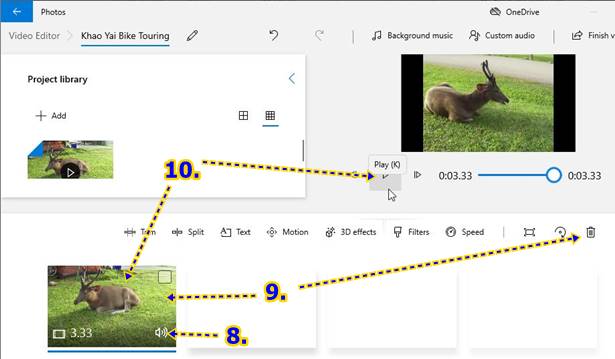
ใส่โลโก้ช่อง หรือ ชื่อร้าน ชื่อผู้จัดทำวิดีโอ
1. คลิปแรกที่ได้ทำในหัวข้อก่อนหน้า ให้คลิกเลือก เป็นการเลือกว่าจะวางภาพ หรือ คลิปถัดไปต่อจากคลิปแรก
2. คลิก + Add และ From this PC
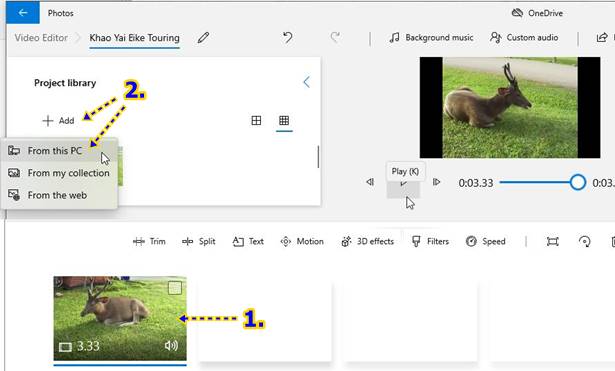
3. คลิกเลือกภาพโลโก้ หรือ ชื่อร้าน ชื่อหน่วยงาน แล้วคลิก Open
4. คลิก Place in storyboard เพื่อเพิ่มภาพไปตัดต่อวิดีโอ
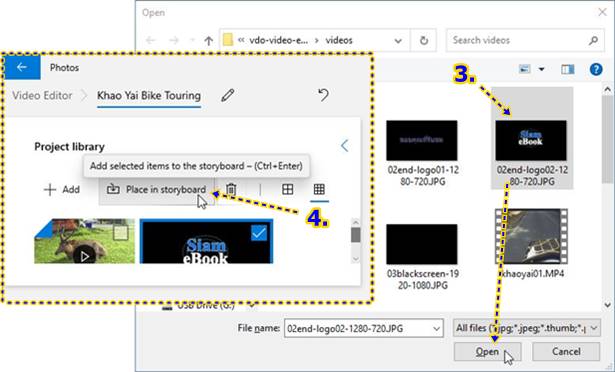
5. ตอนนี้ได้เพิ่มโลโก้เข้ามา วางถัดจากคลิปแรก ให้คลิกเลือก 6. คลิก Custom audio เพื่อใส่เสียงเพลงให้กับโลโก้ หรือ ชื่อร้าน ชื่อช่องยูทูป ชื่อหน่วยงานของเรา clip-video-edit-with-windows10-033 7. คลิก Add audio file
8. คลิกเลือกไฟล์เสียงที่จะนำมาทำเป็นเสียงประกอบขณะแสดงโลโก้ ชื่อร้าน ชื่อช่องยูทูปของเรา
9. คลิก Open
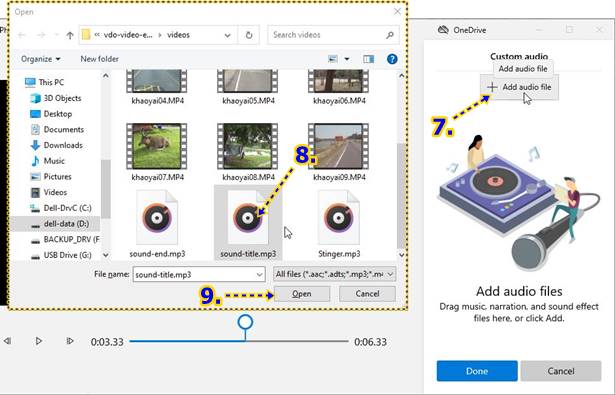
10. คลิก x เพื่อลบเสียงออก
11. คลิกไอคอนลำโพง เพื่อปรับแต่งเพิ่มเติม
12. ลดเสียงถ้าดังมากเกินไป
13. ติ๊กถูก Fade in และ Fade out เพื่อให้เสียงค่อยๆ ดังขึ้นมา และค่อยๆ เบาลงจนเงียบ
14. ได้เสียงที่ต้องการแล้ว คลิก Done
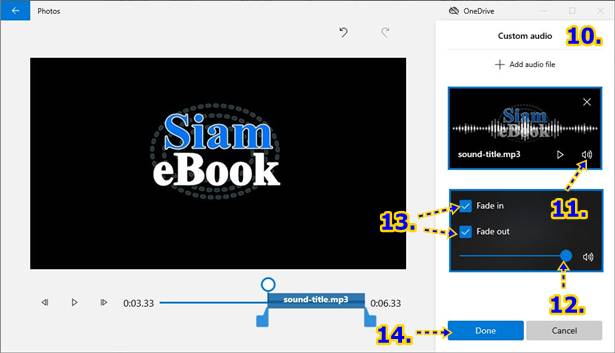
15. ดูผลงาน คลิกคลิปวิดีโอแรก แล้วคลิก Play เล่นวิดีโอ
16. เมื่อเล่นวิดีโอมาถึงภาพโลโก้ช่องยูทูปของเราก็จะมีเสียงเพลงประกอบ ตามที่ได้ใส่เข้าไป
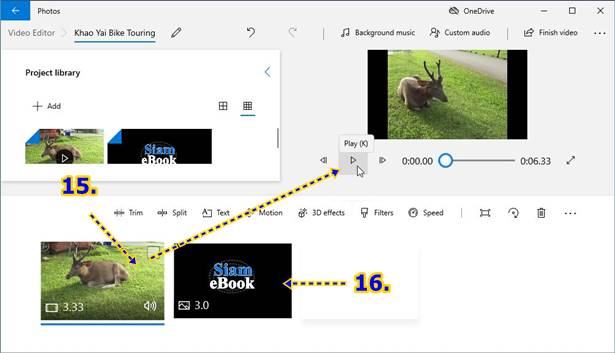
นำเข้าคลิปวิดีโอที่เหลือทั้งหมด
ถัดจากโลโก้ชื่อช่อง ต่อไป ก็จะนำวิดีโอเข้ามาวางตามลำดับก่อนหลัง โดยใช้วิธีเดียวกัน
1. คลิก + Add และ From this PC ตามลำดับ
2. คลิกเลือกคลิปวิดีโอที่ต้องการ เช่น วิดีโอแรกสุด แล้วคลิก Open
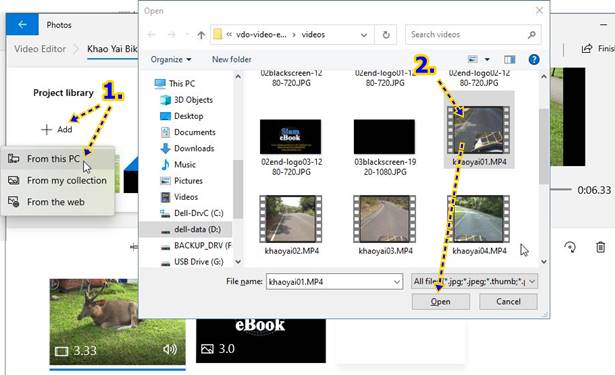
3. คลิก Place in storyboard เพิ่มเข้าไปในสตอรีบอร์ด เพื่อตัดต่อวิดีโอ
4. ได้เพิ่มเข้ามาแล้ว หากต้องการแก้ไขวิดีโอ ให้คลิกเลือก แล้วคลิกคำสั่งต่างๆ เช่น
- Trim ตัด
- Split แยกแบ่ง
- Text ใส่ข้อความบนวิดีโอ
- Motion ใส่โมชั่นขณะเปลี่ยนวิดีโอ
- 3D effects ใส่เอฟเฟ็คต์ต่างๆ เช่น หิมะตก ลูกไฟ ผีเสื้อบิน ฯลฯ
- Filters ใส่ฟิลเตอร์แบบต่างๆ ทำเป็นภาพขาวดำ เปลี่ยนสี ฯลฯ
- Speed เพิ่มความเร็วในการเล่นวิดีโอ
5. ทำให้ขอบดำที่วิดีโอหายไป ด้วยคำสั่ง Remove black bars
6. หมุนวิดีโอ
7. ลบวิดีโอนั้นหากไม่ต้องการ
8. ไอคอนลำโพง ปรับเสียงในวิดีโอให้เบา ดัง หรือปิดเสียง ตามต้องการ
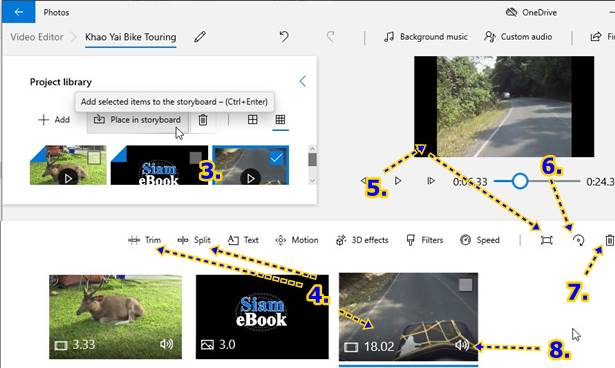
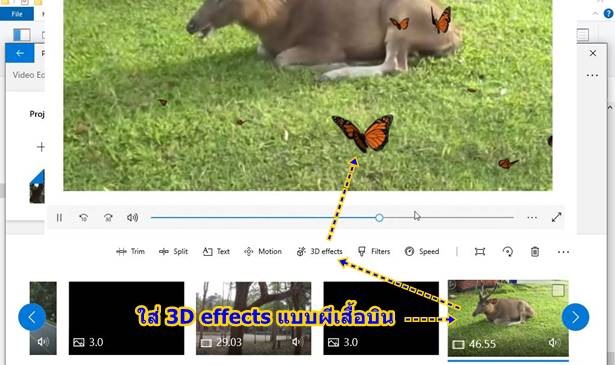
ทำข้อความอธิบายวิดีโอ
การทำข้อความอธิบายเกี่ยวกับวิดีโอ อาจจะบอกขั้นตอนในการแสดงวิดีโอ เช่น คลิปวิดีโอกลุ่มนั้น เกี่ยวกับเรื่องอะไร
1. ตัวอย่างคลิปวิดีโอในกลุ่มนี้ จะเป็นวิดีโอเกี่ยวกับที่กางเต็นท์ลำตะคอง
2. จะทำภาพนิ่งพิมพ์ข้อความบอกให้รู้ก่อนว่าจะแสดงคลิปวิดีโออะไรในกลุ่มนี้
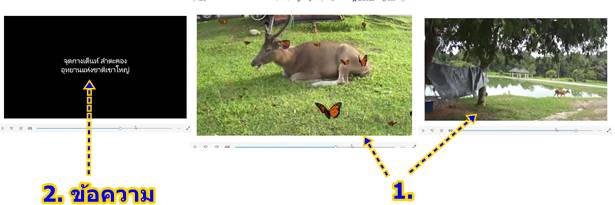
3. ให้คลิก + Add และ From this PC ตามลำดับ
4. คลิกเลือกภาพพื้นดำ แล้วคลิก Open
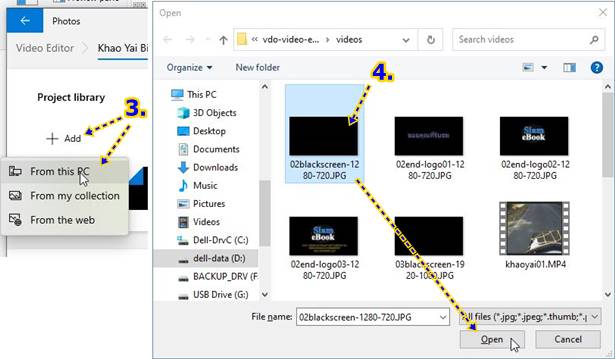
5. คลิก Place in storyboard
6. ได้เพิ่มภาพเข้ามาตัดต่อวิดีโอแล้ว ให้คลิกเลือก แล้วคลิก A Text
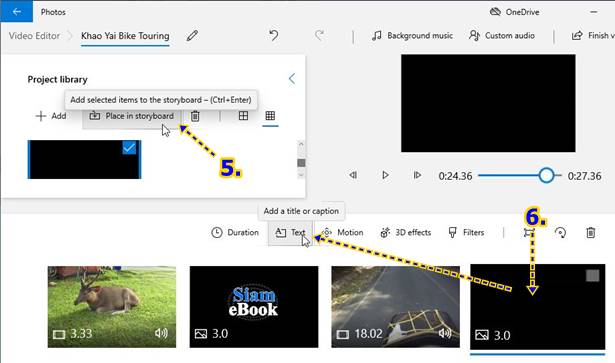
7. คลิกและพิมพ์ข้อความ เพื่ออธิบายเกี่ยวกับคลิปวิดีโอที่จะแสดง
8. คลิกเลือก แบบตัวหนังสือ
9. คลิกจัดตำแหน่งข้อความ กลาง บน ล่าง ซ้าย ขวา
10. ได้ข้อความตามต้องการแล้วคลิก Done
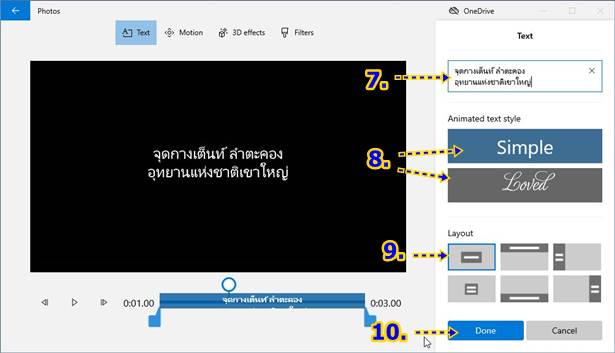
11. จากนั้นก็นำเข้าคลิปวิดีโอในหมวดนี้ ตัวอย่างมี 2 คลิปวิดีโอ
12. ส่วนภาพพื้นดำนี้ จะเป็นภาพที่ได้พิมพ์ข้อความเอาไว้นั้นเอง
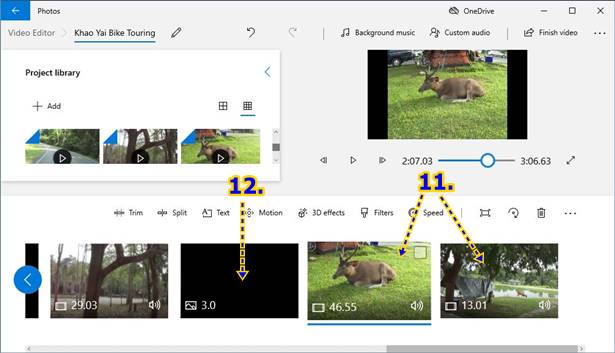
ใส่โลโก้ ชื่อช่องยูทูป ท้ายวิดีโอ
1. ใส่โลโก้ตอนจบ ท้ายวิดีโอ เป็นข้อมูลการติดต่อ หรือ ชื่อหน่วยงาน ชื่อช่องยูทูป คลิก + Add และ From this PC ตามลำดับ
2. คลิกเลือกภาพโลโก้ แล้วคลิก Open
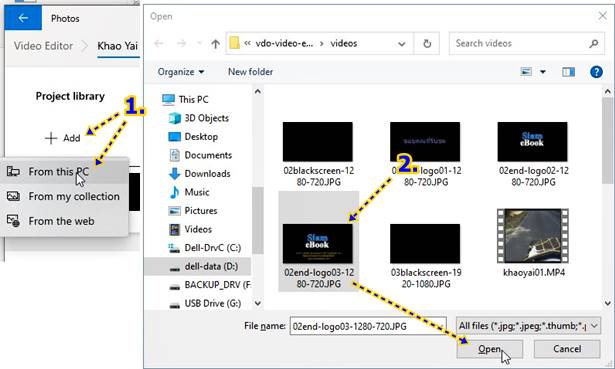
3. คลิก Place in storyboard
4. ตัวอย่างได้เพิ่มชื่อช่องยูทูปท้ายวิดีโอ ให้คลิกเลือก
5. เลือกคำสั่งปรับแต่งแบบต่างๆ เช่น
- Duration ตั้งให้แสดงบนหน้าจอนานกี่วินาที
- ใส่เอฟเฟคต์แบบโมชัน
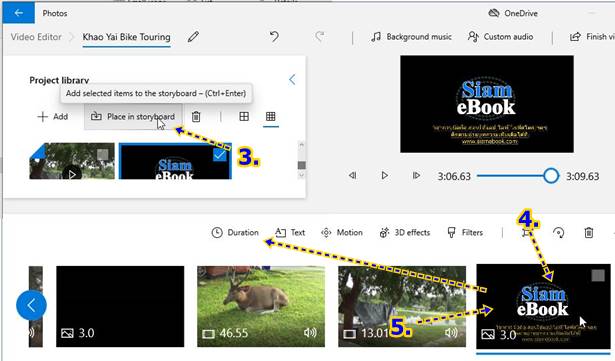
ใส่เสียงเพลงบรรเลงประกอบวิดีโอ
การใส่เพลงบรรเลงประกอบจะช่วยให้วิดีโอน่าสนใจมากยิ่งขึ้น
1. ปรับลดเสียงในวิดีโอก่อน คลิกไอคอน ลำโพง เพื่อปรับเสียง
2. เลือกวิดีโอที่ต้องการให้เริ่มเล่นเพลงประกอบ เริ่มจากวิดีโอถัดจาก โลโก้ช่องยูทูป คลิกติ๊กถูกทั้งหมด
3. คลิกติ๊กถูกจนถึงวิดีโอสุดท้ายที่ต้องการให้หยุดเล่นเพลงประกอบ
4. คลิก Custom audio
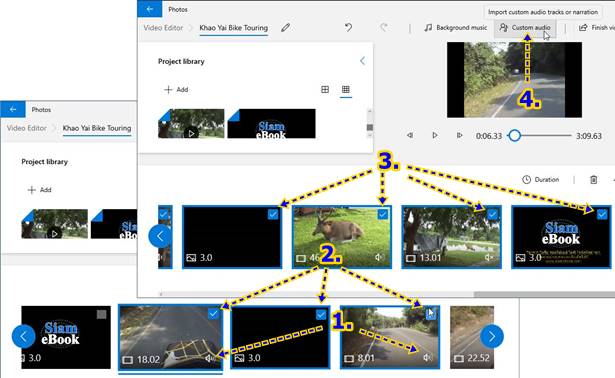
5. คลิก Add audio file
6. คลิกเลือกเสียงเพลง แล้วคลิก Open
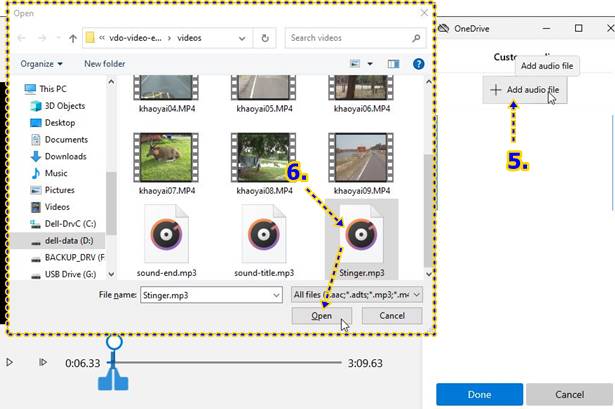
7. ตอนนี้ได้เพิ่มเสียงมาแล้ว คลิก x หากต้องการลบ เปลี่ยนเพลงใหม่
8. คลิกไอคอน ลำโพง
9. คลิกติ๊กถูก Fade in และ Fade out ให้เสียงค่อยๆ ดังขึ้น และ เบาลง จนเงียบ
10. ปรับความดังของเสียงเพลงประกอบ อย่าให้ดังมากเกินไป จะน่ารำคาญ
11. ได้เสียงตามต้องการแล้วคลิก Done
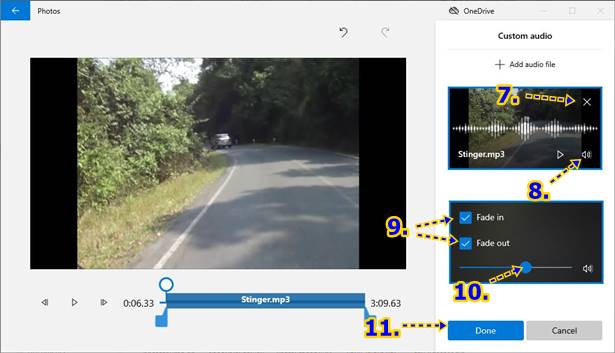
12. ดูผลงานที่ได้ คลิกคลิปแรกสุด แล้วคลิก Play ดูผลงานที่ได้
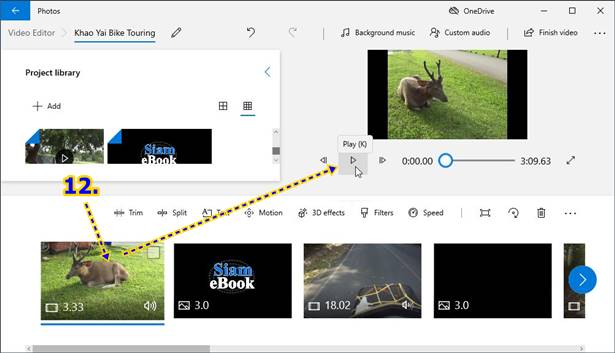
ส่งออกวิดีโอสไลด์โชว์ไปใช้งานจริง
หลังจากทำสไลด์โชว์เรียบร้อยแล้ว เราจะบันทึกเป็นวิดีโอแบบ Mp4 เพื่อนำไปใช้งานจริงต่อไป เช่น แจกเพื่อนใน Line โพสต์เฟสบุ๊ค ส่งเข้า Youtube เป็นต้น วิธีการจะคล้ายกัน ตัวอย่างเช่น
1. วิดีโอสไลด์โชว์ที่ได้ทำเสร็จเรียบร้อยแล้ว
2. คลิก Finish video
3. คลิกเลือกคุณภาพวิดีโอ
- 1080p กรณีนำไปใช้งานจริง เช่น ส่งเข้าช่อง Youtube ก็เลือกตัวนี้ หรือ 720p
- 540p กรณีทำเล่นๆ ขำๆ ส่งให้กันดูทาง Line ไม่ได้จริงจังอะไร ก็เลือกตัวนี้ ไฟล์จะไม่ใหญ่มาก ไม่เปลืองที่เก็บ
4. สำหรับคุณภาพของวิดีโอนั้น สามารถเลือกภายหลังได้ โดยเปิดโปรเจ็กต์ขึ้นมาแล้วบันทึกวิดีโอใหม่ แอปจะบันทึกโปรเจ็กต์เอาไว้ หากไม่ลบ ก็จะเหมือนกับไฟล์ทั่วไป ยังสามารถเปิดขึ้นมาแก้ไขได้ตามต้องการ
5. คลิก Export
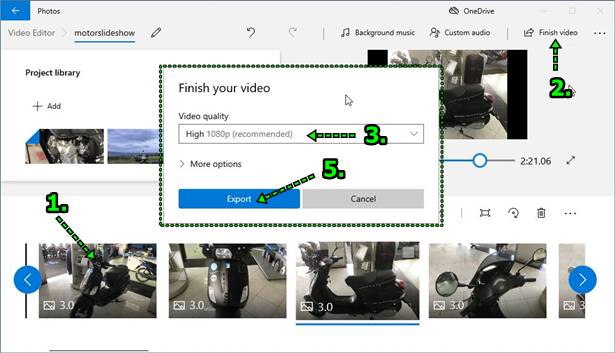
6. จะปรากฏกรอบข้อความให้เลือกที่เก็บไฟล์
7. คลิกและพิมพ์ชื่อวิดีโอ เสร็จแล้วคลิก Export
8. รอสักพัก (Exporting...) อาจจะใช้เวลาไม่นาน หากวิดีโอมีขนาดเล็ก ภาพมีไม่มากนัก
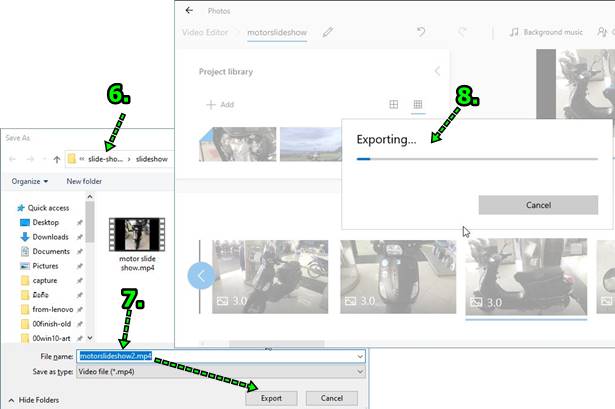
9. หลังจากส่งออกวิดีโอเสร็จแล้ว ก็จะเล่นวิดีโอให้ดูเป็นตัวอย่าง 1 รอบ ดูจบแล้วคลิก X ปิดหน้าจอ
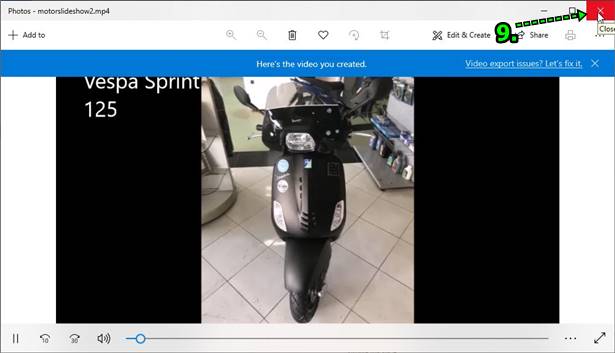
ดูไฟล์วิดีโอสไลด์โชว์ที่ได้
1. วิดีโอสไลด์โชว์ที่ได้จะอยู่ในโฟลเดอร์ที่เราได้กำหนดตัวอย่าง ให้ใช้โปรแกรม File Explorer เปิดดูข้อมูล แล้วคลิกเลือกสไลด์โชว์ที่ได้ เช่น motorslideshow2.mp4 หรือดับเบิ้ลคลิกเพื่อเปิดเล่นวิดีโอ
2. ดูด้านล่างขนาดไฟล์จะใหญ่มากหากเลือกคุณภาพวิดีโอสูงอย่าง 1080p ตัวอย่างผู้เขียนเลือกแค่ 540p เท่านั้น ไฟล์จึงมีขนาดแค่ 12.7 MB หากเลือก 1080p ไฟล์จะใหญ่กว่านี้มาก
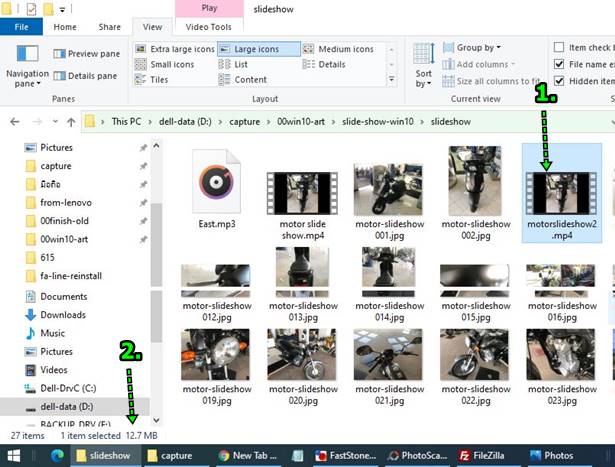
สรุป
วิธีการนำคลิปวิดีโอที่ได้ถ่ายเอาไว้ด้วยกล้องดิจิตอล หรือ มือถือ แล้วนำมาตัดต่อด้วยแอป Video Editor ใน Windows 10 เบื้องต้นก็จะมีขั้นตอนต่างๆ ตามที่ได้แนะนำไป เป็นวิดีโอมาตรฐานที่นิยมใช้กันในยูทูป มีส่วนประกอบของเนื้อหา ขั้นตอนการนำเสนอจะออกมาในแนวนี้


