บทความนี้จะมาแนะนำคำสั่งพื้นฐานในการจัดการกับคลิปวิดีโอด้วยแอป Video Editor ใน Windows 10 ซึ่งเป็นคำสั่งพื้นฐานสำคัญที่จะต้องใช้ในการตัดต่อวิดีโอด้วยแอปนี้ ตัวอย่างเช่น สร้างโปรเจ็กต์ใหม่ ตัดวิดีโอ แยกวิดีโอ ใช้เอฟเฟ็กต์กับวิดีโอ ลบวิดีโอ ใส่เสียงเพลงประกอบ ฯลฯ
การใช้แอป Video Editor ตัดต่อวิดีโอใน Windows 10 จะมีคำสั่งพื้นฐานที่ควรรู้ดังนี้
การเรียกใช้งานแอป Video Editor
แอป Video Editor เป็นแอปตัดต่อวิดีโอฟรีที่มาพร้อมกับ Windows 10 การเรียกใช้งาน
1. คลิกปุ่ม Start
2. คลิกชื่อแอป Video Editor
3. จะเข้าสู่หน้าจอแอป Video Editor จะมีรายชื่อวิดีโอโปรเจ็กต์ที่ได้สร้างเอาไว้ หากต้องการแก้ไข ก็คลิกเพื่อเปิดขึ้นมาแก้ไขได้เลย
4. ส่วนการสร้างวิดีโอใหม่ นำวิดีโอมาแก้ไข จะต้องสร้างโปรเจ็กต์ใหม่ New video project
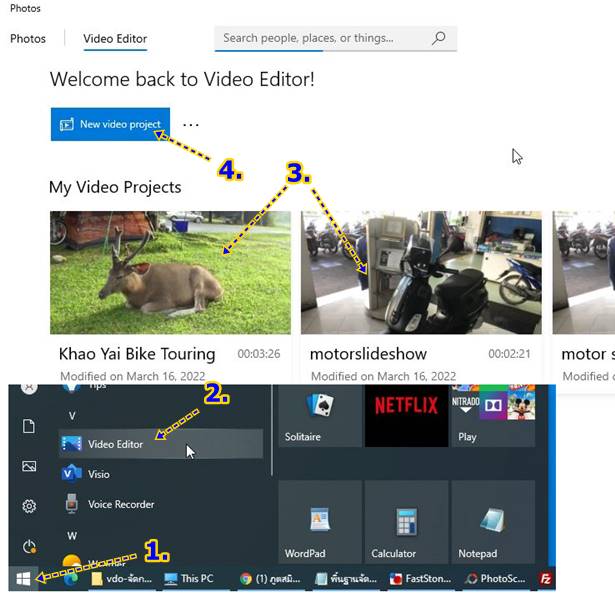
สร้างโปรเจ็กต์ใหม่ในแอป Video Editor
วิดีโอที่ได้ถ่ายเอาไว้ และต้องการนำเพียงวิดีโอเดียว หรือ หลายวิดีโอมาแก้ไข จะต้องสร้างโปรเจ็กต์ใหม่ก่อนทุกครั้ง แล้วจึงนำวิดีโอเข้ามาในสตอรีบอร์ดเพื่อตัดต่อ แก้ไขวิดีโอ
1. ในหน้าจอแอป Video Editor คลิก New Video Project
2. คลิกและพิมพ์ชื่อวิดีโอ เช่น Khaoyai แล้วคลิก OK
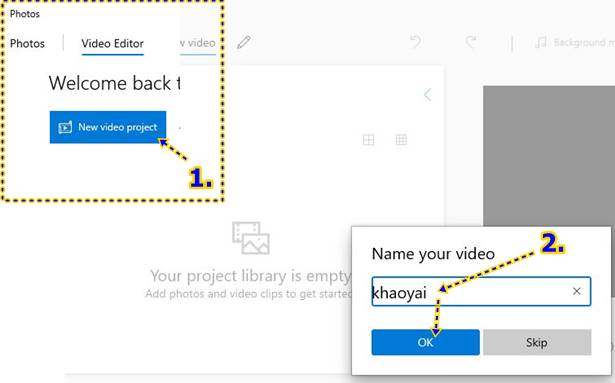
3. คลิก + Add และ From this PC
4. คลิกเลือกวิดีโอที่ต้องการ แล้วคลิก Open หากต้องการเลือกหลายวิดีโอ ให้คลิกเลือกวิดีโอแรกก่อน แล้วกดปุ่ม Shift จากนั้นคลิกเลือกวิดีโอที่ต้องการทั้งหมด
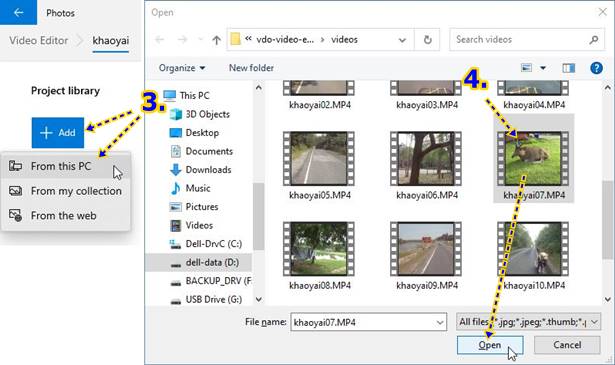
5. คลิก Place in storyboard เพื่อนำวิดีโอเข้าไปแก้ไขในสตอรีบอร์ด
6. คลิกเลือก วิดีโอ ในสตอรีบอร์ด แล้วคลิกคำสั่งต่างๆ เช่น Trim, Split, Motion, 3D effects ...
7. หากต้องการลบ ก็คลิกถังขยะ
8. การดูผลงานคลิกปุ่ม Play
9. คลิก
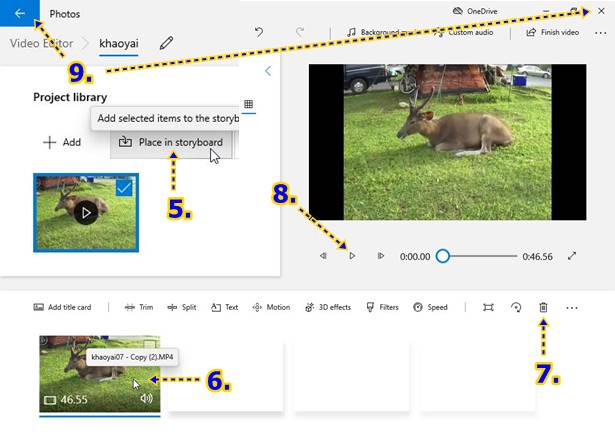
10. จะกลับหน้าจอรวมโปรเจ็กต์ เหมือนเดิม พร้อมกับมีรายชื่อโปรเจ็กต์ที่ได้สร้างไว้ ให้คลิกเลือก เพื่อเปิดขึ้นมาแก้ไข
11. คลิกติ๊กถูก เพื่อเลือก
12. คลิก Remove เพื่อลบโปรเจ็กต์ออก เพราะไม่ได้ใช้งานแล้ว
13. คลิก Remove เพื่อยืนยันการลบ
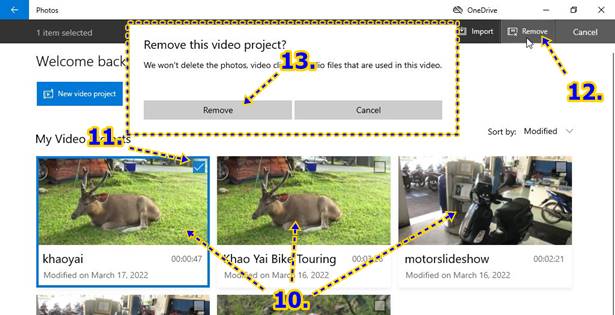
ตัดต่อวิดีโอผสมภาพนิ่ง
สื่อที่จะนำมาตัดต่อวิดีโออาจจะมีทั้งภาพถ่าย ภาพนิ่ง และวิดีโอผสมกัน ดังนี้
1. สร้างโปรเจ็กต์ใหม่ คลิก New video project
2. ตั้งชื่อวิดีโอ เช่น mix photo video แล้วคลิก OK
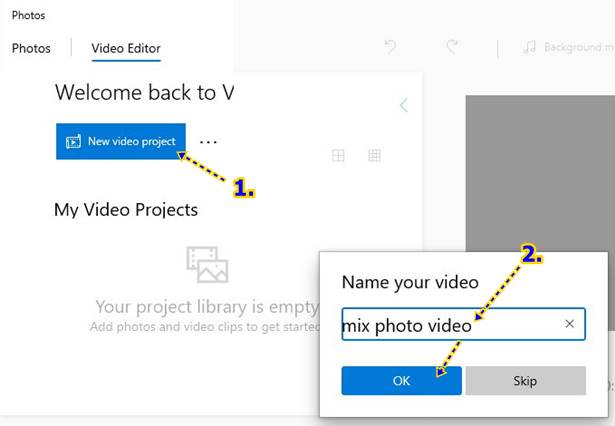
3. คลิก + Add และ From this PC ตามลำดับ
4. คลิกไฟล์แรก เช่น คลิปวิดีโอ
5. กดปุ่ม Ctrl ค้างไว้
6. คลิกเลือกไฟล์ภาพ ครบแล้วปล่อยปุ่ม Shift แล้วคลิก Open
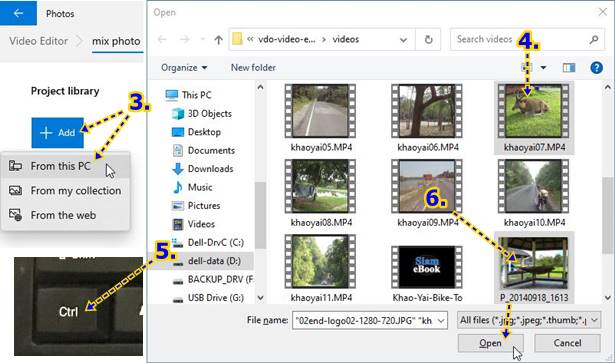
7. คลิก Place in storyboard เพิ่มทั้งภาพ และคลิปวิดีโอ เข้าสตอรีบอร์ด
8. ได้เพิ่มเข้าไปในสตอรีบอร์ดเรียบร้อยแล้ว สามารถย้ายตำแหน่งก่อนหลังได้ ด้วยการลากย้ายไปทางซ้ายหรือขวา ส่วนความแตกต่างของภาพกับวิดีโอ ถ้าเป็นวิดีโอจะมีไอคอน ลำโพง เอาไว้ปรับลดเสียงในวิดีโอนั้นๆ
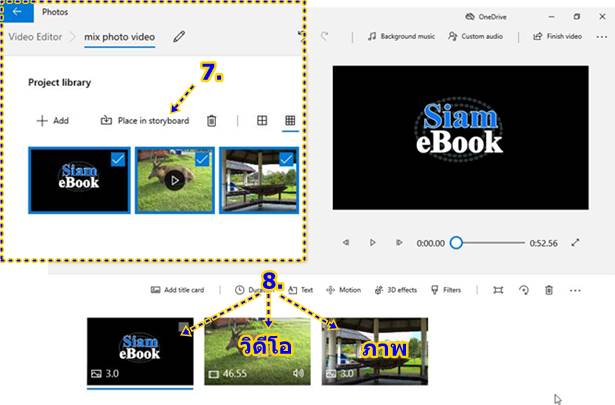
การตัดหัว ตัดท้ายวิดีโอ
คลิปวิดีโอที่ได้ถ่ายเอาไว้ ส่วนหัวหรือตอนเริ่มเล่นวิดีโอ หรือส่วนท้ายวิดีโอ อาจจะมีฉากที่จะต้องตัดทิ้ง
1. คลิกวิดีโอนี้มีความยาว 0:00:45 วินาที
2. ช่วงเริ่มต้น หรือ ส่วนหัววิดีโอตั้งแต่เวลา 0:00:01 - 0:00:08 จะตัดทิ้ง
3. ส่วนกลาง ตั้งแต่ 0:00:08 - 0:00:22 จะนำส่วนนี้ไปใช้
4. ส่วนท้ายวิดีโอ 0:00:22 - 0:00:45 จะตัดทิ้ง วิธีนี้จะใช้คำสั่ง Trim
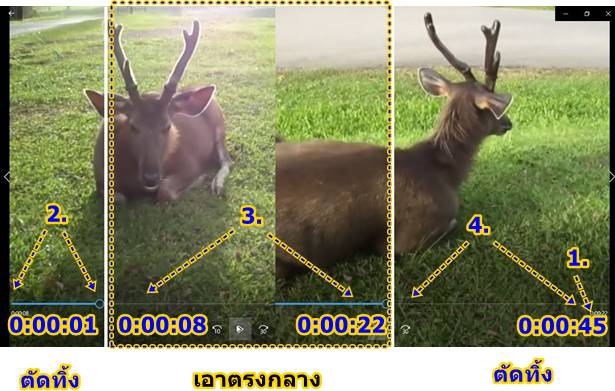
5. คลิกเลือกวิดีโอที่ต้องการตัด แล้วคลิกคำสั่ง Trim
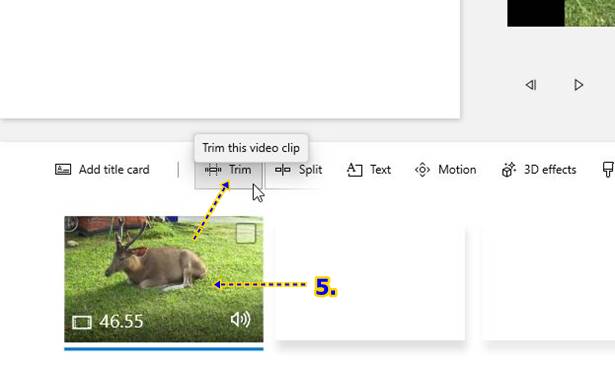
6. เลื่อนเวลาไปที่เวลาเริ่มต้นประมาณ 0:00:08
7. เลื่อนไปที่เวลาสิ้นสุดประมาณ 0:00:22
8. ส่วนที่จะถูกตัดทิ้งก็คือ 2 ส่วนนี้
9. ส่วนของวิดีโอที่จะนำไปใช้จะอยู่ในกรอบฟ้า
10. คลิกปุ่ม Play ดูผลงานที่ได้
11. ได้วิดีโอตามต้องการแล้ว คลิก Done
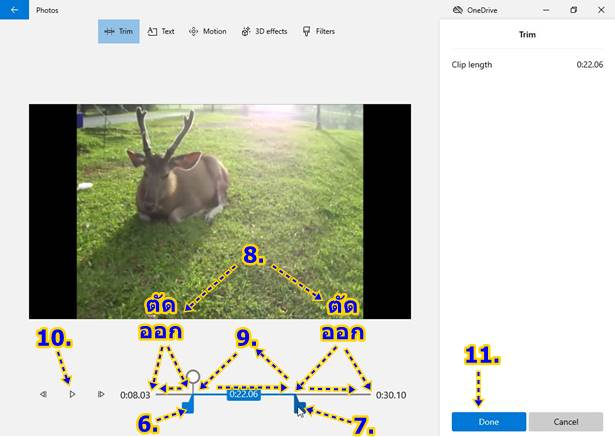
ตัดวิดีโอด้วยคำสั่ง Split
คำสั่ง Split (สปลิต) การตัดวิดีโอด้วยคำสั่งนี้ เอาไว้ใช้กับวิดีโอที่มีความยาวมาก และต้องการตัดบางช่วง บางส่วน ตัดหลายส่วนทิ้งไป
1. วิดีโอมีความยาว 45 วินาที 0:00:45 วินาที
2. ส่วนที่ต้องการตัดทิ้ง จะมี 3 ส่วน คือ 3 ช่วงเวลา โดยจะต้องตัดด้วยคำสั่ง Split
- 0:00:00-0:00:09
- 0:00:15-0:00:20
- 0:00:27-0:00:36
3. ส่วนที่ต้องการใช้งานก็คือช่วงเวลา
- 0:00:09-0:00:15
- 0:00:20-0:00:27
- 0:00:36-0:00:45
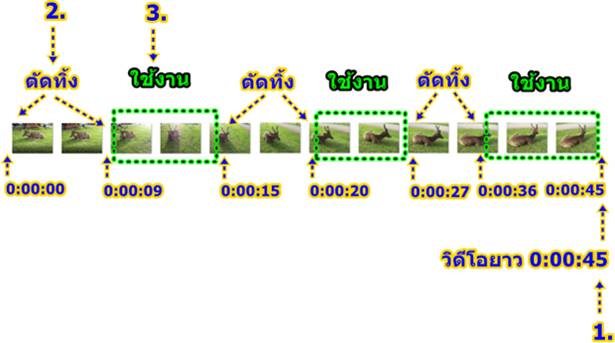
4. คลิกเลือกวิดีโอ แล้วคลิกคำสั่ง Split ตัดแบ่ง
5. เลื่อนไปที่ช่วงเวลาที่ต้องการตัด แล้วคลิก Done หรือเลื่อนไอคอนวงกลมไปยังตำแหน่งที่ต้องการ วิธีนี้จะง่ายกว่า แล้วคลิก Done
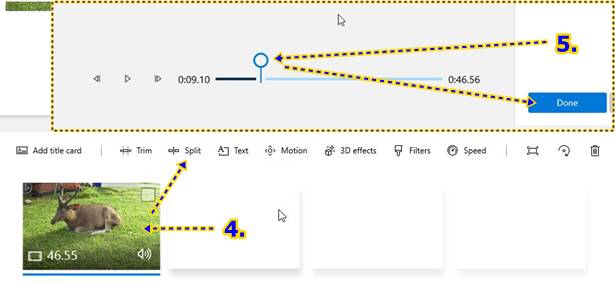
6. ตอนนี้วิดีโอได้ถูกแบ่งเป็น 2 คลิป ให้คลิกเลือกวิดีโอที่ตัดแบ่งอีกครั้ง คลิกคำสั่ง Split เหมือนเดิม
7. เลื่อนไอคอนวงกลม ไปยังตำแหน่งที่ต้องการตัด แล้วคลิก Done
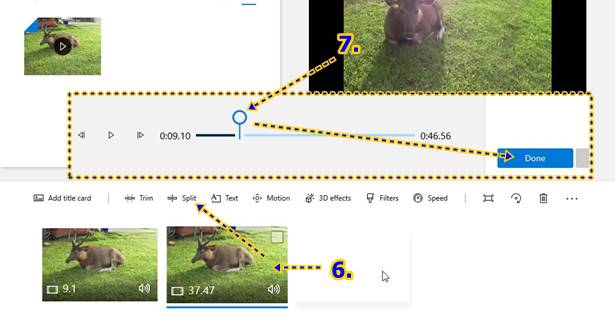
8. วิดีโอที่ได้ตัดแบ่งไว้แล้ว ให้คลิกติ๊กถูก
9. คลิกถังขยะ เพื่อลบ คลิปวิดีโอที่ไม่ต้องการ
10. ตัวอย่างเหลือวิดีโอที่เหลือเพียง 3 คลิปที่จะนำไปใช้งาน
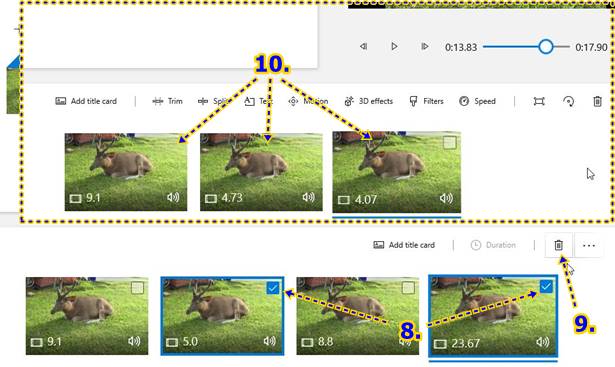
ใส่ Motion เมื่อเปลี่ยนวิดีโอ
การเปลี่ยนวิดีโอจากคลิปวิดีโอหนึ่งเป็นวิดีโอถัดไป จะใช้ Motion
1. เพิ่มวิดีโอเข้ามา 3 วิดีโอ คลิกเลือกวิดีโอแรก แล้วคลิก Motion
2. คลิกเลือก โมชั่น ที่้ต้องการ
3. คลิกปุ่ม Play ดูผลงาน
4. ได้โมชันตามต้องการแล้วคลิก Done
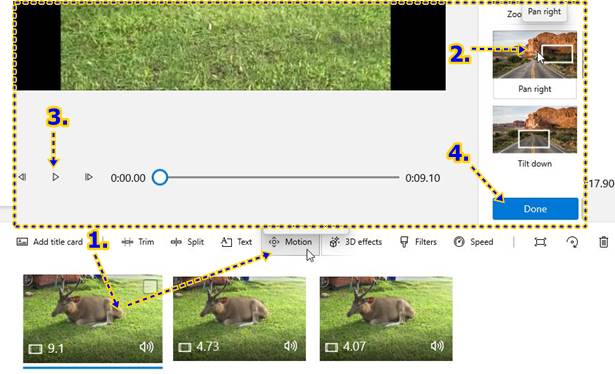
ใส่ 3D effects ให้วิดีโอ
3D effects จะเป็นเอฟเฟ็กต์ภาพเคลื่อนไหว เช่น ผีเสื้อบิน หิมะตก ลูกไฟ เป็นต้น
1. คลิกเลือกวิดีโอที่ต้องการ
2. คลิก 3D effects
3. คลิกเลือกเอฟเฟ็กต์ที่ต้องการเช่น Snow
4. ปรับให้แสดงเอฟเฟ็กต์ตามต้องการ แล้วคลิกปุ่ม Play ดูผลงาน
5. คลิกที่ Snow เพื่อตั้งค่าเพิ่มเติม
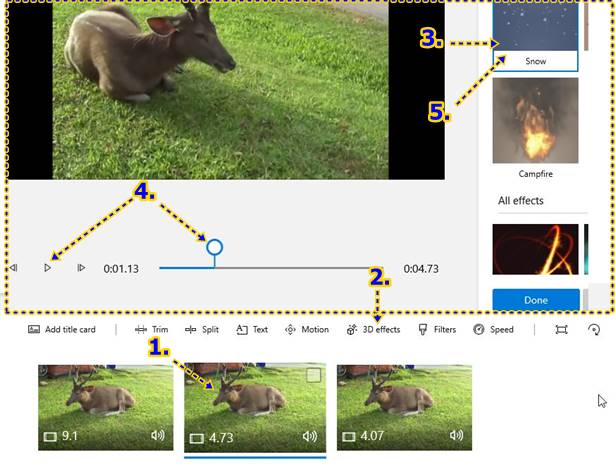
6. ตั้งค่าเพิ่มเติมเช่น ปรับเสียง ดัง ค่อย ของเพลงประกอบเอฟเฟ็กต์
7. ต้องการลบเอฟเฟ็กต์นี้ ไม่เอาแล้ว คลิก X
8. คลิกปุ่ม Play ดูผลงาน
9. พอใจแล้ว คลิก Done
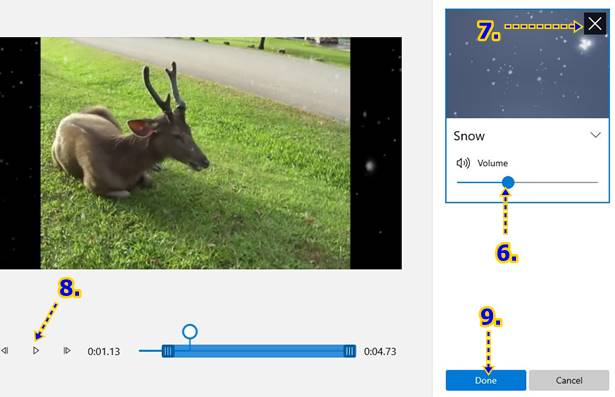
ใส่ข้อความบนภาพ หรือ วิดีโอ
ในการแสดงภาพ หรือ คลิปวิดีโอ อาจจะต้องใช้ความข้อความช่วยอธิบาย
1. ตัวอย่างการใส่ข้อความบนภาพ ให้คลิกเลือกภาพ แล้วคลิก Text กรณีนี้อาจจะเป็นการทำปกวิดีโอ
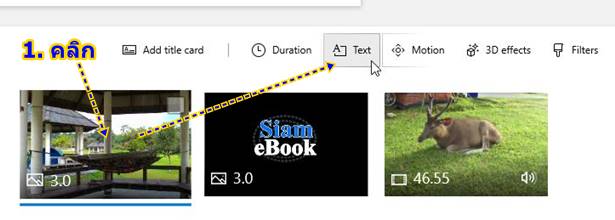
2. คลิกและพิมพ์ข้อความ เช่น กางเต็นท์ลำตะคอง อุทยานแห่งชาติเขาใหญ่
3. คลิกเลือกแบบตัวหนังสือ
4. คลิกเลือกตำแหน่งวางข้อความ
5. ตัวอย่างผลงานที่ได้
6. พอใจแล้ว คลิก Done
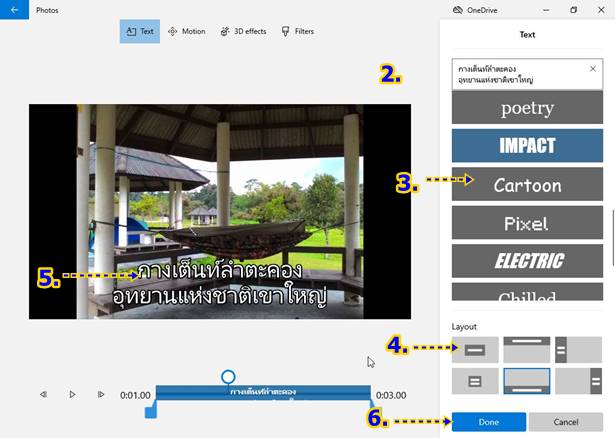
7. การใส่ข้อความบนคลิปวิดีโอ ให้คลิกเลือกวิดีโอก่อน แล้วคลิก Text
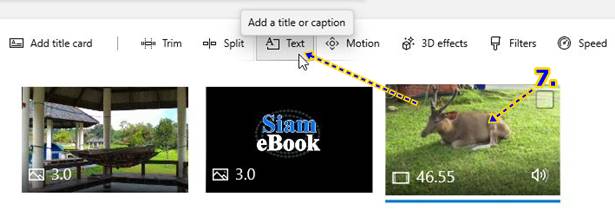
8. ใส่ข้อความบนวิดีโอด้วยวิธีการเดียวกัน เลือกแบบตัวหนังสือ ได้ตามต้องการ
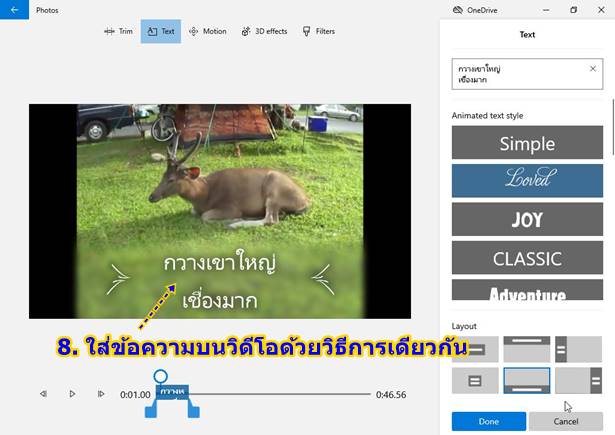
แก้ไขภาพหรือวิดีโอที่มีขอบดำด้านข้าง
ภาพหรือวิดีโอที่มีขอบดำ เนื่องจากว่า ขนาดของวิดีโอหรือภาพสัดส่วนไม่ได้มาตรฐานของวิดีโอที่กำลังตัดต่อ
1. ขอบดำที่ภาพหรือวิดีโอ วิธีการลบขอบดำจะใช้วิธีขยายภาพ หรือ วิดีโอให้ใหญ่ขึ้น แต่จะซ่อนบางส่วนของภาพ
2. คลิกเลือกภาพ หรือ วิดีโอ
3. คลิก Remove black bars
4. ผลที่ได้ ขอบดำหายไป
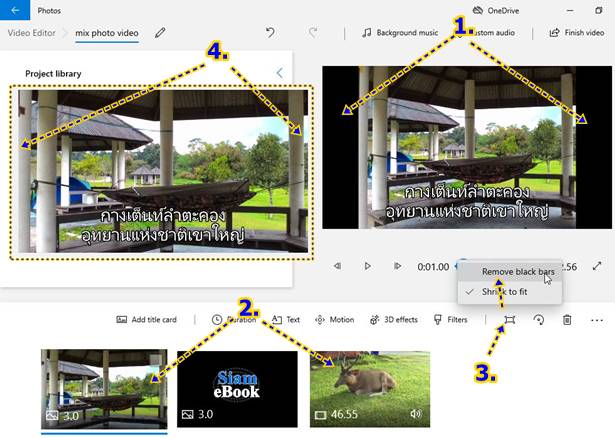
ใส่เสียงเพลงประกอบภาพหรือวิดีโอ
ภาพหรือวิดีโอที่นำมาตัดต่อวิดีโอนั้น เราสามารถใช้เสียงเพลงบรรเลงประกอบเบาๆ ได้
1. คลิกติ๊กถูก เลือกภาพ และ วิดีโอที่ต้องการให้เริ่มเล่นเพลงคลอเบาๆ โดยจะเริ่มจากภาพแรก ทางซ้ายมือ ไปทางขวามือ เป็นโลโก้ช่องยูทูป
2. คลิก Custom audio
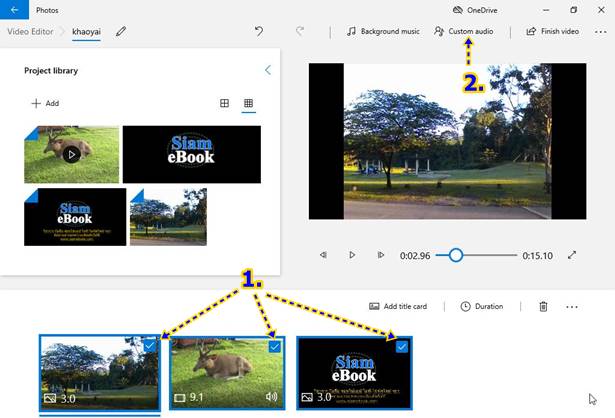
3. คลิก + Add audio file
4. คลิกเลือกไฟล์เสียง เช่น mp3 แล้วคลิก Open
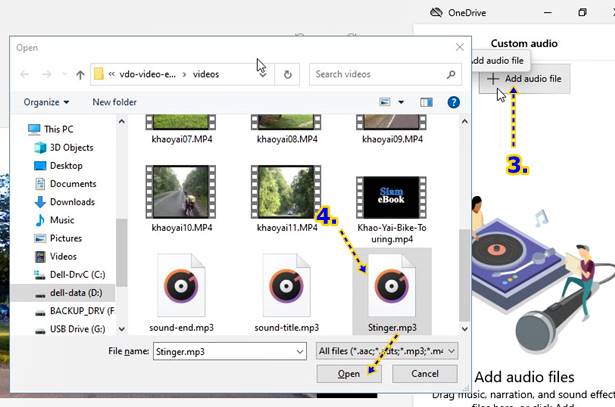
5. ได้เพิ่มไฟล์เสียงเข้ามาแล้ว คลิก X หากต้องการลบ
6. คลิก ไอคอน ลำโพง
7. คลิกติ๊กถูก Fade in และ Face out ให้เสียงค่อยๆ ดังขึ้น และ เบาลง
8. ลดเสียงให้เบาลง ต้องลองทดสอบ ว่าควรปรับเสียงไว้ที่ระดับเท่าใด เช่น 10 20 30 ... หากตั้งค่าให้ดังเกินไป จะสร้างความรำคาญให้ผู้ฟัง
9. การเล่นเสียงเพลงนี้ จะไม่เริ่มเล่นทันทีที่เล่นวิดีโอ ให้ปรับเลื่อนการเริ่มเล่นเสียง แตะและลากไปทางซ้ายสุด
10. ลากปรับเสียงให้เล่นตั้งแต่เริ่มเล่นวิดีโอ จนจบวิดีโอ
11. ได้เสียงตามต้องการแล้ว คลิก Done
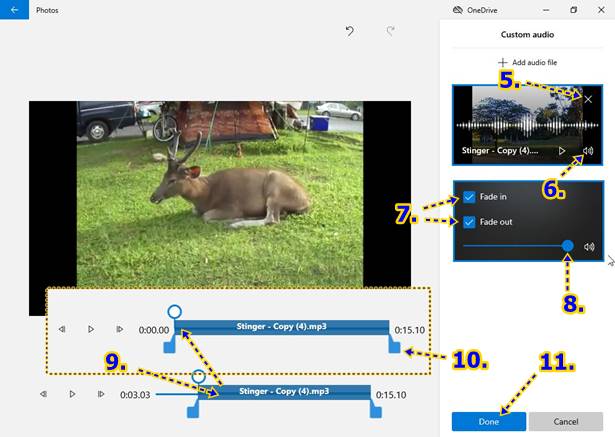
12. การแก้ไขเสียงเพลงที่ได้เพิ่มเข้ามา คลิกเลือกวิดีโอใดก็ได้
13. คลิก Custom audio
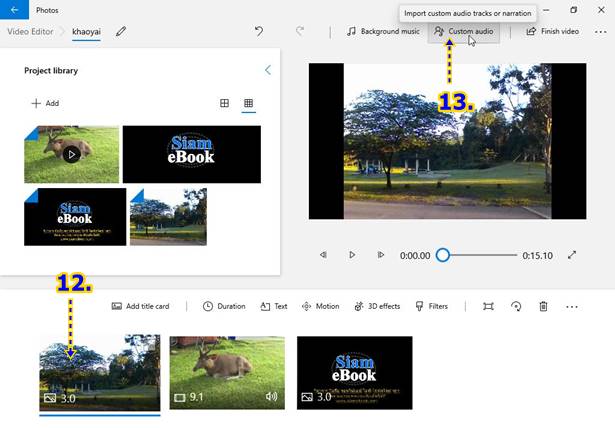
14. แก้ไขเสียงได้ตามต้องการ เช่น x ลบ และ + Add audio file เลือกเสียงใหม่เข้ามา
15. เสียงที่ได้ตั้งไว้ จะเริ่มเล่นเสียงตั้งแต่ เริ่มเล่นวิดีโอ และหยุดเล่นเสียงเมื่อหยุดเล่นวิดีโอ
16. ปรับเสียง ให้เริ่มเล่น ในตำแหน่งที่ต้องการ
17. ได้ภาพตามต้องการแล้ว คลิก Done
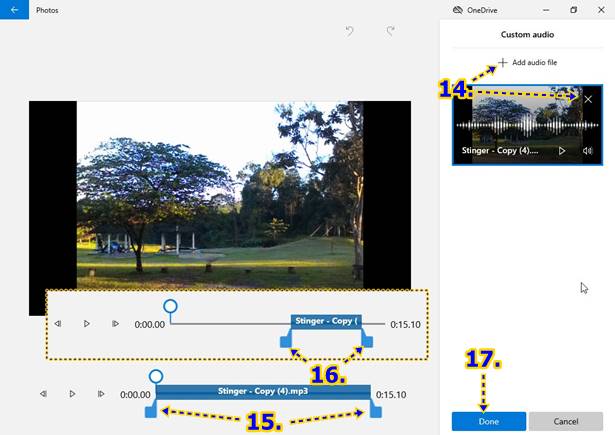
ใส่ข้อความอธิบายภาพ วิดีโอถัดไป
การใส่ข้อความอธิบายภาพ หรือ วิดีโอ ที่จะแสดงในลำดับถัดไป จะช่วยให้ผู้ชม เข้าใจได้มากยิ่งขึ้น
1. ตัวอย่างคลิปวิดีโอ กวาง จะมีการใส่ข้อความพื้นสีม่วง และพิมพ์ข้อความอธิบายให้รู้ว่า คลิปวิดีโอถัดไปคืออะไร
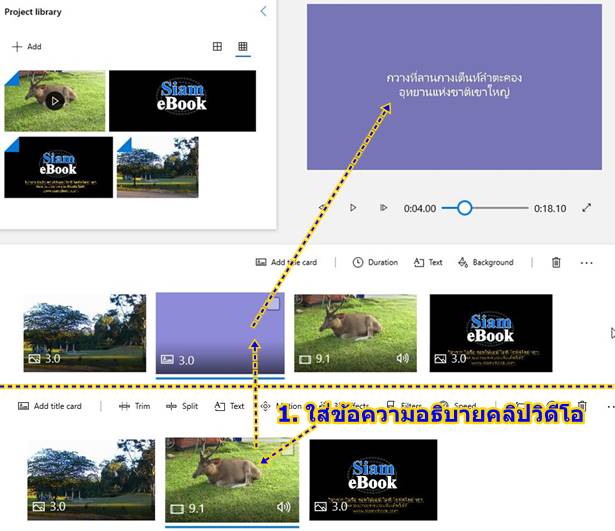
2. คลิกเลือกคลิปวิดีโอ
3. คลิก Add title card
4. จะได้หน้าว่างๆ ให้คลิกเลือก
5. คลิก Text
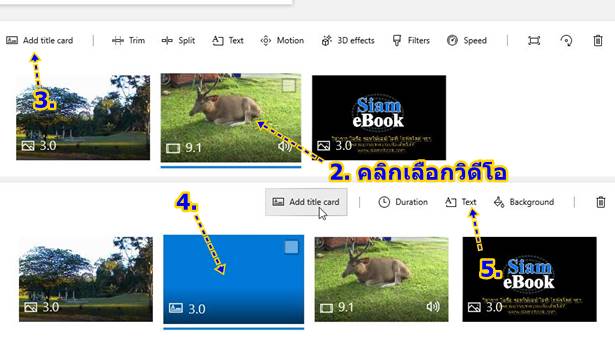
6. พิมพ์ข้อความอธิบายเกี่ยวกับภาพ หรือ วิดีโอที่จะแสดงในลำดับถัดไป
7. หากต้องการเปลี่ยนสีพื้นให้คลิก Background

ส่งออกวิดีโอสไลด์โชว์ไปใช้งานจริง
หลังจากทำสไลด์โชว์เรียบร้อยแล้ว เราจะบันทึกเป็นวิดีโอแบบ Mp4 เพื่อนำไปใช้งานจริงต่อไป เช่น แจกเพื่อนใน Line โพสต์เฟสบุ๊ค ส่งเข้า Youtube เป็นต้น วิธีการจะคล้ายกัน ตัวอย่างเช่น
1. วิดีโอสไลด์โชว์ที่ได้ทำเสร็จเรียบร้อยแล้ว
2. คลิก Finish video
3. คลิกเลือกคุณภาพวิดีโอ
- 1080p กรณีนำไปใช้งานจริง เช่น ส่งเข้าช่อง Youtube ก็เลือกตัวนี้ หรือ 720p
- 540p กรณีทำเล่นๆ ขำๆ ส่งให้กันดูทาง Line ไม่ได้จริงจังอะไร ก็เลือกตัวนี้ ไฟล์จะไม่ใหญ่มาก ไม่เปลืองที่เก็บ
4. สำหรับคุณภาพของวิดีโอนั้น สามารถเลือกภายหลังได้ โดยเปิดโปรเจ็กต์ขึ้นมาแล้วบันทึกวิดีโอใหม่ แอปจะบันทึกโปรเจ็กต์เอาไว้ หากไม่ลบ ก็จะเหมือนกับไฟล์ทั่วไป ยังสามารถเปิดขึ้นมาแก้ไขได้ตามต้องการ
5. คลิก Export
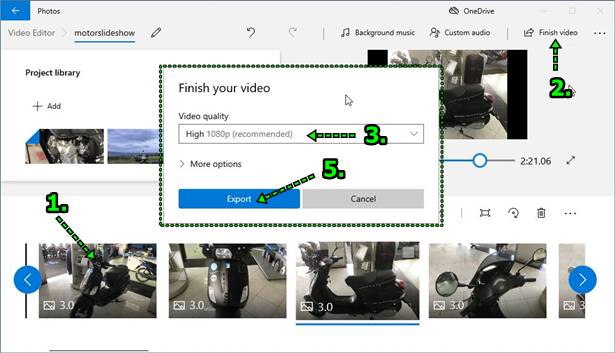
6. จะปรากฏกรอบข้อความให้เลือกที่เก็บไฟล์
7. คลิกและพิมพ์ชื่อวิดีโอ เสร็จแล้วคลิก Export
8. รอสักพัก (Exporting...) อาจจะใช้เวลาไม่นาน หากวิดีโอมีขนาดเล็ก ภาพมีไม่มากนัก
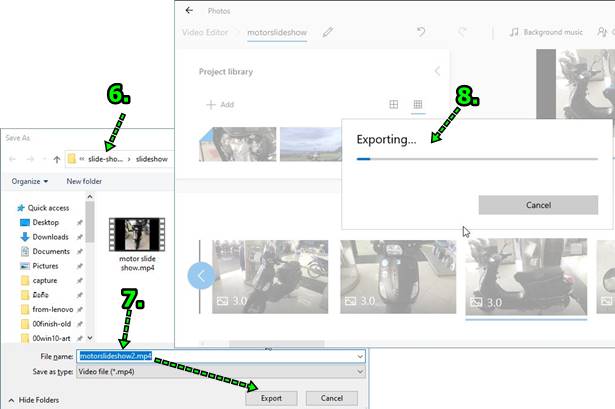
9. หลังจากส่งออกวิดีโอเสร็จแล้ว ก็จะเล่นวิดีโอให้ดูเป็นตัวอย่าง 1 รอบ ดูจบแล้วคลิก X ปิดหน้าจอ
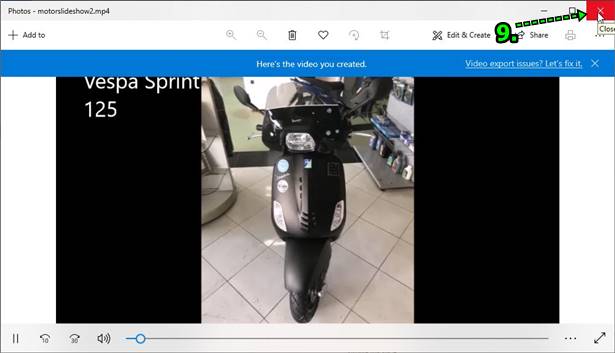
สรุป
พื้นฐานการใช้งานแอป Video Editor ใน Windows 10 ก็จะประมาณนี้ ในเรื่องความง่ายกับการตัดต่อวิดีโอ ก็ถือว่าง่ายกว่าการใช้แอปตัดต่อวิดีโอในมือถือ


