บทความนี้จะมาแนะนำการจัดการกับข้อความ พิมพ์ข้อความ ใส่ภาพลายเส้น สำหรับการตัดต่อวิดีโอด้วยแอป Clipchamp - Video Editor ใน Windows 11 การใช้ข้อความหรือลายเส้นมีจุดประสงค์เพื่ออธิบายขยายความให้เข้าใจเนื้อหาในวิดีโอ หรือ ทำให้วิดีโอดูน่าสนใจมากขึ้น เป็นสิ่งจำเป็นที่จะต้องมีในการตัดต่อวิดีโอ
การนำเสนอประเภทหนึ่งในการตัดต่อวิดีโอ ก็คือ การใช้ข้อความ หรือ ลายเส้นกราฟิกต่างๆ ช่วยอธิบายเพิ่มเติม ซึ่งในแอป Clipchamp จะมีรูปแบบการใช้งานข้อความให้เลือกหลายแบบ
เตรียม สื่อ หรือ media สำหรับตัดต่อวิดีโอ
สิ่งแรกที่จะต้องทำก็คือ การเตรียมสื่อ หรือ Media ซึ่งก็จะเป็นภาพนิ่ง วิดีโอ เสียง เพื่อนำมาตัดต่อวิดีโอ
1. ตัวอย่างมิเดีย หรือ สื่อ ที่จะนำไปตัดต่อวิดีโอ จะมีไฟล์วิดีโอ โดยจะเป็นไฟล์วิดีโอแบบ MOV ถ่ายเอาไว้ด้วยกล้องของ iPhone ให้จัดการเปลี่ยนชื่อให้เรียงไปตามลำดับก่อนหลัง เพื่อความง่ายในการเรียกใช้งาน ไม่เช่นนั้นเสียเวลาจัดเรียง หรือ เลือกวิดีโอ เพราะไม่รู้ว่า อะไรก่อน อะไรหลัง
2. ไฟล์ภาพนิ่ง รูปภาพ เอาไว้แสดงสลับกับวิดีโอ หรือ อาจจะใช้เป็นภาพนิ่งเพื่ออธิบายเพิ่มเติม
3. ไฟล์เสียงเพลงประกอบ การทำวิดีโอเพื่ออัปโหลดเข้า Tiktok หรือ Youtube จำเป็นจะต้องใช้เพลงที่ไม่มีลิขสิทธิ์
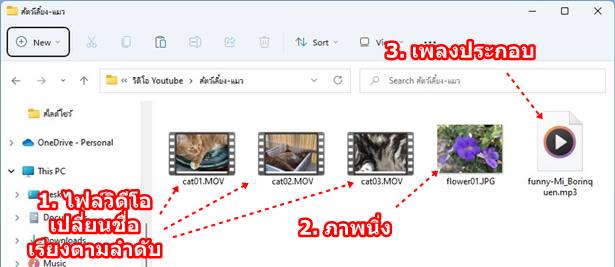
เริ่มต้นสร้างวิดีโอใน Clipchamp
ก่อนจะเริ่มต้นตัดต่อวิดีโอได้ ก็จะต้องเริ่มต้นสร้างวิดีโอกันก่อน
1. คลิกปุ่ม Start
2. คลิก Clipchamp - Video Editor เพื่อเปิดใช้งาน
3. เมื่อเข้าแอปแล้ว ให้คลิก Home และ Create a new video
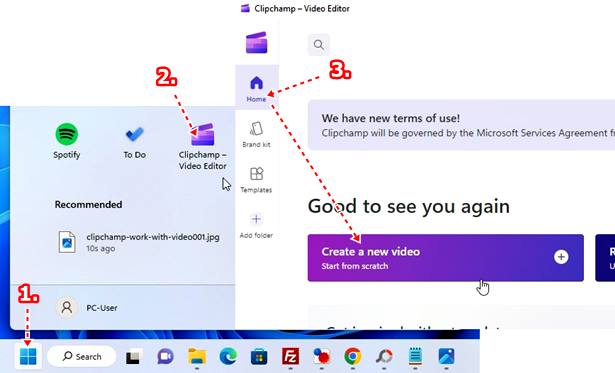
4. จากนั้นก็จะเข้าสู่หน้าจอให้เริ่มการตัดต่อวิดีโอ เราจะต้องเพิ่มวิดีโอเข้ามาเพื่อตัดต่อ โดยใช้คำสั่ง Import media อ่านได้ในหัวข้อถัดไป
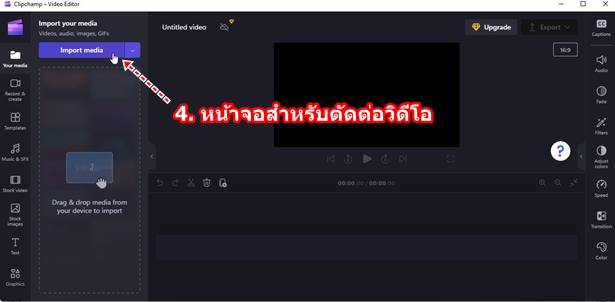
ตั้งชื่อให้กับวิดีโอ
เป็นการตั้งชื่อไฟล์วิดีโอที่เรากำลังตัดต่อนั่นเอง จะต้องเริ่มต้นตั้งชื่อทันทีก่อนเริ่มลงมือตัดต่อวิดีโอ หรือ ก่อนจะส่งออกวิดีโอไปใช้งาน
1. ปกติแอปจะตั้งชื่อให้เอง เช่น Untitled video ให้คลิกเลือก
2. พิมพ์ชื่อใหม่ เช่น my-cat แล้วกด Enter ที่แป้นพิมพ์
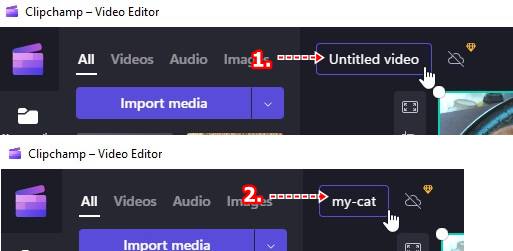
นำมิเดียเข้ามาตัดต่อวิดีโอ
Media หรือ สื่อที่จะนำมาตัดต่อวิดีโอ มีหลายแบบ เช่น วิดีโอ ภาพนิ่ง และ เสียงเพลงประกอบ
1. ในหน้าจอแอป Clipchamp ให้นำเข้าสื่อ โดยคลิก Import media
2. เลือกไฟล์ภาพทั้งหมด คลิกไฟล์แรก แล้วกด Ctrl + A จากนั้นคลิก Open
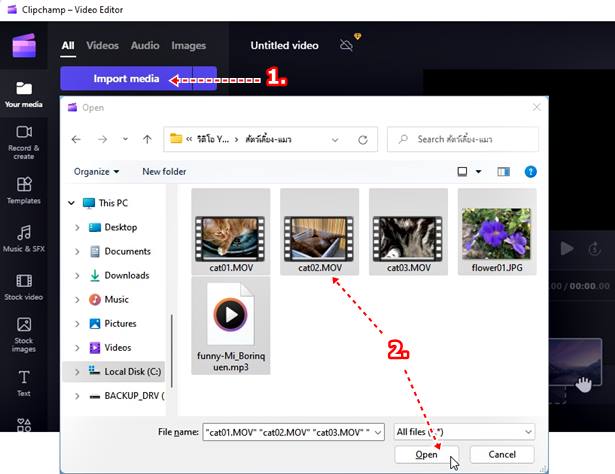
3. ตอนนี้ไฟล์สื่อต่างๆ วิดีโอ ภาพนิ่ง เสียงเพลงประกอบ ก็ได้ถูกนำเข้ามาเรียบร้อยแล้ว พร้อมแล้วสำหรับการตัดต่อวิดีโอ
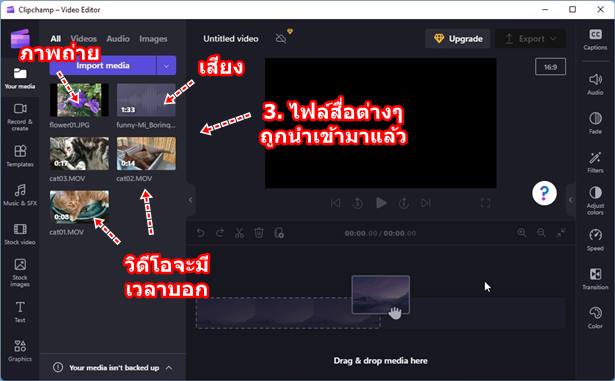
4. ส่วนการนำวิดีโอไปตัดต่อ นั้นก็แค่ลากภาพนิ่ง วิดีโอ หรือ เสียงเพลงประกอบไปวางในพื้นที่ตัดต่อวิดีโอ ง่ายๆ แค่นี้เอง ศึกษาได้ในหัวข้อถัดไป
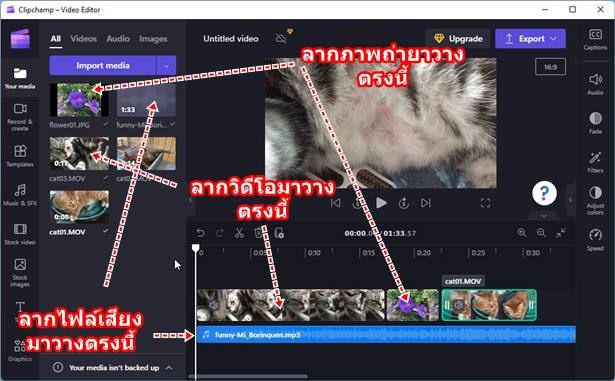
การนำวิดีโอไปวางในไทม์ไลน์เพื่อตัดต่อ
การนำวิดีโอไปตัดต่อ เราจะเริ่มด้วยการลากวิดีโอไปวางในไทม์ไลน์
1. ชี้ที่วิดีโอใน Your media แล้วลากไปวางในไทม์ไลน์
2. การลบ คลิกเลือกวิดีโอที่ต้องการ แล้วคลิกไอคอนถังขยะ
3. ลากภาพนิ่งหรือวิดีโออื่นๆ ไปวางต่อๆ กันไปตามลำดับก่อนหลัง ลากย้ายตำแหน่งสลับก่อนหลังได้เช่นกัน
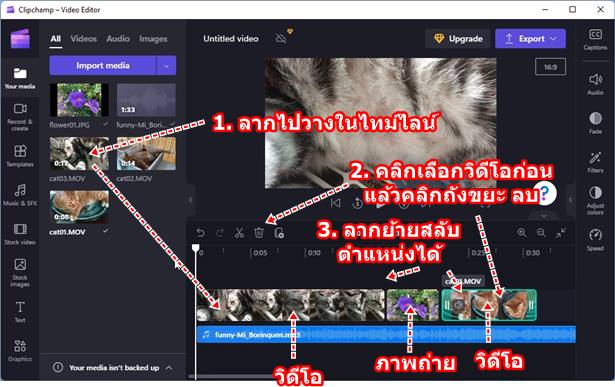
พื้นฐานจัดการกับข้อความเบื้องต้น
ก่อนอื่นเราไปทำความเข้าใจกับคำสั่งจัดการกับข้อความ พิมพ์ข้อความ แก้ไขข้อความ บนวิดีโอ กันก่อน
1. คลิกตำแหน่งที่ต้องการแสดงข้อความบนวิดีโอ
2. คลิก Text
3. ชี้แบบข้อความที่ต้องการ เช่น Plain text แล้วคลิก +
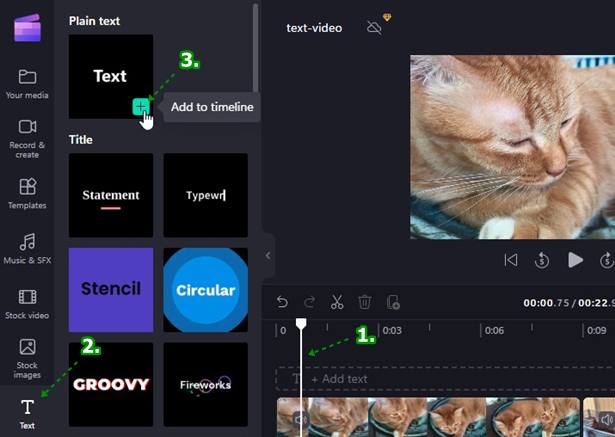
4. จะได้ ข้อความ Add your text here ให้ดับเบิ้ลคลิกเพื่อแก้ไข
5. คลิกและพิมพ์ข้อความลงไปได้เลย เช่น จอมเกเรประจำบ้าน
6. ขยายขนาดข้อความได้ตามต้องการ กด Enter เพื่อลงบรรทัดใหม่
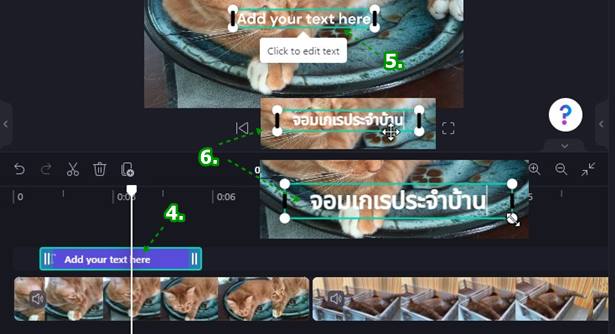
7. สร้างแถบสี ข้อความ
8. คลิก T แสดงคำสั่งจัดการกับข้อความทั้งหมด
9. ใช้คำสั่งจัดการ แก้ไขข้อความได้ตามต้องการเช่น
- Font แบบของข้อความ
- Font style สไตล์ข้อความ ตัวหนา เอียง ขีดเส้นใต้
- Font size ขนาดของข้อความ
- Alignment การจัดตำแหน่งข้อความ ซ้าย กลาง ขวา
- Color สีของข้อความ
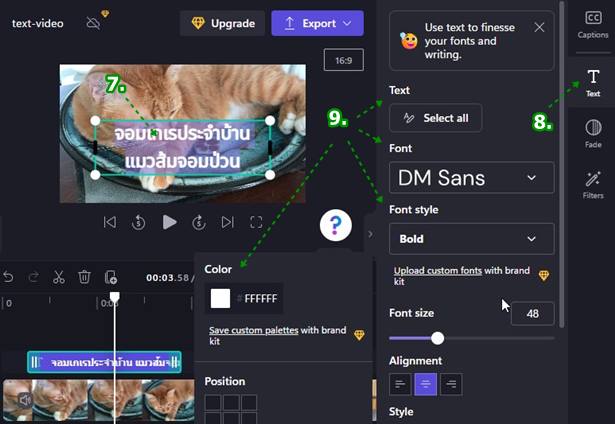
10. การใช้ Fade in / Face out ข้อความจะค่อยๆ ปรากฏขึ้น และ จาง หายไป
- Fade in ข้อความค่อยๆ ปรากฏ
- Fade out ข้อความค่อยๆ จางหายไป
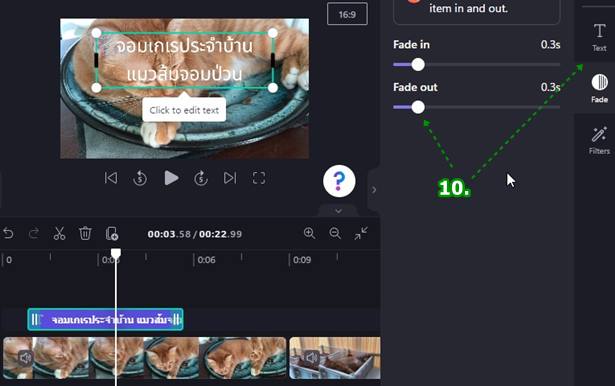
11. Filters จะเป็นสไตล์ของข้อความแบบต่างๆ เลือกได้ตามต้องการ
12. การลบข้อความ คลิกเลือกก่อน แล้วคลิกไอคอน ถังขยะ ได้เลย
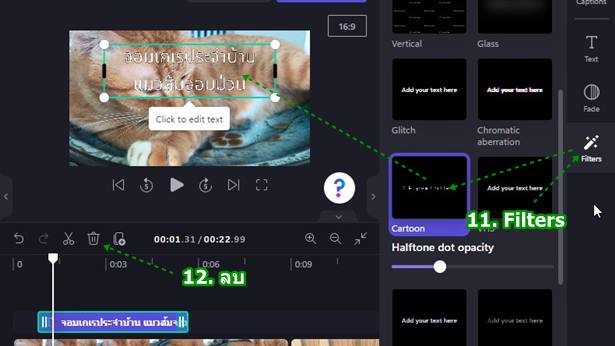
การใช้แม่แบบข้อความสำเร็จรูป
ลักษณะของแม่แบบข้อความสำเร็จรูป ง่ายในการใช้งาน จะมีให้เลือกหลายแบบ เช่น หัวข้อ อินโทร แบบสองบรรทัด แคปชั่น ฯลฯ
1. คลิกตำแหน่งที่ต้องการเริ่มแสดงข้อความ
2. คลิก Text
3. คลิกเลือกข้อความแบบต่างๆ เช่น
- Plain Text ข้อความธรรมดา อาจจะใช้เพื่ออธิบาย ให้รายละเอียดเพิ่มเติมเกี่ยวกับเนื้อหาในวิดีโอ
- Title อาจจะใช้เป็นชื่อวิดีโอ หรือ ชื่อหน่วยงาน ชื่อช่อง ยูทูป
- Two Line อาจจะใช้เป็นชื่อวิดีโอ กรณีชื่อยาว ต้องมีหลายบรรทัด
- Caption ข้อความอธิบายเพิ่มเติมเกี่ยวกับวิดีโอ
- Special ข้อความพิเศษ ลูกเล่นต่างๆ แต่งวิดีโอให้น่าสนใจ
- Intro/Outtro ข้อความส่วนนำ หรือ การเน้นเกี่ยวกับเรื่องใดๆ เป็นชื่อหัวข้อโผล่ขึ้นมา
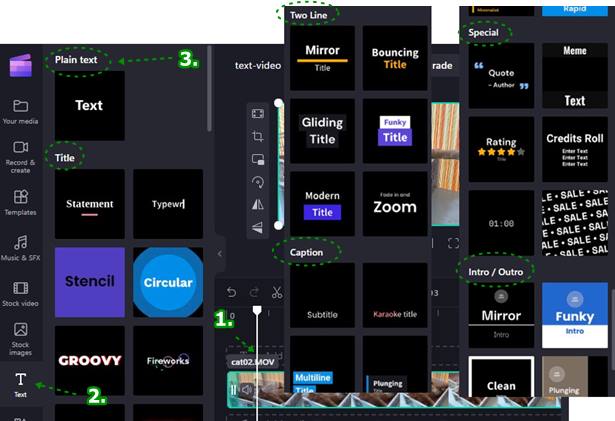
4. ข้อความแต่ละแบบจะมีวิธีใช้งานคล้ายกัน ตัวอย่าง Title วางตำแหน่งที่จะวางข้อความแล้ว แทรกข้อความเข้ามาด้วยการคลิก +
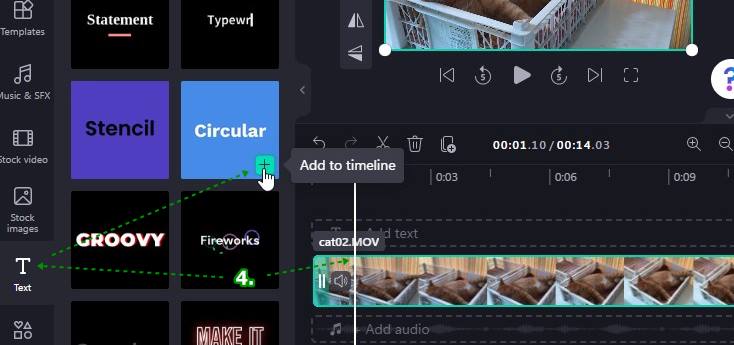
5. จัดการแก้ไขข้อความ เช่น เปลี่ยนจาก Circular เป็นชื่อช่องยูทูปของเรา SiameBook
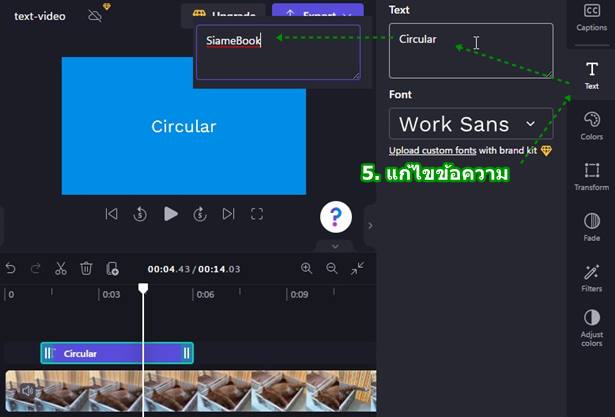
6. ดูผลงาน คลิกปุ่มเริ่มต้นวิดีโอ แล้วคลิกปุ่ม เพลย์ จะได้ข้อความไทเทิ้ลดังภาพ
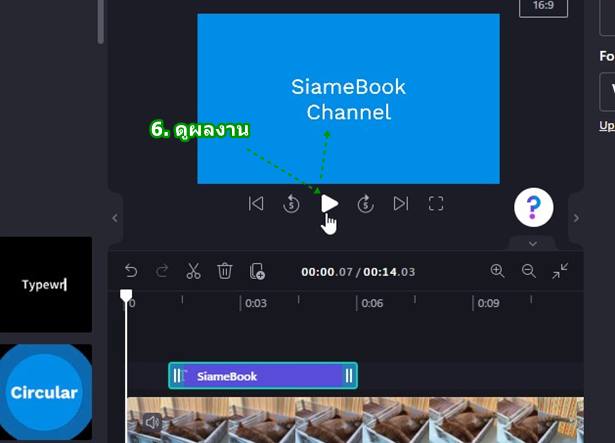
7. ระยะเวลาแสดงข้อความบนหน้าจอ ถ้านานเกินไป ก็ลดให้สั้นลง แสดงข้อความไม่นาน ก็หายไป
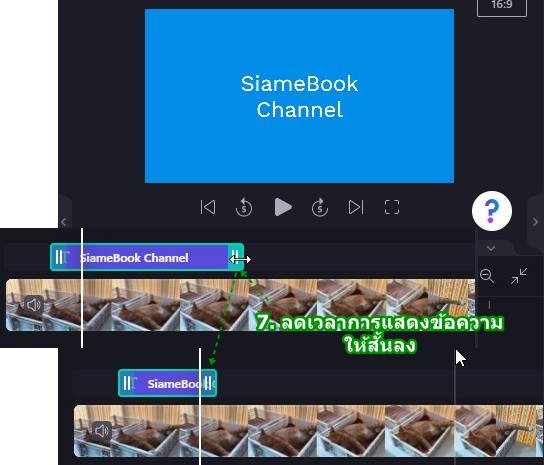
การใช้ข้อความอธิบายเพิ่มเติมในคลิปวิดีโอ
ในคลิปวิดีโอ อาจจำเป็นต้องมีข้อความอธิบายเพิ่มเติม หรือ ให้ข้อมูลเพิ่มเติม อาจจะมีข้อความจำนวนมาก
1. กรณีต้องใช้ข้อความอธิบายเพิ่มเติมให้กับคลิปวิดีโอ อาจจะใช้ข้อความแบบ caption คลิกตำแหน่งที่ต้องการใส่ข้อความ
2. ในส่วน Caption ชี้และคลิก + เลือกแบบของข้อความที่ต้องการ เช่น Subtitle
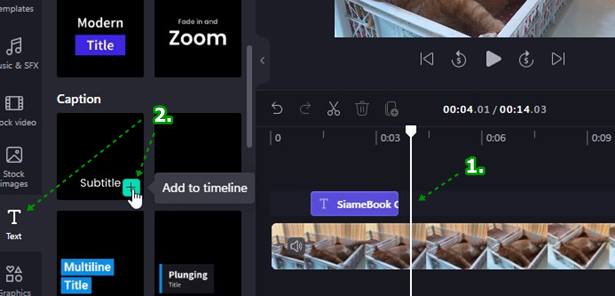
3. คลิกที่ T Text แล้วแก้ไขจาก Subtitle เป็น ขายกระบะที่นอนสำหรับแมว
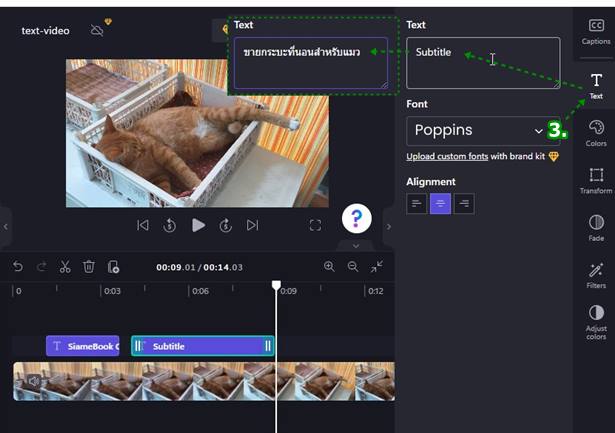
4. คลิกที่ข้อความที่ได้พิมพ์ไว้ ขายกระบะที่นอน...
5. จัดการแก้ไขข้อความ เช่น ย้ายตำแหน่ง ขยายขนาดข้อความ
6. ลากย้ายข้อความไปไว้ชั้นด้านบน
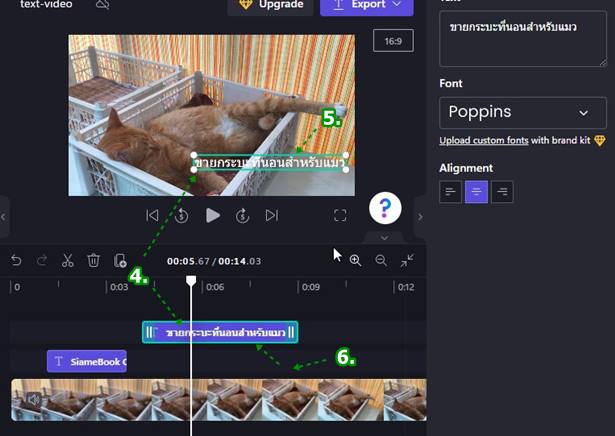
7. แทรกข้อความแบบ Subtitle เข้ามาอีก จะได้ข้อความอยู่ชั้นล่าง
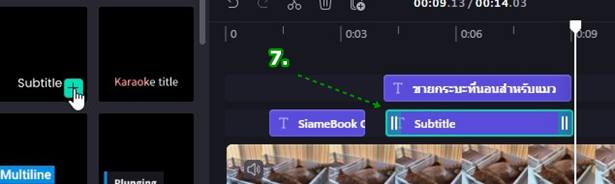
8. ตัวอย่างข้อความจะมี 2 ชั้น คลิกเพื่อแก้ไขได้อย่างอิสระ การพิมพ์แบบนี้จะใช้ในกรณีที่มีข้อความอธิบายบนภาพค่อนข้างมาก และเป็นอิสระจากกัน
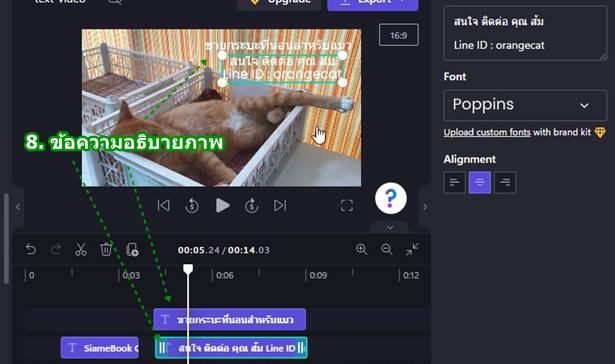
ข้อความ Intro/Outtro
ลักษณะของข้อความอินโทร อาจจะใช้แนะนำชื่อวิดีโอ หรือ หัวข้อที่มีความน่าสนใจ หรือ อาจจะใช้เป็นข้อความชื่อช่อง ชื่อวิดีโอ ก็ได้
1. คลิกตำแหน่งที่ต้องการวางข้อความ
2. ในส่วน Intro / Outro คลิกเลือกแบบ Clean Intro คลิก +
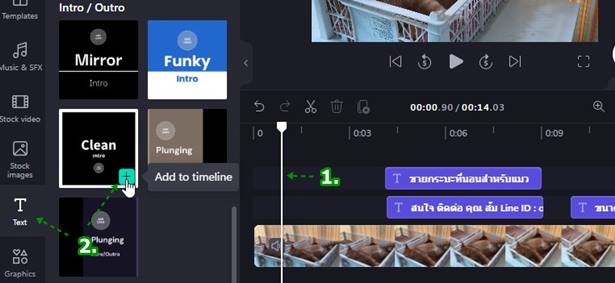
3. จะได้ข้อความ Your Headline
4. คลิกเลือก Your Headline แล้วคลิกที่ Text จากนั้นก็แก้ไขข้อความ เช่น กระบะนอนสำหรับแมว กด Enter พิมพ์ ชื่อช่อง ยูทูป SiameBook
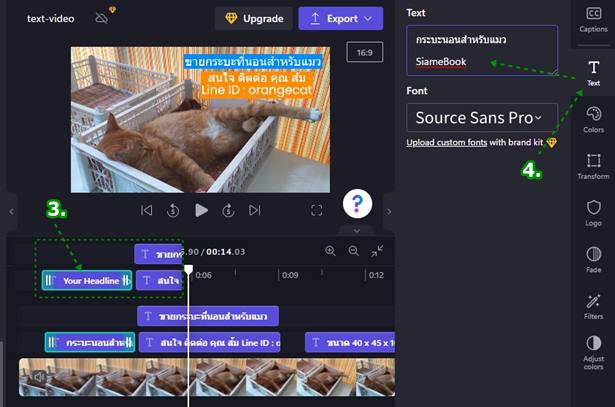
5. คลิกปุ่ม เริ่มต้นวิดีโอ แล้ว คลิก เพลย์ เล่นวิดีโอ
6. ตัวอย่างผลงานที่ได้ เป็นคลิปวิดีโอ และชื่อช่อง
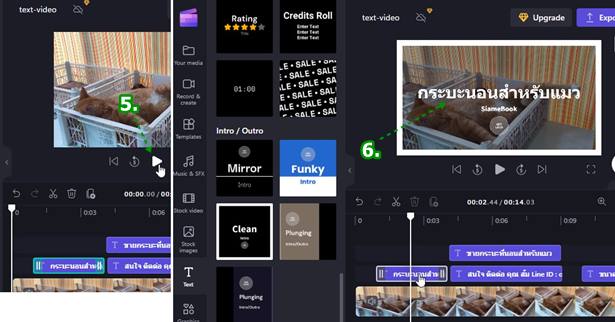
ใส่ลายเส้น รูปทางบนวิดีโอ
นอกจากข้อความแล้ว ลายเส้น กราฟิก รูปทรงต่างๆ การนำไปวางซ้อนบนวิดีโอ ก็ช่วยให้วิดีโอดูน่าสนใจมากยิ่งขึ้น
1. คลิกตำแหน่งที่ต้องการวางลายเส้น กราฟิก รูปทรงต่างๆ
2. คลิก Graphics
3. ชี้เมาส์ที่เส้น กราฟิกที่ต้องการ แล้วคลิก + เพิ่มลงไปในวิดีโอ
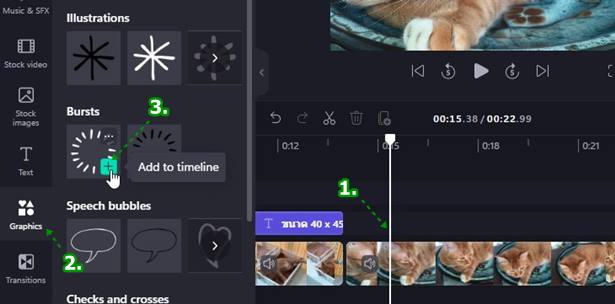
4. คลิกที่กราฟิกที่ได้ จากนั้นก็แก้ไขได้ เช่น ขยายขนาด หรือ ลบ ด้วยการคลิกที่ถังขยะ
5. หรือจะใช้คำสั่ง Fade in / Fade out ก็ได้ เพื่อแสดงภาพ และจบการแสดงภาพ
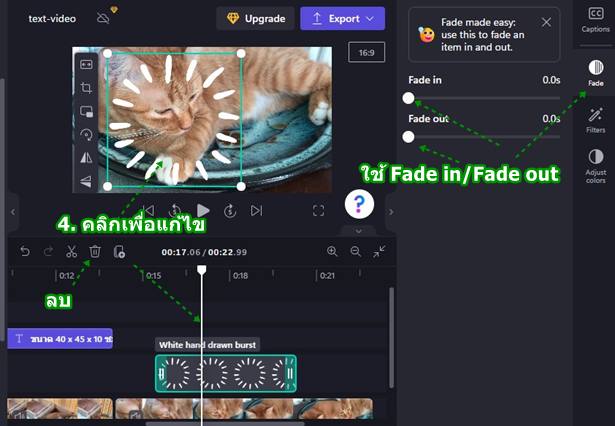
สรุป
การจัดการกับข้อความ หรือ ใส่กราฟิกบนวิดีโอ ก็จะมีคำสั่งพื้นฐานตามนี้ แต่กรณีเป็นข้อความที่มีความซับซ้อน ก็อาจจะตกแต่งภาพในโปรแกรมอื่น แล้วบันทึกเป็นภาพ เพื่อนำเข้ามาใช้งาน โดยไม่ต้องใช้การพิมพ์ข้อความ แต่จะมีข้อเสียตรงที่ ใช้เอฟเฟคต์กับข้อความไม่ได้


