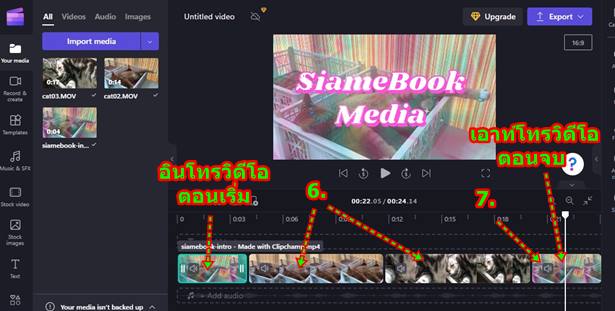บทความนี้จะมาสอนวิธีทำอินโทร เอาท์โทร วิดีโอ แนะนำช่อง แนะนำหน่วยงาน หรือผู้ผลิตรายการ เป็นชื่อของตัวเองในตอนต้นเริ่มเล่นวิดีโอ ด้วยแอป Clipchamp-Video Editor ใน Windows 11 ซึ่งจะมีเทมเพลทสำเร็จรูปให้เลือกใช้ เพียงแค่นำมาดัดแปลงก็ใช้งานได้เลย ง่ายมากกกกกกก
อินโทร มักจะแสดงในส่วนเริ่มเล่นวิดีโอ เป็นชื่อช่อง ชื่อผู้ผลิตรายการ ส่วน เอาท์โทร จะแสดงตอนจบ จะเป็นชื่อช่อง การขอบคุณ ผู้ชม หรือเชิญชวนให้มาชม มาใช้บริการ ข้อมูลการติดต่อต่างๆ
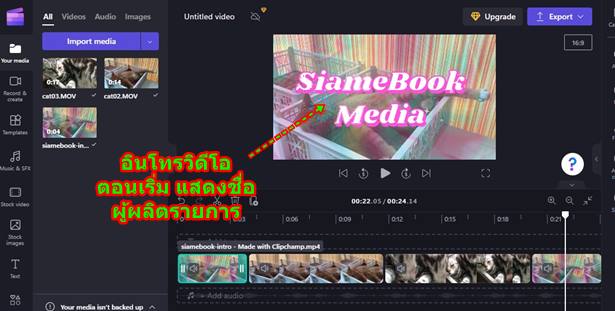
วิธีสร้าง อินโทร / เอาท์โทร
สำหรับวิธีสร้างจะปฏิบัติคล้ายกัน ต่างกันแค่ข้อความที่ใช้ หรืออาจจะทำให้ยากง่าย ก็ตามแต่ความชอบ
1. เข้าแอป Clipchamp คลิก Start และ Clipchamp - Video Editor ตามลำดับ
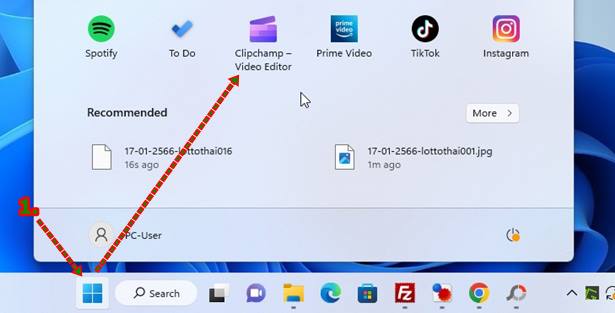
2. เมื่อเข้าแอป Clipchamp แล้วคลิก Template
3. คลิกเลือก Intro/Outro
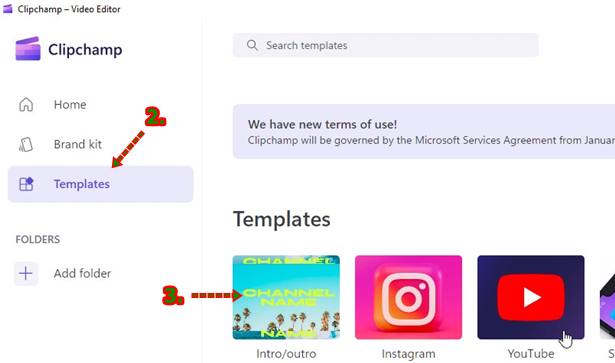
4. แนะนำให้ทดลองใช้ตามผู้เขียนไปก่อน เข้าใจดีแล้ว ก็เลือกและดัดแปลงได้ตามใจชอบ เช่น Pastel YouTUbe intro card คลิกเลือก
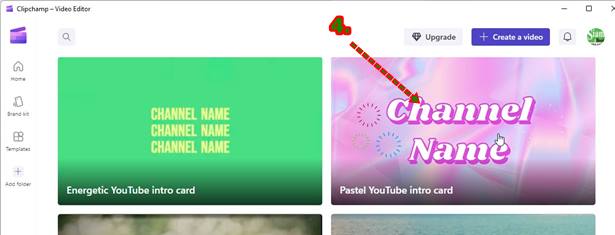
5. แอปจะแสดงตัวอย่างอินโทรวิดีโอ ให้คลิกที่ Use this template
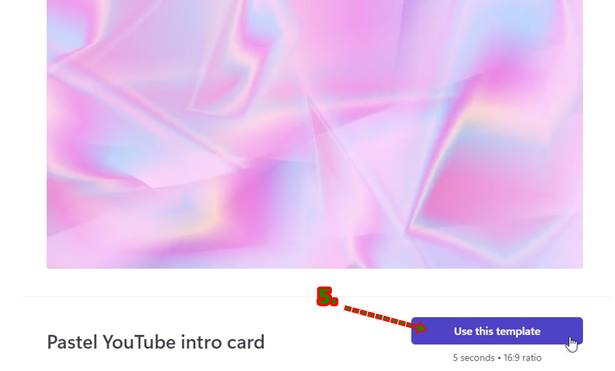
6. อินโทรวิดีโอที่ได้ จะมีส่วนประกอบต่างๆ ในส่วนนี้จะเป็นภาพ วิดีโอ เสียง สติ๊กเกอร์ ฯลฯ ที่มีการนำมาใช้สร้าง อินโทรวิดีโอ เราจะสามารถเพิ่มเข้ามาเองได้ เช่น ภาพของเราเอง โลโก้ เสียงเพลง วิดีโอ
7. รูปแบบของวิดีโอจะเป็นแบบแนวนอน 16:9
8. ไทม์ไลน์วางสื่อต่างๆ เพื่อตัดต่อวิดีโอ
9. คลิก เพลย์ ดูตัวอย่าง
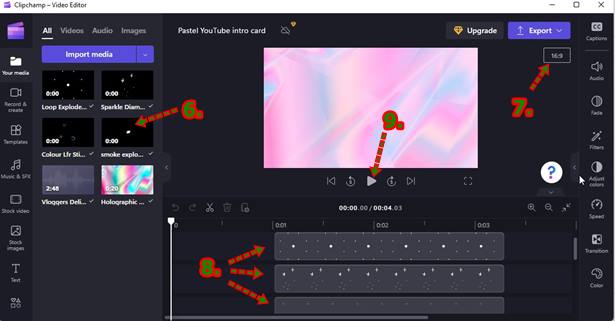
วิธีดัดแปลงแก้ไขให้เป็นอินโทรวิดีโอของเราเอง
สำหรับวิธีการดัดแปลง แก้ไขเนื้อหาในวิดีโอให้เป็น อินโทร ของเราเอง จะมีขั้นตอนต่างๆ ตามนี้ จะเรียงลำดับตั้งแต่ง่ายๆ ไปจนถึงแบบที่ยากมากขึ้น สะดวกแบบไหนก็เลือกได้ตามชอบ
เปลี่ยนชื่อโลโก้ ชื่อช่อง ชื่อผู้ผลิตรายการ
นี่คือวิธีแก้ไขที่ง่ายและเร็วที่สุด ใครที่ขี้เกียจแก้ไข ก็เอาแบบนี้ไปเลยก็แล้วกัน
1. คลิกที่ชื่อตัวอย่าง Channel Name
2. คลิก T Text
3. คลิก และแก้ไขข้อความจาก Channel Name เป็นชื่อช่องของเราเอง เช่น ช่องยูทูปของผู้เขียน SimaeBook Media
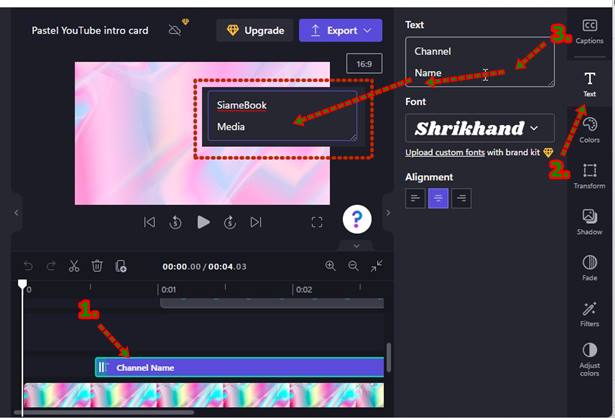
4. ผลงานที่ได้ คลิกปุ่ม เพลย์ลองเล่นวิดีโอ ดูผลงาน
5. สำหรับใครที่คิดว่าจะทำแค่นี้ก็พอ ก็ห้ามหัวข้ออื่นๆ ไปยังหัวข้อเกือบสุดท้ายของบทความนี้ บันทึกวิดีโอไปใช้งาน ได้เลย
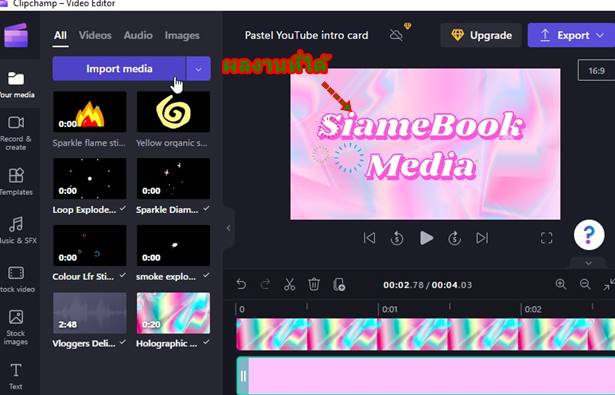
เปลี่ยนสติ๊กเกอร์
การแสดงภาพเอฟเฟ็คต์ในแม่แบบตัวอย่าง จะใช้สติ๊กเกอร์ สามารถเปลี่ยนได้
1. ตัวอย่างการแสดงสติ๊กเกอร์ขณะเล่นวิดีโอ เป็นประกายเหมือนพลุ
2. คลิกเลือกสติ๊กเกอร์ในไทม์ไลน์
3. คลิก Graphics
4. ในส่วน Stickers ลากสติ๊กเกอร์ เช่น เปลวไฟ ไปวางทับสติ๊กเกอร์ของเดิมได้เลย
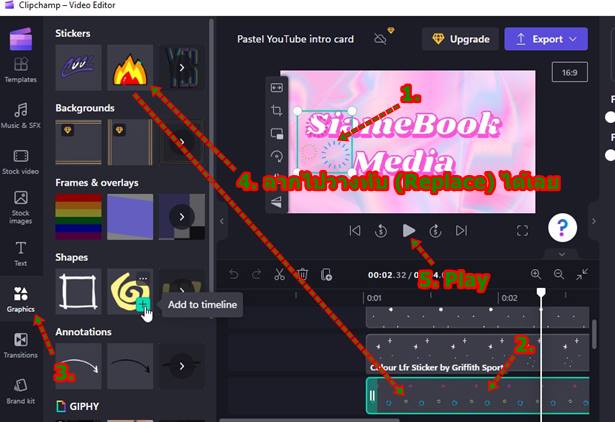
เปลี่ยนภาพพื้นหลังวิดีโอ
1. ภาพพื้นหลังเป็นสีชมพู เราสามารถเปลี่ยนเป็นภาพของเราเองได้
2. คลิกเลือกภาพพื้นหลังในไทม์ไลน์
3. คลิก Your media และ Import media ตามลำดับ
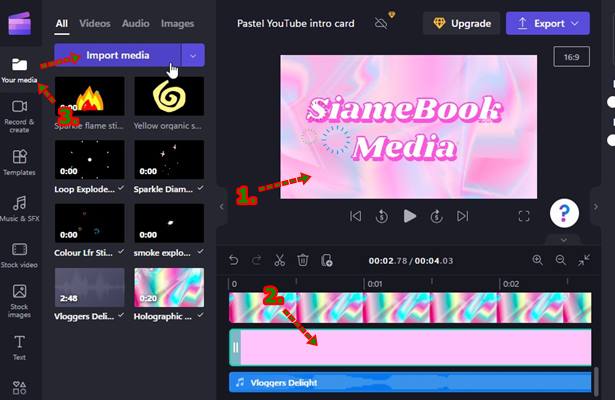
4. คลิกเลือกภาพที่ต้องการแล้วคลิก Open
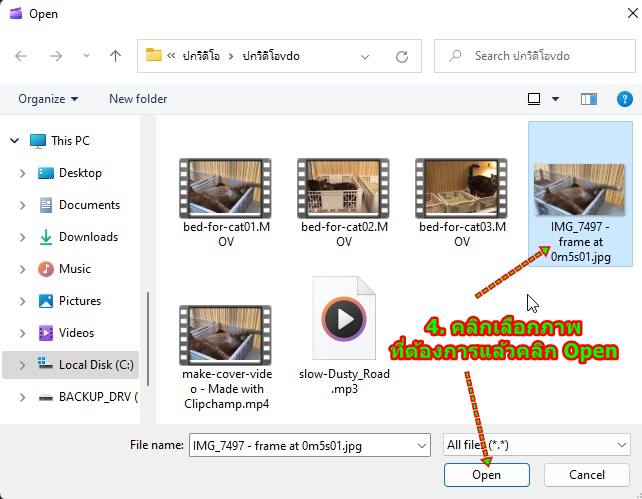
5. ภาพถูกนำเข้ามาแล้ว เมื่อเล่นวิดีโอ ก็จะได้ผลงานตามตัวอย่าง เป็นภาพพื้นหลัง ข้อความชื่อช่อง
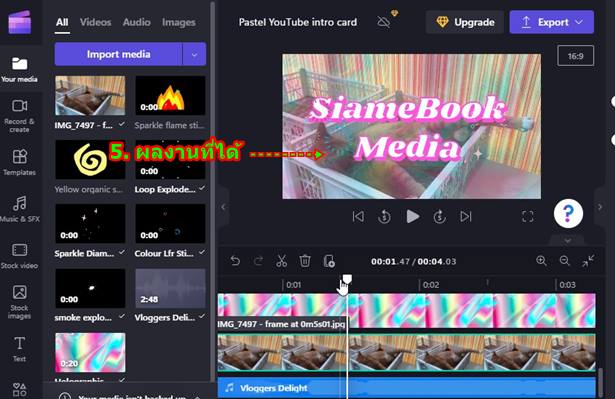
ใส่เพลงประกอบอินโทรวิดีโอ
เพลงประกอบอินโทรวิดีโอ มีความสำคัญ ที่ควรจะต้องเปลี่ยน เพราะเพลงตัวอย่างอาจจะมีลิขสิทธิ์
1. คลิกเลือกเพลง ในไทม์ไลน์
2. คลิก Your media และ Import media ตามลำดับ
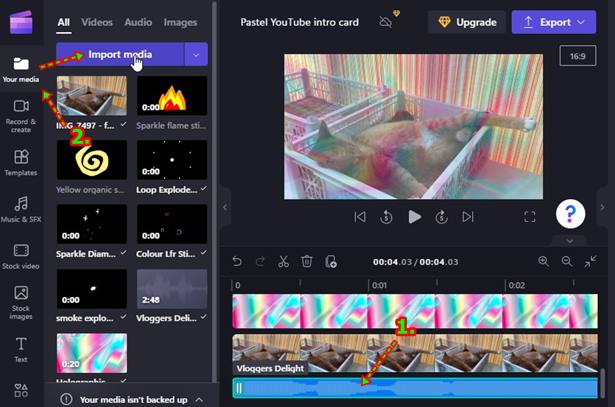
3. คลิกเลือกเพลงที่ต้องการ แล้วคลิก Open สำหรับใครที่ต้องการมืออาชีพกว่านี้ก็ให้ตัดเพลงเอาแค่ 5 วินาที เพื่อนำมาใช้งาน แต่อย่าลืมในเรื่องลิขสิทธิ์ อย่าไปเอาเพลงคนอื่นมาใช้
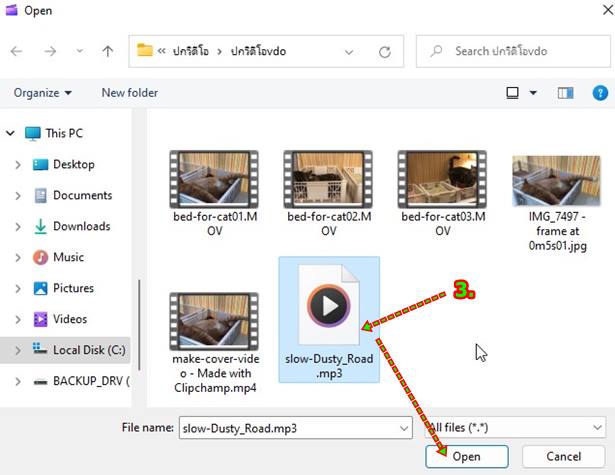
4. เสียงถูกนำเข้ามาแล้ว ลากไปวางทับเสียงเพลงในวิดีโอได้เลย เพื่อแทนที่ใช้เสียงของเราเอง จากนั้นก็คลิกปุ่ม Play ดูผลงาน
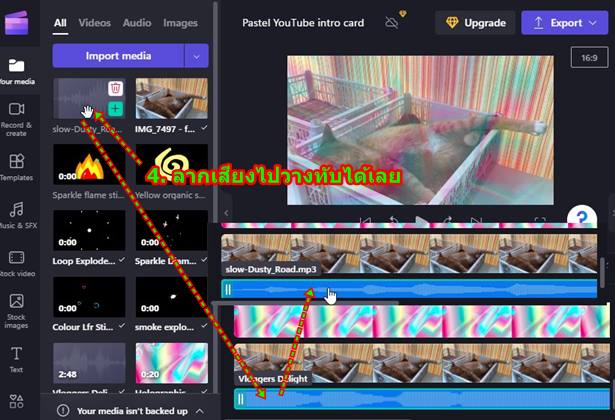
บันทึกวิดีโอไปใช้งาน
การแก้ไข ผู้เขียนก็จะแสดงตัวอย่างให้ดูแค่นี้ ต่อไปก็จะเป็นการบันทึกเป็นวิดีโอไว้ใช้งานในการตัดต่อวิดีโออื่นๆ ของเรา
1. ชื่อวิดีโอ คลิกและพิมพ์ชื่อใหม่ เช่น siamebook-intro
2. คลิก Export และคลิกเลือกคุณภาพของวิดีโอเช่น 1080p
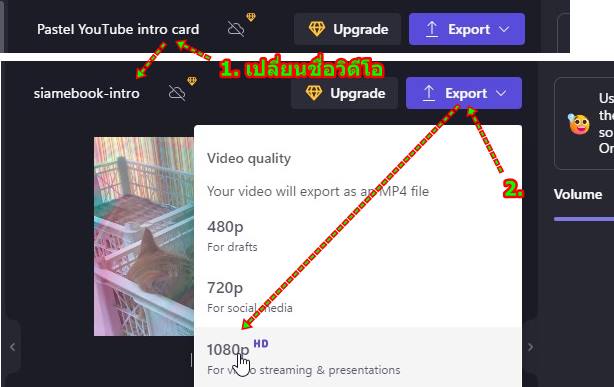
3. แอปจะทำการบันทึกวิดีโอ รอให้ครบ 100%
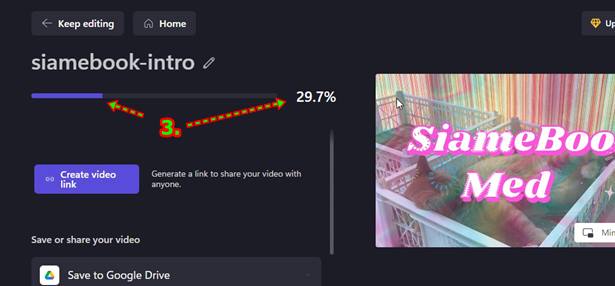
4. ดูวิดีโอที่ได้ คลิกเปิดแอป File Explorer
5. คลิกที่ Downloads จะพบกับไฟล์คลิปวิดีโอของเรา ให้ก็อปปี้เอาไว้ใช้งานต่อไป
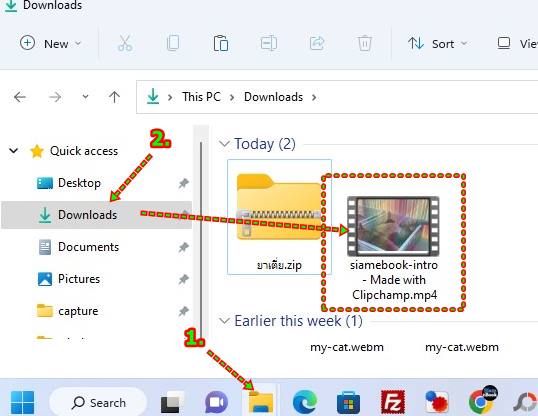
ตัวอย่างการนำคลิปวิดีโอ อินโทรไปใช้งาน
เมื่อได้สร้างวิดีโอ อินโทร เสร็จแล้ว การนำไปใช้งาน
1. เริ่มต้นสร้างวิดีโอใหม่ตามปกติ Create a new video
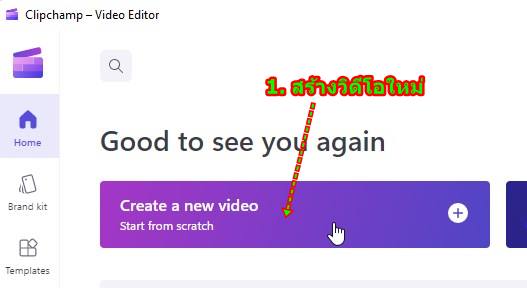
2. เมื่อเข้าสู่หน้าจอแอปแล้ว ให้คลิก Your media และ Import media
3. คลิกเลือกวิดีโอ อินโทร ที่ได้สร้างไว้ แล้วคลิก Open
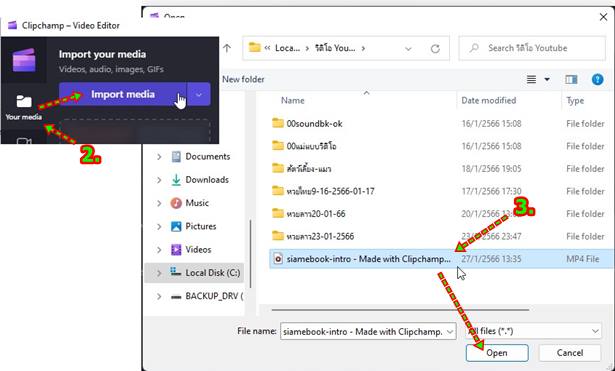
4. ลากวิดีโอไปวางในไทม์ไลน์
5. ตัวอย่างได้วางวิดีโอ อินโทร เป็นวิดีโอแรก
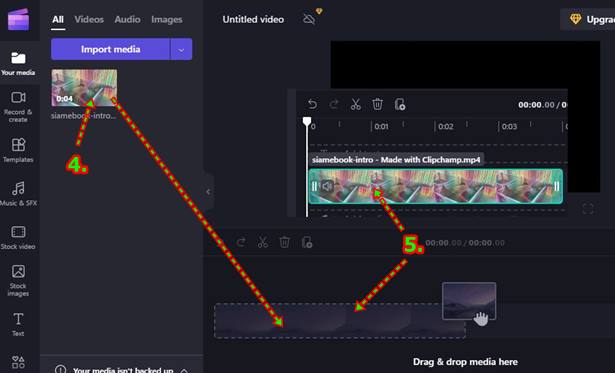
6. นำเข้าวิดีโออื่นๆ แล้วก็ นำเข้ามาในไทม์ไลน์ เพื่อตัดต่อวิดีโอ
7. ส่วนท้ายวิดีโอ ก็ทำวิดีโอแบบ เอาท์โทร จบการเล่นวิดีโอ ก็จะมีชื่อช่อง ชื่อผู้ผลิตรายการ ข้อมูลการติดต่อ เป็นต้น