บทความนี้จะมาแนะนำวิธีทำปกวิดีโอง่ายๆ ด้วยแอป Clipchamp - Video Editor ใน Windows 11 เป็นแนวทางง่ายๆ สำหรับใครที่เน้นทำวิดีโอเพื่ออัปโหลดเข้าช่อง Youtube หรือ เว็บไซต์อื่นๆ ซึ่งปกวิดีโอมีความสำคัญมา เพราะมีส่วนช่วยดึงดูดความสนใจผู้ชม
ส่วนประกอบสำคัญอย่างหนึ่งของวิดีโอ ก็คือ ปกวิดีโอ โดยเฉพาะกรณีทำวิดีโอเพื่ออัปโหลดเข้าช่อง Youtube การทำปกวิดีโอ อาจจะใช้วิธีง่ายๆ ตามบทความนี้ ซึ่งจะเน้นการนำภาพที่น่าสนใจ พิมพ์ข้อความชื่อปกด้วยคำที่ดึงดูดความสนใจ
ตำแหน่งการใส่ปกวิดีโอ
ในการตัดต่อวิดีโอด้วยแอปต่างๆ การแทรกภาพปกวิดีโอเข้าไปในการตัดต่อ เมื่อวิดีโอถูกแสดงเป็นภาพธัมเนลเล็กๆ ก็จะแสดงหน้าปกนั้น
1. ตัวอย่างวิดีโอนี้ ใช้ภาพนี้และข้อความดังภาพเป็นปก ซึ่งเมื่อแสดงภาพตัวอย่าง ก็จะแสดงภาพปก หรือ กรณีอัปโหลดเข้าช่อง Youtube ก็จะแสดงหน้านี้ สะดวกไม่ต้องไปตั้งค่าใดๆ ในการตัดต่อวิดีโอก็จะแทรกภาพปกเข้าไปถัดจากคลิปวิดีโอแรก แต่ก็ใช่ว่า ส่วนปกวิดีโอจะถูกนำมาแสดงเสมอไป
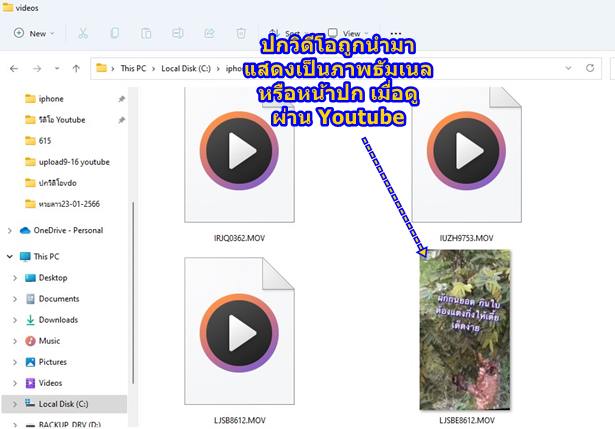
2. ทำปกแยกต่างหาก ไม่ต้องใส่เข้าในการตัดต่อวิดีโอ กรณีอัปโหลดวิดีโอเข้า Youtube แอปหรือระบบจะให้เราใส่ปกวิดีโอแยกต่างหากได้
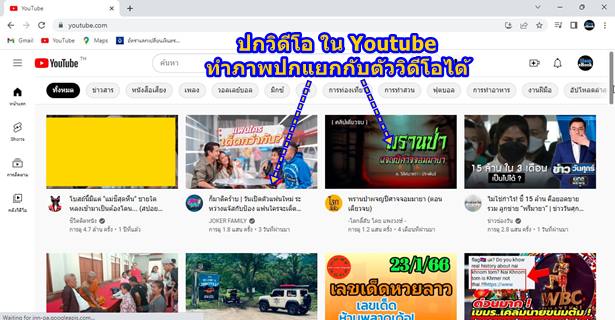
การหาภาพมาทำปกวิดีโอ
วิธีที่ง่ายก็ใช้การแยกภาพ หรือ บันทึกเฟรมภาพ ในวิดีโอเป็นไฟล์ภาพ แล้วจึงนำมาทำปก เป็นวิธีที่ง่าย และ สามารถเลือกภาพที่น่าสนใจในวิดีโอได้ตามต้องการ แต่ต้องถ่ายวิดีโอด้วยความละเอียดสูงไว้ก่อน เพื่อให้ได้ภาพที่มีความคมชัด ศึกษาวิธีแยกเฟรมภาพในวิดีโอ ได้จากบทความนี้
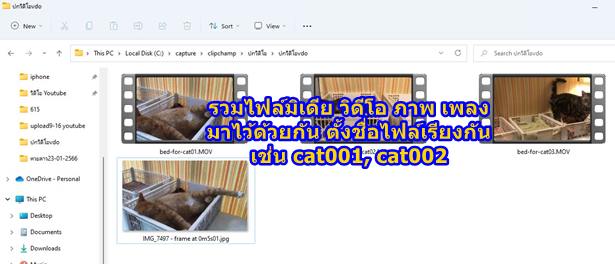
ขั้นตอนการทำปกวิดีโอ
สำหรับมือใหม่หัดทำวิดีโอ ผู้เขียนแนะนำให้ลองทำวิดีโอแบบนี้ไปก่อน ซึ่งจะมีส่วนประกอบต่างๆ เช่น ส่วนนำ ปก โลโก้ช่อง เนื้อหาทั้งหมด ข้อมูลเกี่ยวกับผู้จัดทำ เป็นต้น
รวมไฟล์มิเดียมาไว้ด้วยกัน
ก่อนอื่นให้รวบรวมไฟล์มิเดียทั้งหมดที่เราต้องการนำมาตัดต่อวิดีโอ ไว้ในโฟลเดอร์เดียวกัน ง่ายในการค้นหา และจัดการ
1. ตัวอย่างไฟล์วิดีโอ ถ่ายไว้ด้วยกล้องในมือถือ
2. ตัวอย่างไฟล์ภาพ เอาไว้ทำปก
3. ตัวอย่าง ไฟล์เสียงเพลงประกอบ เป็นไฟล์เสียง mp3
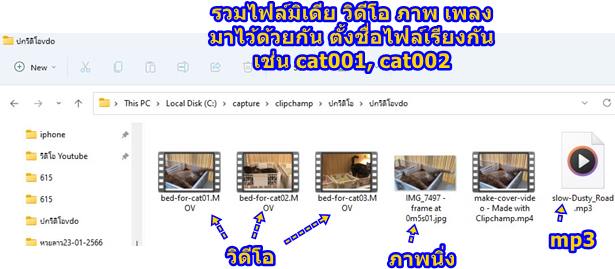
เริ่มสร้างงานใหม่ใน Clipchamp
เริ่มต้นสร้างการตัดต่อวิดีโอใหม่ดังนี้
1. เข้าแอป Clipchamp
2. คลิก Create a new video
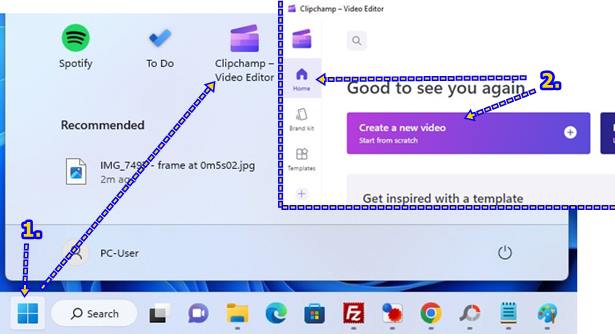
3. เปลี่ยนชื่อวิดีโอ จาก Untitle ... เป็นชื่อใหม่ คลิก พิมพ์ แล้วกด Enter
4. ตั้งค่าขนาดวิดีโอ แนวนอน (16:9) หรือ แนวตั้ง (9:16)
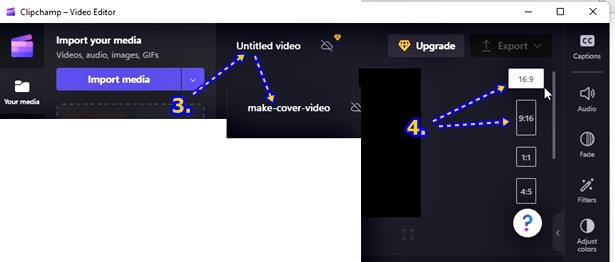
นำเข้าไฟล์มิเดียเข้ามาตัดต่อวิดีโอ
ไฟล์มิเดียจะเป็นการเรียกรวมๆ หมายถึง ไฟล์วิดีโอ ภาพถ่าย และไฟล์เสียง
1. คลิก Import media
2. เปิดโฟลเดอร์ที่มีไฟล์ เลือกไฟล์ทั้งหมด แล้วคลิก Open
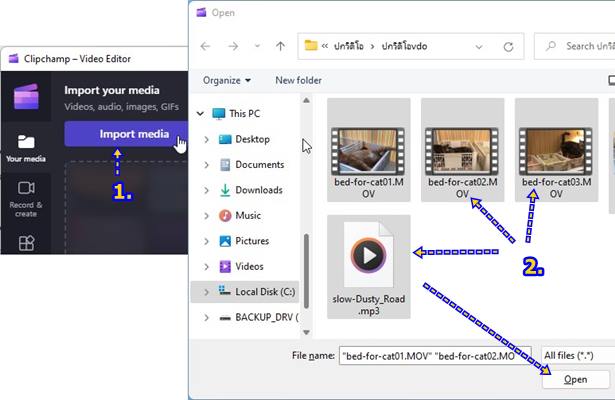
3. ไฟล์วิดีโอ ภาพนิ่ง และเสียงเพลงประกอบถูกนำเข้ามาแล้ว
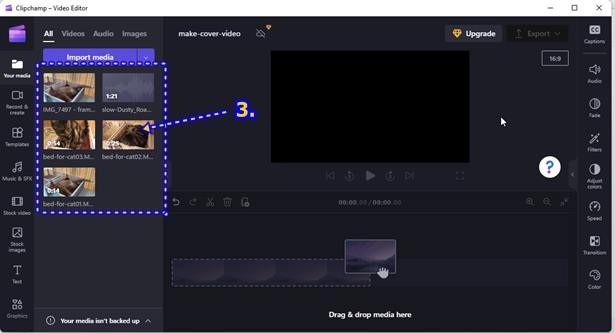
ทำคลิปแรกวิดีโอ Title เน้นวิดีโอโดนๆ น่าสนใจ
การตัดต่อวิดีโอแบบนี้จะเป็นรูปแบบวิดีโอที่ง่าย ควรฝึกทำให้เป็น ใน Youtube นิยมใช้กัน เริ่มจากคลิปแรกนี้ เราจะคัดเลือกวิดีโอสั้นๆ ที่มีความน่าสนใจสัก 3-5 วินาทีมาทำคลิป Tilte
1. ลากคลิปวิดีโอไปวางในไทม์ไลน์เพื่อตัดต่อ ผู้เขียนเลือกวิดีโอนี้ เพราะดูแล้วมีบางช่วงน่าสนใจ จะตัดให้เหลือสัก 3 วินาที ทำไตเติ้ลวิดีโอ
2. วิดีโอนี้มีความยาว 14 วินาที จะตัดให้เหลือแค่ 3 วินาทีเท่านั้น วางเส้นขาวเอาไว้ในตำแหน่งที่ต้องการเริ่มการตัด แล้วคลิก กรรไกร เพื่อตัด
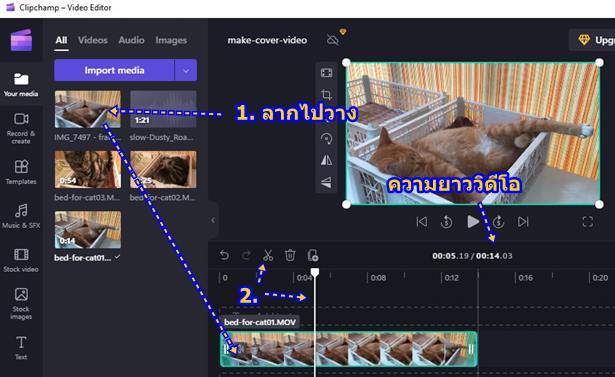
3. ตัวอย่างตัดแบ่งเป็น 3 ส่วน ลบให้เหลือเฉพาะตรงกลาง
4. ลากวิดีโอไปทางซ้ายมือสุด เป็นอันเสร็จสิ้นการทำไตเติ้ลวิดีโอ มีความยาว 2.96 วินาที

ทำปกวิดีโอ
ถัดจากไตเติ้ลวิดีโอ ก็จะเป็นปกวิดีโอ หรือ ใครจะใส่เป็นโลโก้ช่องก็ตามสะดวก
1. ลากภาพปกช่องที่เตรียมไว้แล้ว มาทำปกวิดีโอ
2. ลดระยะเวลาการแสดงบนหน้าจอให้เหลือไม่เกิน 2 วินาที
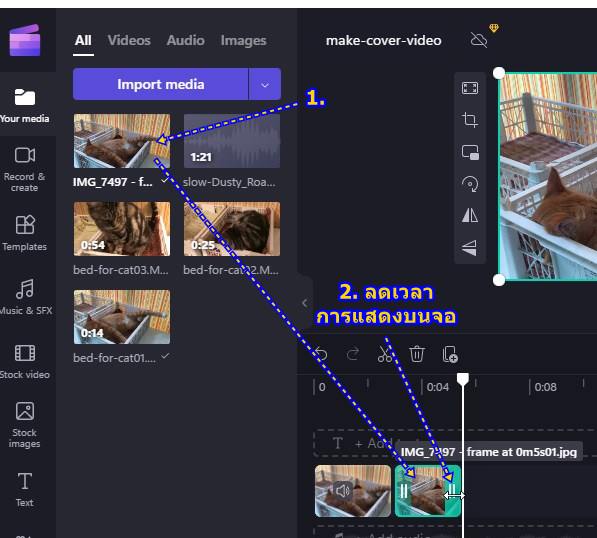
3. คลิกภาพปก ใส่ข้อความ คลิก Text คลิก + ข้อความที่ต้องการ แนะนำ Large Heading ข้อความใหญ่ชัด
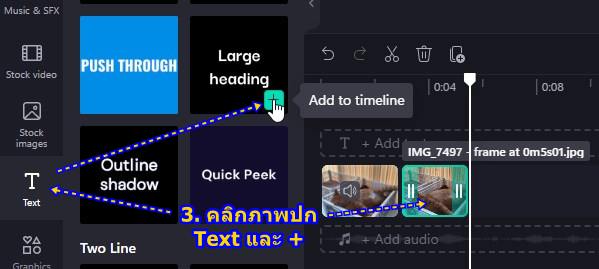
4. แก้ไขข้อความ เป็นชื่อปกวิดีโอ เช่น ที่นอนแมว หลับสนิท แบบไม่สนโลก
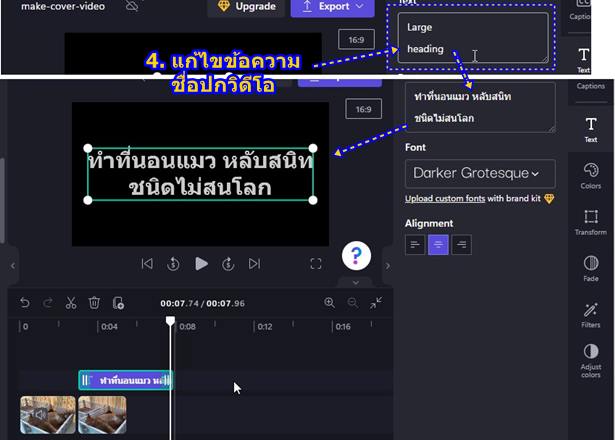
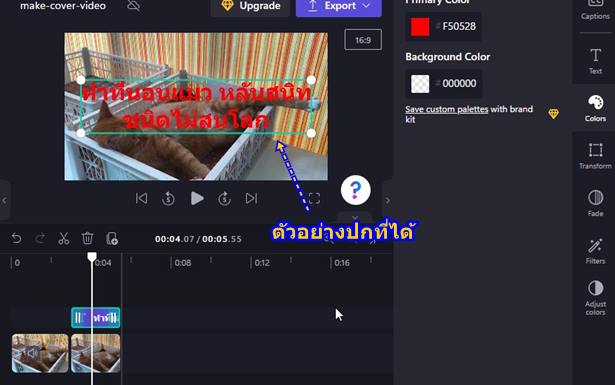
การจัดการกับข้อความ การพิมพ์ข้อความ แก้ไขข้อความ ฯลฯ อย่างละเอียด อ่านได้จากบทความด้านล่าง
ใส่โลโก้ช่อง ยี่ห้อ ชื่อหน่วยงาน
ถัดจากปกวิดีโอ ก็จะใส่โลโก้ช่องยูทูป หรือ ยี่ห้อ ชื่อหน่วยงานของเรา
1. ในที่นี้จะทำโลโก้ง่ายๆ คลิกหลังภาพปก
2. คลิกที่ Text แล้ว + ที่ Circular
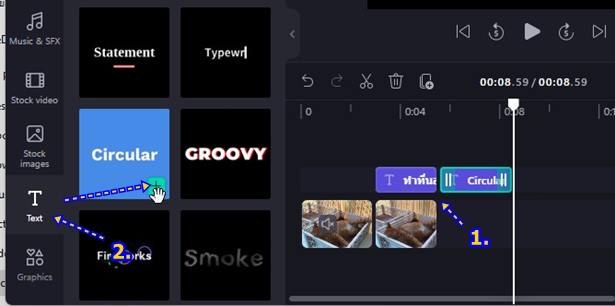
3. แก้ไขข้อความเช่น เปลี่ยนเป็น SiameBook
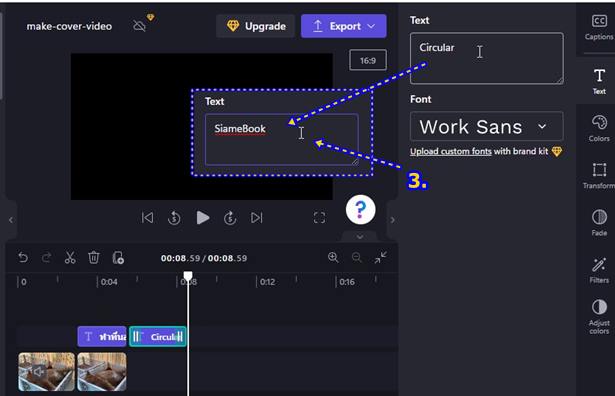
4. ตัวอย่างเมื่อเล่นวิดีโอ ก็จะแสดงภาพวงกลมย่อขนาดจากวงใหญ่เป็นวงเล็ก และแสดงชื่อช่องยูทูป หรือ ชื่อหน่วยงาน
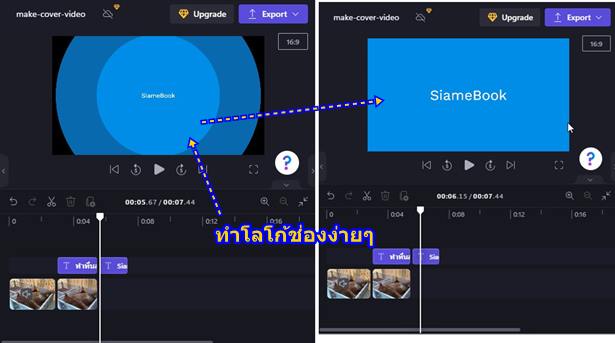
ใส่วิดีโอเนื้อหาหลัก
ต่อไปก็จะเป็นการใส่วิดีโอที่เป็นเนื้อหาหลัก ใส่เข้าไปได้เลย
1. วางเส้นไทม์ไลน์ ต่อจากโลโก้ช่อง
2. ลากวิดีโอมาวางลงไป ตามลำดับ
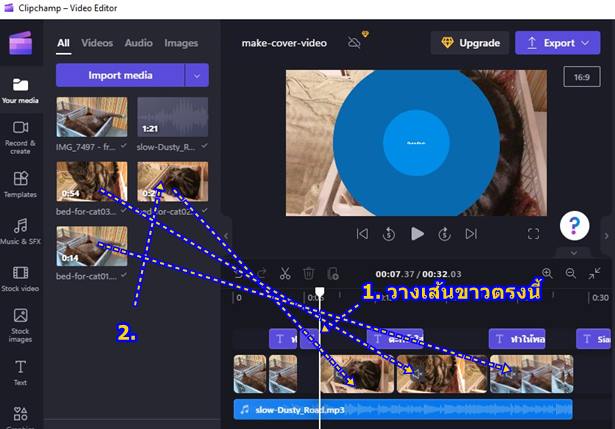
การจัดการกับวิดีโอขั้นสูง ตัดแบ่ง ปรับแต่งเสียงในวิดีโอ ใช้ฟิลเตอร์ ฯลฯ อย่างละเอียด อ่านได้จากบทความด้านล่าง
ใส่โลโก้ชื่อท้ายวิดีโอ
ส่วนท้ายวิดีโอ สิ่งที่ควรใส่เพิ่มเข้าไป ก่อนจบวิดีโอ ก็คือ ชื่อผู้จัดทำ หน่วยงาน ชื่อยี่ห้อ ซึ่งก็จะใช้วิธีเดียวกันกับการทำโลโก้ช่องนั้่นเอง
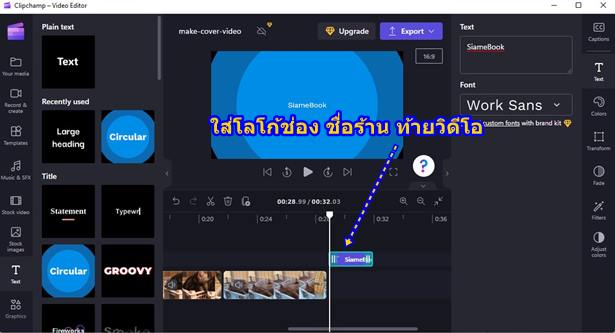
ใส่เสียงเพลงประกอบ
1. คลิกตำแหน่งที่ต้องการเริ่มเล่นเสียงเพลง เช่น ตำแหน่งแรกสุด คลิกเลย
2. ในส่วน Your media ชี้ที่ชื่อเพลง แล้วคลิก +
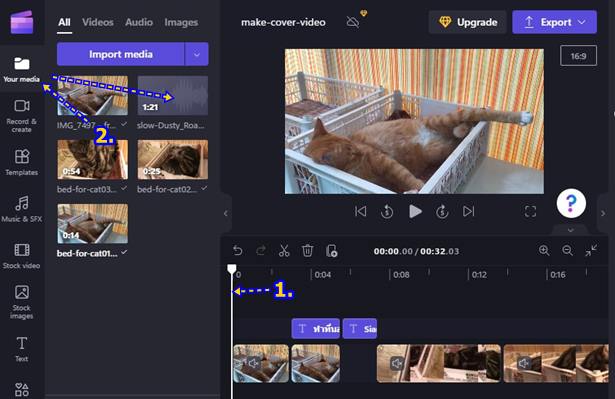
3. เลื่อนไป และคลิกท้ายสุดของวิดีโอ
4. ตัดเสียงส่วนที่เกินวิดีโอทิ้งไป โดยคลิก กรรไกร
5. เสียงจะถูกตัดเป็น 2 ส่วน คลิกถังขยะ ลบส่วนทางขวาทิ้งไป
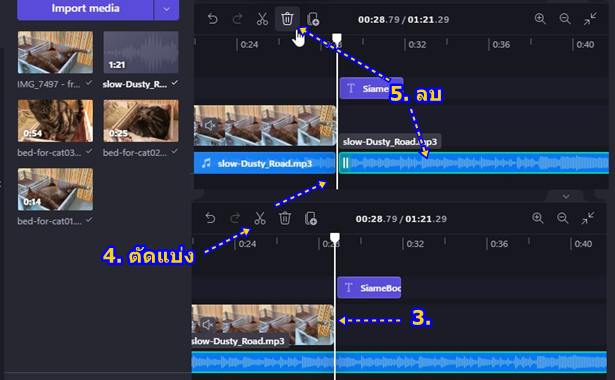
6. ลดความดังเสียงเหลือ 50% ก็พอ เสียงดังมากไปจะสร้างความรำคาญ
7. คลิกเลือกเสียง แล้วคลิก Fade ตั้งค่า Fade in / Fade out ดังตัวอย่าง เสียงจะเริ่มดังขึ้น และ เบาลง จนเงียบไป
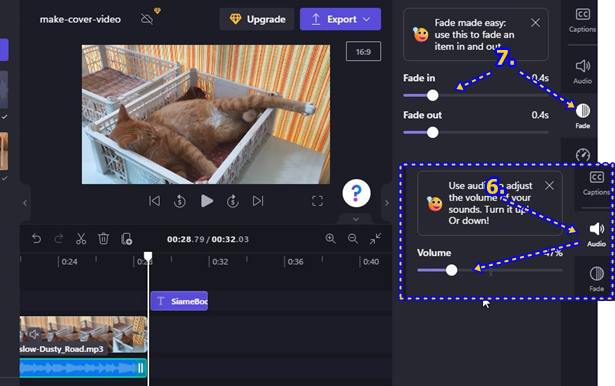
ส่งออกวิดีโอไปใช้งาน
เมื่อทำวิดีโอเสร็จแล้ว ก็ส่งออกนำวิดีโอไปใช้งาน โดยคลิกที่ Export และ คลิกเลือกคุณภาพวิดีโอ เช่น
- 480 วิดีโอขนาดเล็ก เอาไว้ดูกันเล่นๆ ไม่จริงจัง ไม่เน้นความคมชัด
- 720 วิดีโอมีคุณภาพดีขึ้น อาจจะอัปโหลดเข้าช่อง Youtube
- 1080p วิดีโอมีคุณภาพมากยิ่งขึ้น เหมาะสำหรับเอาไว้อัปโหลดเข้าช่อง Youtube
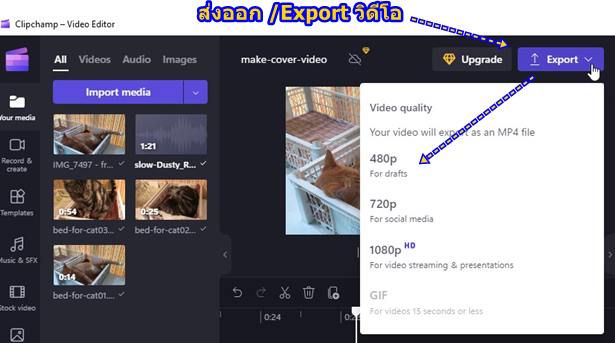
บันทึกเฟรมภาพปกวิดีโอไว้ใช้งาน
เมื่อส่งออกวิดีโอเรียบร้อยแล้วให้เปิดวิดีโอโดยคลิกขวา >>Open With>>Movies & TV
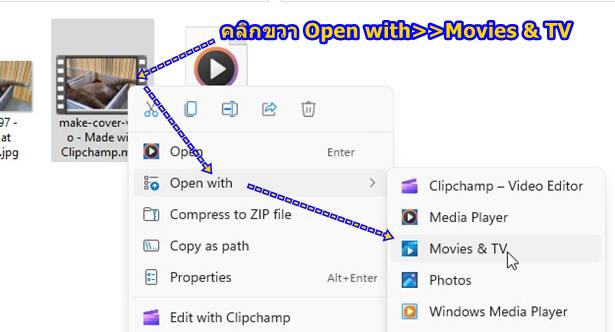
แสดงวิดีโอ แล้วหยุดชั่วคราว ที่ภาพปก จากนั้นใช้คำสั่ง Save photo from video ภาพที่ได้ก็เอาไว้ใช้งานได้หลายแบบ



